So passen Sie die Qualitätseinstellungen der Wallpaper Engine an

Wenn Wallpaper Engine Ihren PC aufgrund der hohen CPU-Auslastung verlangsamt, müssen Sie unbedingt Ihre Qualitätseinstellungen ändern. Auf diese Weise reduzieren Sie die
TinyPNG und TinyJPG sind hochwertige Bildkomprimierungswerkzeuge. In diesem Artikel erfahren Sie, wie Sie das Photoshop-Plugin TinyPNG und TinyJPG ganz einfach und am einfachsten installieren und verwenden.
Adobe Photoshop CC Adobe Photoshop CC für Mac
Die Installation dieses Plugins unter macOS ist recht einfach. Die Download-Seite bietet Ihnen 2 Dateien. Eine Datei enthält ein Plugin, eine Datei enthält eine Lizenz. Sie müssen beide Dateien wie unten gezeigt in den Photoshop-Plugin-Ordner kopieren.
1. Sie erhalten per E-Mail einen Link zur Download-Seite. Laden Sie die beiden Dateien auf Ihren Computer herunter.
2. Öffnen Sie den Finder und wechseln Sie zum Installationsverzeichnis von Adobe Photoshop . Der Standardordner ist Macintosh HD / Programme / Adobe Photoshop .... Hier finden Sie einen Ordner namens Plug-Ins .

3. Öffnen Sie das zweite Finder-Fenster und wechseln Sie zum Download-Ordner. Wählen Sie sowohl TinyPNG-JPG.license als auch TinyPNG -JPG.plugin aus und ziehen Sie diese beiden Dateien in den Plug-In- Ordner .
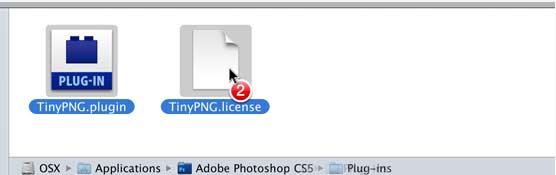
Dieses Plugin wurde nun erfolgreich auf dem Mac installiert.
Sobald Sie dieses Plugin installiert haben, können Sie damit komprimierte JPEG- und PNG-Dateien mit der Adobe Photoshop-Grafiksoftware speichern.
1. Starten Sie Photoshop neu und öffnen Sie die Bilddatei. Stellen Sie sicher, dass RGB, CMYK, Labormodus oder Graustufen eingestellt sind.
2. Klicken Sie im Dateimenü auf Datei> Exportieren> TinyPNG und TinyJPG ….
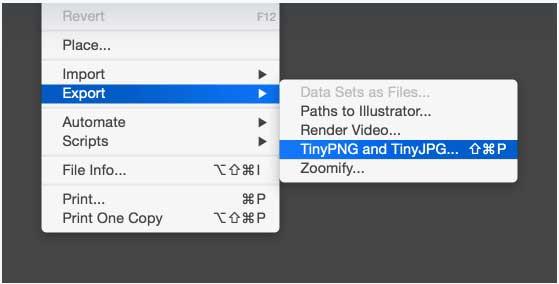
Sehen Sie die Verknüpfung im obigen Screenshot? Lesen Sie weiter, wenn Sie dieses Plugin wie ein Profi verwenden möchten.
3. Das Dialogfeld Photoshop-Plugin zeigt ein komprimiertes PNG-Bildvorschaufenster an. Sie können den Dateinamen eingeben und optional die Größe des Bilds oder Ordners ändern. Klicken Sie auf Speichern . Das war's!
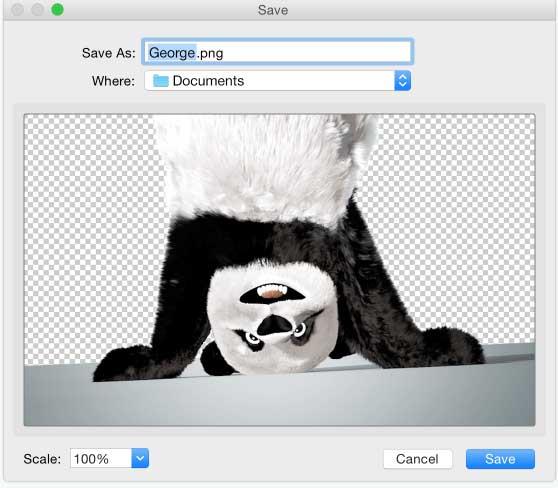
Die Download-Seite enthält das Installationsprogramm für Windows und die Lizenzdatei. Sie müssen diese Installationsdatei ausführen und dann die Lizenzdatei wie unten gezeigt in das Photoshop-Plugin-Verzeichnis kopieren.
1. Sobald Sie dieses Plugin gekauft haben, erhalten Sie einen Link zu einer Download-Seite. Hier können Sie sowohl die Installationsdatei als auch die Lizenz herunterladen.
2. Starten Sie nun das Installationsprogramm. Diese Aktion kopiert dieses Plugin in die Ordner Photoshop CS5, CS6, CC, CC 2014, CC 2015, CC 2017, CC 2018, CC 2019 oder CC 2020.
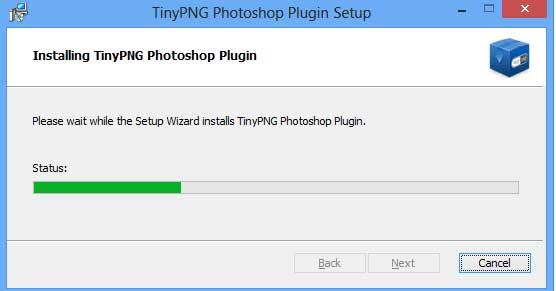
Wenn Sie ein Virenscan-Tool wie Avast Business Antivirus oder AVG AntiVirus verwenden und auf einen Installationsfehler stoßen, müssen Sie es möglicherweise vorübergehend deaktivieren.
3. Kopieren Sie mit dem Explorer die Datei TinyPNG-JPG.license aus dem Download-Ordner in das Photoshop-Plugin-Verzeichnis. Das Plugin-Verzeichnis befindet sich unter: C: \ Programme \ Adobe \ Adobe Photoshop ... \ Plug-Ins .
Wenn Sie eine 64-Bit-Version von Windows verwenden, müssen Sie die Lizenzdatei zweimal duplizieren. Photoshop befindet sich immer sowohl in Programmdateien als auch in Programmdateien (x86).
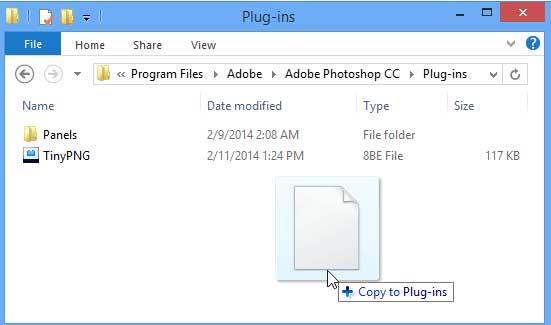
Jetzt wurde das Photoshop-Plugin erfolgreich auf dem Computer installiert.
Sobald dieses Plugin installiert ist, können Sie es verwenden, um die komprimierte PNG-Datei in Adobe Photoshop zu speichern.
1. Starten Sie Photoshop neu und öffnen Sie die Bilddatei. Stellen Sie sicher, dass der RGB-, CMYK-, Labor- oder Graustufenmodus aktiviert ist.
2. Klicken Sie im Dateimenü auf Datei> Exportieren> TinyPNG und TinyJPG.…
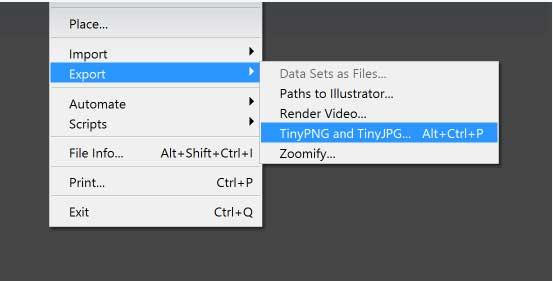
3. Die Dialogfelder des Photoshop TinyPNG- und TinyJPG-Plugins werden mit einer Vorschau des komprimierten Bildes angezeigt. Sie können einen Namen in das Feld Dateiname, die Option zum Ändern der Bildgröße oder den Ordnerspeicherort eingeben. Klicken Sie auf Speichern , um den Vorgang abzuschließen.
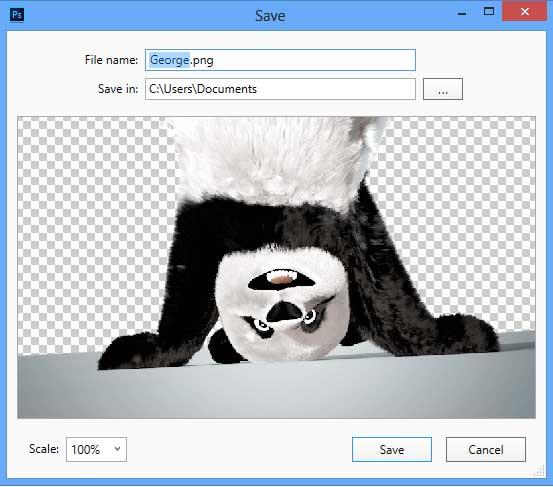
Oben erfahren Sie, wie Sie das Photoshop TinyPNG & TinyJPG-Plugin auf Mac und Windows installieren. Hoffe, der Artikel ist hilfreich für Sie.
Wenn Wallpaper Engine Ihren PC aufgrund der hohen CPU-Auslastung verlangsamt, müssen Sie unbedingt Ihre Qualitätseinstellungen ändern. Auf diese Weise reduzieren Sie die
Es gibt kaum etwas Frustrierenderes, als von Ihrem Internetnetzwerk ausgeschlossen zu werden. Wenn Sie das Passwort nicht notiert haben, besteht die Gefahr, dass Sie den Zugriff verlieren
Baldur's Gate 3 führt Sie durch eine Reihe von Expeditionen, die Sie über Faerun und in das gleichnamige Baldur's Gate führen. Diese Quests sind die Säule von
Hier ist der Speicherort des Windows-Hintergrundbilds für Windows 8 und 10, sodass Sie diese hochauflösenden Bilder mit anderen Geräten oder älteren Windows-Versionen verwenden können.
„Baldur's Gate 3“ (BG3) ist ein fesselndes Rollenspiel (RPG), das von Dungeons and Dragons inspiriert ist. Es ist ein umfangreiches Spiel mit unzähligen Nebenquests
Wenn Sie mit Ihrem Windows 10-PC fotografieren möchten, müssen Sie zunächst die Kamerafunktion testen. Ob Sie einfach nur ein paar Selfies schießen möchten
Microsoft stellt Windows seit jeher in mehreren Editionen zur Verfügung, sei es Student and Teacher, Home oder Windows 7 und Vistas Ultimate. Windows 10 ist nein
Sobald Ihr Computer langsamer wird, ist das ein Zeichen dafür, dass Sie etwas Speicherplatz freigeben müssen. Normalerweise ist das Löschen temporärer Dateien ein guter Anfang.
Das lang erwartete „Skyrim in Space“, wie Todd Howard es selbst nannte, ist endlich erschienen. Das neue Science-Fiction-Rollenspiel von Bethesda Game Studios bietet Ihnen
So beheben Sie den Outlook-Fehler 0x800CCC90 beim Empfang von E-Mails unter Windows. Beim Senden und Empfangen von E-Mails vom Microsoft Outlook-Client kann der Fehler 0x800CCC90 auftreten. Unten ist das Original
Anweisungen zum Musikhören beim Zusammenklappen des Laptops unter Windows 10. Damit jeder die Schritte zum Musikhören nach dem Zusammenklappen des Laptops problemlos befolgen kann, gibt es heute WebTech360
Zusammenfassung der Verknüpfungen zu Film- und TV-Anwendungen unter Windows 10, Zusammenfassung der Verknüpfungen zu Film- und TV-Anwendungen unter Windows 10, um Ihnen ein großartiges Erlebnis zu bieten. Vielleicht
So beheben Sie den Fehler „Nachrichten konnten nicht geladen werden“ auf Discord für Windows. Discord macht keinen Spaß, wenn Sie nicht lesen können, was andere Leute schreiben. So beheben Sie den Nachrichtenfehler
So zeigen Sie das Symbol „Dieser PC“ auf dem Windows 11-Desktop an. Während der Verwendung von Windows 11 müssen viele Benutzer auf diesen PC zugreifen (Verwaltung).
Tipps und Suchverknüpfungen unter Windows 10: Suchverknüpfungen in Windows 10 helfen Ihnen, schneller zu arbeiten und Ihre Arbeit zu erledigen. Nachfolgend finden Sie alle Suchverknüpfungen
So personalisieren Sie die Taskleiste unter Windows 11: Windows 11 bietet Ihnen viele neue Anpassungsoptionen, einschließlich der Personalisierung der Taskleiste nach Ihren Wünschen. Treten Sie WebTech360 bei
So beheben Sie den Fehler 0xa00f4244 nocamerasareattached unter Windows 10. 0xa00f4244 nocamerasareattached ist eine der häufigsten Fehlermeldungen auf Computern. Lasst uns
So finden Sie schnell Informationen in der Windows-Registrierung. Finden Sie es schwierig, Informationen in der Windows-Registrierung zu finden? Im Folgenden finden Sie schnelle Möglichkeiten, die Registrierung zu finden
So begrenzen Sie die Anzahl fehlgeschlagener Anmeldeversuche unter Windows 10. Die Begrenzung der Anzahl fehlgeschlagener Anmeldeversuche mit Kennwort unter Windows 10 trägt zur Erhöhung der Computersicherheit bei. Hier ist wie
So ändern Sie die Farbe und Größe des Mauszeigers in Windows 10. Gefällt Ihnen die Standardgröße und -farbe des Mauszeigers unter Windows 10 nicht? Nachfolgend finden Sie die Möglichkeiten zur Änderung


















