So entfernen Sie schnell Duplikate in Excel

Zuletzt aktualisiert/bearbeitet von Steve Larner am 5. November 2023. Je komplizierter eine Tabelle wird, desto einfacher ist es, Zellen, Zeilen oder Spalten zu duplizieren. Bald,
Open Broadcaster Software ist eine Open Source-Software, mit der Sie Bilder und Audio direkt über das Internet streamen können. Außerdem können Sie Mediendateien im Internet aufnehmen und aufzeichnen und auf Ihrem Computer speichern.
Derzeit wurde die Open Broadcaster-Software mit dem Namen OBS Studio komplett neu geschrieben. Sie verfügt über die Funktionen der ursprünglichen Open Broadcaster-Software und unterstützt erweiterte Funktionen wie Mehrfachausgabe, Vorschau vor dem Streaming und Unterstützung. Unterstützt mehrere Plattformen.
Im Rahmen dieses Artikels erfahren Sie, wie Sie die Audio-, Video- und Videooptionen in der Open Broadcaster-Software festlegen . Das gleiche Verfahren gilt im neuen OBS Studio.
Nachdem Sie OBS kostenlos auf Ihren Computer heruntergeladen haben, gehen Sie wie im Bild unten zu Einstellungen > Einstellungen .
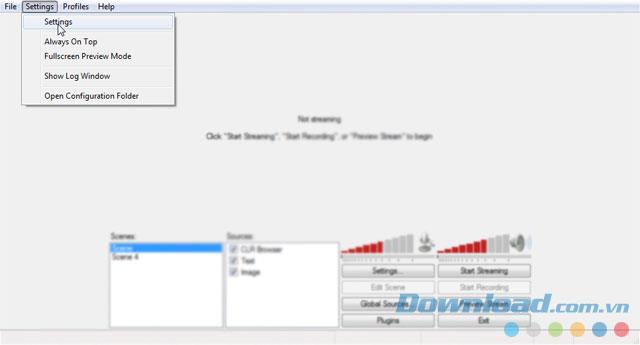
Wählen Sie Ihre Sprache und Ihren Profilnamen.
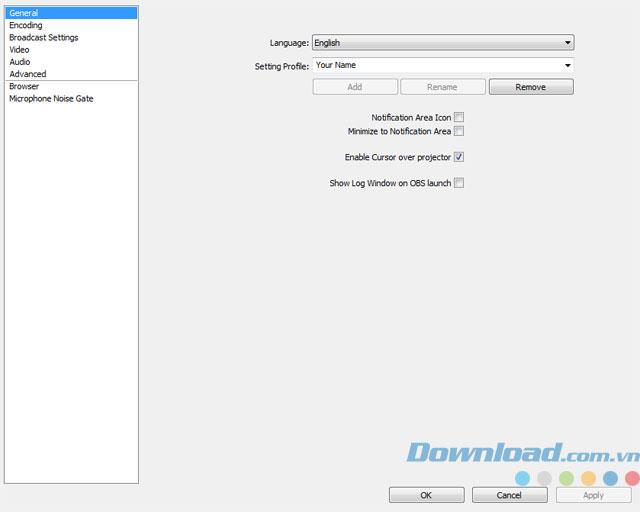
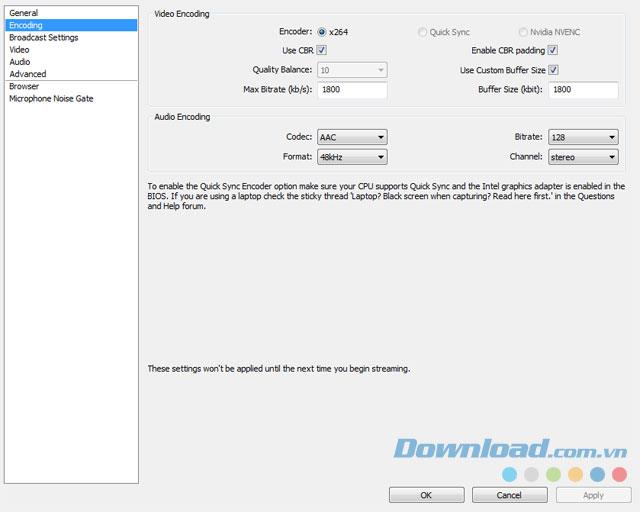
Empfohlen AAC mit Bitrate 64-128 , entspricht dieser Unterschied auf die spezifischen Bedürfnisse der Nutzer und die verfügbare Bandbreite.
Die Registerkarte Codierung wird als Bild unten angezeigt.
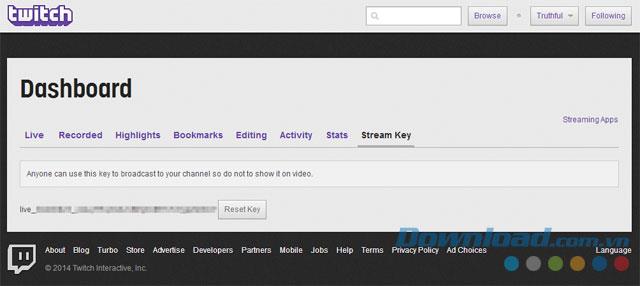
Das Bild unten zeigt die oben vorgenommenen Broadcast-Einstellungen.
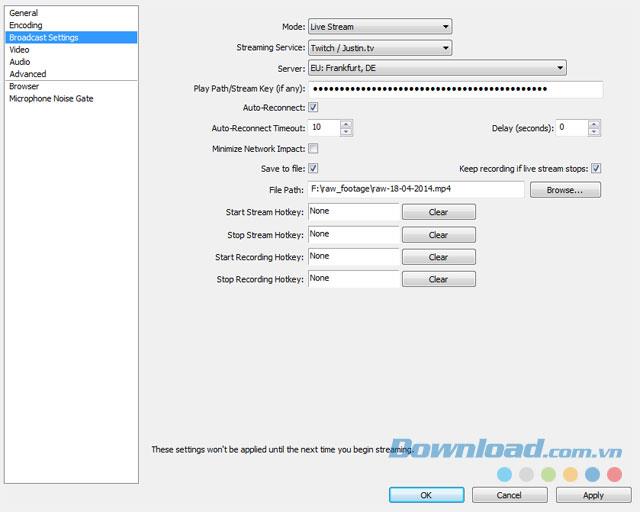
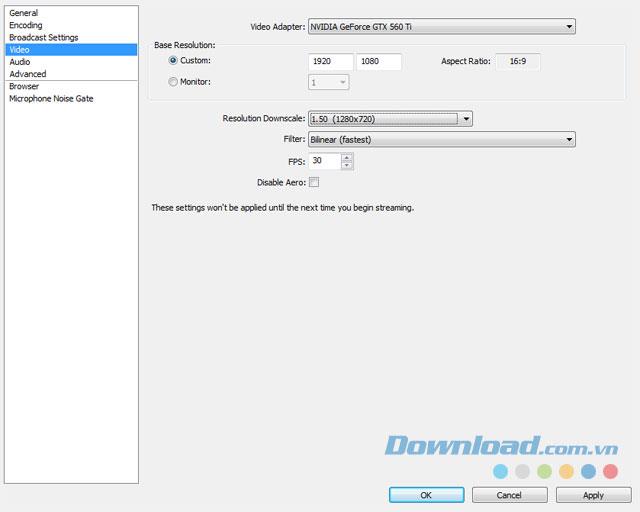
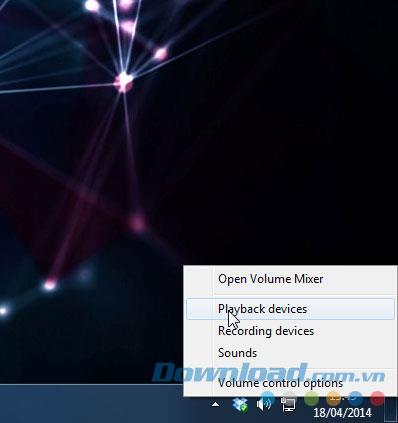
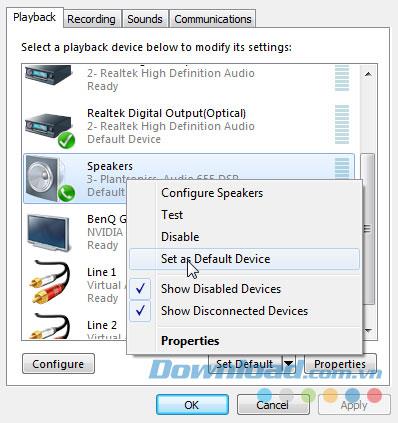
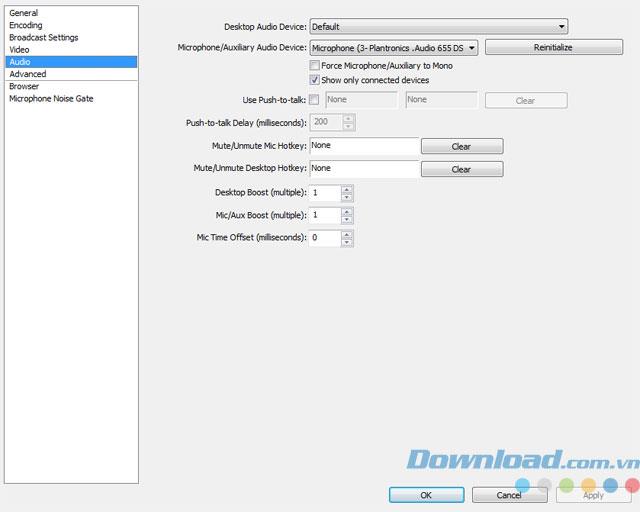
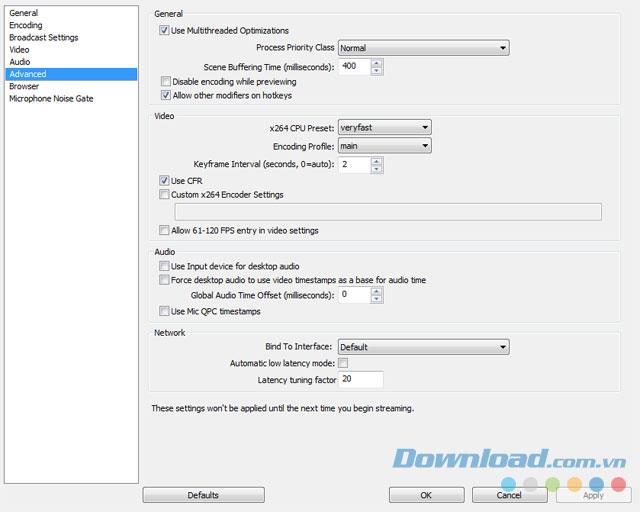
Oben sind die Grundeinstellungen für Open Broadcaster Software - OBS zum Streamen von Spielen, Videos, Bildschirmen ... über das Internet aufgeführt. Nachdem Sie die Einrichtungsschritte für Broadcast, Audio, Vdieo, Encoder ... durchlaufen haben, können Sie Videos direkt von Ihrem Computer mit optimaler Audio-, Bild- und Streaming-Qualität streamen. . Ich wünsche Ihnen eine erfolgreiche Umsetzung!
Zuletzt aktualisiert/bearbeitet von Steve Larner am 5. November 2023. Je komplizierter eine Tabelle wird, desto einfacher ist es, Zellen, Zeilen oder Spalten zu duplizieren. Bald,
X ist eine der größten Social-Media-Plattformen mit über 350 Millionen aktiven monatlichen Nutzern. Es ist jedoch nur natürlich, dass man gelegentlich die Verbindung trennen möchte
Wenn Sie nach Möglichkeiten suchen, Informationen besser zu organisieren, sollte das Hinzufügen von Eigenschaften zu Ihren Notion-Seiten Ihre oberste Priorität sein. Eigenschaften helfen dabei
Jeder, der Ihnen folgt, kann auf Spotify auf Ihre zuletzt gespielten Titel und Playlists zugreifen. Obwohl nicht jeder seine musikalischen Vorlieben geheim hält,
Heutzutage fügen die meisten Fachleute ihren E-Mails eine Signatur bei. Dadurch wissen die Empfänger genau, mit wem sie kommunizieren. Einige Unterschriften sind
Wie die meisten Telefonmodell-Updates weist auch das iPhone 14 einige Modifikationen auf, die es von älteren Modellen unterscheiden. Wenn Sie mit dem Telefon nicht vertraut sind, können Sie
Discord beeindruckt immer wieder, wenn es Verbesserungen an seinen bereits ansprechenden Kanälen vornimmt. Ein aktuelles Beispiel ist der Resonanzboden. Jetzt können Benutzer kurz spielen
Ist Ihnen schon einmal aufgefallen, dass Ihr Laptop herunterfährt oder in den Hybrid-Ruhemodus wechselt, wenn Sie ihn schließen? Dies kann zwar eine enorme Energiesparfunktion sein,
https://www.youtube.com/watch?v=Ao-LvfrCG7w Ein durchschnittlicher Facebook-Nutzer sichtet täglich Hunderte von Beiträgen und Kommentaren und registriert die meisten davon kaum.
Bevor Sie mit dem Bloggen auf einer WordPress-Website beginnen, müssen Sie ein Standardthema festlegen. Aber bei so vielen verfügbaren Optionen müssen Sie sich für eine entscheiden, die zu Ihnen passt
Erfahren Sie, wie lange die Verifizierung Ihres Cash App-Kontos oder Ihrer Bitcoin dauert und was zu tun ist, wenn der Vorgang das Standardlimit überschreitet.
Sind Sie es leid, dass Life360 zufällige Fehlercodes ausgibt? Glücklicherweise können Sie die meisten davon leicht beheben, und dieser Leitfaden zeigt Ihnen, wie es geht.
Die Suche nach Ihrer Lieblingskonversation in einer Vielzahl von Facebook-Nachrichten kann ein Albtraum sein. Das heißt, wenn Sie wichtiges Facebook schützen möchten
Fehler beim Initialisieren der KineMaster-Engine auf Ihrem Android-Telefon? Hier erfahren Sie, wie Sie das Problem beheben und mit der Videobearbeitung fortfahren können.
Haben Sie jemals eine Nachricht auf Snapchat gesendet, die Sie sofort bereut haben? Oder haben Sie vielleicht versehentlich etwas an die falsche Person gesendet? Keine Angst. Du nein
Sie haben aus irgendeinem Grund gerade Ihre Telefonnummer geändert. Dies ist eine große Entscheidung, insbesondere wenn Sie diese Nummer schon eine Weile haben. Aber diese Änderung wird
Durch Massen-E-Mail-Marketing können Sie viel Zeit sparen, da Sie eine E-Mail-Kampagne gleichzeitig an eine große Anzahl von Empfängern senden können. Es ist ein
Haben Sie Probleme damit, dass VS Code keine Fehler für Ihren C++-Code anzeigt? In diesem Leitfaden erfahren Sie, warum das Problem auftritt und wie Sie es beheben können.
In der schnelllebigen Welt des Programmierens zählt jeder Tastendruck. Für Entwickler, die sich mit Visual Studio Code (VS Code) beschäftigen, ist die Beherrschung seiner Funktionen möglich
Wenn Sie die Notion-Notizen-App verwenden, möchten Sie möglicherweise die Einstellung für den Dunkelmodus aktivieren. Es gibt viele Gründe, warum Menschen den Dunkelmodus bevorzugen


















