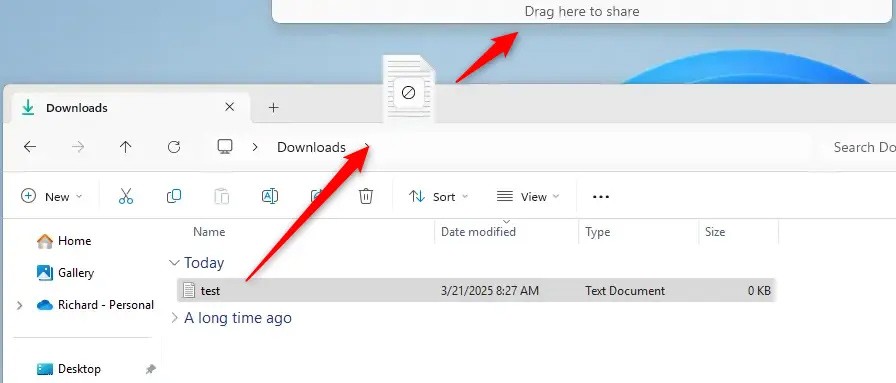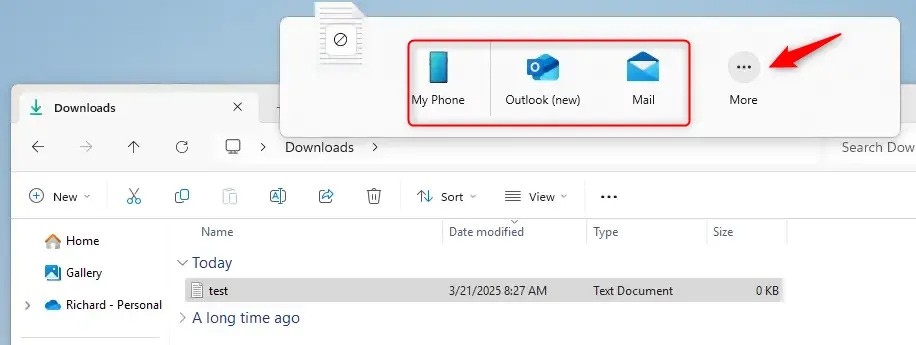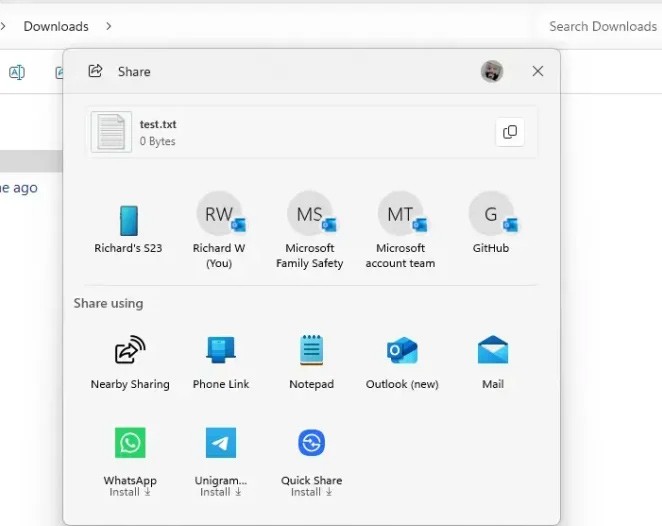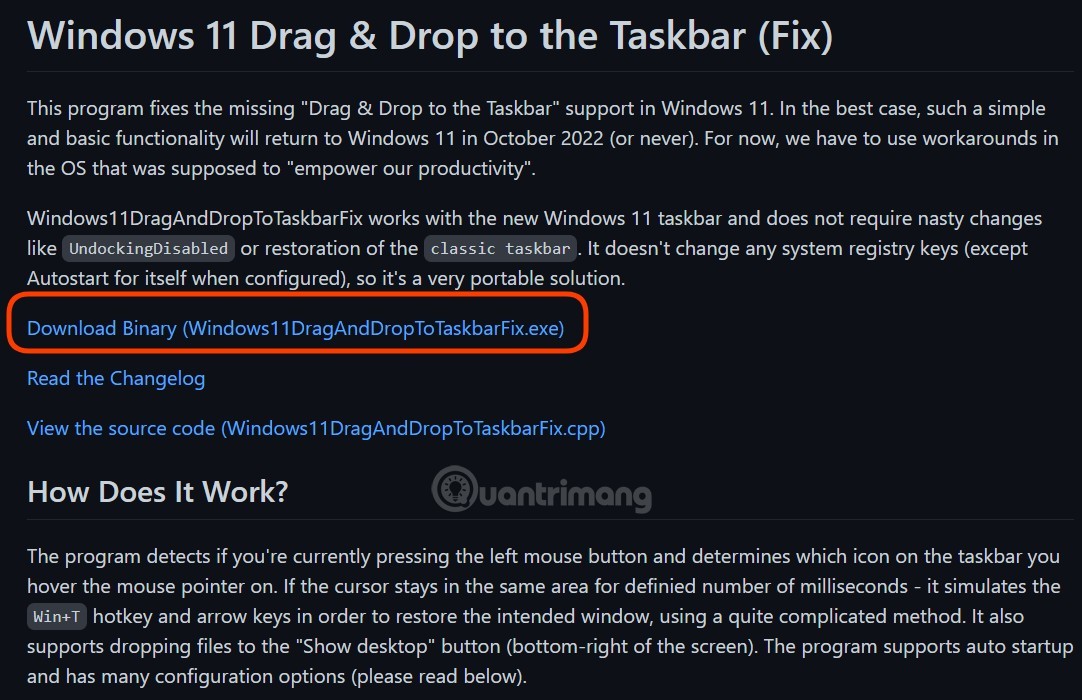In Windows 11 Build 22635.4950 und 27818.1000 hat Microsoft eine neue Drag-and-Drop-Funktion eingeführt. Diese zeigt oben auf dem Bildschirm eine praktische Ablage an, über die Sie Dateien einfach in eine der angezeigten Anwendungen ziehen können. Benutzer können diese Funktion über den Befehl ViVeTool aktivieren oder entsprechende Software herunterladen. Hier finden Sie Anweisungen zum Aktivieren der Drag-and-Drop-Funktion für Dateien in Windows 11.
So aktivieren Sie das Ziehen und Ablegen von Dateien unter Windows 11
Schritt 1:
Laden Sie zunächst das Tool ViVeTool gemäß den folgenden Anweisungen auf Ihren Computer herunter.
Schritt 2:
Öffnen Sie anschließend ViVeTool über die Eingabeaufforderung oder das Windows-Terminal. Führen Sie den folgenden Befehl aus, um es zu aktivieren und Ihren Computer neu zu starten.
vivetool /enable /id:45624564,53397005
Schritt 3:
Nach dem Neustart Ihres Computers können Sie Dateien freigeben, indem Sie sie aus dem Datei-Explorer oder vom Desktop in die Freigabeleiste oben auf dem Bildschirm ziehen.
Wir wählen eine Datei aus und ziehen sie an den oberen Bildschirmrand, um die Freigabeablage aufzurufen.
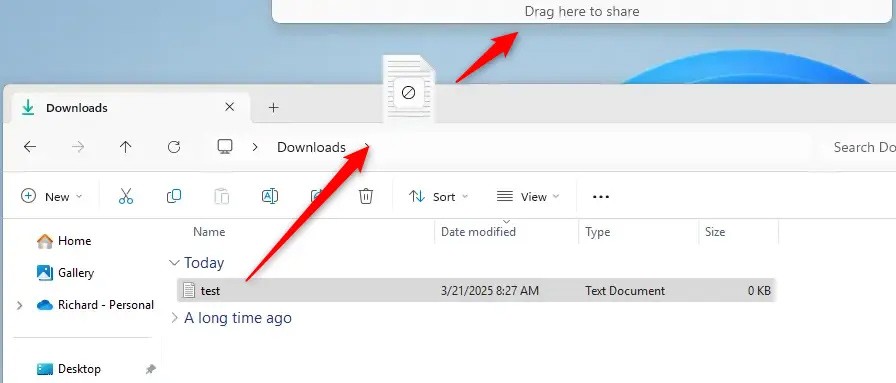
Schritt 4:
Wählen Sie in der Freigabeablage eine der Apps aus, mit denen Sie die Datei freigeben möchten. Alternativ können Sie auf „Mehr“ tippen , um die Dateifreigabe-App zu erweitern.
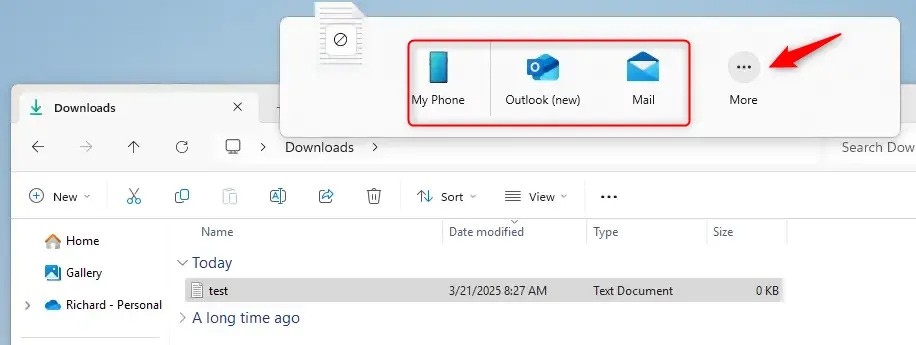
Beim Ziehen lokaler Dateien aus dem Datei-Explorer oder vom Desktop wird oben auf dem Bildschirm eine neue Drag-Tray-Oberfläche angezeigt.
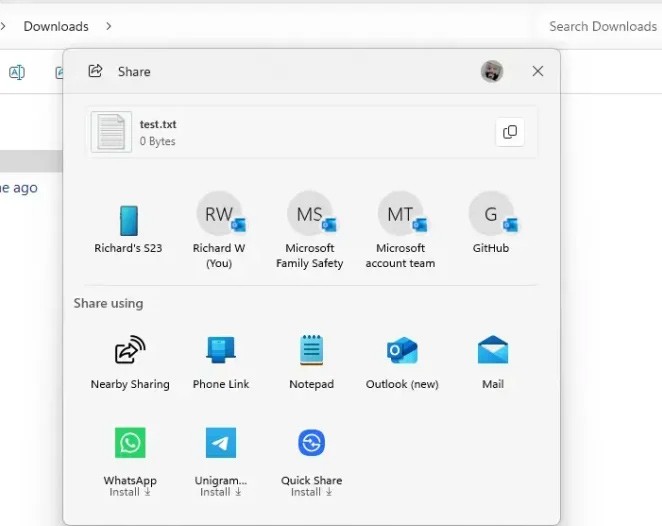
Anleitung zum Einbinden der Drag-and-Drop-Dateifunktion in Windows 11
Schritt 1 : Besuchen Sie GitHub, um das Tool „Windows 11 Drag & Drop To Taskbar Partial Fix“ vom Entwickler mit dem Spitznamen HerMajestyDrMona herunterzuladen.
Schritt 2 : Klicken Sie auf Windows11DragAndDropToTaskbarPartialFix.exe , um die ausführbare Datei des Tools herunterzuladen.
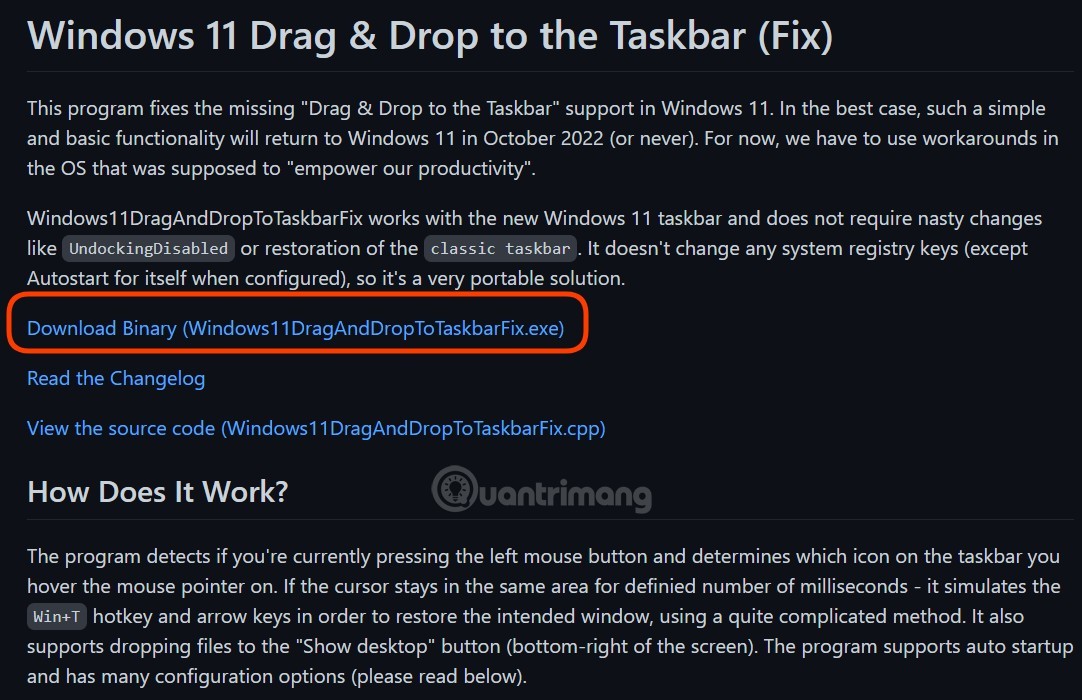
Schritt 3 : Doppelklicken Sie auf die heruntergeladene Datei „Windows11DragAndDropToTaskbarPartialFix.exe“ , um das Tool zu starten. Anschließend können Sie Dateien wie unter Windows 10 per Drag & Drop verschieben.
Das Tool „Drag & Drop in die Taskleiste“ von Windows 11 erkennt automatisch, ob Sie die linke Maustaste gedrückt halten und Dateien in die Windows 11-Taskleiste ziehen. Wenn dies erkannt wird, simuliert es automatisch die Tastenkombinationen Win+Strg+Zahl, um Ihnen das Ziehen und Ablegen von Dateien von einer Anwendung in eine andere zu erleichtern.