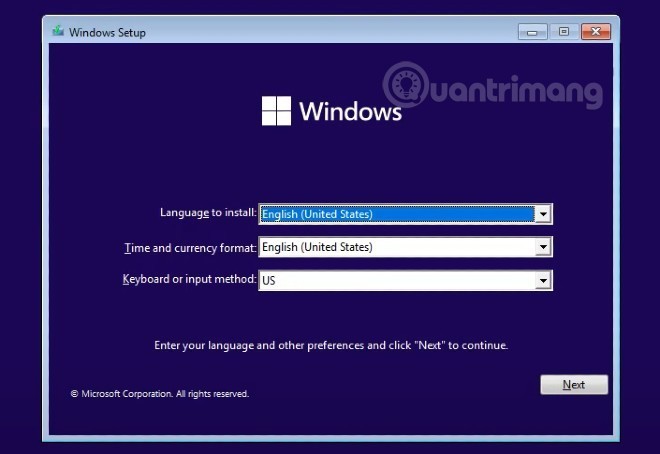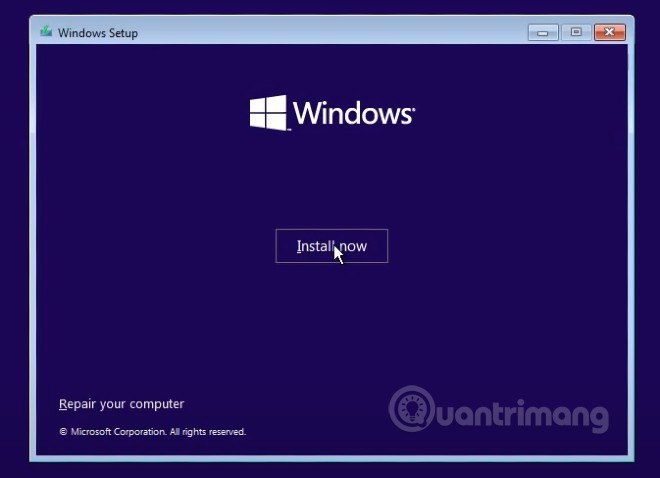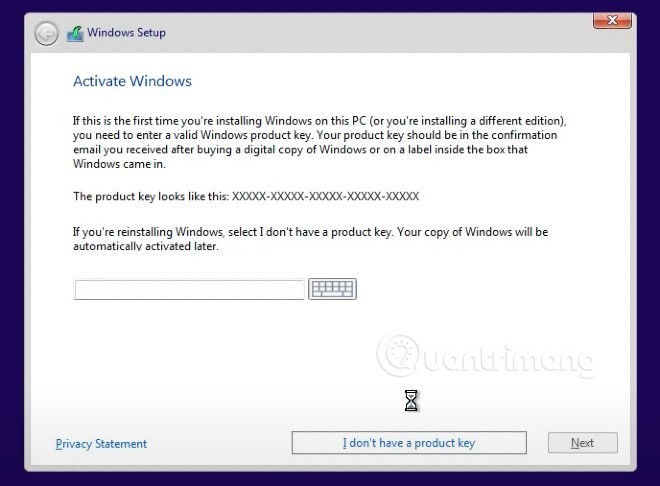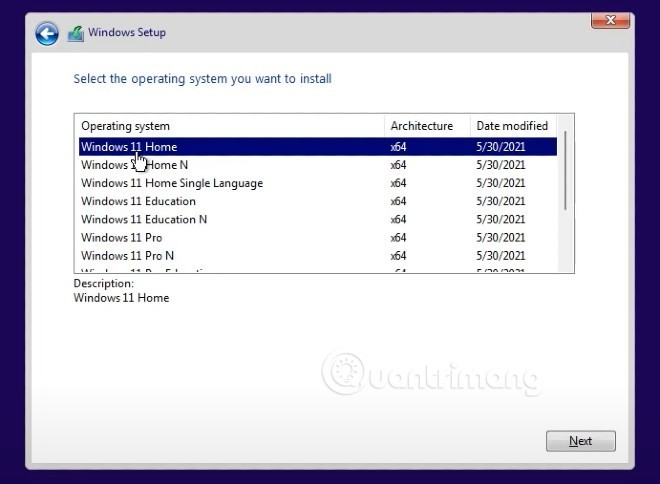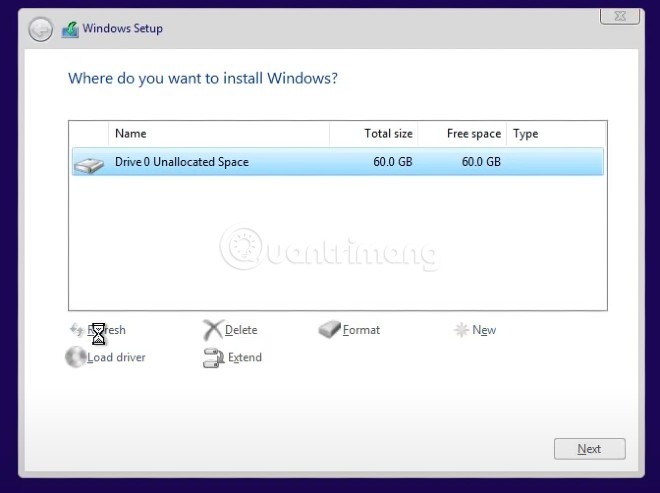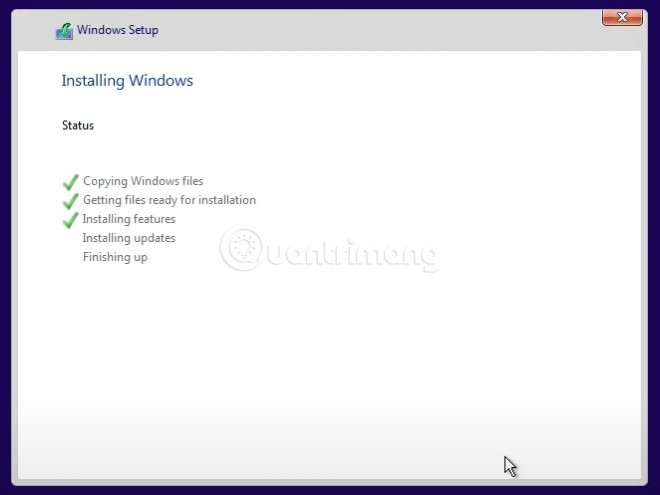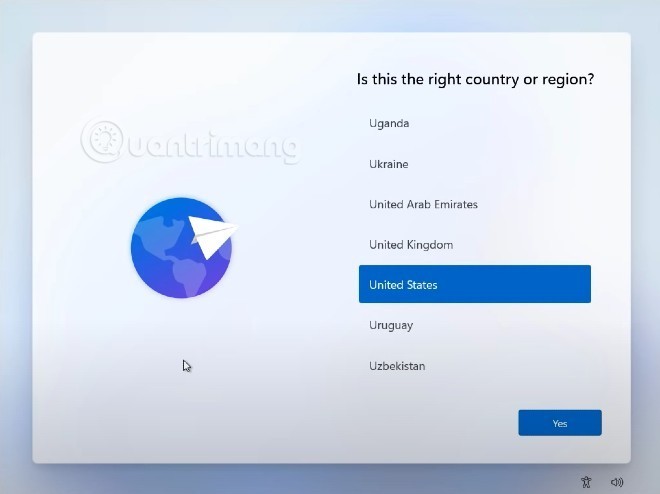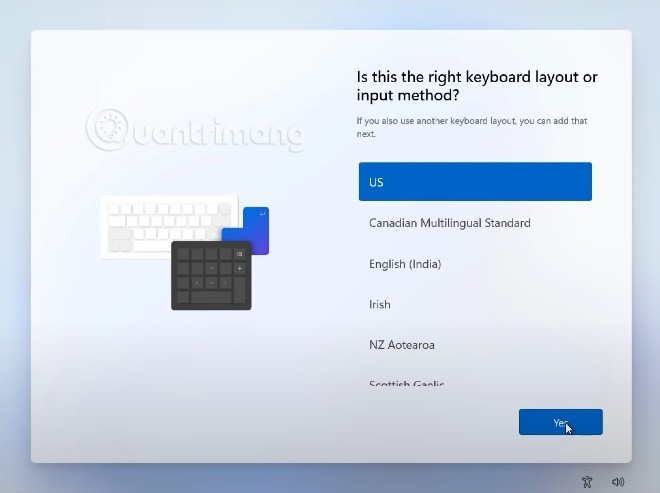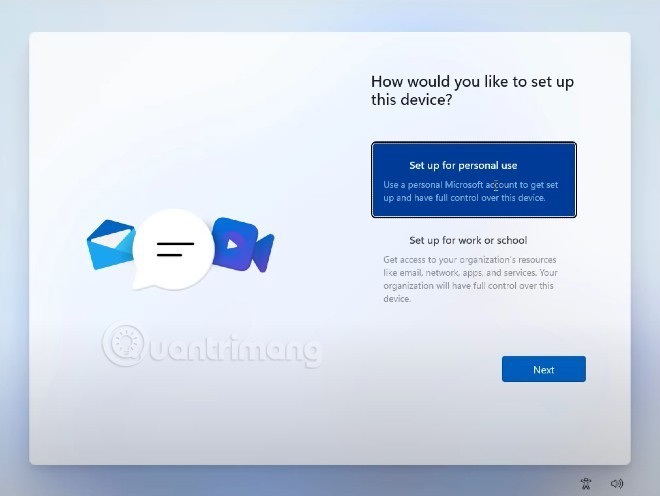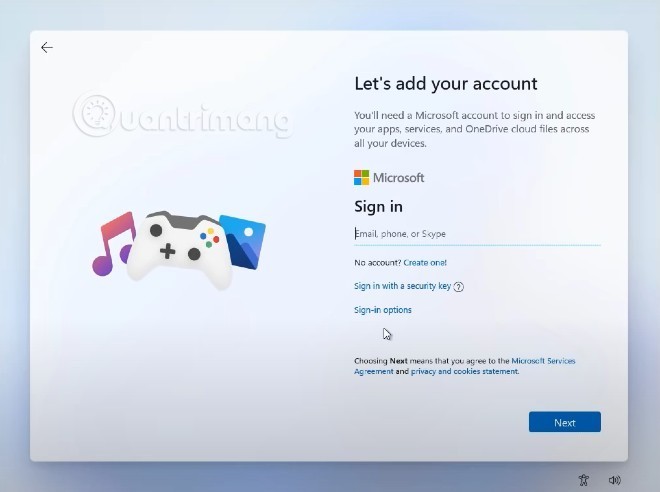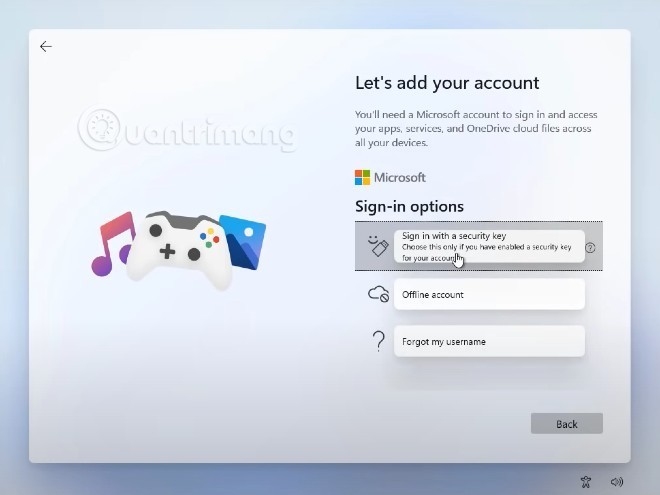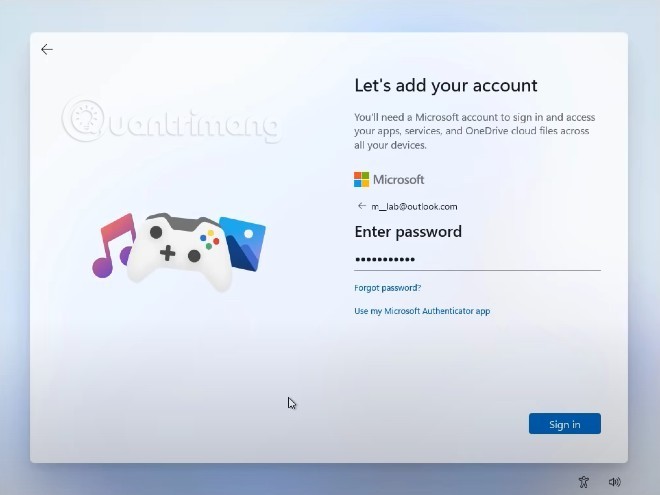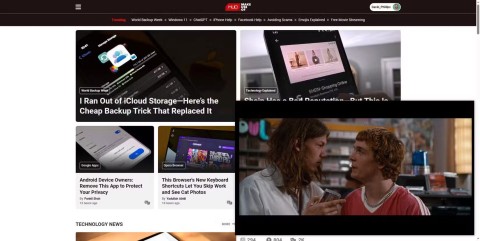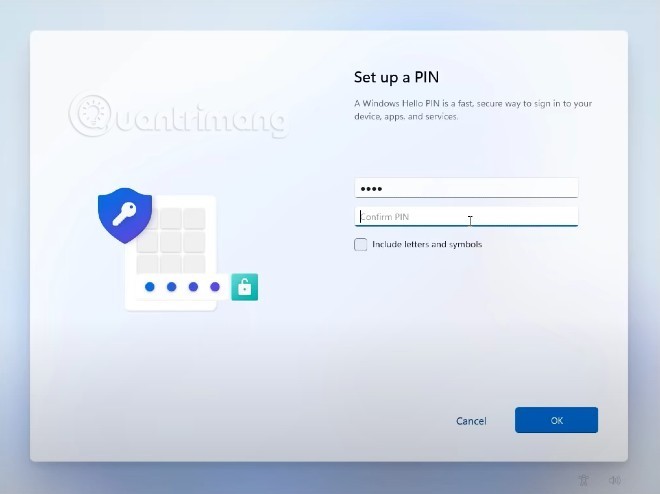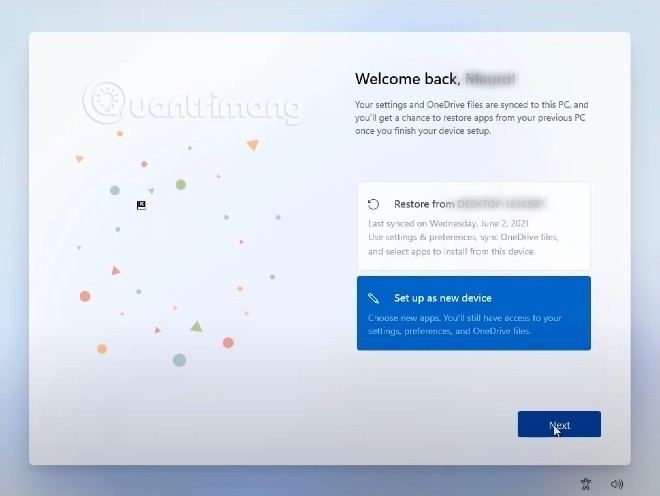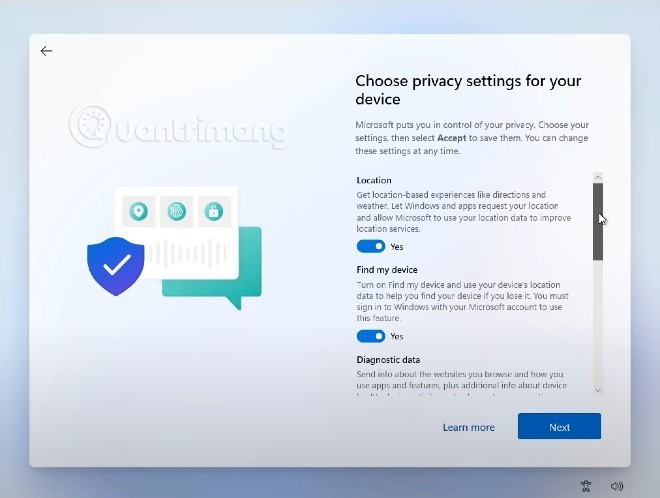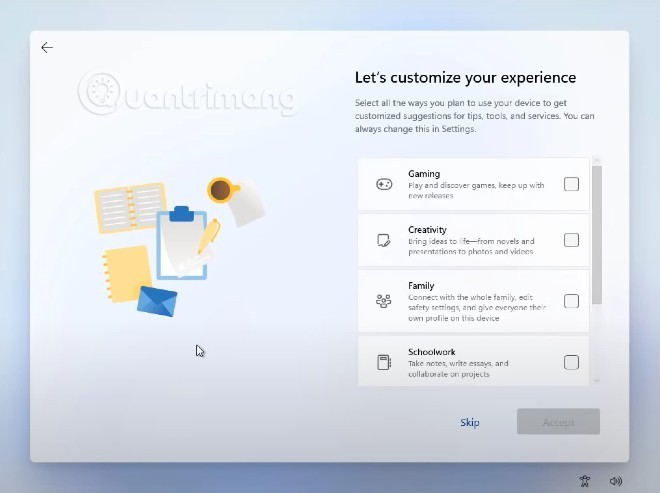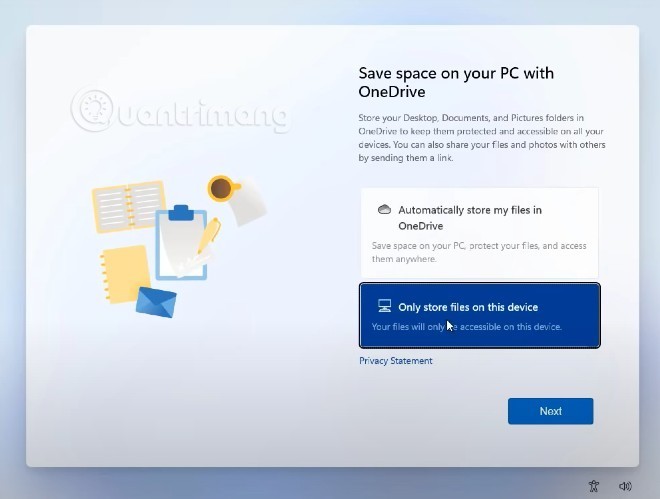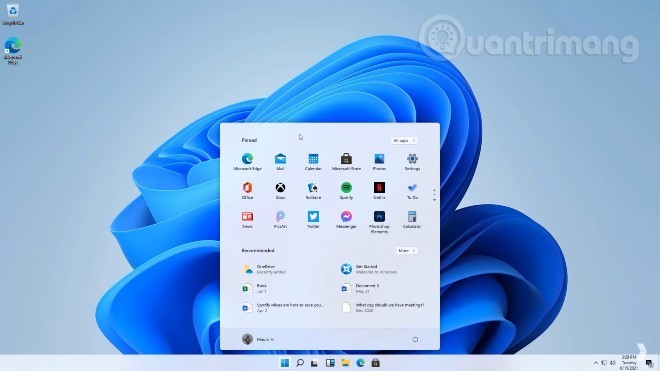Windows 11 ist offiziell veröffentlicht und kann ab sofort installiert werden. Um Windows 11 zu installieren, folgen Sie diesen Anweisungen:
Laden Sie die ISO-Datei herunter und erstellen Sie einen Windows 11-Installations-USB
Um die Windows 11-ISO-Datei herunterzuladen, besuchen Sie die folgenden Links:
Als Nächstes müssen Sie gemäß den folgenden Anweisungen einen Windows 11-Installations-USB-Stick erstellen:
Fahren Sie mit der Installation von Windows 11 fort
Schritt 1: Richten Sie den Computer so ein, dass er vom USB-Boot bootet
Einige Computer erkennen den USB-Boot automatisch und booten nach dem Neustart in die Windows 11-Installationsdatei auf dem USB-Stick. Wenn Ihr Computer nicht dazugehört, müssen Sie ihn so einstellen, dass er vom USB-Boot bootet.
- Drücken Sie während des Startvorgangs F2 oder F12 (je nach Computer), um auf das Boot-Option-Setup zuzugreifen
- Navigieren Sie dann mit den Pfeiltasten im BIOS zu „Boot“ > „Wechseldatenträger“ (oder „USB-Speichergerät“ oder „Externes Laufwerk“ , je nach Gerätemodell) und drücken Sie die Eingabetaste , um das Laden des Betriebssystems vom USB-Stick auszuwählen.
- Wenn Sie detailliertere Anweisungen benötigen, klicken Sie hier: So richten Sie das BIOS zum Booten von USB/CD/DVD oder einer externen Festplatte ein
Schritt 2 : Beginnen Sie mit der Installation von Windows 11
Grundsätzlich ist der Installationsprozess von Windows 11 nicht schwierig, da die meisten Einstellungen mit denen von Windows 10 identisch sind und sich nur geringfügig die Benutzeroberfläche ändert.
Nachdem Sie alle oben genannten Schritte abgeschlossen haben, startet das System den USB-Boot und führt Sie zum Bildschirm zur Auswahl von Uhrzeit, Sprache und Tastatur. Klicken Sie anschließend auf „Weiter“, um fortzufahren.
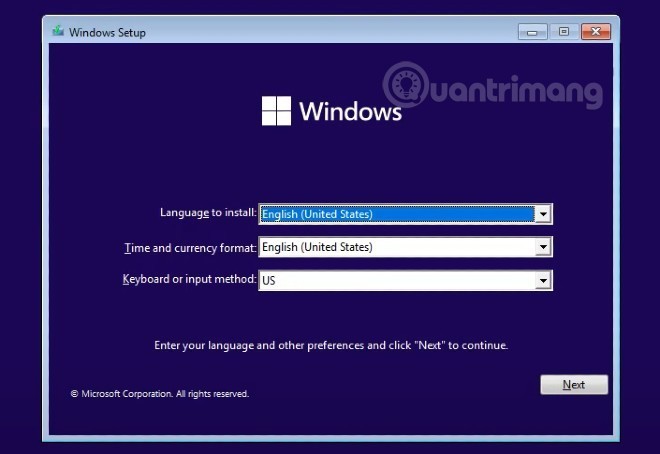
Schritt 3: Klicken Sie auf die Schaltfläche „Jetzt installieren“, um die Installation zu starten
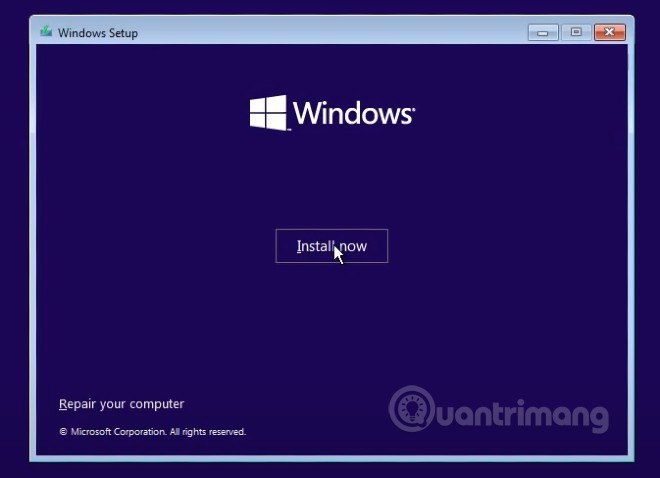
Schritt 4 : Wählen Sie in der Eingabeschnittstelle für den Produktschlüssel „ Ich habe keinen Produktschlüssel“
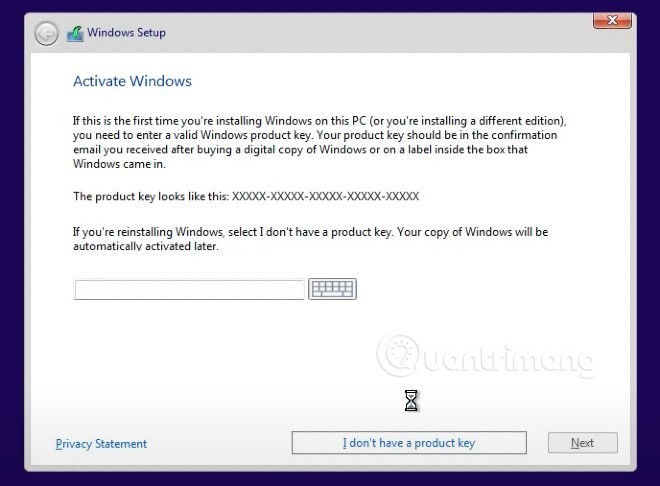
Schritt 5 : Auf diesem neuen Bildschirm können Sie die Version von Windows 11 auswählen, die Sie installieren möchten, und dann auf „Weiter“ klicken.
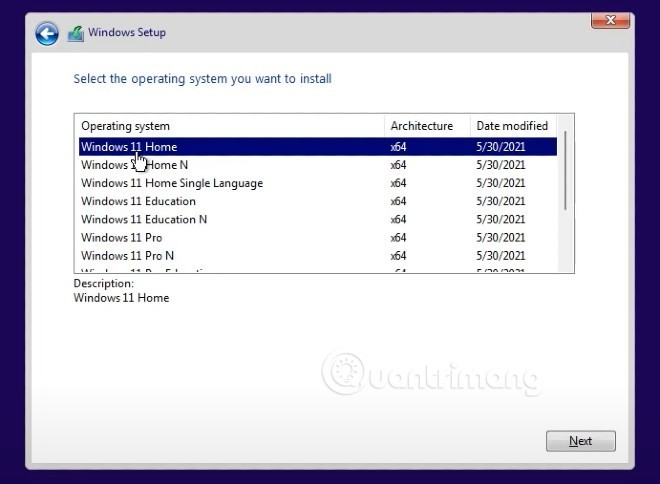
Schritt 6 : Wählen Sie im nächsten Bildschirm „Benutzerdefiniert: Nur Windows installieren (erweitert)“ . Hinweis: Diese Option kann dazu führen, dass alle Daten auf dem Laufwerk, auf dem Sie Windows 11 installieren möchten, verloren gehen.

Schritt 7 : Wählen Sie das Laufwerk aus, auf dem Sie Windows 11 installieren möchten. Hier können Sie vorhandene Laufwerke (Partitionen) verwenden oder ein neues Laufwerk erstellen, um Windows 11 zu installieren.
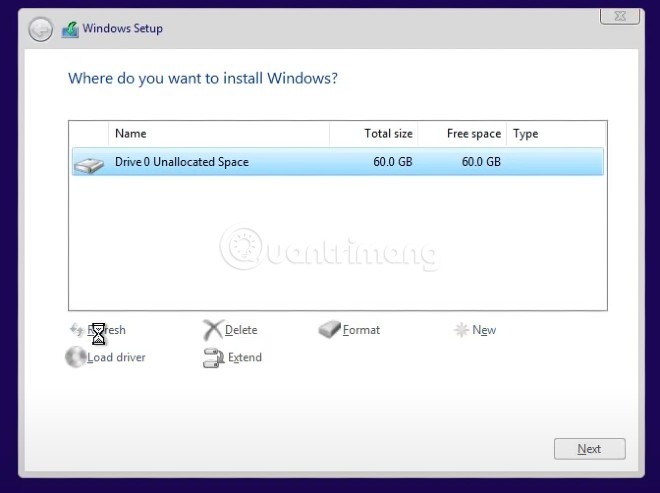
Schritt 8 : Der Installationsvorgang wird durchgeführt und Sie müssen einen kurzen Moment warten, bevor Sie fortfahren können.
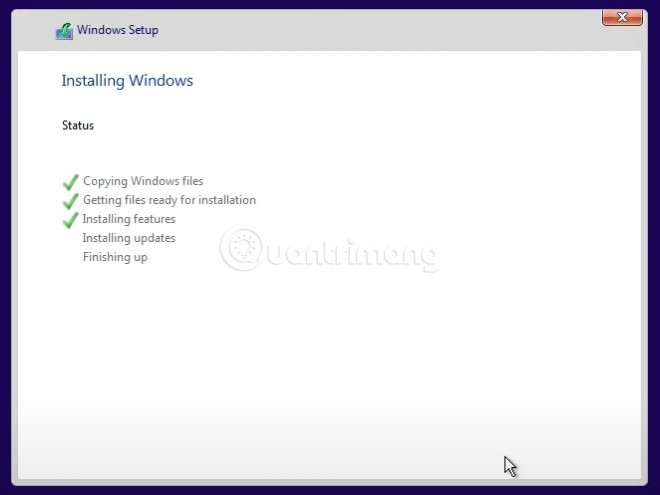
Schritt 9 : Nach Abschluss von Schritt 8 wird der Computer neu gestartet und der Begrüßungsbildschirm mit den neuen Grundeinstellungen von Windows 11 wird angezeigt. Zunächst fragt Windows 11 Sie, ob dies Ihr Land oder Ihre Region ist. Sie können bei Bedarf zurücksetzen.
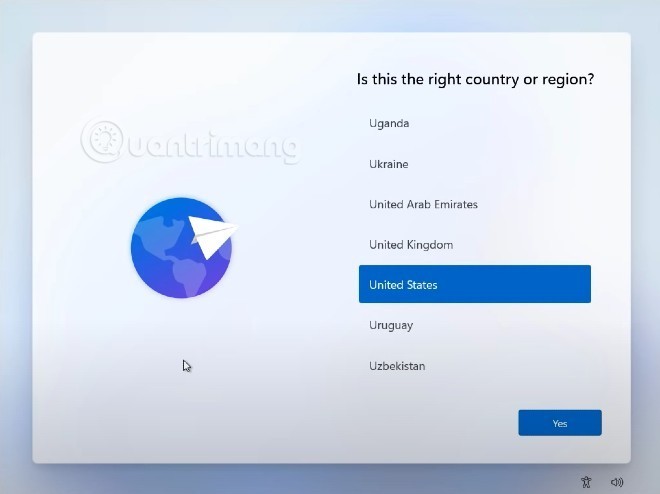
Schritt 10 : Als Nächstes richten Sie die Tastatur ein. Nachdem Sie die Haupttastatur ausgewählt haben, werden Sie von Windows 11 gefragt, ob Sie eine zweite Tastatur installieren möchten. Klicken Sie je nach Bedarf auf „Layout hinzufügen“ , um die Tastatur hinzuzufügen, oder auf „ Überspringen“ , um die Installation zu überspringen.
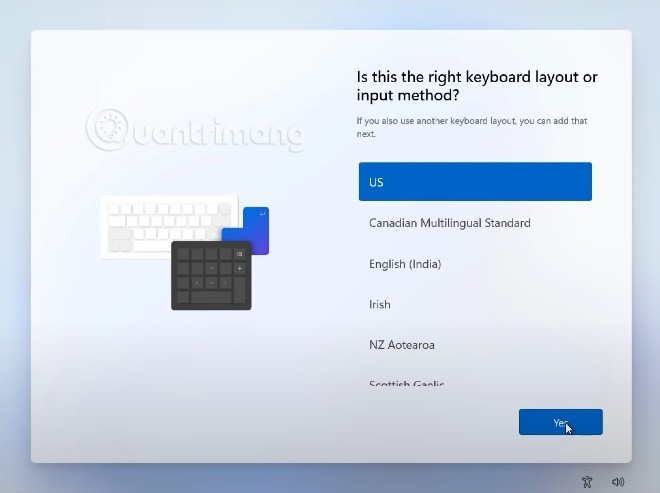
Schritt 11 : Sie müssen warten, bis Windows 11 nach Updates sucht.
Schritt 12 : Auf diesem Bildschirm werden Sie von Windows 11 aufgefordert, den Verwendungszweck des Geräts auszuwählen. Es gibt zwei Optionen: Für den persönlichen Gebrauch und Für die Arbeit oder das Studium. Sie wählen entsprechend Ihren Bedürfnissen.
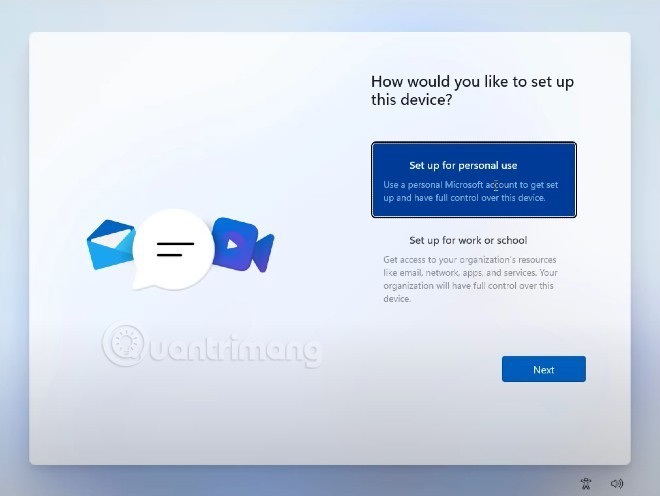
Schritt 13 : In diesem Schritt müssen Sie ein Konto einrichten, um sich am Gerät anzumelden. Microsoft zeigt die Standard-Anmeldemethode mit einem Microsoft-Konto an. Sie können diese jedoch auch ändern, indem Sie auf Anmeldeoptionen klicken.
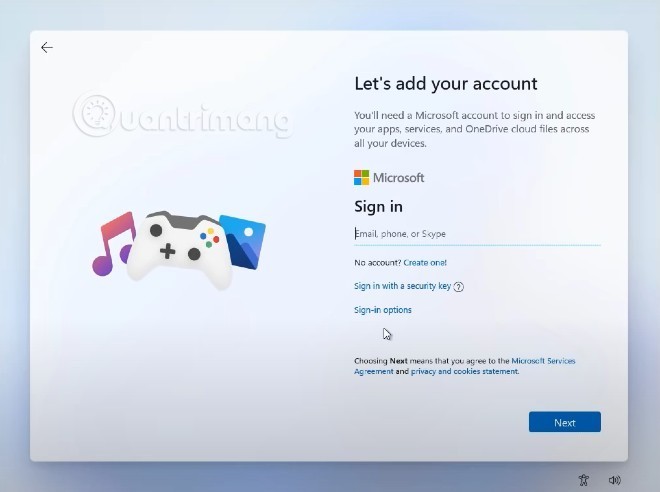
Schritt 14 : In den Anmeldeoptionen haben Sie drei Möglichkeiten: Mit einem Sicherheitsschlüssel (USB-Format) anmelden, ein Offline-Konto einrichten oder die Funktion „Benutzernamen vergessen“ verwenden.
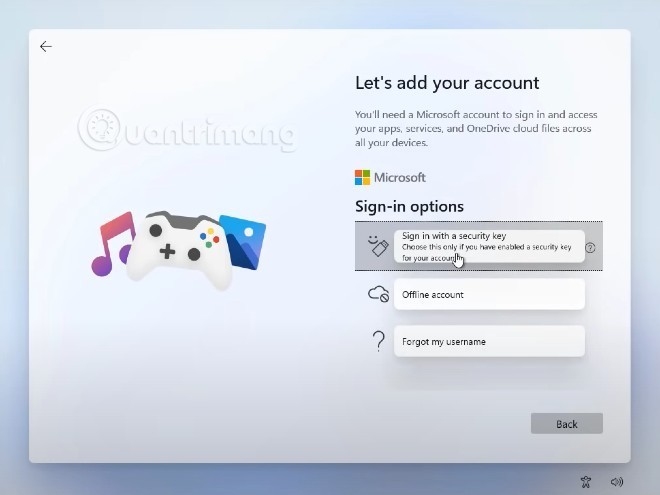
Schritt 15a : Wenn Sie sich mit einem Microsoft-Konto anmelden, drücken Sie „Zurück“, um Ihr Konto und Ihr Kennwort einzugeben.
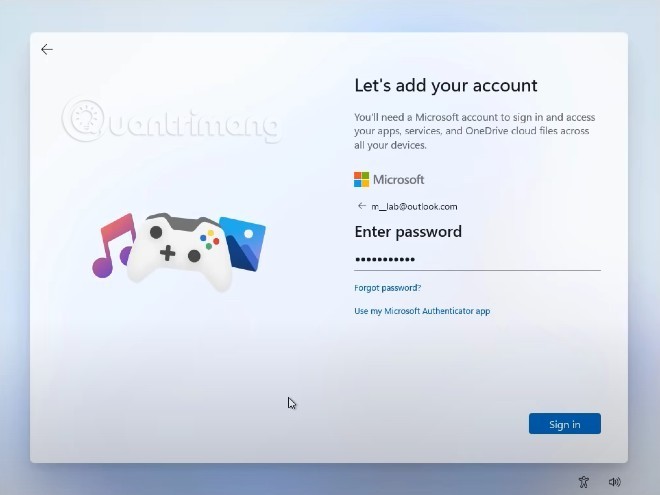
Schritt 15b : Wenn Sie ein Offline-Konto für Ihr Gerät erstellen, müssen Sie zum Anmelden einen Benutzernamen und ein Kennwort einrichten.
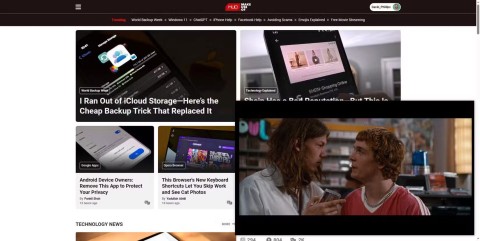
Schritt 16a : Richten Sie eine PIN ein, um sich schnell bei Ihrem Windows 11-Computer anzumelden
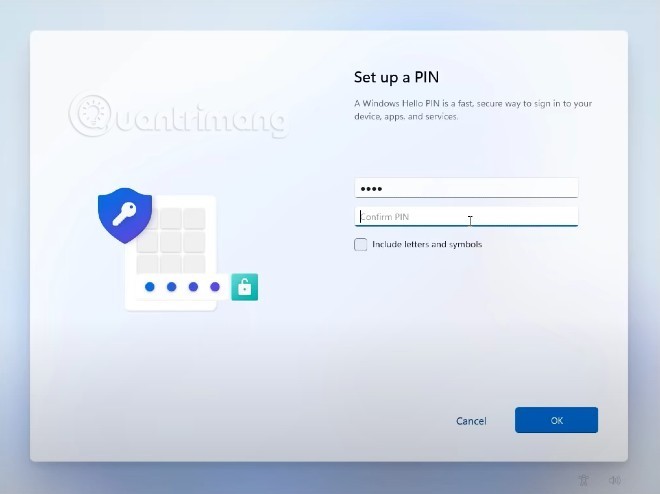
Schritt 16b : Dieser Schritt ist für diejenigen gedacht, die sich mit einem Microsoft-Konto anmelden. Windows 11 fragt Sie, ob Sie Daten von Ihrem alten Computer wiederherstellen oder ihn komplett neu einrichten möchten. Sie wählen entsprechend Ihren Bedürfnissen.
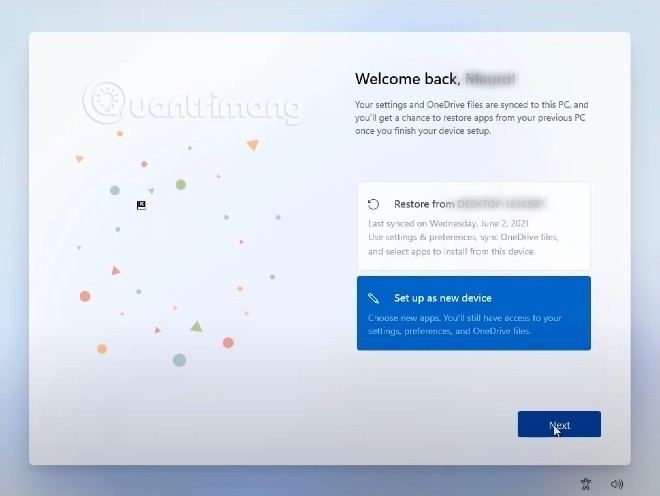
Schritt 17 : Wählen Sie die Datenschutzeinstellungen für Ihren Computer
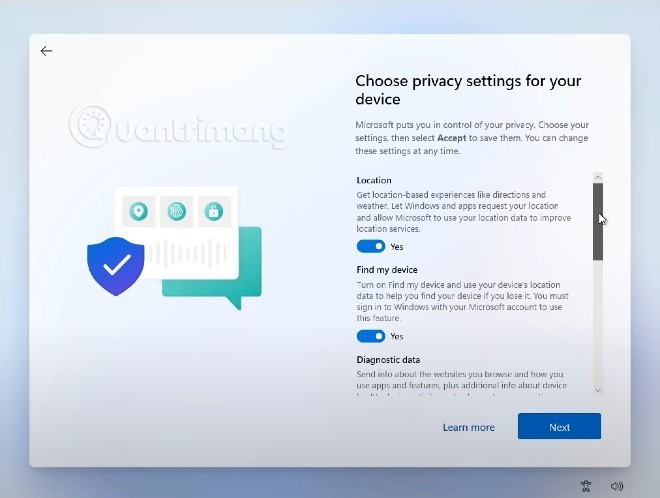
Schritt 18 : Passen Sie das Erlebnis an
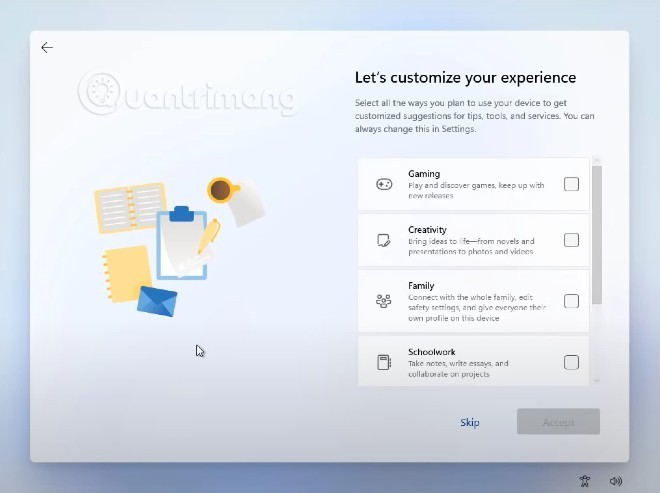
Schritt 19 : Speicher auswählen. Hier fragt Microsoft Sie, ob Sie Daten auf OneDrive sichern oder nur auf Ihrem Computer speichern möchten.
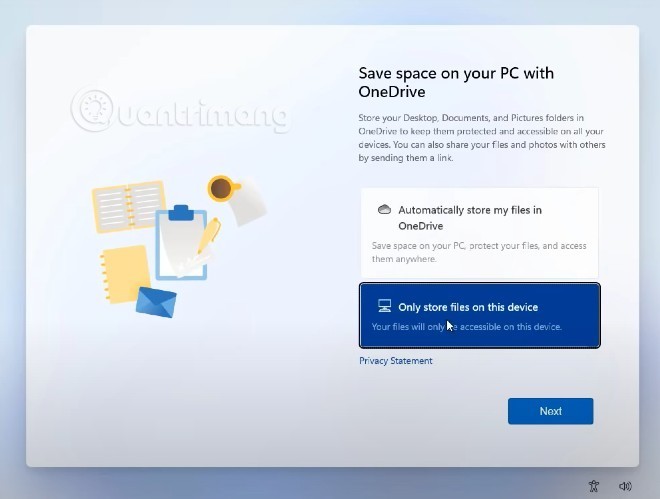
Nach Schritt 19 dauert die Einrichtung Ihres Computers einige Minuten und Sie werden von der neuen Windows 11-Oberfläche begrüßt.
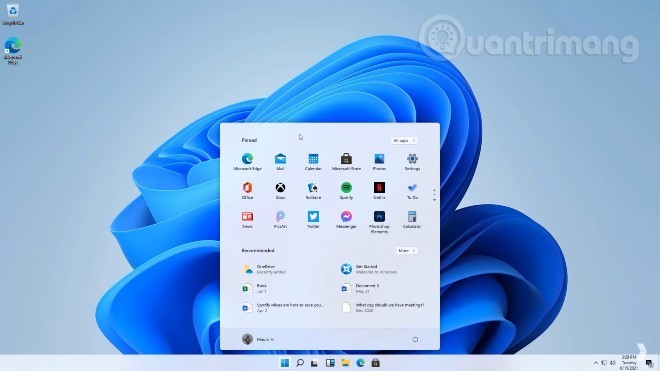
So umgehen Sie die TPM 2.0-Anforderung bei der Installation von Win 11
Viele möchten Windows 11 installieren, kommen aber nicht weiter, weil ihr Computer nicht über TPM 2.0 verfügt. WebTech360 bietet Ihnen folgende Lösungen:
Wichtig zu beachten: Auf Computern, die die Mindesthardwareanforderungen für Windows 11 nicht erfüllen, läuft das Betriebssystem weiterhin. Microsoft gibt jedoch an, für diese Computer keine Sicherheitsupdates bereitzustellen.
Beachten Sie außerdem, dass TPM 2.0-Umgehungsmethoden nicht immer funktionieren. Die Welt der Hardwaregeräte ist so groß und vielfältig, dass es kein Tool oder keine Lösung gibt, die garantiert für jedes Gerät funktioniert.
Viel Glück!