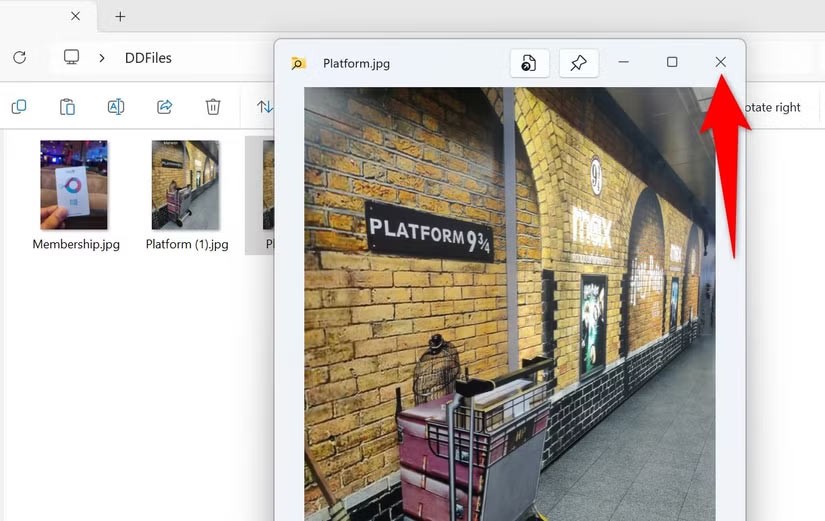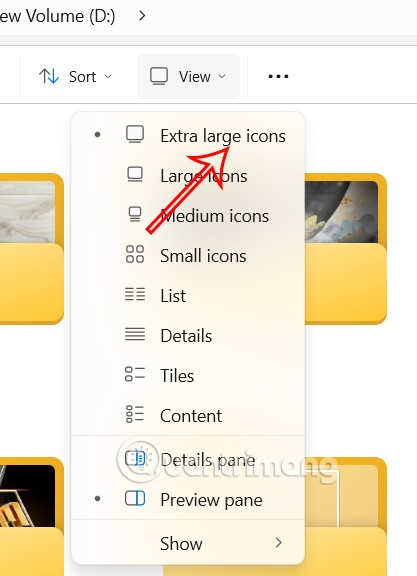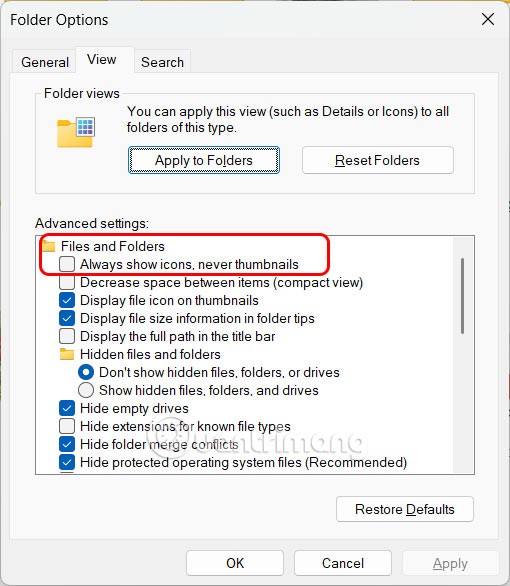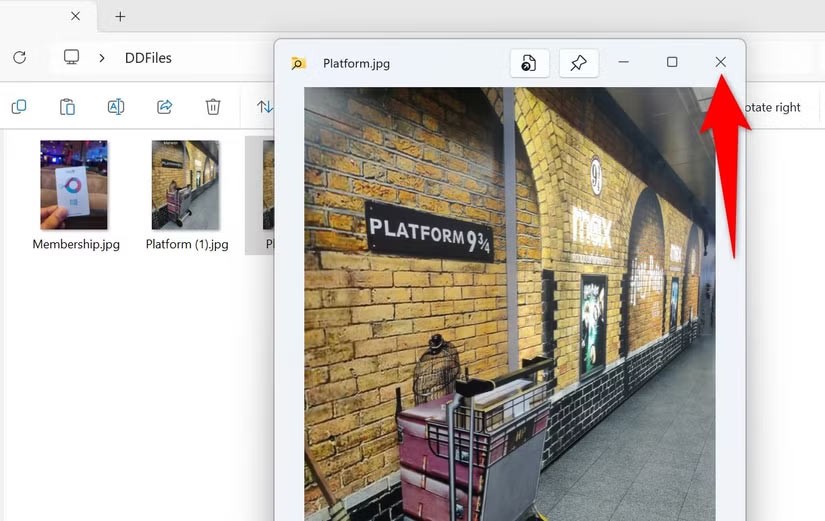Wenn Sie in einem Ordner mit vielen Dateien nach einer bestimmten Datei suchen, können Sie die Dateivorschau verwenden, um den Inhalt schnell anzuzeigen, ohne die Datei öffnen zu müssen. Windows 11 unterstützt uns auf vielfältige Weise bei der Vorschau von Dateien, ohne sie unter Windows 11 öffnen zu müssen, z. B. mithilfe des Vorschaufensters auf dem Computer. Hier sind vier Möglichkeiten zur Vorschau von Dateien unter Windows 11, ohne sie öffnen zu müssen.
Zeigen Sie Dateien im Vorschaufenster in der Vorschau an, ohne sie zu öffnen
Die integrierte Datei-Explorer-App in Windows 11 bietet eine Vorschaufunktion, mit der Sie Dateien im Dateimanager in der Vorschau anzeigen können. Dieser Bereich wird in der rechten Seitenleiste der App angezeigt und ermöglicht die Vorschau von Fotos, Videos, PDFs und sogar Microsoft Word-Dateien.
Zeigen Sie mit QuickLook eine Vorschau von Dateien an, ohne sie zu öffnen
Um auf einem Mac eine Dateivorschau anzuzeigen, wählen Sie einfach eine Datei aus und drücken Sie die Leertaste. Wenn Sie diese Funktion unter Windows nutzen möchten, installieren Sie die Anwendung QuickLook. Mit dieser Anwendung können Sie den Inhalt Ihrer Datei durch Drücken der Leertaste anzeigen.
Vergrößern Sie ein Dateisymbol, um dessen Inhalt anzuzeigen.
Ein kleiner Trick besteht darin, dass Sie den Inhalt sehen können, wenn Sie das Dateisymbol vergrößern. Dies gilt jedoch nur für Bilder.
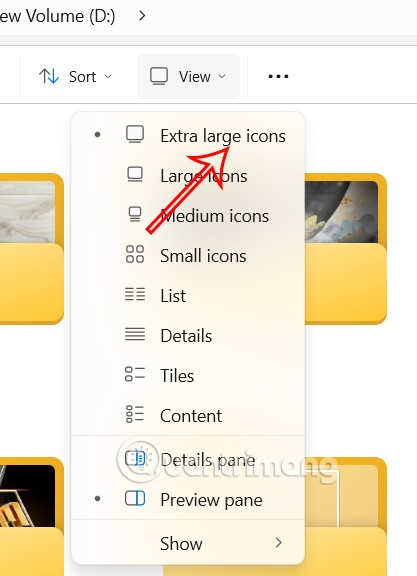
Falls die Dateivorschau nicht angezeigt wird, müssen Sie die Einstellungen Ihres Computers anpassen. Klicken Sie im Datei-Explorer auf das 3-Punkte-Symbol und wählen Sie in der angezeigten Liste „Optionen“. Klicken Sie anschließend auf die Registerkarte „Ansicht“ und deaktivieren Sie die Option „Immer Symbole anzeigen, nie Miniaturansichten“.
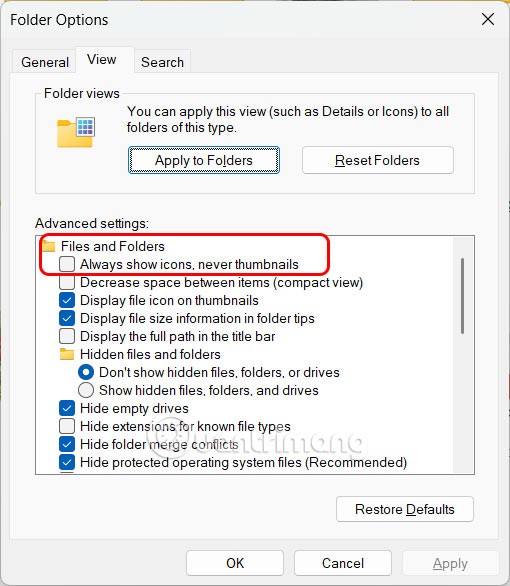
Verwenden der Peek-Funktion von PowerToys
Laden Sie zunächst die PowerToys-Anwendung über den unten stehenden Link herunter und installieren Sie sie wie gewohnt auf Ihrem Computer.
Gehen Sie dann zum Ordner mit der Datei und drücken Sie Strg+Leertaste. Sie sehen eine Vorschau der Datei in einem neuen Fenster.