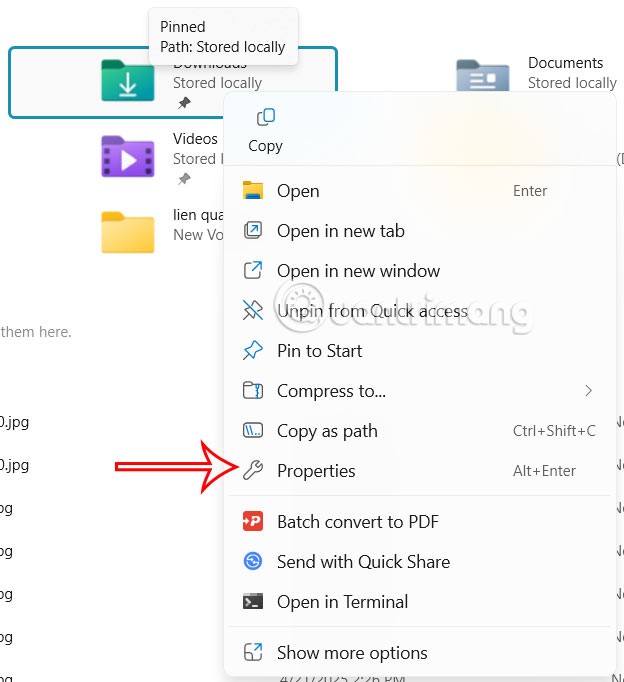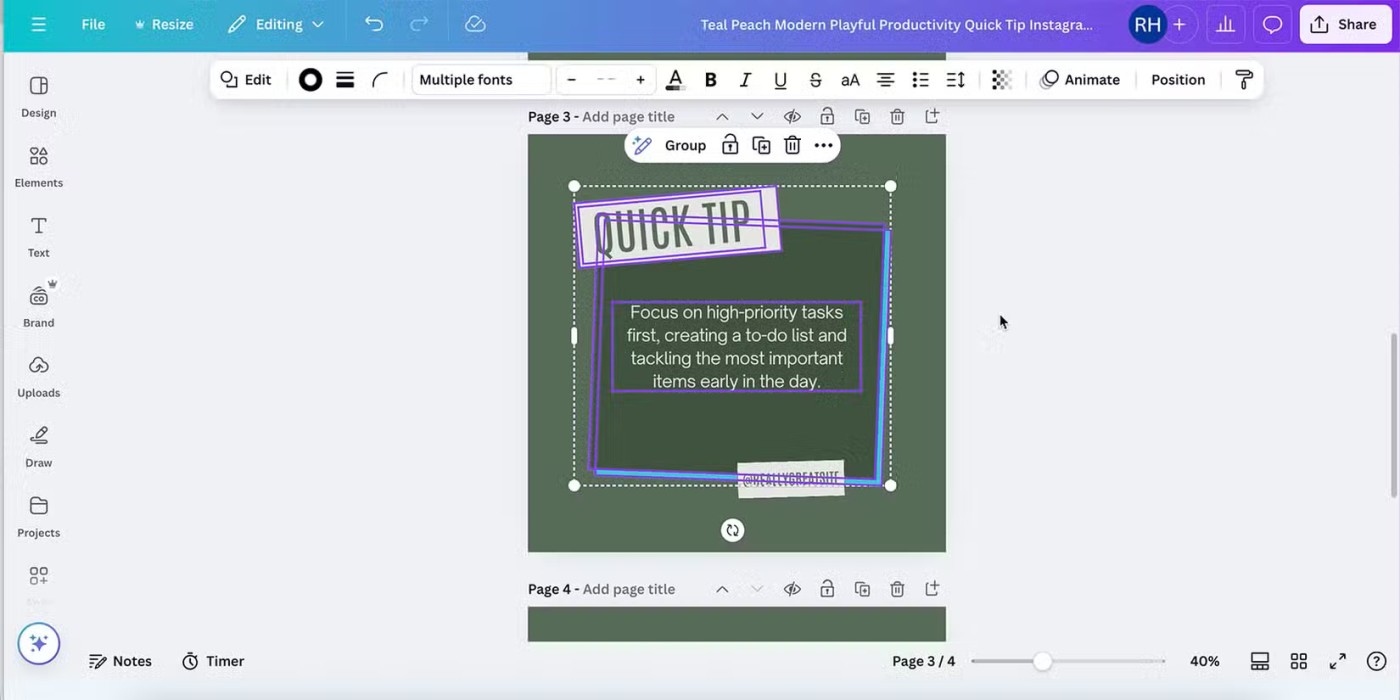Durch die Maximierung des Speicherplatzes läuft Ihr Windows-Computer effizienter und reibungsloser. Außerdem erhalten Sie mehr Speicherplatz zum Herunterladen und Übertragen wichtiger Dateien und können so Ihre Arbeit auf Ihrem Computer sicherstellen. Hier sind die Änderungen zur Erhöhung des Speicherplatzes unter Windows.
Aktivieren Sie Storage Sense, um Speicherplatz freizugeben
Storage Sense löscht automatisch temporäre Junk-Dateien, um den Speicherplatz für Windows-Computer zu erhöhen.

Ändern des Standardspeicherorts für Ordner
Damit sich die Daten nicht zu sehr in einem Ordner konzentrieren, sollten Sie die Ordner zur Datenablage übersichtlich aufteilen, wichtige Dateien beispielsweise auf Laufwerk C, Downloads auf Laufwerk D speichern.
Schritt 1:
Öffnen Sie den Datei-Explorer, klicken Sie dann mit der rechten Maustaste auf einen der Ordner und wählen Sie in der angezeigten Liste „Eigenschaften“ aus .
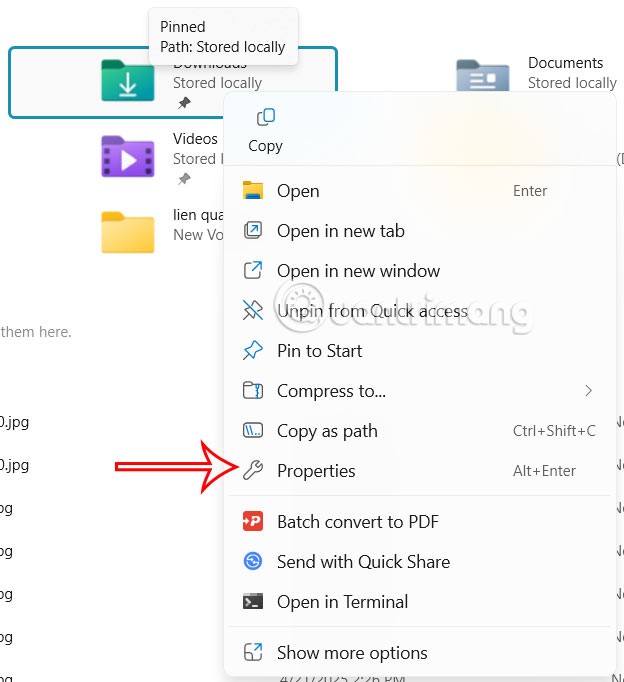
Schritt 2:
Klicken Sie anschließend auf die Registerkarte „Speicherort“ und dann auf „Verschieben“, um den Standardspeicherort zu ändern. Klicken Sie erneut auf den neuen Speicherort, um ihn zu ändern. Fertig.

Deaktivieren Sie den Ruhezustand, um die Datei Hiberfil.sys zu löschen
Wenn der Ruhezustand aktiviert ist, wird die Datei Hiberfil.sys erstellt, die ebenfalls viel Speicherplatz beansprucht. Deaktivieren Sie daher den Ruhezustand unter Windows.
Um den Ruhezustand zu deaktivieren, öffnen Sie die Eingabeaufforderung als Administrator . Geben Sie dann powercfg -h off ein und drücken Sie die Eingabetaste.
Wenn Sie den Ruhezustand wieder aktivieren möchten, geben Sie einfach den Befehl powercfg -h on ein.
Reduzieren Sie die Größe der Systemwiederherstellung
Wenn die Systemwiederherstellung aktiviert ist, kann sie bis zu 10 % des Speicherplatzes Ihres Computers beanspruchen.
Öffnen Sie die Systemwiederherstellung auf Ihrem Computer und klicken Sie dann auf die Registerkarte Systemschutz . Klicken Sie nun auf das Laufwerk, auf dem die Systemwiederherstellung ausgeführt wird, und klicken Sie auf die Schaltfläche Konfigurieren .

Ziehen Sie in der Leiste „Maximale Nutzung“ den Schieberegler nach links, um die Festplattennutzung auf etwa 1–2 % zu reduzieren.
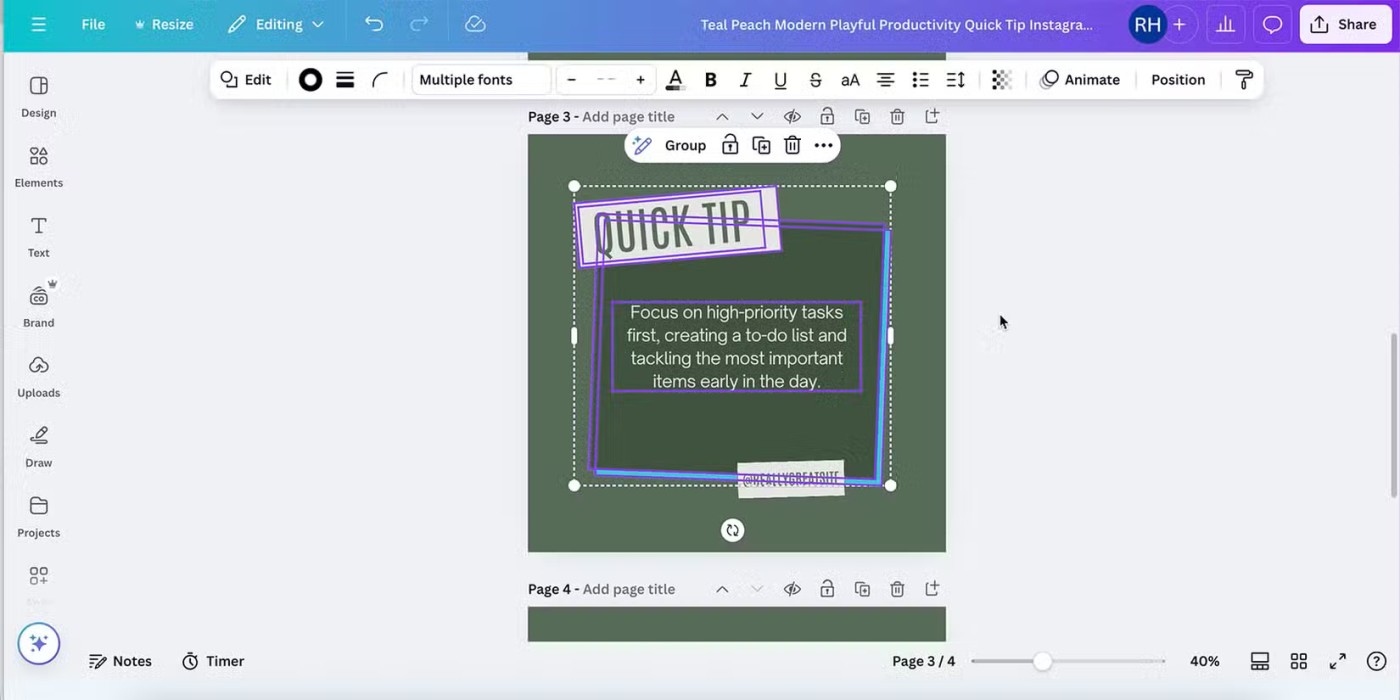
Aktivieren Sie die Compact OS Windows-Funktion
Compact OS unter Windows verfügt über eine Funktion zum Komprimieren von Systemdateien, wodurch Festplattenspeicher frei wird. Standardmäßig ist diese Compact OS-Funktion immer gesperrt und muss manuell aktiviert werden.