So löschen Sie den Google-Suchverlauf auf Android, IPhone und Chrome

Selbst wenn Sie kein Android-Telefon besitzen, nutzen Sie wahrscheinlich täglich drei oder vier Dienste von Google, sodass das Unternehmen viel über Sie weiß. Du bist geerntet
Eine der sehr interessanten Funktionen des iPhone besteht darin, dass Benutzer andere Smart-Geräte wie SmartTV , TV usw. anschließen können, um Funktionen wie das Spielen, Ansehen von Videos und Surfen im Internet auf einem Bildschirm zu nutzen. laut. Der folgende Artikel WebTech360 führt Sie durch 4 schnelle und einfache Möglichkeiten, das iPhone mit dem Fernseher zu verbinden.
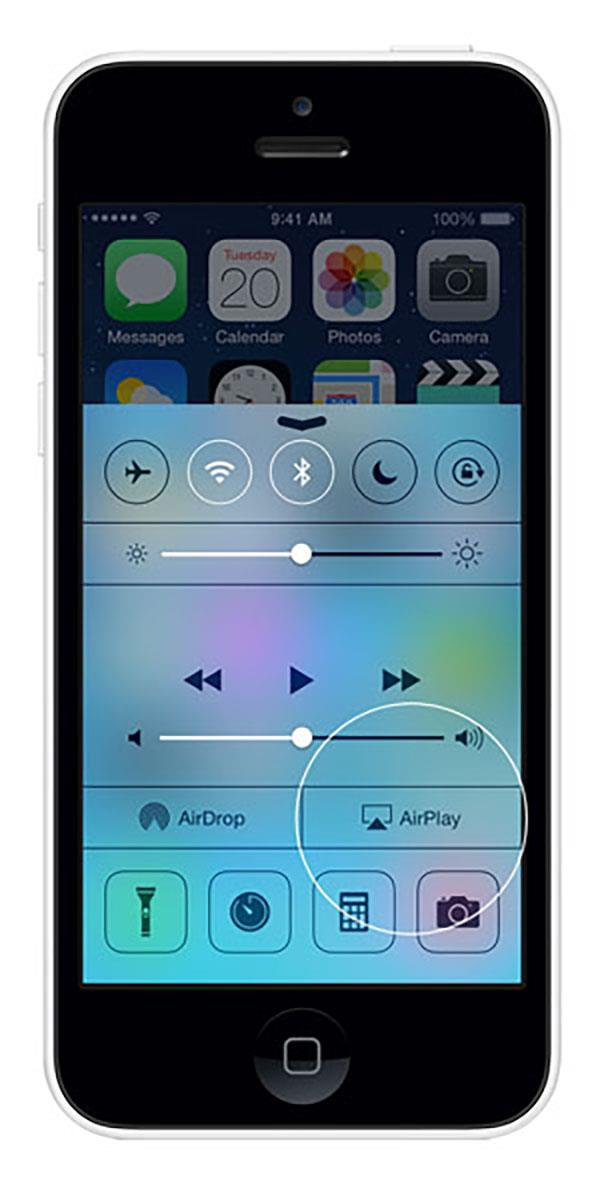
Luftspiel
AirPlay ist eine von Apple entwickelte drahtlose Übertragungsmethode, mit der iPhone, iPad über WLAN ohne Kabel mit dem Fernseher verbunden werden können. Diese Methode gilt für iPhone 4 und höher. Um diese Funktion nutzen zu können, benötigen Sie ein zusätzliches unterstütztes Gerät, Apple TV.
Schritt 1: Bereiten Sie die erforderliche Ausrüstung vor
- Telefon iPhone 4 und höher.
- Das Fernsehgerät verfügt über einen HDMI-Anschluss.
- Apple TV 2. Generation oder höher (Gen 2-Symbol oder höher).
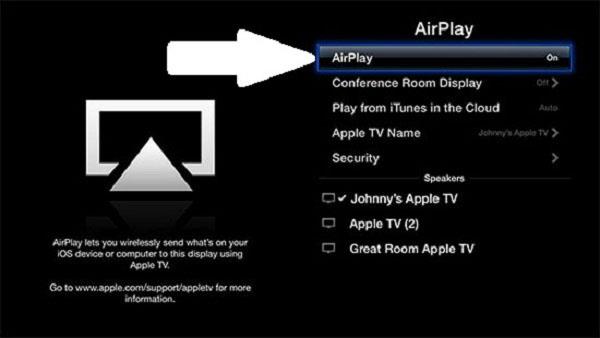
Verbinden Sie das iPhone über AirPlay und Apple TV mit Smart TV
Wenn Ihr Apple TV alt ist, wird AirPlay nicht unterstützt. Stellen Sie sicher, dass beide Geräte auf die neueste Version von iOS aktualisiert sind. Dies gewährleistet Streams mit höchster Bildqualität.
Schritt 2: Verbinden Sie das iPhone mit AirPlay mit Apple TV
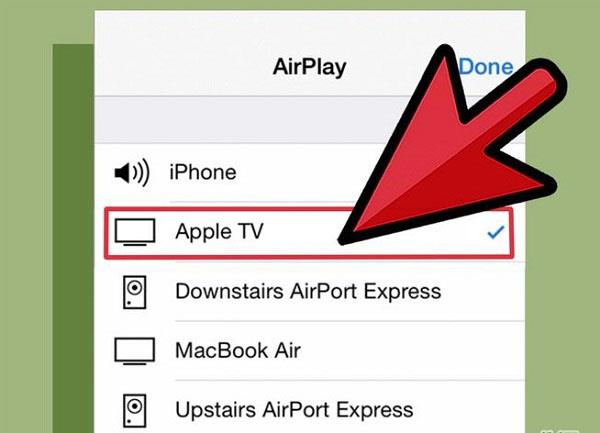
Schließen Sie das iPhone mit AirPlay an Smart TV an
- Verbinden Sie Apple TV mit einem HDMI-Kabel mit dem Fernseher. Sie wählen den Dateneingang für Smart TV aus, indem Sie die Taste SOURCE, die Taste INPUT oder die Taste mit dem Pfeilsymbol drücken und dann HDMI auswählen.
- Wenn Sie Apple TV erfolgreich über HDMI mit dem Fernseher verbunden haben, wird die Hauptschnittstelle von Apple TV auf dem Fernseher angezeigt. Sie sind mit demselben WLAN-Netzwerk wie das Telefon mit dem TV-Netzwerk verbunden. Gehen Sie zu Einstellungen => Wählen Sie Allgemein => Wählen Sie Netzwerk => Wählen Sie das WLAN-Netzwerk aus, zu dem Sie eine Verbindung herstellen möchten, und geben Sie das Kennwort ein (falls vorhanden) => Apple TV ist mit dem Netzwerk verbunden.
Aktivieren Sie anschließend AirPlay auf Apple TV, indem Sie in den Einstellungen von Apple TV AirPlay und dann Aktivieren auswählen.
- Wischen Sie auf Ihrem iPhone von unten nach oben und wählen Sie dann AirPlay => Wählen Sie das Apple TV aus, das Sie verbinden möchten.
Schritt 3: Schließen Sie die Verbindung ab
- Nachdem iPhone und Smart TV erfolgreich sind, können Sie alle Musik-, Foto- oder Videodateien auf Ihrem Telefon öffnen, um sie im Fernsehen abzuspielen.

Verbinden Sie das iPhone über HDMI mit AirPlay mit dem Fernseher
Um das iPhone auf diese Weise mit dem Fernseher zu verbinden, benötigen Sie zunächst ein HDMI-Kabel und den Digital AV-Adapter von Apple. Sie können sie leicht in Elektrofachgeschäften oder online finden. Dieser Kabeltyp hat ein Ende zum Anschließen an Apple-Geräte und das andere Ende ist HDMI zum Anschließen an das Fernsehgerät. HDMI wird nur mit iPhone 4 und höher verwendet.
Schritt 1: Stecken Sie das Kabel in den Ladeanschluss des iPhone
Schritt 2: Stecken Sie das andere Ende des HDMI-Kabels in den HDMI-Anschluss des Smart TV.
Schritt 3: Schalten Sie den Fernseher ein und erleben Sie das iPhone auf dem großen Bildschirm
Über diese Verbindung kann das Gerät auch aufgeladen werden, sodass Sie sich keine Sorgen machen müssen, dass der Akku leer wird, während Sie Filme ansehen oder Spiele spielen.

Verwenden Sie eine analoge Verbindung
Analog ist die gebräuchliche Bezeichnung für die AV Composite-, AV Component- und VGA-Anschlüsse des Fernsehgeräts. Je nach iPhone und Anschluss Ihres Fernsehgeräts müssen Sie ein Verbindungskabel wie folgt kaufen:
- iPhone 3G, iPhone 4, iPhone 4s: Verwenden Sie ein Apple Composite AV-Kabel oder Apple Component AV
- iPhone 6, iPhone 6s, 6 Plus, 5, 5c und 5s: Verwenden Sie ein Apple Lightning VGA-Kabel. Dieses Kabel wird an die Lightning-Verbindung angeschlossen und ermöglicht den Anschluss an den VGA-Anschluss des Fernsehgeräts.
Die Verbindungsschritte sind wie folgt:
Schritt 1: Stecken Sie den Adapter oder das Kabel je nach verwendetem iPhone-Typ entweder in den 30-poligen Anschluss oder in die Lightning-Verbindung.
- Schritt 2: Schließen Sie das Kabel an das Fernsehgerät an
- Schritt 3: Schließen Sie Ihr Audio an (wenn Sie VGA verwenden)

Diashow Youtube-Bildschirm vom Telefon zum Fernseher
Wenn sich Ihr Telefon und Ihr Fernseher im selben WLAN-Netzwerk befinden und Ihr Telefon ein YouTube-Video öffnet, können Sie das Verbindungssymbol auswählen, das auf dem Fernseher projiziert werden soll.
Einige TV-Modelle können Sie mit dem iPhone verbinden
Selbst wenn Sie kein Android-Telefon besitzen, nutzen Sie wahrscheinlich täglich drei oder vier Dienste von Google, sodass das Unternehmen viel über Sie weiß. Du bist geerntet
Viele Leute denken, dass sie Apps auf ihrem iPhone 13 schließen müssen, um die Leistung und Akkulaufzeit ihres Telefons zu verbessern. In Wahrheit müssen Sie nur schließen
Das Ändern Ihres Startbildschirms ist eine großartige Möglichkeit, Ihrem iPhone eine persönliche Note zu verleihen. Es verleiht Ihrem Gerät ein einzigartiges Aussehen, das Ihre Persönlichkeit widerspiegelt
Manchmal erscheint die Meldung „Verbindungsproblem oder ungültiger MMI-Code“, was für Android-Benutzer frustrierend sein kann. Wenn die Meldung „Ungültiger MMI-Code“ angezeigt wird
Die Funktion „Bitte nicht stören“ (DND) von Apple ist ideal für die Verwaltung Ihrer Benachrichtigungen, damit Sie sich konzentrieren können. Wenn die Funktion aktiviert ist, können Sie sie so anpassen, dass alles angehalten wird
Wie zeige ich gespeicherte WLAN-Passwörter auf Android an, Wie zeige ich gespeicherte WLAN-Passwörter auf Android an? Sehr einfach. Lassen Sie uns mit WebTech360 lernen, wie Sie Passwörter anzeigen
So verwenden Sie Mi Band zur Fernsteuerung von Android. Mi Band 5 und 6 sind großartige Fitnessarmbänder, aber Sie wissen bereits, wie Sie Mi Band als Telefonsteuerung verwenden
So automatisieren Sie Android-Smartphones nach Wunsch: Mit Automatisierungsanwendungen wie Tasker und IFTTT können Sie Android so einstellen, dass häufige Aufgaben automatisch ausgeführt werden
Gefälschte virtuelle Geld-Mining-App für Android: Alles, was Sie wissen müssen. Virtuelles Geld-Mining ist der Haupttrend zum Geldverdienen während der Pandemie. Seien Sie jedoch vorsichtig mit Ihren Worten
So verbinden Sie die Apple Watch mit einem Android-Telefon. Die Apple Watch ist eines der herausragenden Produkte von Apple, das von vielen iFans geliebt wird. Man kann sagen, dass es sich um ein Zubehör handelt.
Wie mache ich einen Screenshot einer App, die diese Funktion auf Android nicht zulässt? Müssen Sie einen Screenshot einer App machen, die diese Funktion auf Android einschränkt? Sie haben mehrere Möglichkeiten, Screenshots zu erstellen
So verschieben Sie Apps auf Android-Geräten auf die SD-Karte. Verschieben Sie Apps auf allen Android-Versionen ganz einfach auf die SD-Karte, um wertvollen Speicherplatz freizugeben.
So aktualisieren Sie benutzerdefinierte ROMs auf Android: Benutzerdefinierte ROMs werden normalerweise häufiger aktualisiert als Android-Telefone mit Standard-Firmware. So aktualisieren Sie ein benutzerdefiniertes ROM
So machen Sie Screenshots im Inkognito-Modus auf Android: Wenn Sie Screenshots machen möchten, während Sie inkognito auf Android surfen, finden Sie hier einige Möglichkeiten, dies zu umgehen
So aktualisieren Sie Microsoft Surface Duo auf Android 11: Android 11 kann jetzt für Microsoft Surface Duo verwendet werden. So aktualisieren Sie Microsoft Surface
So verwenden Sie Material You auf Android 12: Material You bietet viele Anpassungsoptionen für Android 12. Treten Sie WebTech360 bei, um zu erfahren, wie Sie Android 12 anpassen
Was ist BlackRock-Malware auf Android? Wie kann man BlackRock vermeiden? Android-Benutzer, die Apps aus App-Stores von Drittanbietern installieren, sind einem hohen Risiko einer Malware-Infektion ausgesetzt
Anleitung zur Behebung des Fehlers, dass Google auf Android nicht geöffnet werden konnte. Am Morgen des 22. Juni 2021 konnten viele Nutzer des Google-Browsers auf Android nicht darauf zugreifen
Android 13: Neue Funktionen, die Sie ausprobieren sollten, Android 13 ist mit vielen interessanten neuen Funktionen im Test. Lassen Sie uns die Funktionen von WebTech360 herausfinden
So beheben Sie einen Verzögerungsfehler im LDPlayer-Android-Emulator. Wie kann ich den Emulator ohne Verzögerung abspielen? Wie behebe ich die LDPlayer-Verzögerung? Finden wir es mit WebTech360


















