So stoppen Sie Pop-up-Werbung auf einem Android-Telefon

Popup-Anzeigen sind bei den meisten Mobilgeräten ein häufiges Problem, unabhängig vom Betriebssystem. In den meisten Fällen liegt das Problem in installierten Apps
Sie können Screenshots inkognito in Chrome, Edge, Opera und Firefox auf Android erstellen.

Sie können auf Android durchaus Screenshots machen, wenn Sie anonym im Internet surfen
Im Inkognito-Modus in Google Chrome und anderen Browsern auf Android können Sie privat im Internet surfen. Allerdings werden dadurch auch einige Gerätefunktionen eingeschränkt, um die Sicherheit zu gewährleisten, typischerweise die Bildschirmaufnahmefunktion.
Wenn Sie Screenshots machen möchten, während Sie anonym auf Android surfen, finden Sie hier einige Möglichkeiten, die Einschränkungen von Chrome, Firefox, Edge und Opera zu umgehen.
So erstellen Sie Screenshots im Inkognitomodus in Chrome
Sie können den Inkognito-Screenshot in Chrome versuchsweise markieren, um im Inkognito-Modus Screenshots zu erstellen:
Sie können jetzt einen neuen Inkognito-Tab öffnen und einen Screenshot machen. Es wird auch ein anonymes Miniaturbild angezeigt.
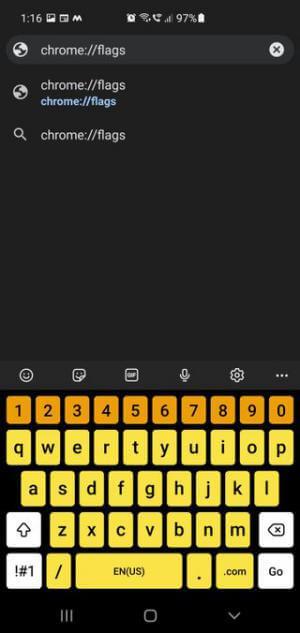
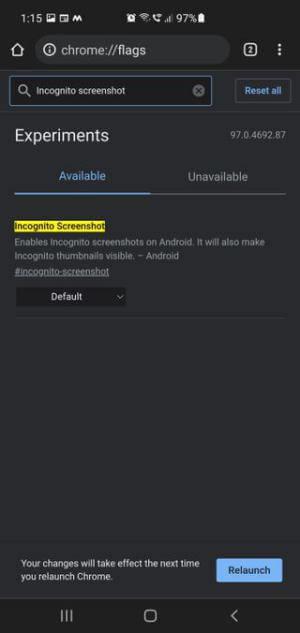
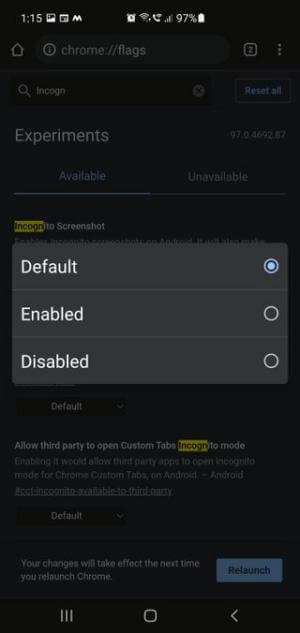
Richten Sie es so ein, dass Sie in Chrome inkognito Screenshots machen können
So erstellen Sie inkognito Screenshots in Microsoft Edge
Im Gegensatz zu Chrome verfügt Edge über ein integriertes Screenshot-Tool, mit dem Sie inkognito Screenshots erstellen können. Die einzige Einschränkung besteht darin, dass Sie die physischen Tasten des Telefons oder die native Screenshot-Funktion von Android nicht verwenden können.
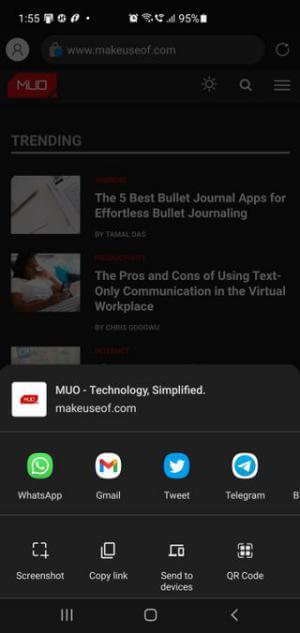
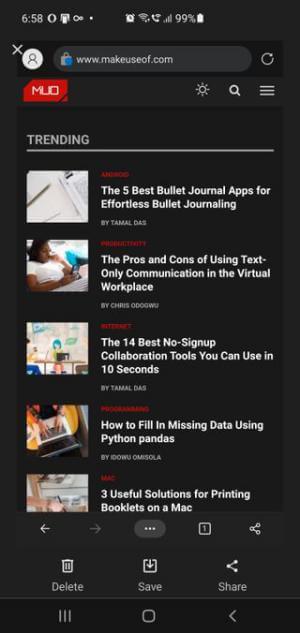
So machen Sie inkognito Screenshots in Edge
So erstellen Sie Screenshots im Inkognitomodus in Firefox
Firefox verfügt über eine integrierte Funktion, die das Erstellen von Screenshots im privaten Modus ermöglicht, die Sie in den Einstellungen aktivieren können. Nach der Aktivierung können Sie die integrierten Screenshot-Tools Ihres Telefons zum Aufnehmen verwenden.
So aktivieren Sie Screenshots im privaten Firefox-Modus:
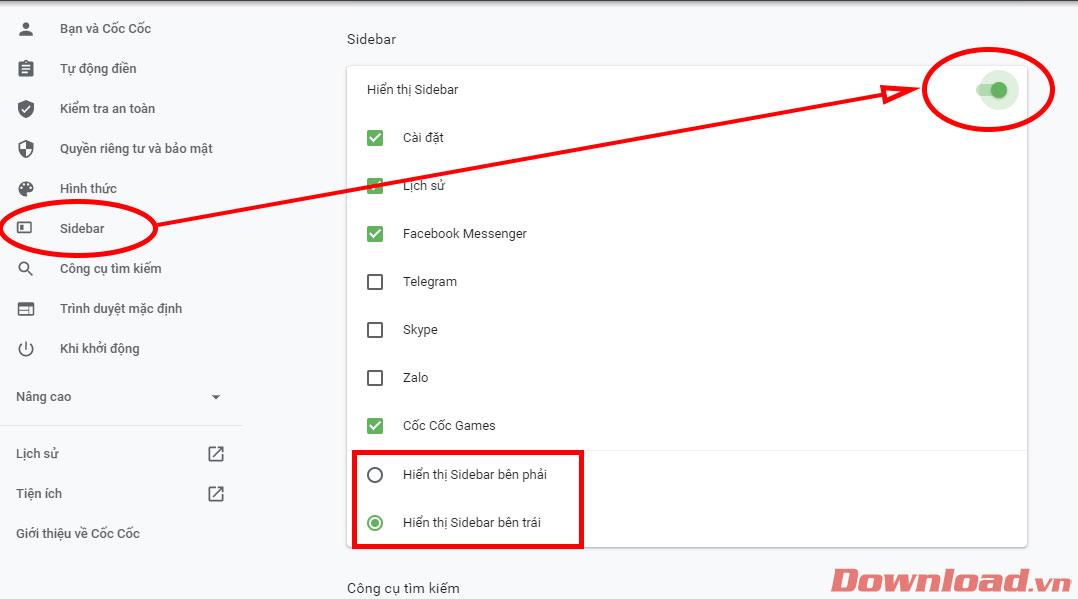
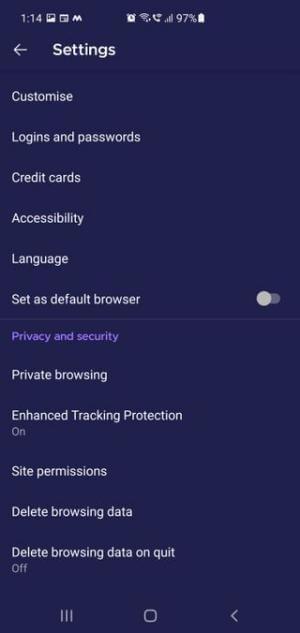
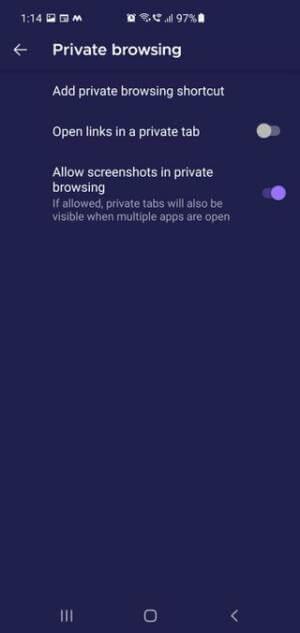
Schritte zum Erstellen von Screenshots im Inkognitomodus in Firefox
Beachten Sie, dass Inkognito-Tabs auch dann angezeigt werden, wenn Sie die Funktion „Bildschirm während Inkognito“ in Firefox aktivieren, wenn mehrere Anwendungen geöffnet sind.
So machen Sie inkognito Screenshots im Opera-Browser
Wie bei Microsoft Edge können Sie auch bei Opera die Screenshot-Funktion des iPhones nicht nutzen. Sie können jedoch die integrierte Funktion „Schnappschuss erstellen“ verwenden, um Screenshots im privaten Modus zu erstellen.
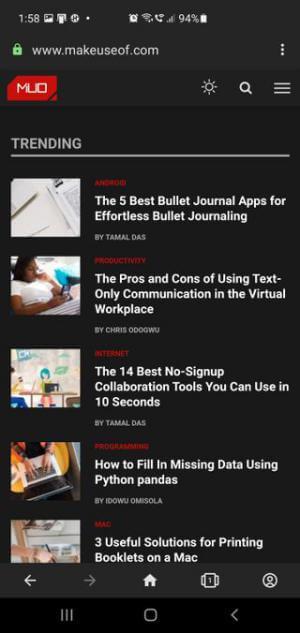
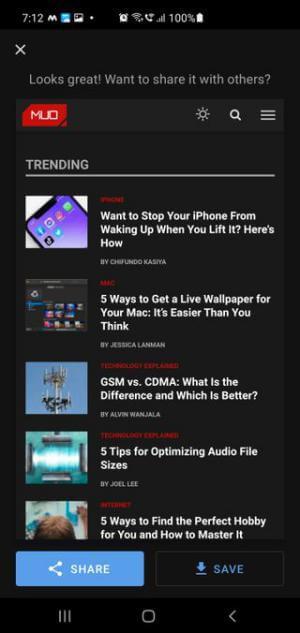
Machen Sie Screenshots inkognito im Opera-Browser
Sollte ich eine Screenshot-App eines Drittanbieters verwenden, um anonym Fotos aufzunehmen?
Ich denke nicht. Nach dem Ausprobieren einiger Screenshot-Apps bei Google Play stellte sich heraus, dass alle Fotos nach der Aufnahme komplett schwarz oder weiß waren.
Daraus schließen
Aus Sicherheitsgründen ist es in Android-Browsern nicht möglich, Screenshots im Inkognito-Modus zu erstellen. Wenn Sie möchten, können Sie dies jedoch trotzdem tun, indem Sie die obigen Anweisungen befolgen.
Popup-Anzeigen sind bei den meisten Mobilgeräten ein häufiges Problem, unabhängig vom Betriebssystem. In den meisten Fällen liegt das Problem in installierten Apps
Das iPhone kann seinen Nutzern in vielerlei Hinsicht dienen, einschließlich der Bereitstellung von mobilem WLAN bei Bedarf. Mit einem persönlichen iPhone-Hotspot können Sie eine Verbindung zu einem anderen herstellen
Android O wurde im August offiziell als Android Oreo – oder Android 8 – vorgestellt. Einige der versprochenen Telefone verfügen über die Software der nächsten Generation, andere schon
Um den BBC iPlayer anzusehen, müssen Sie sich im Vereinigten Königreich befinden. Wenn Sie Inhalte über den BBC iPlayer außerhalb des Vereinigten Königreichs streamen möchten, müssen Sie Folgendes finden
Das stabile iOS 17.4-Update steht vor der Tür und bringt einige wichtige Änderungen mit sich. Apple testet das Betriebssystem seit einigen Wochen mit der Veröffentlichung in der Betaversion
Es kann vorkommen, dass Ihr iPhone 13 überhitzt, auf einem bestimmten Bildschirm blockiert wird oder die Akkuleistung unterdurchschnittlich ist. Drehen Sie Ihr iPhone
Obwohl die physischen Fernbedienungen, die Sony-Fernsehern beiliegen, eine vertraute Annehmlichkeit sind, macht die Technologie selbst diese vertrauten Werkzeuge überflüssig.
Erfahren Sie, wie Sie verhindern, dass CarPlay automatisch startet, wenn Ihr iPhone eine Verbindung zu Ihrem Auto herstellt, und wie Sie die Funktion vorübergehend deaktivieren.
Selbst wenn Sie kein Android-Telefon besitzen, nutzen Sie wahrscheinlich täglich drei oder vier Dienste von Google, sodass das Unternehmen viel über Sie weiß. Du bist geerntet
Viele Leute denken, dass sie Apps auf ihrem iPhone 13 schließen müssen, um die Leistung und Akkulaufzeit ihres Telefons zu verbessern. In Wahrheit müssen Sie nur schließen
Das Ändern Ihres Startbildschirms ist eine großartige Möglichkeit, Ihrem iPhone eine persönliche Note zu verleihen. Es verleiht Ihrem Gerät ein einzigartiges Aussehen, das Ihre Persönlichkeit widerspiegelt
Manchmal erscheint die Meldung „Verbindungsproblem oder ungültiger MMI-Code“, was für Android-Benutzer frustrierend sein kann. Wenn die Meldung „Ungültiger MMI-Code“ angezeigt wird
Die Funktion „Bitte nicht stören“ (DND) von Apple ist ideal für die Verwaltung Ihrer Benachrichtigungen, damit Sie sich konzentrieren können. Wenn die Funktion aktiviert ist, können Sie sie so anpassen, dass alles angehalten wird
Wie zeige ich gespeicherte WLAN-Passwörter auf Android an, Wie zeige ich gespeicherte WLAN-Passwörter auf Android an? Sehr einfach. Lassen Sie uns mit WebTech360 lernen, wie Sie Passwörter anzeigen
So verwenden Sie Mi Band zur Fernsteuerung von Android. Mi Band 5 und 6 sind großartige Fitnessarmbänder, aber Sie wissen bereits, wie Sie Mi Band als Telefonsteuerung verwenden
So automatisieren Sie Android-Smartphones nach Wunsch: Mit Automatisierungsanwendungen wie Tasker und IFTTT können Sie Android so einstellen, dass häufige Aufgaben automatisch ausgeführt werden
Gefälschte virtuelle Geld-Mining-App für Android: Alles, was Sie wissen müssen. Virtuelles Geld-Mining ist der Haupttrend zum Geldverdienen während der Pandemie. Seien Sie jedoch vorsichtig mit Ihren Worten
So verbinden Sie die Apple Watch mit einem Android-Telefon. Die Apple Watch ist eines der herausragenden Produkte von Apple, das von vielen iFans geliebt wird. Man kann sagen, dass es sich um ein Zubehör handelt.
Wie mache ich einen Screenshot einer App, die diese Funktion auf Android nicht zulässt? Müssen Sie einen Screenshot einer App machen, die diese Funktion auf Android einschränkt? Sie haben mehrere Möglichkeiten, Screenshots zu erstellen
So verschieben Sie Apps auf Android-Geräten auf die SD-Karte. Verschieben Sie Apps auf allen Android-Versionen ganz einfach auf die SD-Karte, um wertvollen Speicherplatz freizugeben.


















