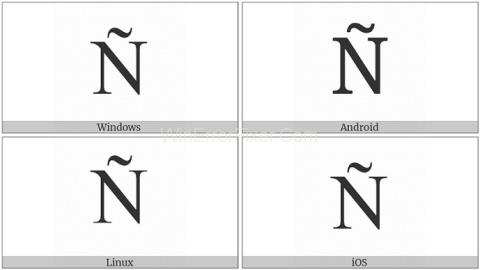So ändern Sie die Tastatursprache unter Windows 11
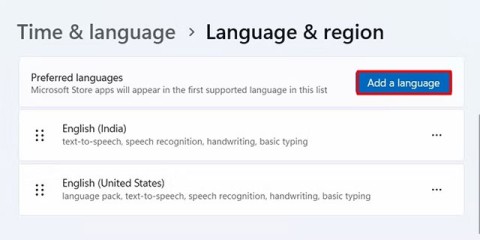
Das Wechseln zwischen Tastaturlayouts und das Tippen in der gewünschten Sprache ist unter Windows 11 ganz einfach
Möglicherweise verwenden Sie eine Taste auf Ihrer Windows-Tastatur nie, drücken sie aber manchmal versehentlich. Oder die Taste klemmt und funktioniert nicht mehr. Solche Probleme lassen sich ganz einfach beheben, indem Sie die jeweilige Taste komplett deaktivieren. Aber keine Sorge, das ist nicht dauerhaft. Sie können sie jederzeit wieder aktivieren.
Im Folgenden werden die einfachsten Methoden zum Deaktivieren einer bestimmten Taste vorgestellt. Finden wir es gleich heraus!
1. Verwenden der KeyTweak-Anwendung
KeyTweak ist ein kostenloses Tool, mit dem Sie beliebige Tasten auf Ihrer Windows-Tastatur deaktivieren können. Wählen Sie dazu einfach eine bestimmte Taste aus und deaktivieren Sie sie anschließend. Führen Sie dazu die folgenden Schritte aus:
Schritt 1 : Laden Sie KeyTweak herunter und starten Sie es .
Schritt 2 : Wählen Sie den Schlüssel aus, den Sie deaktivieren möchten.
Schritt 3 : Wählen Sie im Abschnitt „Tastatursteuerung“ die Option „Taste deaktivieren“ aus.
Schritt 4 : Klicken Sie auf „Übernehmen“.

Sie werden dann aufgefordert, Ihren PC neu zu starten, damit die Änderungen wirksam werden. Daher ist der von Ihnen ausgewählte Schlüssel nach dem Neustart deaktiviert.
Deaktivierten Schlüssel wieder aktivieren
Wenn Sie später jedoch alle deaktivierten Tasten wieder aktivieren möchten, öffnen Sie die Anwendung einfach erneut und klicken Sie auf „ Alle Standardeinstellungen wiederherstellen“ . Nach einem kurzen Neustart funktionieren Ihre Tastaturtasten wieder.
2. Verwenden von AutoHotkey
AutoHotkey ist eine kostenlose Skriptsprache zum Automatisieren wiederkehrender Aufgaben unter Windows 10. Sie können damit auch eine bestimmte Taste in Windows deaktivieren.
Werfen wir zunächst einen Blick auf die Liste der unterstützten Tasten von der offiziellen AutoHotkey-Website:
https://www.autohotkey.com/docs/KeyList.htmWenn die Taste, die Sie deaktivieren möchten, unterstützt wird, laden Sie AutoHotkey herunter und befolgen Sie die folgenden Schritte:
Schritt 1 : Öffnen Sie einen beliebigen Texteditor und geben Sie den Namen der Tastenreferenz gefolgt von ::return ein . Den Referenznamen finden Sie unter dem obigen Link. Der Einfachheit halber wird hier die Feststelltaste deaktiviert .
Schritt 2 : Speichern Sie dieses Skript (mit der Erweiterung .ahk) an einem sicheren Ort, wo Sie es leicht finden können.
Schritt 3 : Doppelklicken Sie auf dieses neu erstellte Skript.

Dadurch wird das AutoHotKey-Skript gestartet und diese bestimmte Taste wird deaktiviert.
Wenn Sie diese Taste in Zukunft erneut benötigen, müssen Sie lediglich das AutoHotkey-Skript stoppen. Die Einstellungen werden dann wiederhergestellt. Klicken Sie dazu mit der rechten Maustaste auf das H-Symbol in Ihrer Taskleiste und wählen Sie „Hotkeys anhalten“.
Viel Glück!
Weitere Artikel finden Sie unten:
Das Wechseln zwischen Tastaturlayouts und das Tippen in der gewünschten Sprache ist unter Windows 11 ganz einfach
Erfahren Sie, wie Sie Spanisch n mit Tilde (ñ) auf der Tastatur eingeben können. Entdecken Sie praktische Methoden und Tastenkombinationen.
Was ist VPN, was sind die Vor- und Nachteile von VPN? Lassen Sie uns mit WebTech360 die Definition von VPN besprechen und wie dieses Modell und System in der Arbeit angewendet wird.
Windows Security schützt nicht nur vor einfachen Viren. Es schützt auch vor Phishing, blockiert Ransomware und verhindert die Ausführung schädlicher Apps. Diese Funktionen sind jedoch nicht leicht zu erkennen – sie sind hinter vielen Menüebenen versteckt.
Wenn Sie es erst einmal gelernt und selbst ausprobiert haben, werden Sie feststellen, dass die Verschlüsselung unglaublich einfach anzuwenden und im Alltag unglaublich praktisch ist.
Im folgenden Artikel stellen wir die grundlegenden Schritte zur Wiederherstellung gelöschter Daten in Windows 7 mit dem Support-Tool Recuva Portable vor. Mit Recuva Portable können Sie Ihre Daten auf einem beliebigen USB-Stick speichern und jederzeit verwenden. Das Tool ist kompakt, einfach zu bedienen und bietet folgende Funktionen:
CCleaner sucht in nur wenigen Minuten nach doppelten Dateien und lässt Sie dann entscheiden, welche davon sicher gelöscht werden können.
Durch das Verschieben des Download-Ordners von Laufwerk C auf ein anderes Laufwerk unter Windows 11 können Sie die Kapazität von Laufwerk C reduzieren und dafür sorgen, dass Ihr Computer reibungsloser läuft.
Auf diese Weise können Sie Ihr System härten und optimieren, sodass Updates nach Ihrem eigenen Zeitplan und nicht nach dem von Microsoft erfolgen.
Der Windows-Datei-Explorer bietet zahlreiche Optionen zum Ändern der Dateiansicht. Was Sie vielleicht nicht wissen: Eine wichtige Option ist standardmäßig deaktiviert, obwohl sie für die Sicherheit Ihres Systems von entscheidender Bedeutung ist.
Mit den richtigen Tools können Sie Ihr System scannen und Spyware, Adware und andere Schadprogramme entfernen, die möglicherweise auf Ihrem System lauern.
Nachfolgend finden Sie eine Liste empfohlener Software für die Installation eines neuen Computers, damit Sie die wichtigsten und besten Anwendungen für Ihren Computer auswählen können!
Das Mitführen eines kompletten Betriebssystems auf einem USB-Stick kann sehr praktisch sein, insbesondere wenn Sie keinen Laptop besitzen. Aber denken Sie nicht, dass diese Funktion auf Linux-Distributionen beschränkt ist – es ist an der Zeit, Ihre Windows-Installation zu klonen.
Durch das Deaktivieren einiger dieser Dienste können Sie die Akkulaufzeit erheblich verlängern, ohne dass dies Auswirkungen auf Ihre tägliche Nutzung hat.
Strg + Z ist eine äußerst häufige Tastenkombination unter Windows. Mit Strg + Z können Sie grundsätzlich Aktionen in allen Bereichen von Windows rückgängig machen.
Verkürzte URLs sind praktisch, um lange Links zu bereinigen, verbergen aber auch das eigentliche Ziel. Wenn Sie Malware oder Phishing vermeiden möchten, ist es keine gute Idee, blind auf diesen Link zu klicken.
Nach langem Warten wurde das erste große Update von Windows 11 offiziell veröffentlicht.