So ändern Sie die Bildrate in CapCut

Wenn Sie das visuelle Storytelling in Videos verbessern möchten, ist es sinnvoll, die Bildrate oder die Geschwindigkeit zu optimieren, mit der eine Bildsequenz fortlaufend angezeigt wird
Jeder Windows-Benutzer muss dieses Problem schon einmal erlebt haben, egal wie viel Speicherplatz Sie haben, es wird immer eine Zeit kommen, in der er sich bis zur Gesamtkapazität füllt und Sie keinen Platz mehr haben, um mehr Daten zu speichern. Nun, moderne Songs, Videos, Spieledateien usw. nehmen leicht mehr als 90% Speicherplatz auf Ihrer Festplatte ein. Wenn Sie mehr Daten speichern möchten, müssen Sie entweder die Kapazität Ihrer Festplatte erhöhen, was eine ziemlich kostspielige Angelegenheit ist, wenn Sie mir glauben, oder Sie müssen einige Ihrer vorherigen Daten löschen, was eine sehr entmutigende Aufgabe ist und niemand wagt TU das.
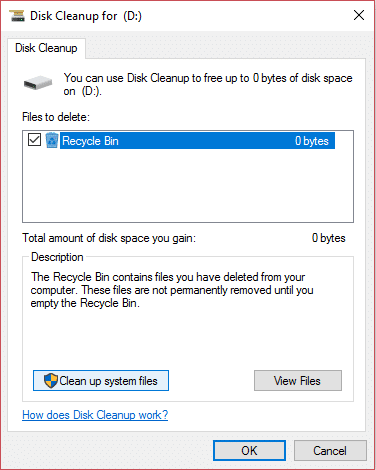
Nun, es gibt einen dritten Weg, der etwas Speicherplatz auf Ihrer Festplatte freigibt, nicht viel, aber genug, um Ihnen für ein paar Monate mehr Platz zum Atmen zu geben. Die Art und Weise, über die wir sprechen, ist die Verwendung von Disk Cleanup, ja, Sie haben es richtig gehört, obwohl nicht viele Leute wissen, dass es tatsächlich bis zu 5-10 Gigabyte Speicherplatz auf Ihrer Festplatte freigeben kann. Sie können die Datenträgerbereinigung regelmäßig verwenden, um die Anzahl unnötiger Dateien auf Ihrem Datenträger zu reduzieren.
Die Datenträgerbereinigung löscht im Allgemeinen temporäre Dateien, Systemdateien, leert den Papierkorb und entfernt eine Vielzahl anderer Elemente, die Sie möglicherweise nicht mehr benötigen. Disk Cleanup bietet auch eine neue Systemkomprimierung, die Windows-Binärdateien und Programmdateien komprimiert, um Speicherplatz auf Ihrem System zu sparen. Wie auch immer, ohne Zeit zu verschwenden, sehen wir uns an, wie Sie die Datenträgerbereinigung in Windows 10 mithilfe des unten aufgeführten Tutorials verwenden.
Inhalt
Stellen Sie sicher, dass Sie einen Wiederherstellungspunkt erstellen, nur für den Fall, dass etwas schief geht.
1. Drücken Sie die Windows-Taste + R, geben Sie cleanmgr oder cleanmgr /low disk ein (wenn Sie möchten, dass alle Optionen standardmäßig aktiviert sind) und drücken Sie die Eingabetaste.
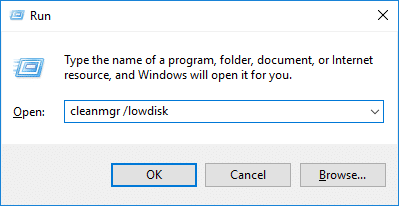
2. Wenn auf Ihrem System mehr als eine Partition vorhanden ist, müssen Sie die zu bereinigende Partition auswählen (normalerweise Laufwerk C:) und auf OK klicken.

3. Befolgen Sie nun die unten aufgeführten Methoden für das, was Sie mit der Datenträgerbereinigung tun möchten:
Hinweis : Sie müssen als Administratorkonto angemeldet sein, um diesem Tutorial folgen zu können.
1. Stellen Sie nach Schritt 2 sicher, dass Sie alle Elemente, die Sie in die Datenträgerbereinigung aufnehmen möchten, aktivieren oder deaktivieren .

2. Überprüfen Sie als Nächstes Ihre Änderungen und klicken Sie dann auf OK.
3. Warten Sie einige Minuten, bevor die Datenträgerbereinigung abgeschlossen werden kann.
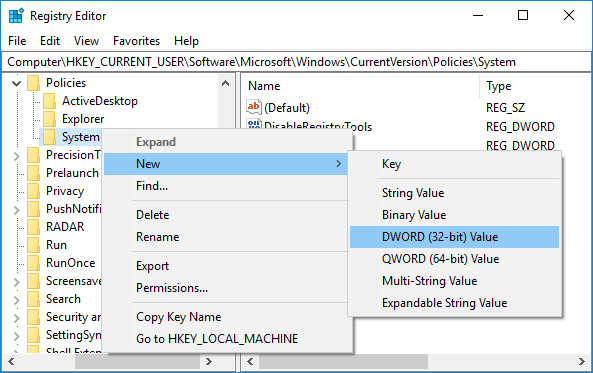
So verwenden Sie die Datenträgerbereinigung in Windows 10, aber wenn Sie Systemdateien bereinigen müssen, folgen Sie der nächsten Methode.
1. Geben Sie Datenträgerbereinigung in die Windows-Suche ein und klicken Sie dann im Suchergebnis darauf.
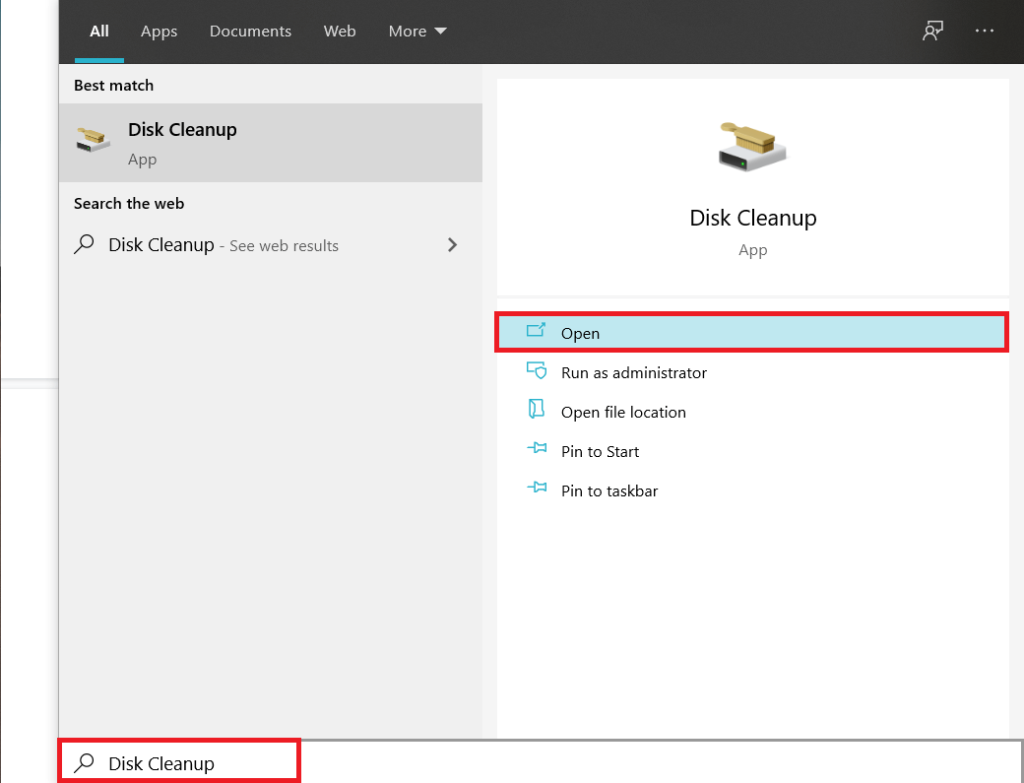
2. Wählen Sie als Nächstes das Laufwerk aus, für das Sie die Datenträgerbereinigung ausführen möchten .

3. Sobald das Fenster zur Datenträgerbereinigung geöffnet ist, klicken Sie unten auf die Schaltfläche „ Systemdateien bereinigen “.

4. Wenn Sie von UAC dazu aufgefordert werden, wählen Sie Ja , wählen Sie dann erneut das Windows- Laufwerk C: und klicken Sie auf OK.
5. Aktivieren oder deaktivieren Sie nun die Elemente, die Sie in die Datenträgerbereinigung ein- oder ausschließen möchten, und klicken Sie dann auf OK.
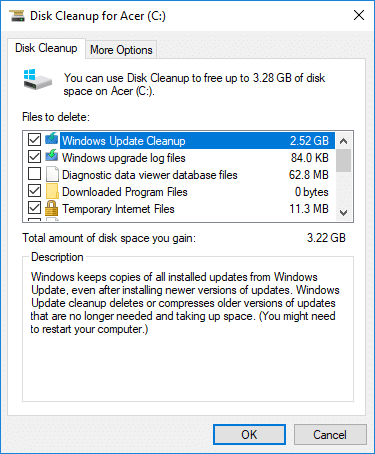
1. Klicken Sie mit der rechten Maustaste auf das Laufwerk, für das Sie die Datenträgerbereinigung ausführen möchten, und wählen Sie dann Eigenschaften .
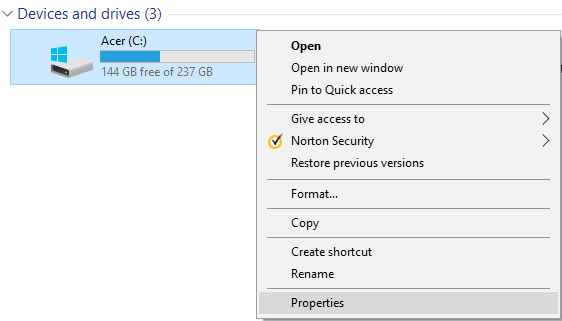
2. Klicken Sie auf der Registerkarte Allgemein auf die Schaltfläche Datenträgerbereinigung.
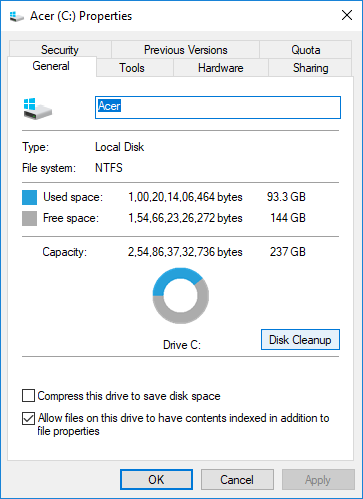
3. Klicken Sie erneut auf die Schaltfläche „ Systemdateien bereinigen “ unten.

4. Wenn Sie von UAC dazu aufgefordert werden, stellen Sie sicher, dass Sie auf Ja klicken.
5. Wechseln Sie im nächsten Fenster, das sich öffnet, zur Registerkarte Weitere Optionen.
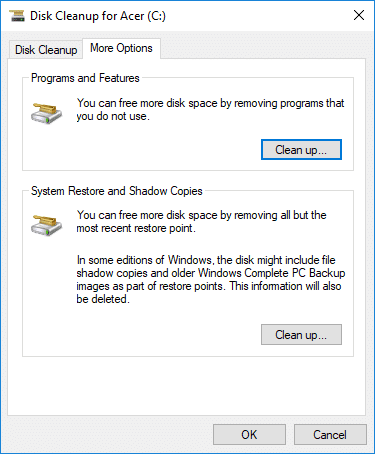
6. Klicken Sie unter Programm und Funktionen auf die Schaltfläche „ Bereinigen “.
7. Wenn Sie möchten, können Sie die Datenträgerbereinigung schließen und dann unerwünschte Programme aus dem Fenster Programme und Funktionen deinstallieren .

8. Wenn Sie fertig sind, schließen Sie alles und starten Sie Ihren PC neu.
So verwenden Sie die Datenträgerbereinigung in Windows 10, um unerwünschte Programme zu bereinigen. Wenn Sie jedoch alle Wiederherstellungspunkte außer dem neuesten löschen möchten, befolgen Sie die nächste Methode.
1. Stellen Sie sicher, dass Sie die Datenträgerbereinigung für Laufwerk C: mit einer der oben genannten Methoden öffnen.
2. Klicken Sie nun unten auf die Schaltfläche „ Systemdateien bereinigen “. Wenn Sie von UAC dazu aufgefordert werden, wählen Sie Ja, um fortzufahren.

3. Wählen Sie bei Bedarf erneut Windows C: Laufwerk und warten Sie einige Minuten, bis die Datenträgerbereinigung geladen ist.

4. Wechseln Sie nun zur Registerkarte Weitere Optionen und klicken Sie unter „ Systemwiederherstellung und Schattenkopien “ auf die Schaltfläche Bereinigen .
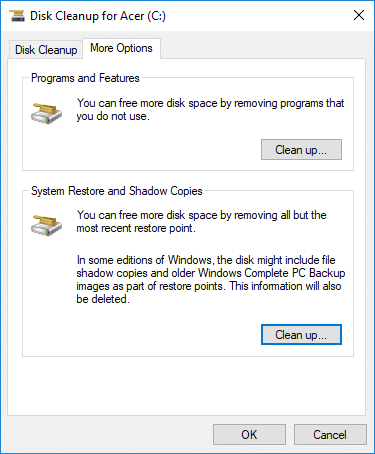
5. Es öffnet sich eine Eingabeaufforderung, in der Sie aufgefordert werden, Ihre Aktionen zu bestätigen. Klicken Sie auf Löschen.
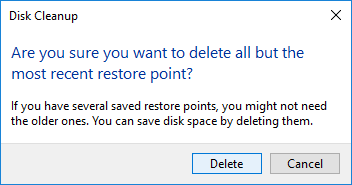
6. Klicken Sie erneut auf die Schaltfläche Dateien löschen, um fortzufahren, und warten Sie, bis die Datenträgerbereinigung alle Wiederherstellungspunkte außer dem neuesten gelöscht hat .
1. Öffnen Sie die Eingabeaufforderung. Der Benutzer kann diesen Schritt ausführen, indem er nach 'cmd' sucht und dann die Eingabetaste drückt.

2. Geben Sie den folgenden Befehl in cmd ein und drücken Sie die Eingabetaste:
cmd.exe /c Cleanmgr /sageset:65535 & Cleanmgr /sagerun:65535

Hinweis: Stellen Sie sicher, dass Sie die Eingabeaufforderung nicht schließen, bis die Datenträgerbereinigung abgeschlossen ist.
3. Aktivieren oder deaktivieren Sie nun die Elemente, die Sie von der Datenträgerbereinigung einschließen oder ausschließen möchten, und klicken Sie dann auf OK.
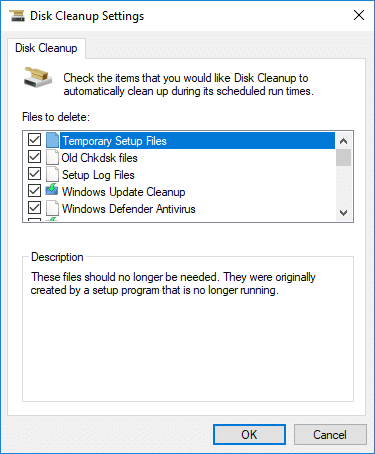
Hinweis: Die erweiterte Datenträgerbereinigung bietet weit mehr Optionen als die normale Datenträgerbereinigung.
4. Die Datenträgerbereinigung löscht nun die ausgewählten Elemente und sobald Sie fertig sind, können Sie cmd schließen.

5. Starten Sie Ihren PC neu, um die Änderungen zu speichern.
Empfohlen:
Das ist es, was Sie erfolgreich gelernt haben, wie Sie die Datenträgerbereinigung in Windows 10 verwenden, aber wenn Sie noch Fragen zu diesem Tutorial haben, können Sie sie gerne im Kommentarbereich stellen.
Wenn Sie das visuelle Storytelling in Videos verbessern möchten, ist es sinnvoll, die Bildrate oder die Geschwindigkeit zu optimieren, mit der eine Bildsequenz fortlaufend angezeigt wird
Obwohl das Eingeben von Notizen in Google Keep eine Weiterentwicklung der herkömmlichen Methode mit Stift und Papier darstellt, wird sie aufgrund der Robustheit schrittweise eingestellt
Update: Wenn Sie Civ 4 gespielt haben, sind Sie mit dem brillanten Eröffnungsthema des Spiels vertraut – Baba Yetu (wir haben weiter unten ein Video davon). Gute Nachrichten,
Wenn Sie sich fragen, wie AirTags aufgeladen werden, ist die Antwort einfach: Das tun sie nicht. AirTags werden mit CR2032-Batterien betrieben, die nicht aufgeladen werden können. Darauf laufen die AirTags
Animierte Emoticons tragen dazu bei, die Interaktion eines Twitch-Erstellers mit seinen Zuschauern zu steigern. Glücklicherweise benötigen Sie keine komplexen Softwaredesigns und keine tiefgreifende Technologie
Voreingestellte Designs erleichtern das Einrichten von Google Slide-Präsentationen, aber manchmal entspricht die Farbe des Designs nicht Ihren Vorstellungen. Wenn Ihre Präsentation eine hat
Lyft-Fahrer und -Passagiere haben viele Gründe, warum sie Fahrten stornieren möchten. Bei Passagieren kann es sein, dass der Fahrer länger braucht
Allein der Name verrät Ihnen das Wesentliche. Gigabit LTE ist ein mobiler Breitbandstandard, bei dem die theoretische maximale Download-Geschwindigkeit einen Wert von einem Gigabit erreicht
Videobearbeitung ist nicht länger eine Fähigkeit, die professionellen Videoeditoren vorbehalten ist. Ohne den Einsatz komplizierter Software können Sie jetzt fesselnde Videos erstellen
Die endlosen kreativen Möglichkeiten von Minecraft sind eines der besten Features. Es ist jedoch schwer zu wissen, wo man anfangen soll, wenn Mods praktisch alles anpassen können
Zeichnen ist eines der aufregendsten Dinge, die man mit einem iPad machen kann. Sie benötigen jedoch eine App, die Ihnen beim Zeichnen hilft. Die meisten verfügbaren Zeichen-Apps arbeiten mit einem
Der VLC-Vollbildmodus beseitigt Unordnung auf dem Bildschirm und bietet Ihnen ein Kinoerlebnis. Auf diese Weise können Sie Binge-Watching durchführen, ohne durch Pop-ups abgelenkt zu werden
Roku-Geräte sind in vielen Haushalten zu finden und bieten ein praktisches Paket zum Ansehen von Filmen, Shows usw. Einer der Kanäle, die Benutzer ihrem Gerät hinzufügen konnten, war
Die meisten Leute verwenden Apple Notes, um Notizen in iCloud zu schreiben und zu synchronisieren. Die App vereinfacht nicht nur den Zugriff auf Notizen von verschiedenen Apple-Geräten, sie macht es auch einfacher
Zuletzt aktualisiert/bearbeitet von Steve Larner am 5. November 2023. Instagram ist heute eine der beliebtesten Social-Media-Apps und hat im Laufe der Zeit ein breites Spektrum hinzugefügt
Xfinity Stream ist auf Ihrem FireStick möglicherweise nicht verfügbar, obwohl er bereits installiert ist. Die Streaming-App funktioniert möglicherweise aufgrund veralteter Software nicht mehr
„Tears of the Kingdom“ (TotK) stellte zwei neue Regionen vor, die Spieler von Legend of Zelda noch nie zuvor erlebt haben: Sky Islands und The Depths. Du wirst
Die Funktion zum Teilen von Vorlagen in Canva ist eine großartige Möglichkeit, mit anderen an Ihren künstlerischen Designs zusammenzuarbeiten. Viele Nutzer haben auch lukrative Geschäfte gegründet
Wenn Sie über zwei Monitore verfügen, kann es viele Gründe dafür geben, dass der zweite Monitor unscharf wird. Dieses Problem tritt normalerweise auf, wenn Sie Dateien oder Seiten öffnen
Samsung-Tablets werden als erfolgreiche Miniatur-PCs gefeiert und haben bei Menschen ein Zuhause gefunden, die remote arbeiten und nicht für kurze Zeit einen Laptop mit sich herumschleppen möchten


















