So installieren Sie NumPy in VS-Code

Wenn Sie ein Python-Entwickler sind, haben Sie wahrscheinlich schon von NumPy gehört, dem unverzichtbaren Paket für wissenschaftliches Rechnen in Python. Aber wissen Sie, wie man es bekommt?
Sie können Windows 11 problemlos installieren, wenn Ihr PC die Anforderungen erfüllt. Wenn Sie jedoch Win 11 ohne Upgrade ausprobieren möchten , finden Sie hier einige Methoden.
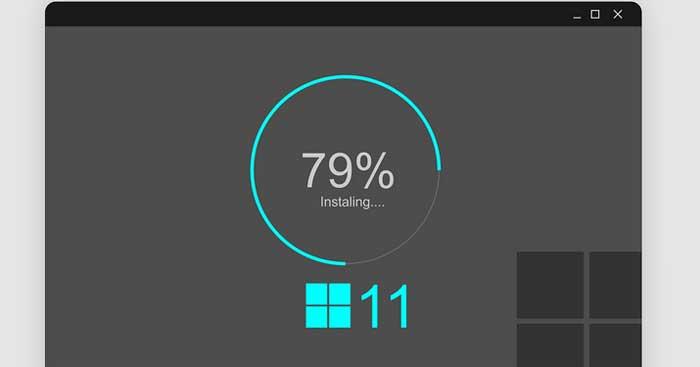
Anleitung zur Nutzung von Windows 11 ohne Upgrade auf Windows 10
Der Prozess des Upgrades von Windows 10 auf Windows 11 ist sehr einfach. Wenn Sie sich jedoch immer noch fragen, ob Sie auf Win 11 aktualisieren sollen oder nicht, können Sie dieses Betriebssystem zusätzlich zu den Rezensionen im Internet testen, bevor Sie es tatsächlich auf dem System installieren oder auf Win 10 aktualisieren. Virtualisierungssoftware, auch bekannt als Virtuelle Maschinen helfen Ihnen, Windows 11 zu nutzen, ohne ein Upgrade durchführen zu müssen.
Was ist Virtualisierungssoftware?
Virtualisierungssoftwarepakete teilen die Systemressourcen eines PCs in virtuelle Computer auf. Sie ermöglichen die Nutzung von Windows, Mac, Linux und anderen Betriebssystemen in einem Fenster, ohne dass eine Installation auf Ihrer aktuellen Plattform erforderlich ist. Das in der Virtualisierungssoftware ausgeführte Betriebssystem wird als virtuelle Maschine bezeichnet.
Es gibt viele Virtualisierungssoftwarepakete für Windows 10. Einige davon sind kostenlos, wie zum Beispiel VMware Workstation 16 Player, VirtualBox... Sie können also Windows 11 ausprobieren, ohne Geld auszugeben. Dieser Artikel führt Sie durch die Installation von Windows 11 mit VMware Workstation 16 .
So installieren Sie Windows 11 auf einer virtuellen Maschine
1. Laden Sie VMware Workstation 16 Player und Windows 11 ISO herunter
Zuerst müssen Sie VMware Workstation 16 Player herunterladen und installieren. Klicken Sie dazu auf den Link „Jetzt herunterladen“ (für die Windows-Version) unter https://www.vmware.com/products/workstation-player/workstation-player-evaluation.html. Wenn die Standardeinstellungen Ihres Browsers nicht geändert wurden, wird der Download- Ordner automatisch heruntergeladen .
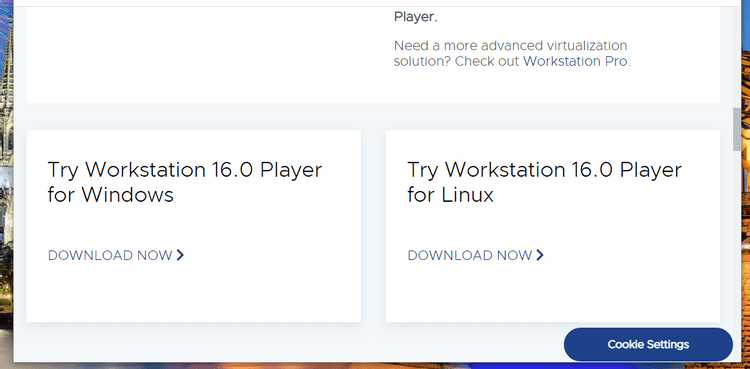
Laden Sie den VMware Workstation 16 Player herunter
Nachdem Sie die Installationsanweisungen für VMware Workstation heruntergeladen haben, installieren Sie die Software. Drücken Sie die Windows-Taste + E im Dateimanager. Öffnen Sie den Ordner, der das VMware Workstation-Installationsprogramm enthält. Doppelklicken Sie dann auf die VMware Player EXE-Datei, um die Setup-Anweisungen zu öffnen und diese Anwendung zu installieren.
Sie müssen außerdem die Windows 11 ISO-Datei von https://www.microsoft.com/software-download/windows11 herunterladen. Wählen Sie zunächst im Versionsmenü Windows 11 aus und klicken Sie auf Herunterladen . Wählen Sie als Nächstes die Produktsprache aus und drücken Sie dann auf „Bestätigen“ . Klicken Sie dann auf 64-Bit-Download .
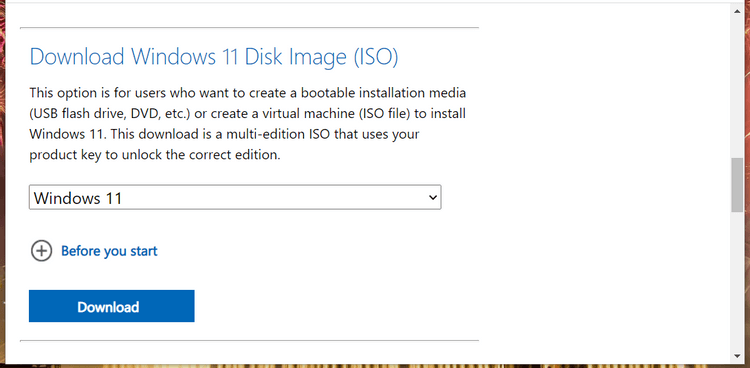
Laden Sie Windows 11-Dateien herunter
2. Richten Sie eine virtuelle Windows 11-Maschine mit VMware Workstation 16 Player ein
Sobald Sie das Windows 11 ISO erfolgreich heruntergeladen haben, können Sie die virtuelle Maschine einrichten. Öffnen Sie den VMware Workstation 16 Player. Klicken Sie im Fenster auf „Neue virtuelle Maschine erstellen“, um die Anweisungen zu öffnen.
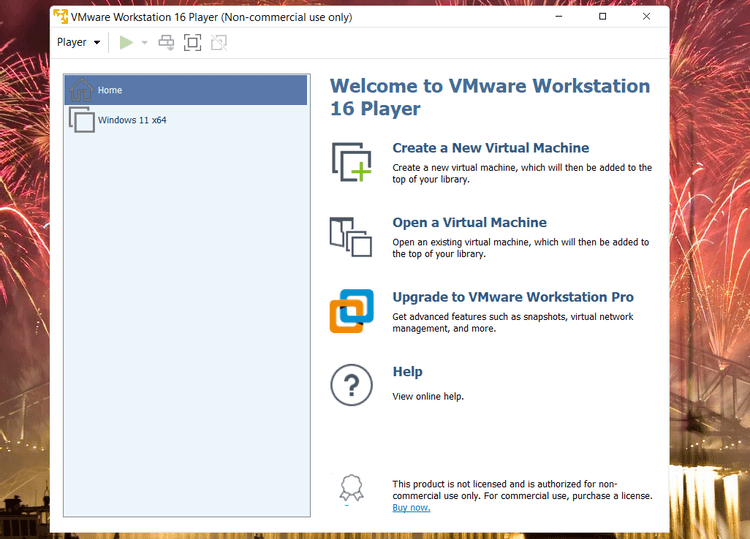
VMware Workstation 16-Schnittstelle für virtuelle Maschinen
Wählen Sie die Installations-CD-Image-Datei (ISO) > klicken Sie auf „Durchsuchen“ , um das Fenster zu öffnen, in dem Sie die heruntergeladene Windows 11-ISO-Datei auswählen können, und klicken Sie auf die Schaltfläche „Öffnen“ .
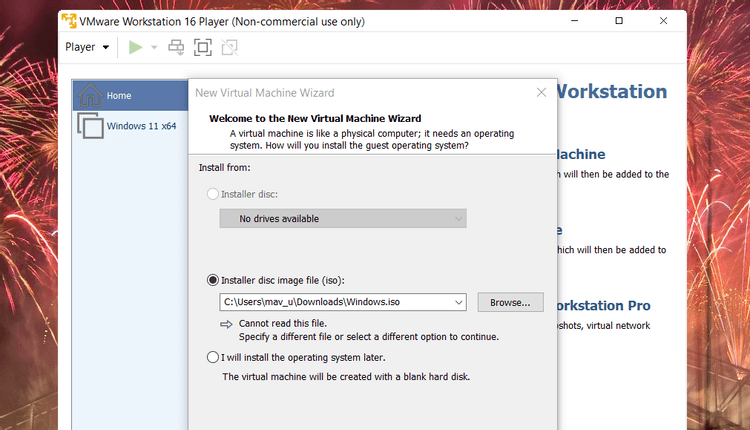
Fenster mit dem Benutzerhandbuch für die virtuelle Maschine
Klicken Sie auf Weiter , um die Optionen des Gastbetriebssystems zu öffnen. Wählen Sie im Dropdown-Menü „ Version“ Microsoft Windows > Windows 10 x64 aus.
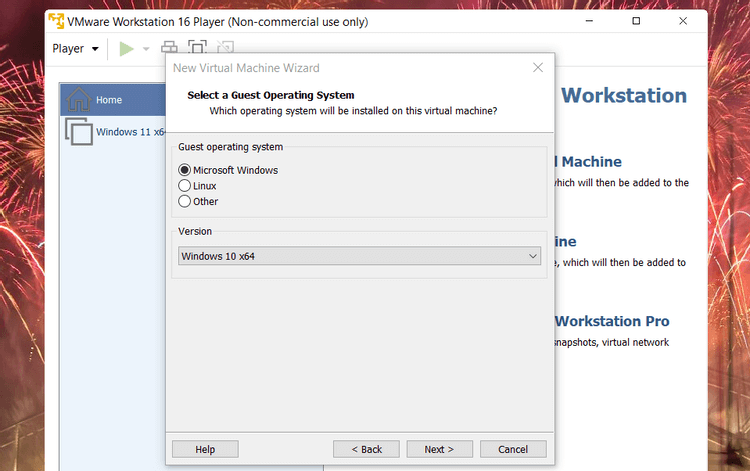
Wählen Sie das Gastbetriebssystem aus
Wählen Sie „Weiter“ , um zu den Benennungsoptionen zu gelangen. Idealerweise sollten Sie der virtuellen Maschine den Namen Windows 11 geben. Sie können den Standardspeicherort beibehalten.
Klicken Sie erneut auf „Weiter“ , um mit der Auswahl der Laufwerksgröße fortzufahren. Stellen Sie die maximale Festplattengröße auf mindestens 64 GB ein. Wählen Sie die Einstellung Virtuelle Festplatte als einzelne Datei speichern aus .
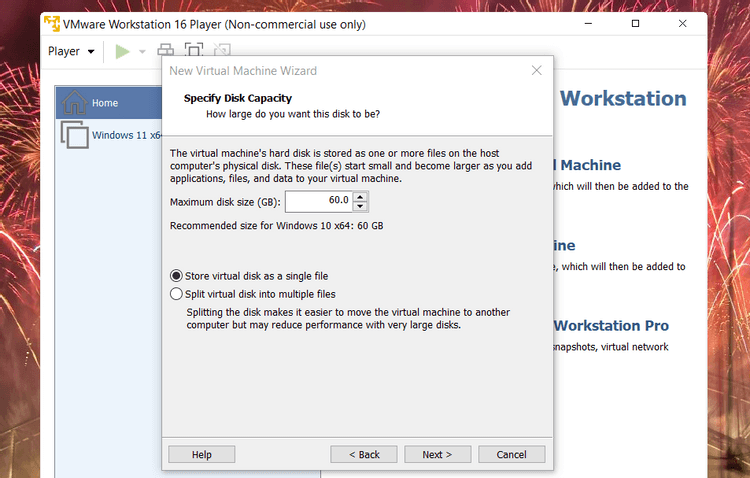
Wählen Sie die Laufwerkskapazität aus
Klicken Sie auf die Schaltfläche „Weiter“ , um zum letzten Einrichtungsschritt der virtuellen Maschine zu gelangen. Klicken Sie auf „Hardware anpassen“ , um das unten gezeigte Fenster zu öffnen. Weisen Sie der Speicherleiste mindestens 4 GB RAM zu. Wenn Ihr PC über 16 GB oder mehr RAM verfügt, sollten Sie den Schieberegler auf 8 GB ziehen. Klicken Sie dann auf Schließen , um dieses Fenster zu schließen.
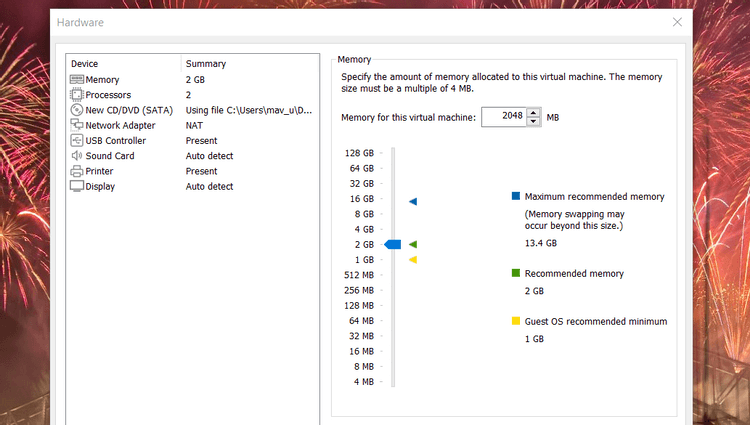
Ordnen Sie den Speicher richtig zu
Klicken Sie auf Fertig stellen , um die virtuelle Maschine zu erstellen. Die neue virtuelle Maschine wird im Home-Menü von VMware WorkStation Player angezeigt. Wählen Sie in diesem Menü „Windows 11“ aus und klicken Sie dann auf „Virtuelle Maschine abspielen“ .
3. Richten Sie Windows 11 ein
Beim Starten der virtuellen Maschine wird die Meldung „ Drücken Sie eine beliebige Taste, um von CD oder DVD zu starten“ angezeigt . Drücken Sie die angegebene Taste, um das Windows-Setup zu öffnen, und befolgen Sie die auf dem Bildschirm angezeigten Schritte.
Nachdem Sie die Sprachkonfiguration ausgewählt haben, gelangen Sie zum Windows-Aktivierungsschritt. Für die Installation müssen Sie keinen Produktschlüssel eingeben. Daher können Sie auf „Ich habe keinen Produktschlüssel“ klicken , um den Vorgang zu überspringen. Allerdings läuft Windows 11 mit einigen Einschränkungen, während unten rechts auf dem Bildschirm „Windows aktivieren“ angezeigt wird.
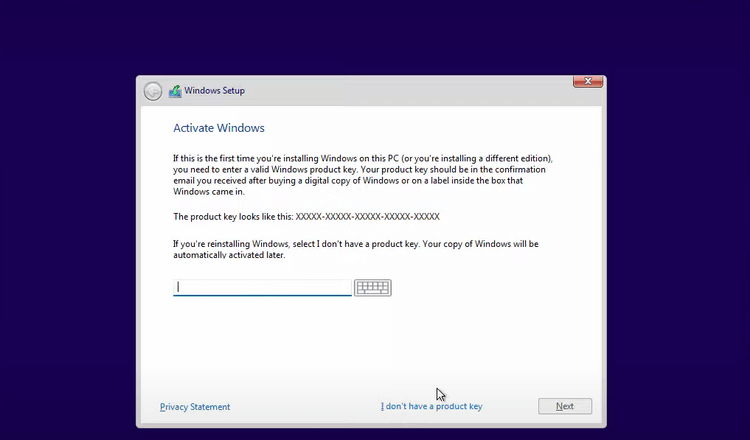
Windows Setup
Alternativ können Sie im entsprechenden Feld einen generischen Windows 11-Produktschlüssel eingeben. Dabei handelt es sich um temporäre Schlüssel, die Sie eingeben können, um Windows-Plattformen zu installieren und auszuprobieren. Dieser Schlüssel läuft jedoch nach 30–90 Tagen ab, es sei denn, Sie gehören einer Organisation mit Schlüsselverwaltungsdienst an .
Derzeit gibt es 4 Standardschlüssel für Windows 11-Versionen, darunter:
Als nächstes müssen Sie die Version von Windows 11 auswählen. Wenn Sie die meisten Funktionen wünschen, wählen Sie Professional oder Enterprise. Allerdings ist Home die Version, die Sie erhalten, wenn Sie Ihren PC auf Windows 11 aktualisieren. Daher ist es wahrscheinlich die bessere Testversion.
Um die Installation abzuschließen, klicken Sie auf eine Option zur Installation von Windows 11. Wählen Sie dann das virtuelle Laufwerk Laufwerk 0, nicht zugewiesener Speicherplatz > Weiter zur Installation aus.
Danach erscheint der Windows 11-Setup-Assistent. Klicken Sie auf alle erforderlichen Setup-Optionen. Wenn Sie auf die Schaltfläche „Akzeptieren“ klicken , gelangen Sie in wenigen Minuten zum Windows 11-Desktop im VMware Workstation 16 Player. Jetzt können Sie Win 11 ohne Installation oder Upgrade verwenden.
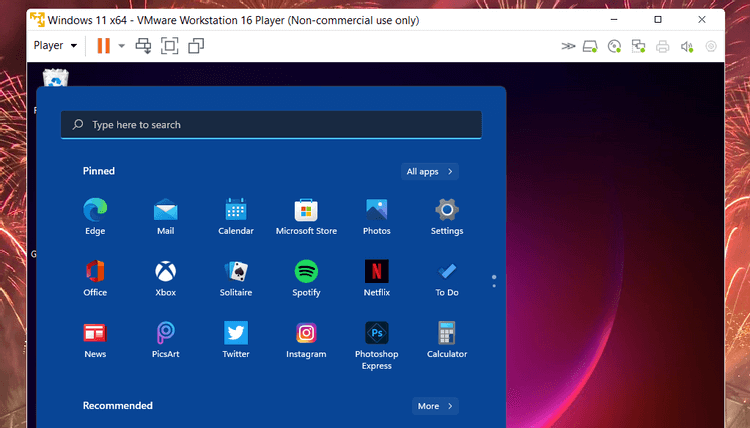
Erleben Sie Windows 11 ohne Upgrade auf Windows 10
Oben erfahren Sie, wie Sie Win 11 über eine virtuelle Maschine auf dem PC verwenden . Ich hoffe, der Artikel ist für Sie nützlich.
Wenn Sie ein Python-Entwickler sind, haben Sie wahrscheinlich schon von NumPy gehört, dem unverzichtbaren Paket für wissenschaftliches Rechnen in Python. Aber wissen Sie, wie man es bekommt?
Der Papierkorb ist für Windows-Geräte nützlich, da er eine bequeme Möglichkeit ist, Daten zu entfernen, ohne sie sofort zu löschen. Aber was passiert, wenn es fehlt oder?
Jetpacks sind eines der wichtigsten Hilfsmittel, um den „Starfield“-Kosmos zu erkunden. Es ermöglicht Ihnen, herumzufliegen und schnell den Boden abzudecken
Es mag seltsam erscheinen, die Vor- und Nachteile des Herunterladens eines kostenlosen Updates für Ihr Betriebssystem abzuwägen, aber der Weg dazu ist das Windows 10-Update vom Oktober 2018
Haben Sie nach einer Möglichkeit gesucht, den Build Ihres Spielers zu ändern, ohne einen neuen Charakter in „Diablo 4“ neu zu erstellen? Nun, Sie haben Glück. Das Spiel ermöglicht es Ihnen
Wenn Sie nach einer Möglichkeit suchen, Ihre Python-Entwicklungserfahrung zu verbessern, ist VS Code oder Virtual Studio Code Ihre beste Lösung. Es macht Spaß und
„Baldur’s Gate 3“ (kurz BG3) ist eines der größten Spiele, die 2023 auf den Markt kommen. Es setzt die Baldur’s Gate-Reihe fort, die bisher größtenteils auf den PC ausgerichtet war
Obwohl Windows 11 ein benutzerfreundlicheres Betriebssystem als seine Vorgänger sein soll, bringt es einige überraschende Änderungen mit sich. Allen voran,
Die Einstellung der Bildschirmhelligkeit ist eine entscheidende Funktion, unabhängig davon, welches Gerät Sie verwenden. Aber es ist besonders wichtig, die Helligkeit zu ermitteln
Viele RPG-Abenteuer, wie zum Beispiel „Baldur's Gate 3“, bieten den Spielern häufig Dialoge und spannende Fragen, die sie beantworten müssen, um weiter voranzukommen. In
Die Wallpaper Engine hat Zehntausenden von Menschen dabei geholfen, ihre langweiligen statischen Bildschirmbilder durch eine atemberaubende Sammlung lebendiger, animierter Bilder zu ersetzen
Als Entwickler haben Sie sicherlich mindestens eines der beiden legendären Tools verwendet: Visual Studio Code (VS Code) und das reguläre Visual Studio. Beide sind
„Diablo 4“ verfügt über eine tiefe, reichhaltige Welt voller dunkler Dungeons, die es zu bewältigen gilt, großer Bosse, die es zu besiegen gilt, und erstaunlicher Beute, die es zu erwerben gilt. Aber wenn Sie das angehen wollen
Die Yama ist eines der verfluchten Katanas des Spiels und trägt den Status „Legendär“. Der Einsatz einer so mächtigen Waffe in der offenen Welt „Blox Fruits“ wird Ihnen geboten
Fast jeder Windows-PC-Benutzer hat versehentlich eine Datei gelöscht, die er behalten wollte. Obwohl Ihr erster Schritt darin bestehen sollte, den Papierkorb zu überprüfen, ist dies möglicherweise nicht der Fall
Wenn Sie mit OBS streamen, möchten Sie möglicherweise Ihren Hintergrund auffrischen. Dies sorgt für einen passenden Hintergrund für Ihren Stream und lässt ihn ansprechend aussehen.
Jedes Element spielt eine wichtige Rolle bei der Verbesserung des Spielerlebnisses eines Spielers. Dies gilt insbesondere für Rollenspiele (RPG) wie „Diablo 4“.
Es gibt nichts Schlimmeres, als Ihren Windows-Computer einzuschalten und dann festzustellen, dass Ihr Gerät nicht wie erwartet funktioniert. Zum Beispiel, wenn Sie sich nicht einmal anmelden können
Windows Defender ist ein kostenloses, integriertes, umfassendes Antiviren-Tool mit zuverlässigem Schutz. Es gibt jedoch einige Nachteile bei der Verwendung. Es ist
Der Netzwerkadapter des Windows-Betriebssystems ist ein wichtiges Gerät, das dafür sorgt, dass Netzwerkverbindungen reibungslos funktionieren. Da empfängt der Netzwerkadapter


















