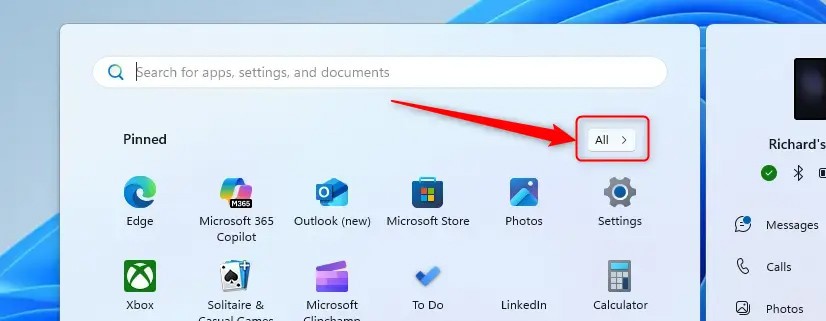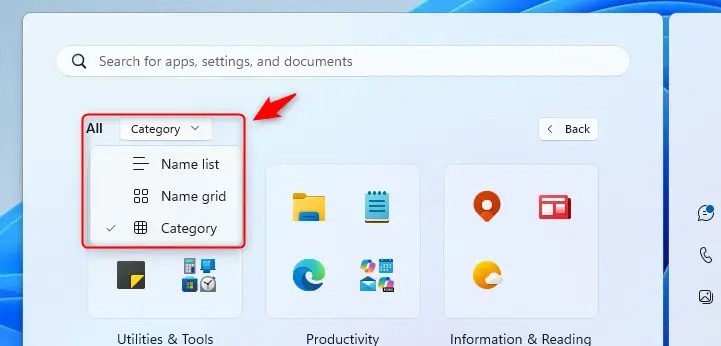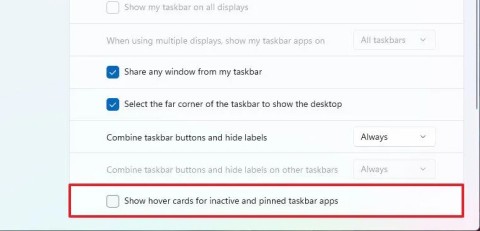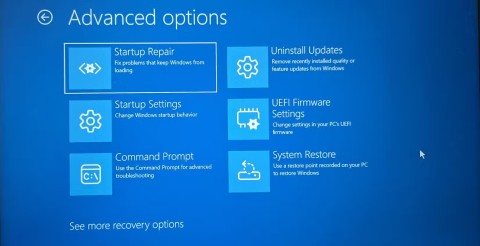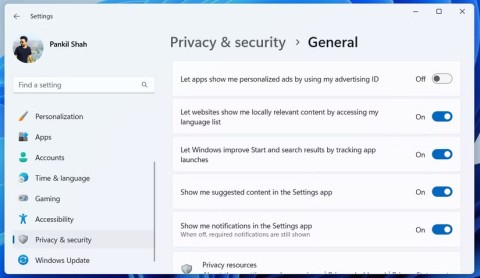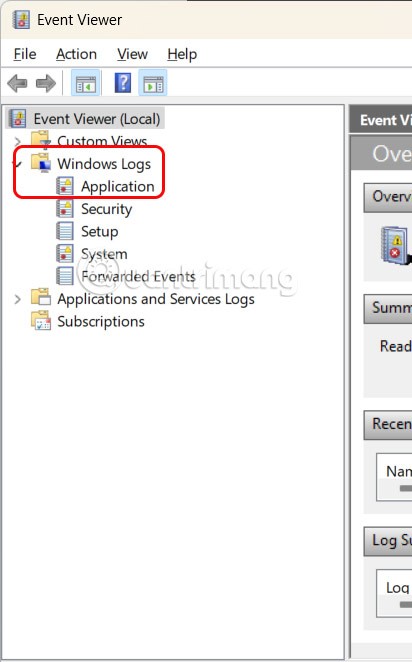Das Startmenü ist die zentrale Anlaufstelle für den Zugriff auf Apps, Einstellungen und Systemfunktionen unter Windows 11. Das Startmenü öffnet sich, wenn Sie auf das Windows-Symbol in der Taskleiste klicken oder die Windows-Taste auf Ihrer Tastatur drücken. Sie sehen dann drei Elemente: „Angeheftete Apps“, „Empfohlen“ und „Alle Apps“. Windows bietet jetzt die Möglichkeit, alle Apps im Windows 11-Startmenü anzuzeigen. Hier finden Sie Anweisungen zum Anpassen der Ansicht „Alle Apps“ im Windows 11-Startmenü.
Anleitung zum Anpassen des Ansichtsmodus des Startmenüs „Alle Apps“ in Windows 11
Schritt 1:
Zuerst müssen Sie die ViVeTool-Anwendung über den unten stehenden Link herunterladen.
https://github.com/thebookisclosed/ViVe/releases/
Entpacken Sie anschließend die Datei. Öffnen Sie anschließend ViVeTool über die Eingabeaufforderung oder das Windows-Terminal. Führen Sie den folgenden Befehl aus, um Ihren Computer einzuschalten und neu zu starten.
vivetool /enable /id:48433719,47205210,49221331
Schritt 2:
Klicken Sie in der Windows-Oberfläche auf das Startmenüsymbol . Anschließend wird die Startmenüoberfläche wie abgebildet angezeigt. Klicken Sie auf die Schaltfläche Alle .
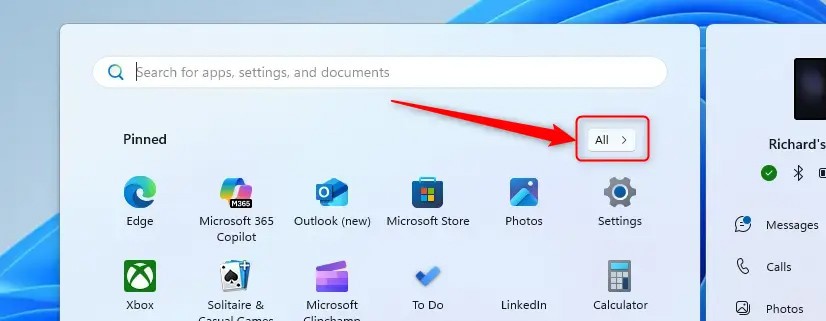
Schritt 3:
Zeigt die Benutzeroberfläche an, damit Sie die Ansicht „Alle Apps“ mit optionalen Stilen wie gezeigt anpassen können .
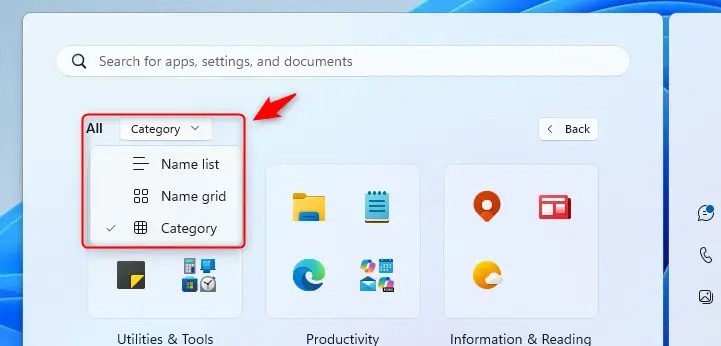
Benutzer können zur besseren Organisation der App einfach zwischen der Standardnamensliste, dem Namensraster und der Kategorieansicht wechseln.