Was ist der beste KI-Fotohintergrundentferner?

Die Leute verbringen zu viel Zeit damit, Hintergründe manuell zu entfernen, und KI ist nicht immer die Magie, die sie vorgibt zu sein.
Canva bietet viele Optionen zum Bearbeiten von Text, einschließlich der Möglichkeit, Ihren Text vertikal zu drehen. Dies ermöglicht das Hinzufügen von Text zu vielen verschiedenen Arten von Designs.

Aber wie drehen Sie Ihren Text vertikal? Dieser Artikel führt Sie durch die notwendigen Schritte, um Ihren Text in Canva vertikal zu gestalten.
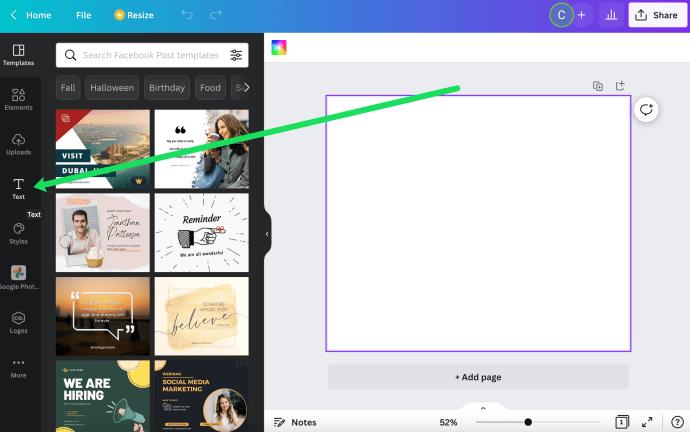
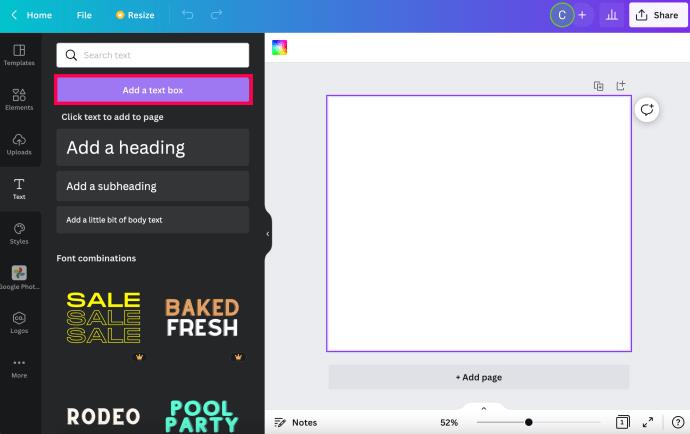
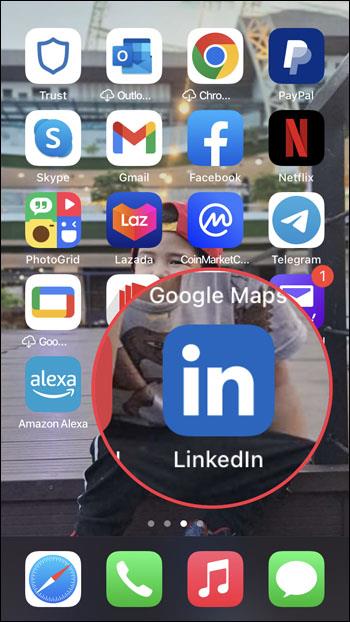
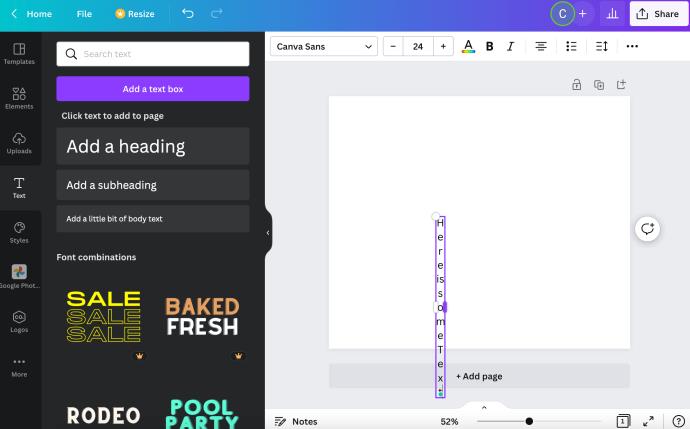
Wenn die erste Methode Ihre Kreativität einschränkt, können Sie die Größe des Textfelds ändern. Wenn Sie ein hohes, schmales Textfeld erstellen, wirken Ihre Wörter vertikal. Folgendes ist zu tun:
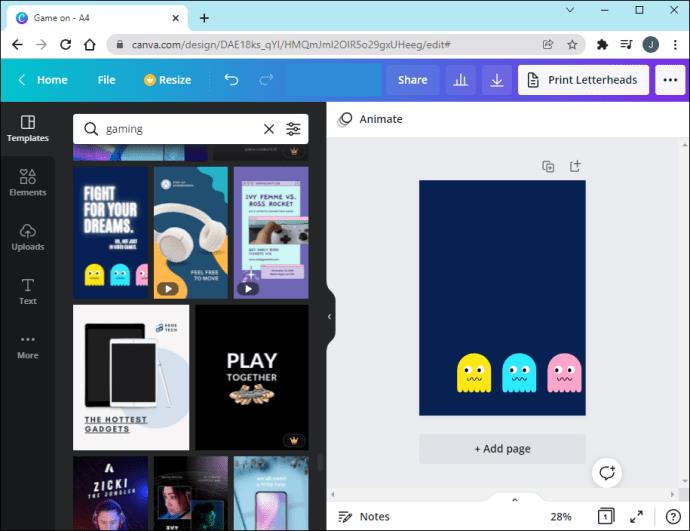

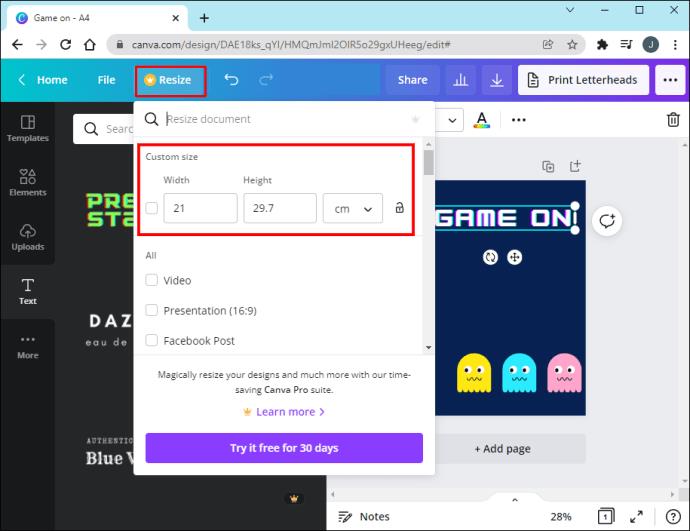
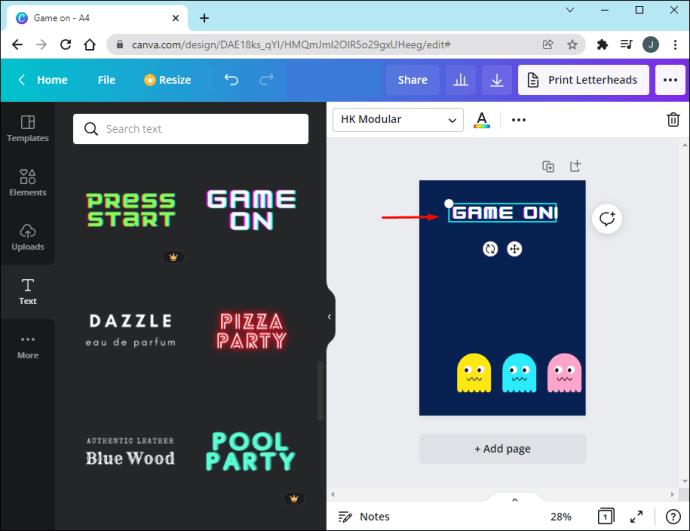
Eine andere Möglichkeit besteht darin, auf das Textfeld zu tippen. Folgen Sie diesen Schritten:
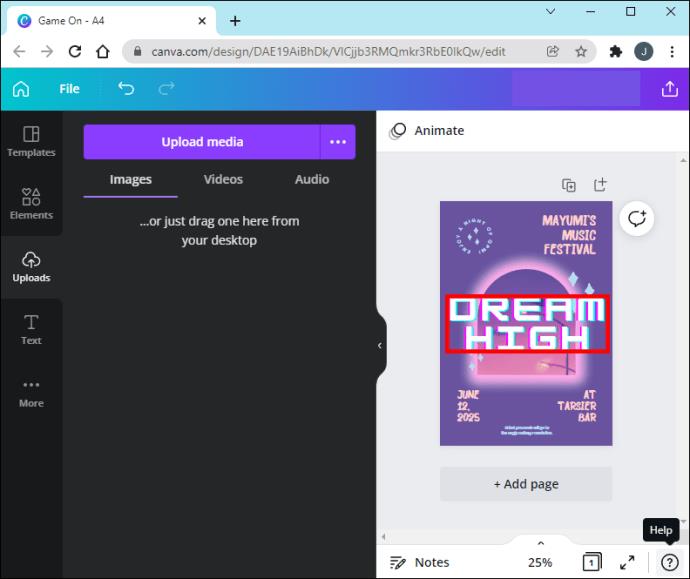
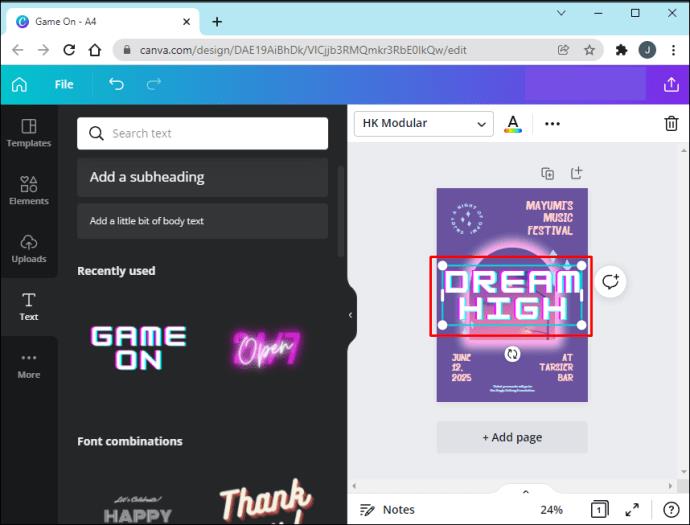
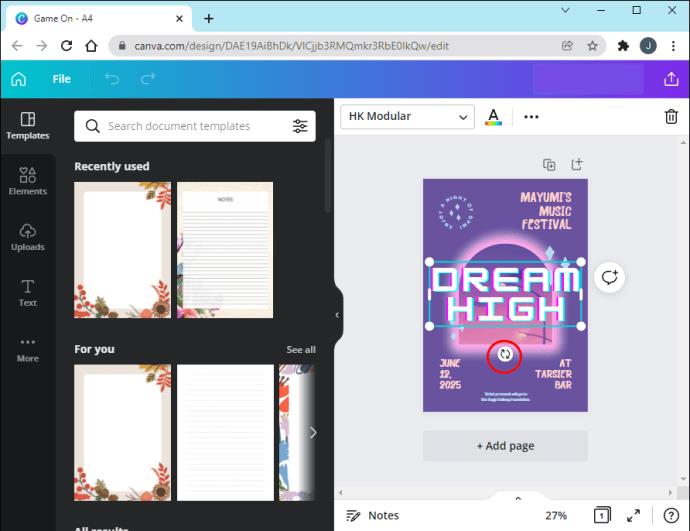
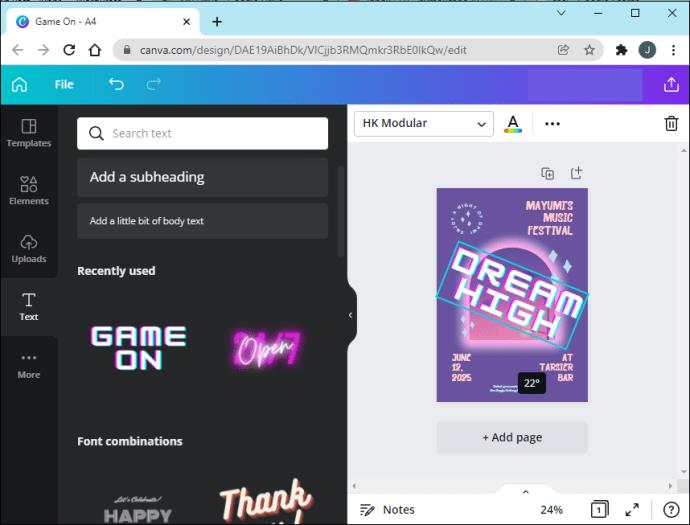
Schließlich besteht ein anderer Ansatz darin, den Text außerhalb von Canva vertikal zu drehen. Hier ist wie:
Im Allgemeinen ist es am besten, wenn Sie den CSS-Schreibmodus verwenden. Hier ist ein Beispielcode:
CanvasRenderingContext2D.prototype.fillVerticalText =
function(text, x, y, verticalSpacing) {
for (var i = 0; i < text.length; i++) {
this.fillText(text[i], x, y + i * verticalSpacing);
}
}
Canva ist eine wertvolle Ressource für alle, die Teile für Logos, Beiträge, Werbung und mehr entwerfen möchten! Wenn Sie jedoch noch Fragen haben, lesen Sie weiter, um Antworten zu erhalten.
Absolut! Sie können Ihren Text mit der Option „Effekte“ von Canva krümmen. Folgendes ist zu tun:

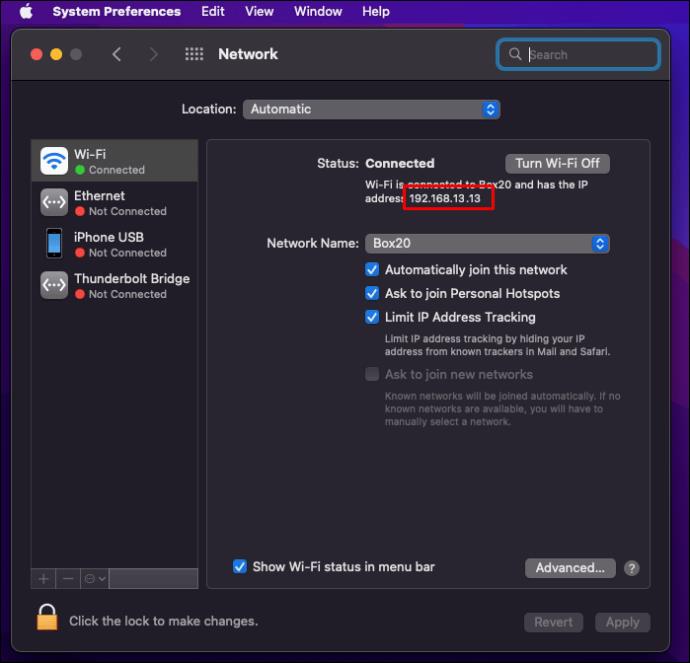
Text ist ein entscheidender Bestandteil vieler Designs, sei es für Logos oder Social-Media-Beiträge. Mit den Textbearbeitungsoptionen von Canva können Sie kreativ werden und Ihre Designs anpassen.
Neben tollen Grafikfunktionen bietet Canva hervorragende Möglichkeiten zur Textbearbeitung. Einige Funktionen sind in der Pro-Version verfügbar, aber die kostenlosen Optionen bieten immer noch wertvolle Möglichkeiten!
Viel Freude beim Gestalten!
Die Leute verbringen zu viel Zeit damit, Hintergründe manuell zu entfernen, und KI ist nicht immer die Magie, die sie vorgibt zu sein.
Zusammen mit ChatGPT zeigt Ihnen dieses Tutorial, wie die App „Bulk Create“ in Canva funktioniert. Sie werden staunen, wie Sie in nur wenigen Minuten Inhalte für einen ganzen Monat erstellen können.
Das Erstellen einer Tabelle in Canva ist nicht schwierig. Dieser Artikel erklärt Ihnen detailliert, wie Sie eine Tabelle in Canva zeichnen.
Gestalten und Drucken war noch nie so einfach und unterhaltsam wie mit Canva Print. Hier sind einige interessante Fakten zu Canva Print.
Tauche ein in die wunderbare Welt von Disney mit der Canva-Kollektion. Verleihe deinen Designs mit klassischen Disney-Figuren und deinen Lieblingsvorlagen einen besonderen Charme.
Erfahren Sie, wie Sie in Canva eine Form mit einem Bild füllen können. Nutzen Sie innovative Techniken für beeindruckende Grafiken.
Erfahren Sie, wie Sie die Form Ihrer Bilder in Canva ändern können, einschließlich der Erstellung runder Bilder. Schritt-für-Schritt-Anleitungen zur Bildbearbeitung in Canva.
Wenn Sie Elemente auf Ihrer Canva-Zeichenfläche verschieben müssen, gruppieren Sie sie. Das Gruppieren von Elementen in Canva spart nicht nur Zeit, sondern sorgt auch für die korrekte Anordnung Ihrer Designs.
Bei Canva Create 2025: Uncharted kündigte das Unternehmen eine Reihe neuer Funktionen an, deren Schwerpunkt auf der Beseitigung unnötiger Komplexität und der Konsolidierung unterschiedlicher Funktionen zu einem nahtlosen Erlebnis liegt.
Wenn Sie Galaxy AI auf Ihrem Samsung-Telefon nicht mehr benötigen, können Sie es ganz einfach deaktivieren. Nachfolgend finden Sie Anweisungen zum Deaktivieren von Galaxy AI auf Ihrem Samsung-Telefon.
Wenn Sie KI-Charaktere auf Instagram nicht benötigen, können Sie diese auch schnell löschen. So löschen Sie KI-Charaktere auf Instagram.
Benutzer können den ChatGPT-Speicher jederzeit deaktivieren, sowohl auf Mobilgeräten als auch auf Computern. Nachfolgend finden Sie Anweisungen zum Deaktivieren des ChatGPT-Speichers.
Standardmäßig sucht Windows Update automatisch nach Updates. Sie können auch sehen, wann das letzte Update erfolgte. Hier finden Sie eine Anleitung zum letzten Windows-Update.
Das Löschen der eSIM auf dem iPhone ist grundsätzlich einfach. Nachfolgend finden Sie Anweisungen zum Löschen der eSIM auf dem iPhone.
Zusätzlich zum Speichern von Live Photos als Videos auf dem iPhone können Benutzer Live Photos auf dem iPhone ganz einfach in Boomerang konvertieren.
Viele Apps aktivieren SharePlay automatisch, wenn Sie FaceTime verwenden. Dies kann dazu führen, dass Sie versehentlich die falsche Taste drücken und Ihr Videoanruf dadurch ruiniert wird.
Wenn Sie „Click to Do“ aktivieren, funktioniert die Funktion und versteht den Text oder das Bild, auf das Sie klicken, und trifft dann Entscheidungen, um relevante kontextbezogene Aktionen bereitzustellen.
Durch Einschalten der Tastaturbeleuchtung leuchtet die Tastatur. Dies ist nützlich bei schlechten Lichtverhältnissen oder sorgt für einen cooleren Look in Ihrer Gaming-Ecke. Sie haben die Wahl zwischen vier Möglichkeiten, die Tastaturbeleuchtung Ihres Laptops einzuschalten.
Es gibt mehrere Möglichkeiten, in den abgesicherten Modus von Windows 10 zu gelangen, falls Sie Windows nicht öffnen und hineinkommen. Informationen zum Aufrufen des abgesicherten Modus von Windows 10 beim Starten Ihres Computers finden Sie im folgenden Artikel von WebTech360.
Grok AI hat seinen KI-Fotogenerator jetzt erweitert, um persönliche Fotos in neue Stile umzuwandeln, beispielsweise um Fotos im Studio Ghibli-Stil mit berühmten Animationsfilmen zu erstellen.
Google One AI Premium bietet Benutzern eine einmonatige kostenlose Testversion an, bei der sie sich anmelden und viele verbesserte Funktionen wie den Gemini Advanced-Assistenten ausprobieren können.
Ab iOS 18.4 können Benutzer bei Apple entscheiden, ob aktuelle Suchanfragen in Safari angezeigt werden sollen.
Die Zwischenablage auf dem iPhone speichert Bilder und Daten. Wenn Sie jedoch zu viele Informationen speichern, kann dies Ihre Privatsphäre beeinträchtigen. In diesem Fall können Sie eine Verknüpfung zum Löschen der Zwischenablage einrichten.
Um die Sicherheit der Kinder bei der Verwendung des Telefons zu gewährleisten, können Eltern über die Funktion „Familienfreigabe“ auf dem iPhone ein Apple-ID-Konto für ihre Kinder erstellen.
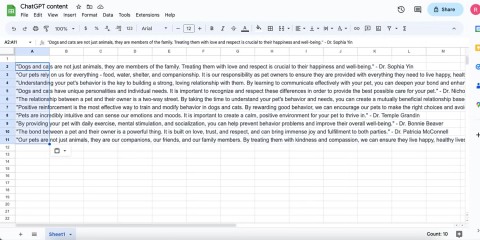
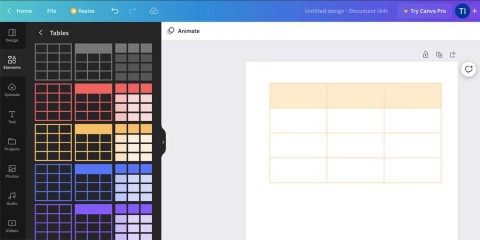
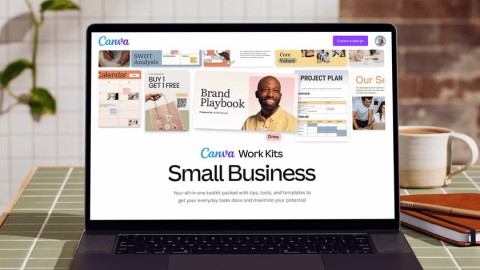
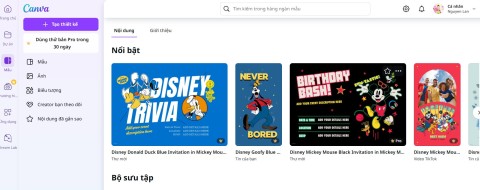
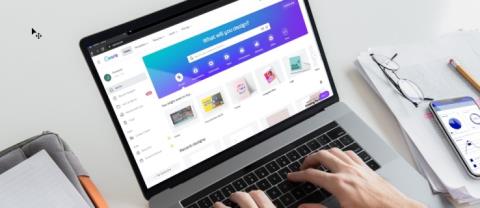
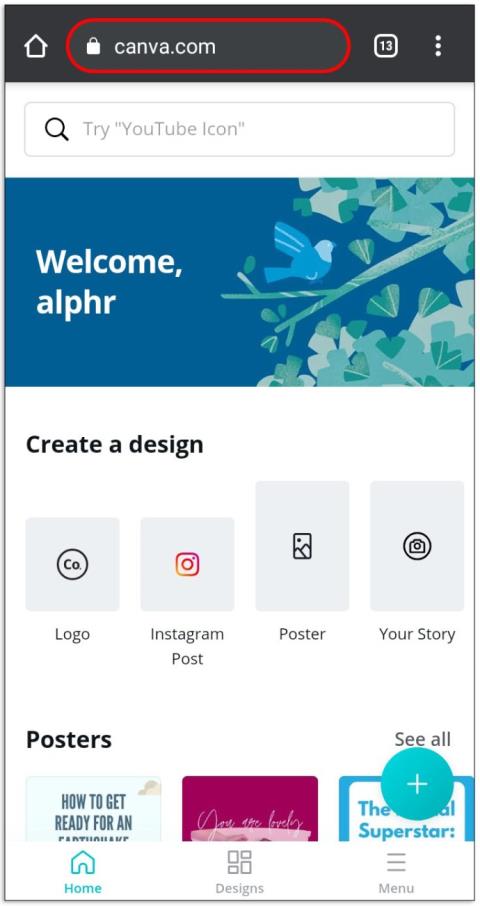
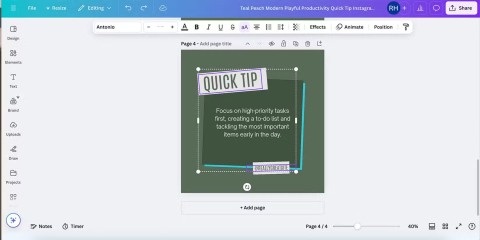
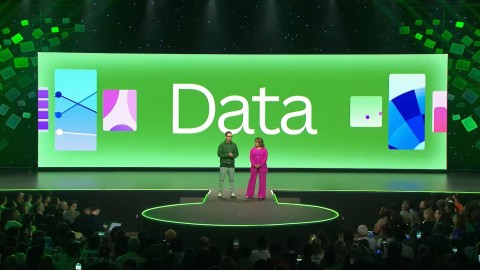















Lena D. -
Kann ich die vertikale Textfunktion auch auf meinem Handy nutzen? Wäre super, wenn du da auch einen kurzen Hinweis geben könntest!
Ben T. -
Hat jemand von euch mit vertikalen Texten in Canva Erfahrung? Ich würde gerne mehr darüber erfahren, wie es in verschiedenen Projekten funktioniert
Pablo K. -
Hey, danke für die Erklärung! Ich werde diese Technik definitiv bei meinem nächsten Projekt ausprobieren. Vertikale Texte machen echt Eindruck
Simone K. -
Ich war auf der Suche nach einer Möglichkeit, um meinen Text in Canva vertikal zu formatieren. Deine Erklärung ist klar und hilfreich. Ich werde es gleich ausprobieren!
Maximilian80 -
Ich habe Canva vor kurzem entdeckt und bin absolut begeistert! Deine Anleitung, Text vertikal zu gestalten, hat meine Designs echt aufgewertet
Hương Đà Nẵng -
Ich liebe Canva! Die Möglichkeit, Texte vertikal zu gestalten, hilft mir, meine Einladungen kreativer zu gestalten. Tolle Anleitung
Aline M. -
Ich finde es großartig, dass so viele Funktionen in Canva stecken. Definitiv ein Tool, das ich immer wieder nutzen werde! Vertikaler Text ist das neue Schwarz
Hannah VN -
Tolle Infos, kannte diese Funktion noch nicht! Ich habe Canva nur für einfache Bilder genutzt. Jetzt sehe ich, wie vielseitig es ist
Duy Sinh 6789 -
Ich habe mir auch schon überlegt, wie ich meine Grafiken verbessern kann. Der vertikale Text ist genau das, was ich gesucht habe. Danke!
Tommy der Grafikdesigner -
Das habt ihr richtig gut erklärt! Ich finde die vertikale Textausrichtung sehr trendy. Kann man das auch in Präsentationen verwenden
Errika D. -
Ich bin fast geplatzt vor Freude, als ich herausgefunden habe, dass ich Text auch vertikal gestalten kann! Das macht meinen nächsten Beitrag viel interessanter! 😊
Daniël R. -
Das brachte mich auf die Idee, auch meine Social-Media-Grafiken umzustellen. Vertikaler Text sieht einfach viel dynamischer aus
Leonie K. -
Ich habe gerade meinen ersten Design mit vertikalem Text gemacht, und das Ergebnis ist einfach wow! Danke für den Anstoß
Mèo con -
Ich hätte nie gedacht, dass vertikaler Text so viel ausmacht. Ich muss mehr darüber lernen! Vielleicht gibt es noch weitere Tricks in Canva?
Matthias G. -
Konnte ich die vertikale Textgestaltung auch offline machen, oder muss ich immer online sein? Das ist wichtig für mich! Danke
Anika W. -
Ich bin echt dankbar für diese Erklärung! Ich habe immer gedacht, dass vertikaler Text nur für spezielle Designs gedacht ist.
Julia M. -
Toller Artikel! Ich habe immer Schwierigkeiten, Text in Canva vertikal auszurichten. Deine Tipps waren sehr hilfreich. Danke
Klaus H. -
Tolle Methode, den Text in Canva vertikal zu gestalten! Ich hoffe, du machst bald weitere Tutorials zu anderen Canva-Funktionen
Quang vn -
Ich bin begeistert von dieser vertikalen Textfunktion! Das bringt wirklich einen neuen Look in meine Projekte. Danke für die Tipps
Janine P. -
Ich habe eine Frage zu den Schriftarten – funktionieren alle Schriftarten bei vertikalen Texten oder gibt es Einschränkungen
Mia S. -
Super Tipps! Ich habe gleich mal ausprobiert, und es sieht fantastisch aus. Danke, dass du das geteilt hast!
Hương KT -
Danke für die nützlichen Tipps! Ich benutze Canva hauptsächlich für meine Steuern, aber ich glaube, ich werde jetzt auch kreativ werden! 😄
Fedri N. -
Wie sieht es mit der Lesbarkeit aus bei vertikalem Text? Habe meine Bedenken, dass es schwieriger zu lesen sein könnte
Philipp L. -
Die Anleitung ist wirklich anschaulich. Ich habe oft Probleme mit der Ausrichtung in Canva. Ich werde das jetzt immer in meinen Designs ausprobieren.