Was ist der beste KI-Fotohintergrundentferner?

Die Leute verbringen zu viel Zeit damit, Hintergründe manuell zu entfernen, und KI ist nicht immer die Magie, die sie vorgibt zu sein.
Gerätelinks
Canva ist ein hervorragendes Tool zum Erstellen von Grafiken, die mit Worten nicht zu beschreiben sind. Es ist vollgepackt mit Funktionen, mit denen Sie atemberaubende Grafiken für den persönlichen und professionellen Gebrauch erstellen können. Ein entscheidendes Werkzeug steht jedoch immer noch nicht zur Verfügung – der Formzuschnitt eines Bildes. Zum Glück gibt es einen Workaround. Sie müssen lediglich eine Form Ihrer Wahl hinzufügen und diese mit der gewünschten Grafik füllen. In diesem Artikel wird erklärt, wie Sie genau das auf allen Geräten tun können.
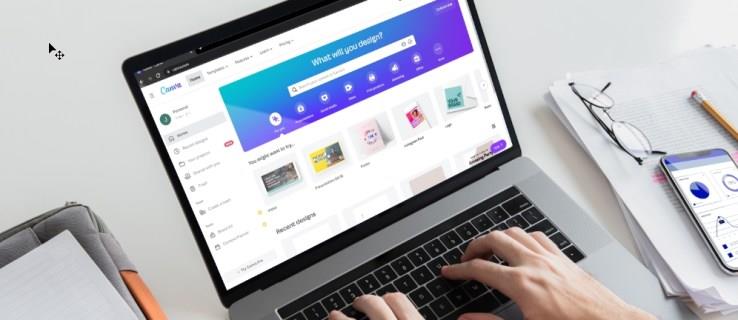
Der Vorgang zum Füllen einer Form mit einem Bild in Canva unterscheidet sich für die PC-Webversion und die mobile App. Wir beginnen zunächst mit der Web-Methode.
Wenn Sie ein neues Bild zuschneiden, führen Sie die folgenden Schritte aus:
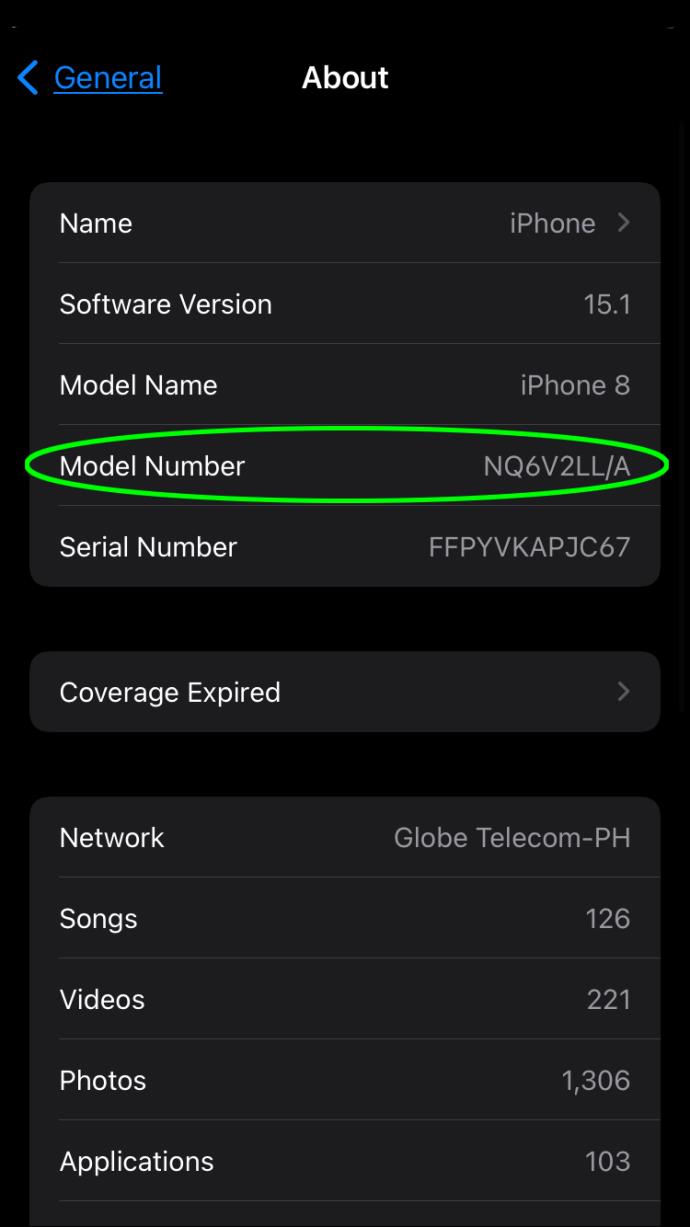
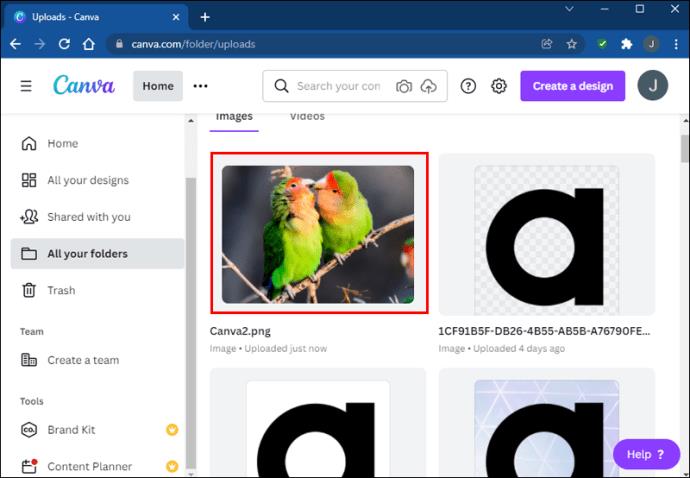
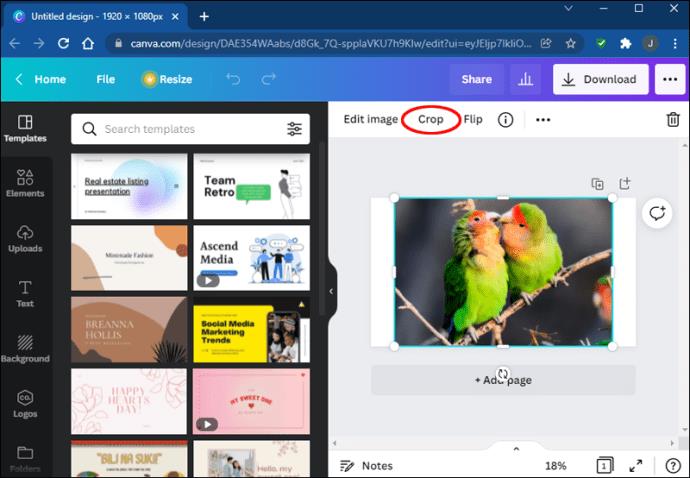
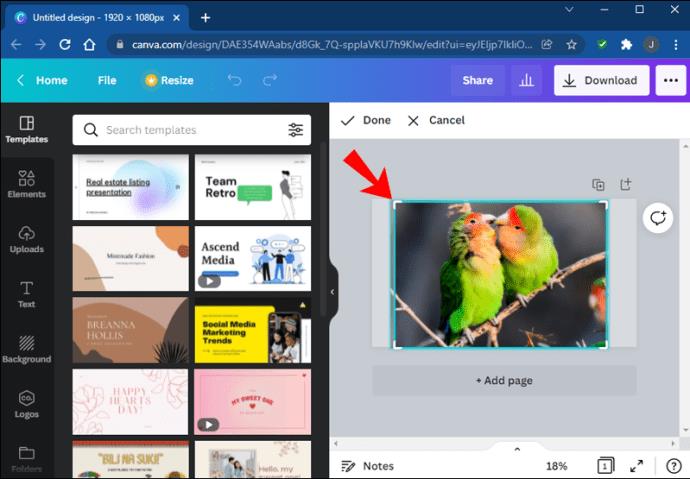
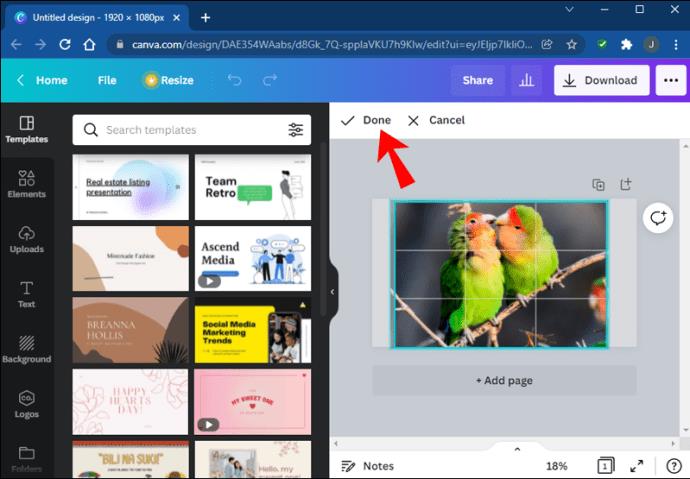
Als nächstes kommt der Teil, in dem Sie das Bild in Formen zuschneiden. Wir verwenden das Sternbeispiel, aber die Schritte sind für alle anderen Formen gleich.
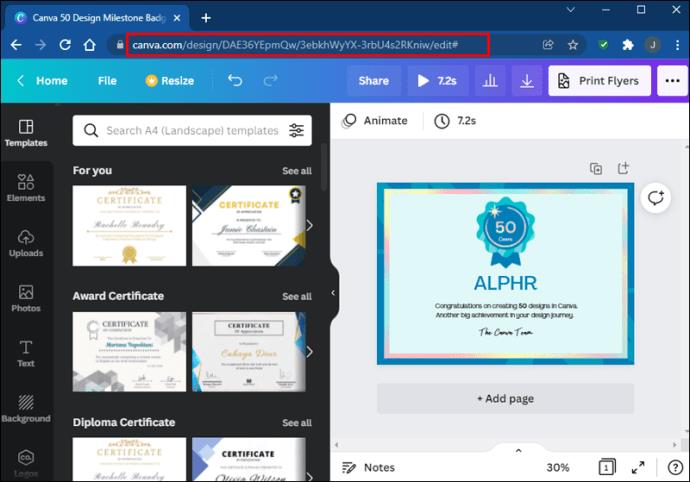

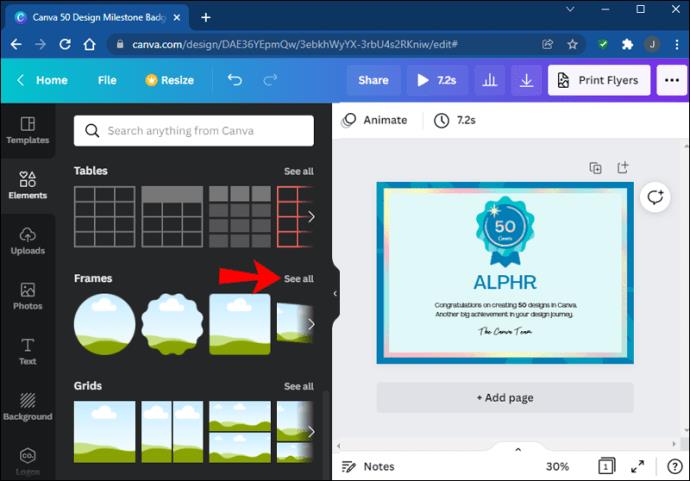
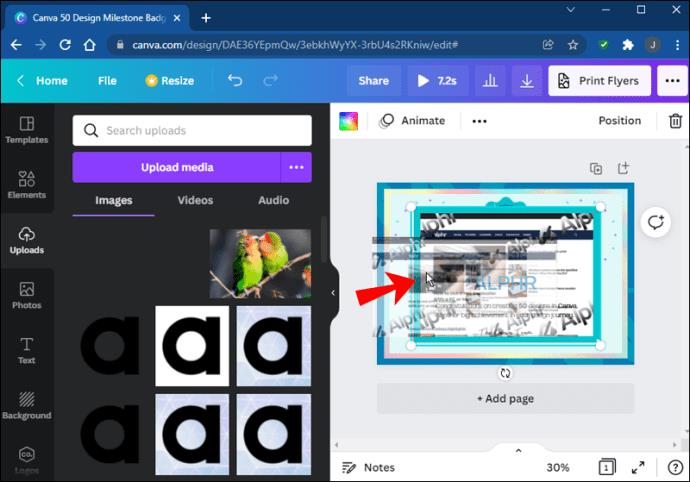
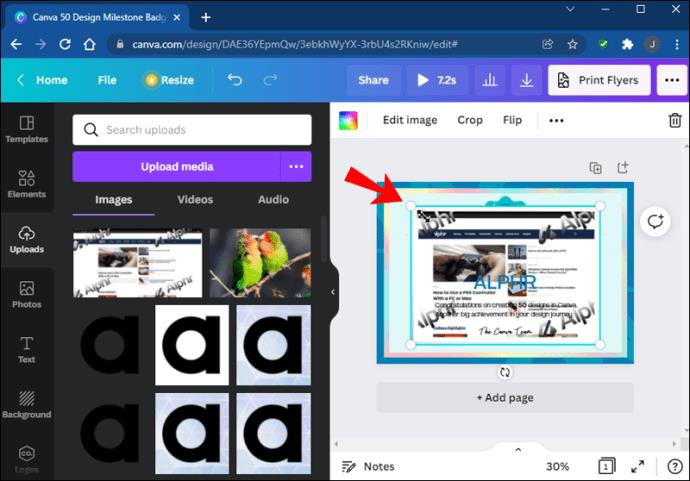
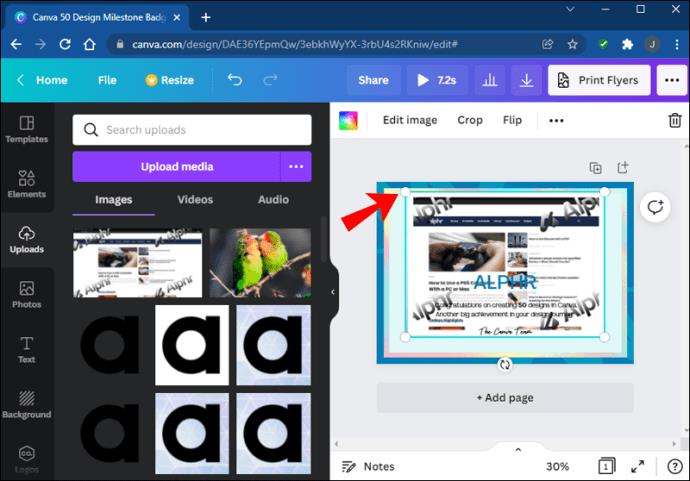
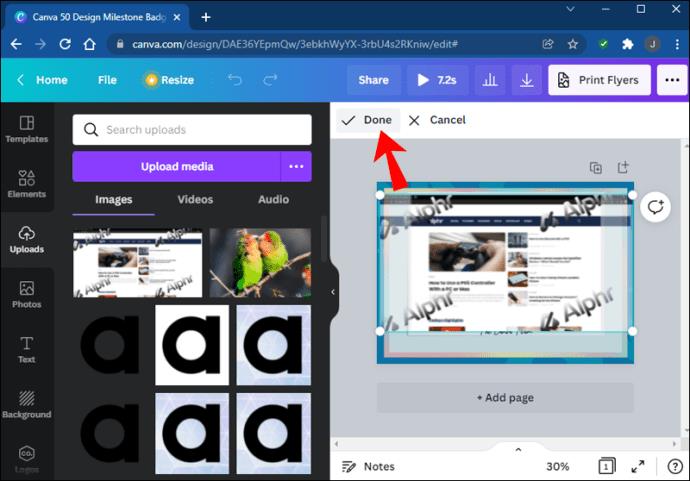
iPhone-Benutzer haben in Canva zwei Möglichkeiten, eine Form mit einem Bild zu füllen: Sie können das Bild einfach zuschneiden, um es an die Form anzupassen, oder damit beginnen, die Form sofort einzufügen. Wir stellen die Schritte für beide Methoden bereit.
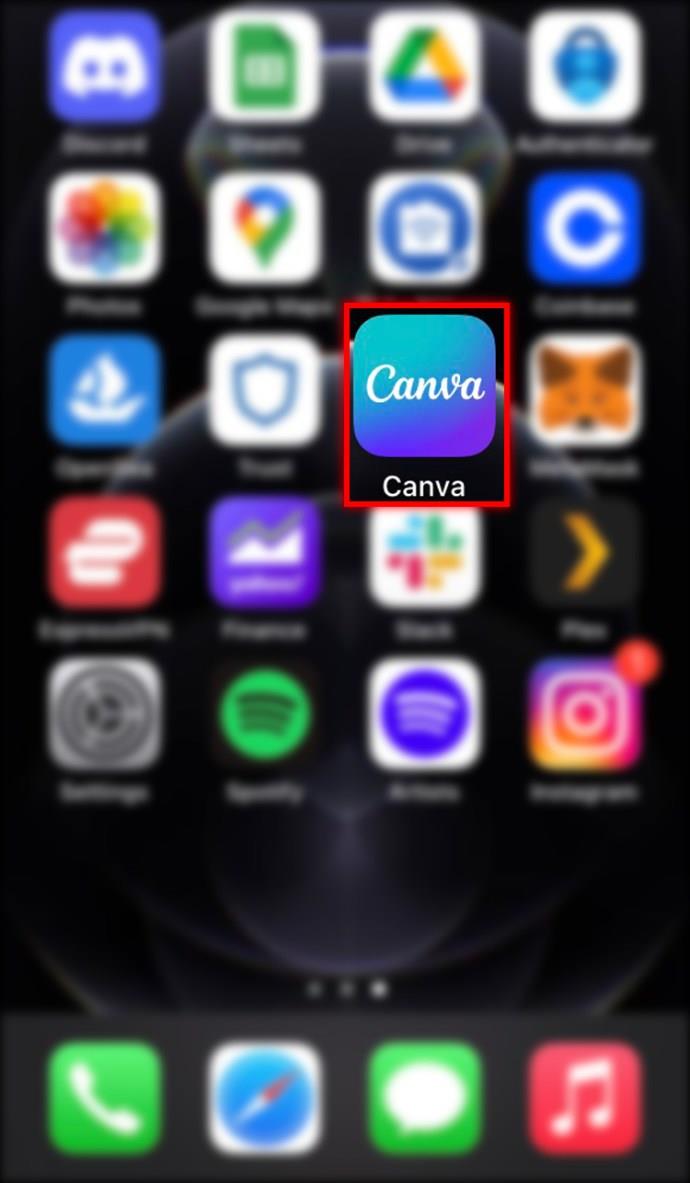
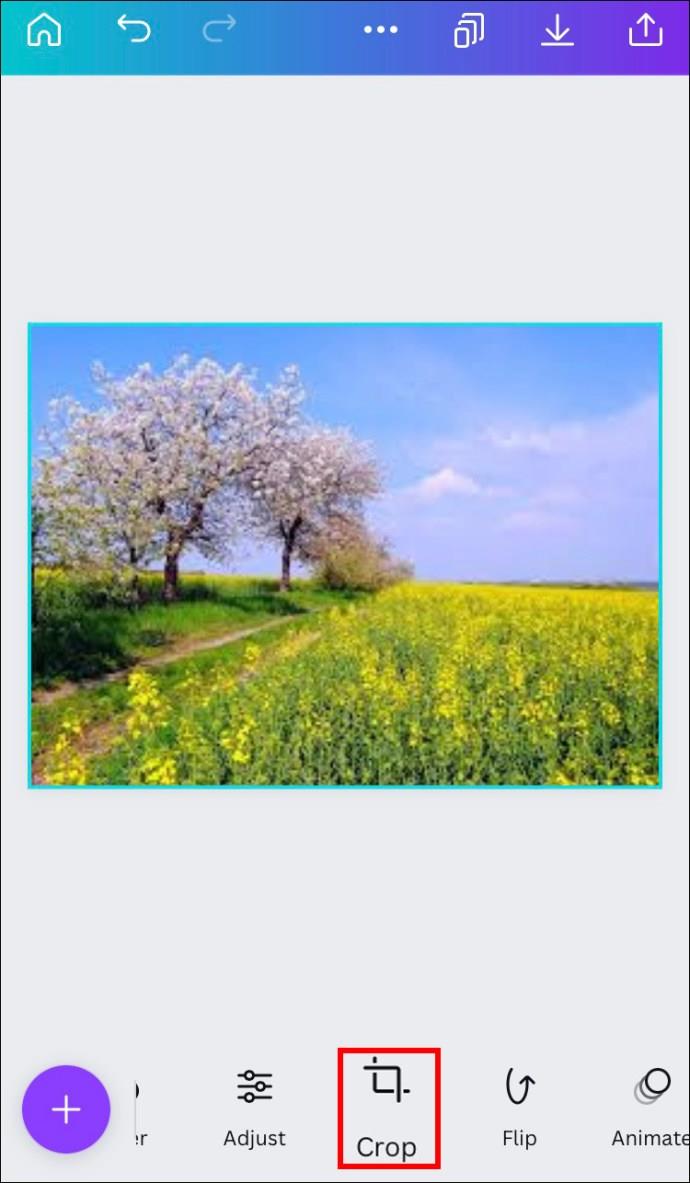
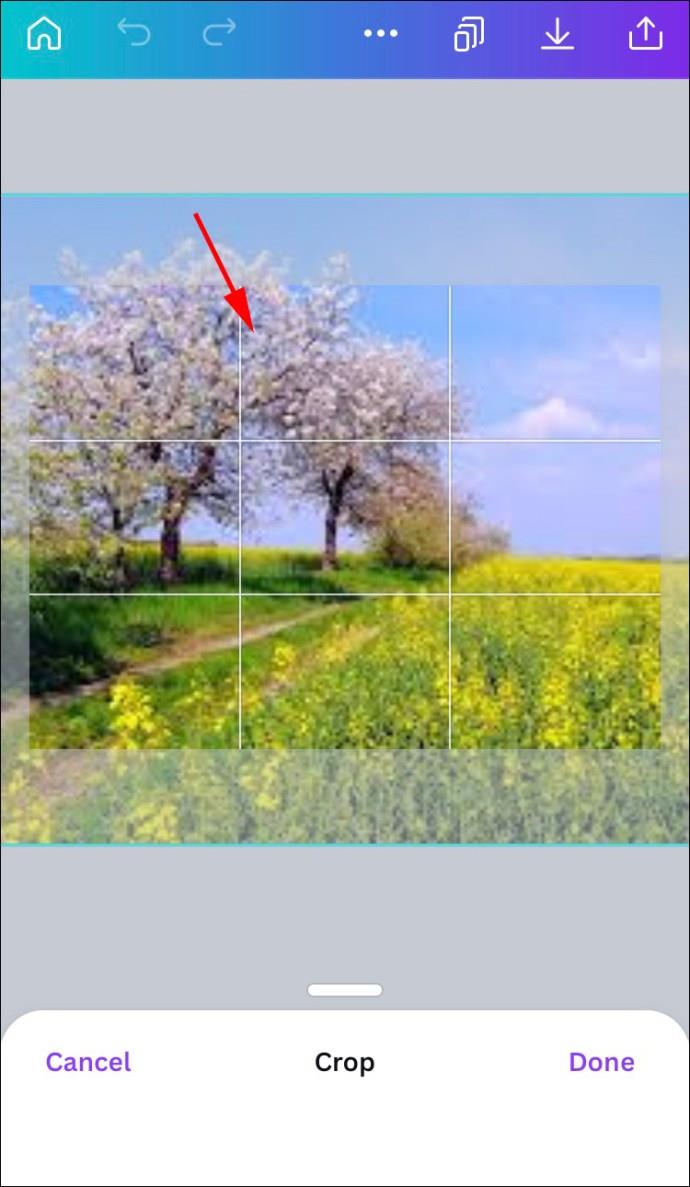
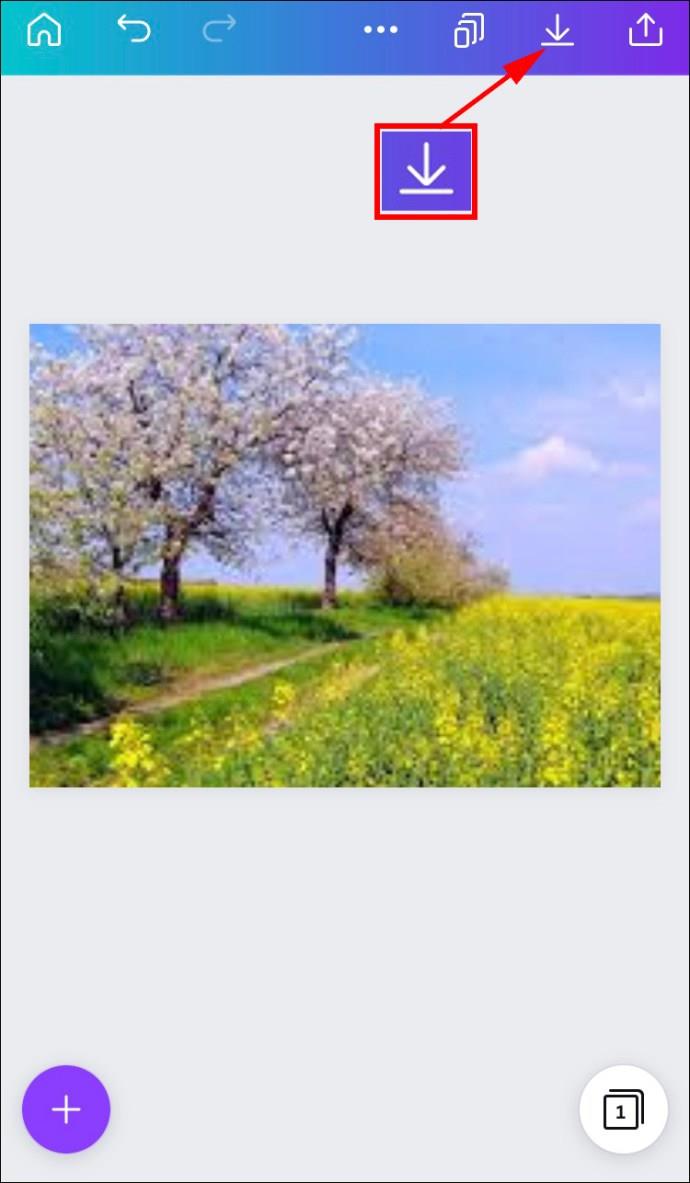
Wenn Sie mit einer neuen Vorlage beginnen möchten, führen Sie die folgenden Schritte aus:
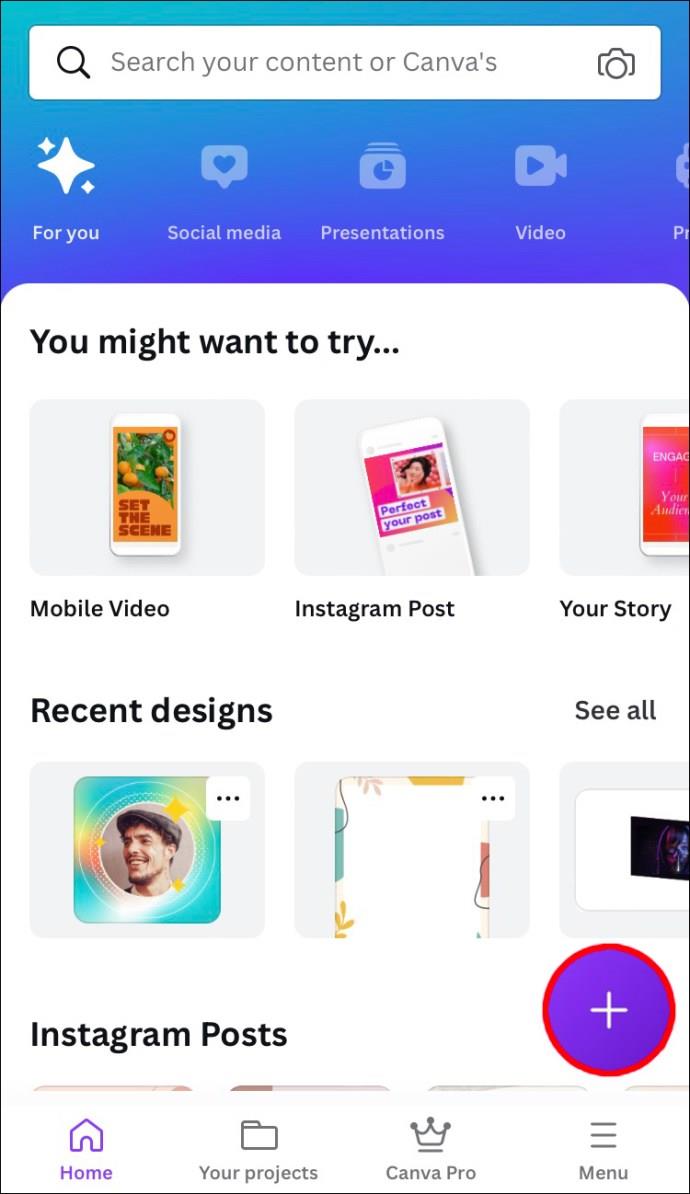
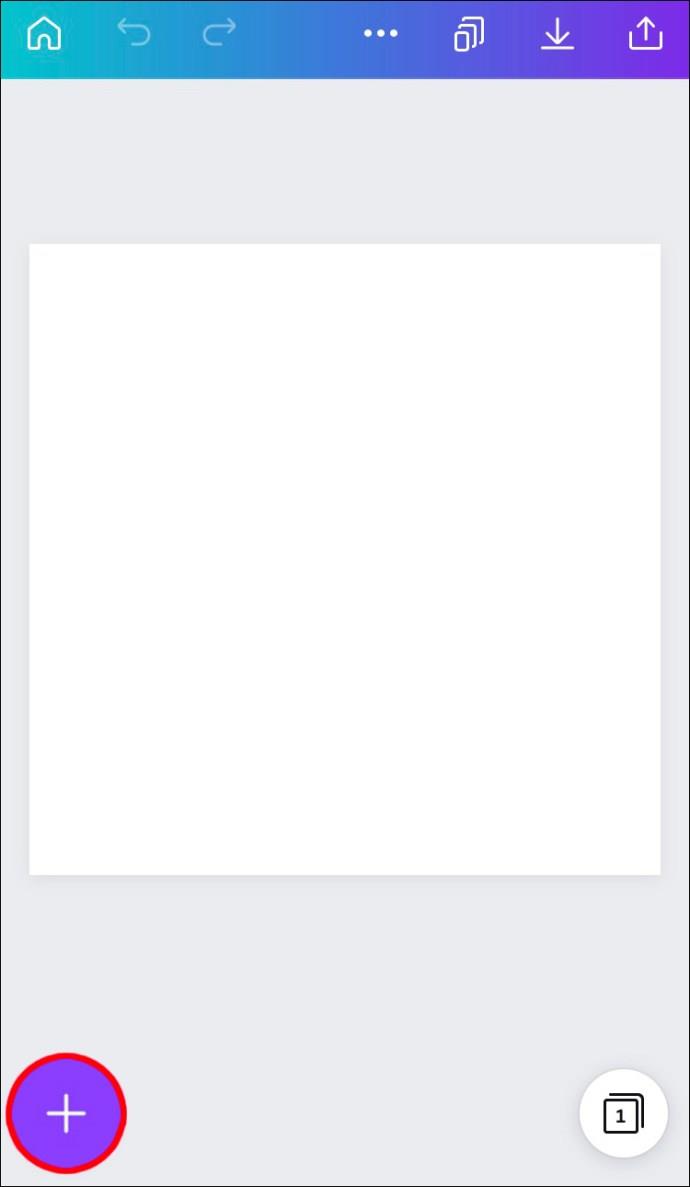

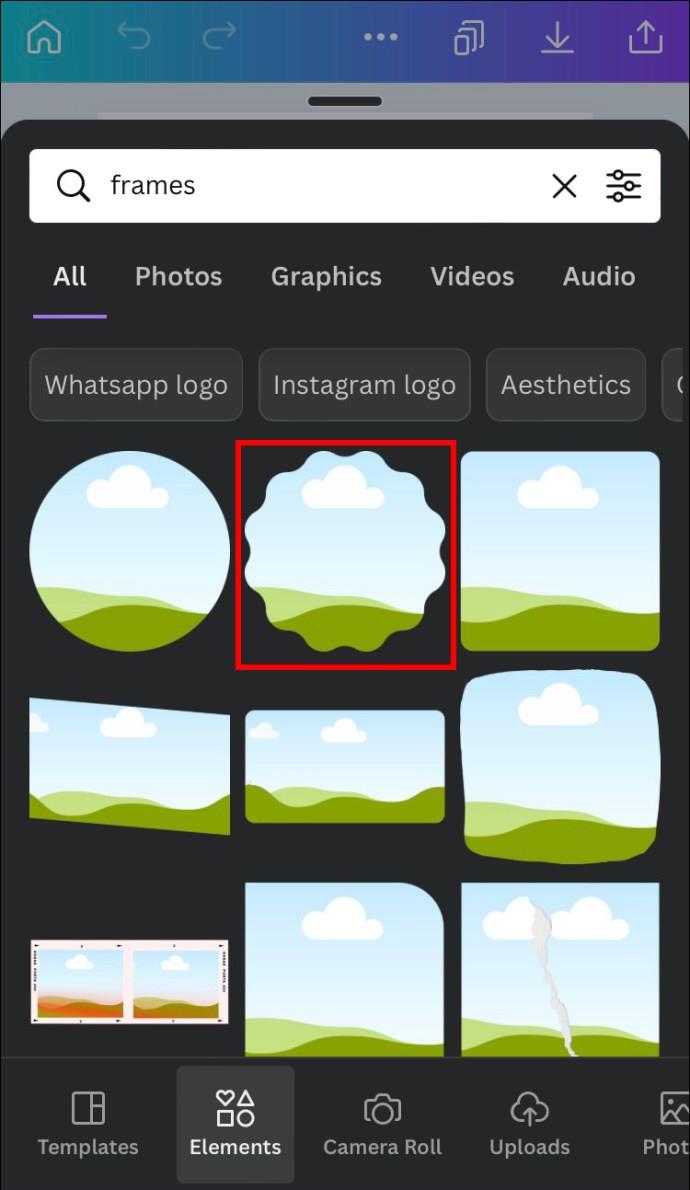
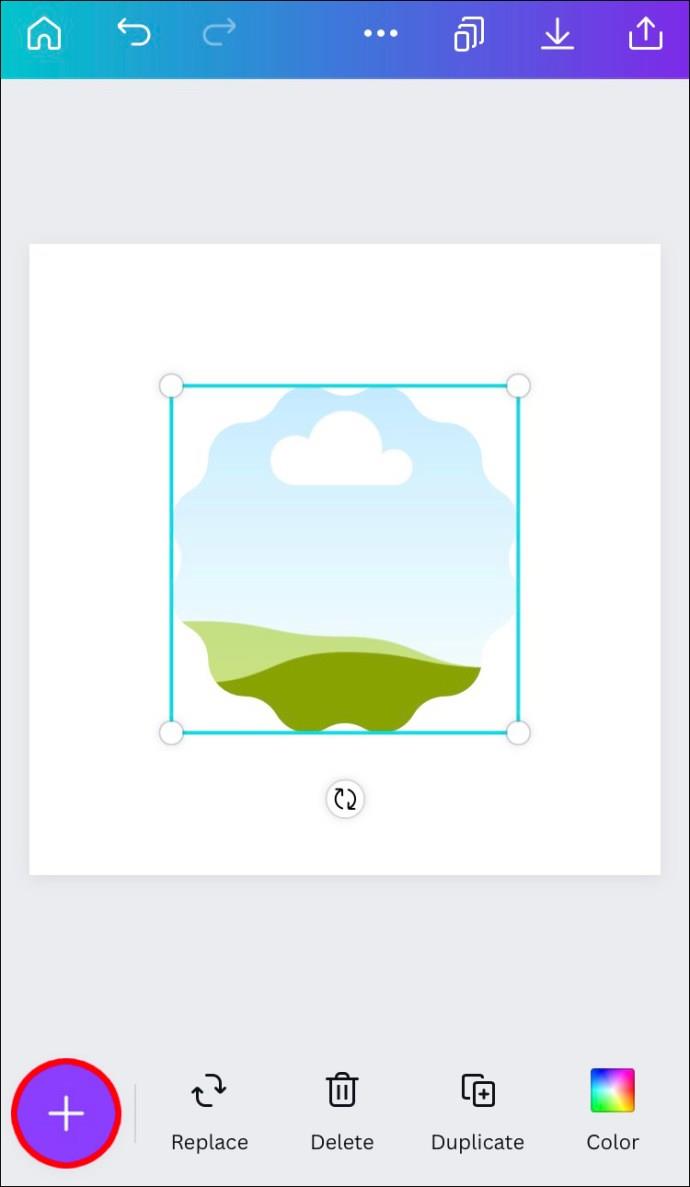
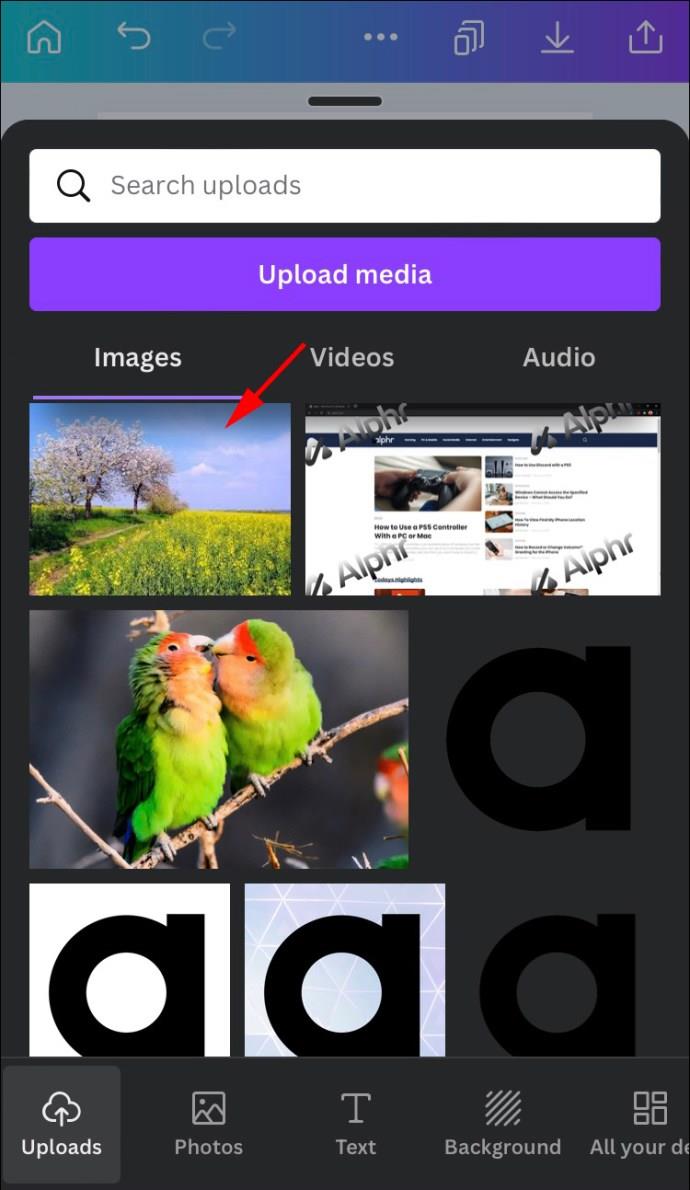
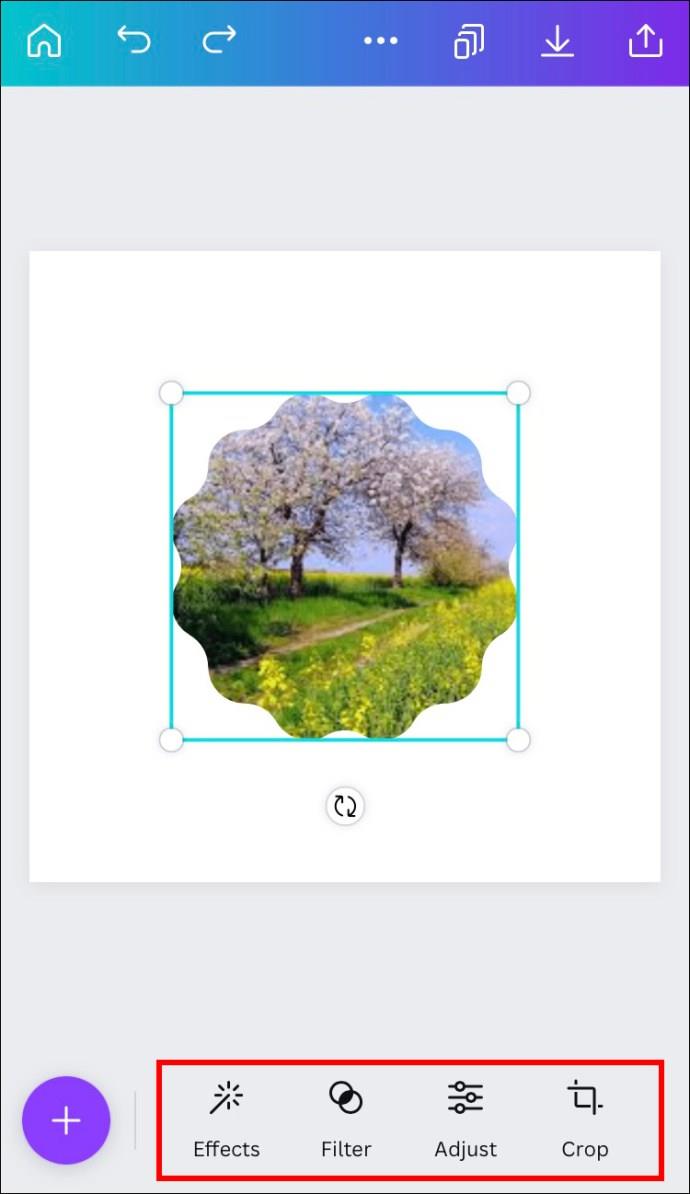
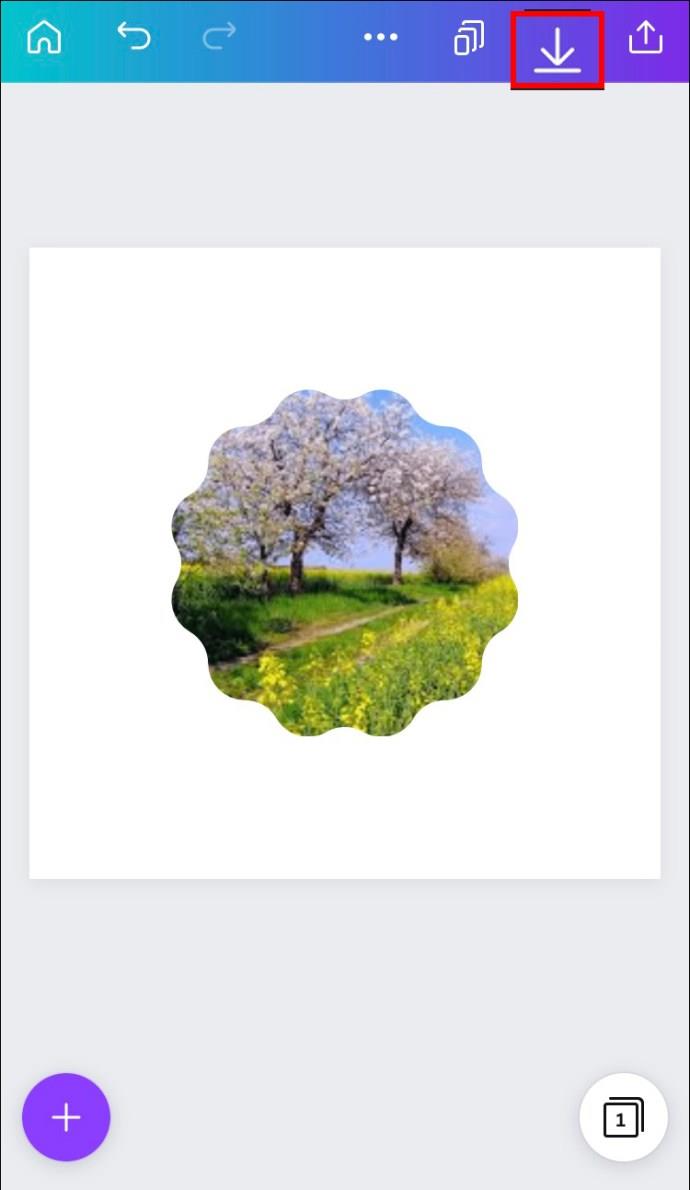
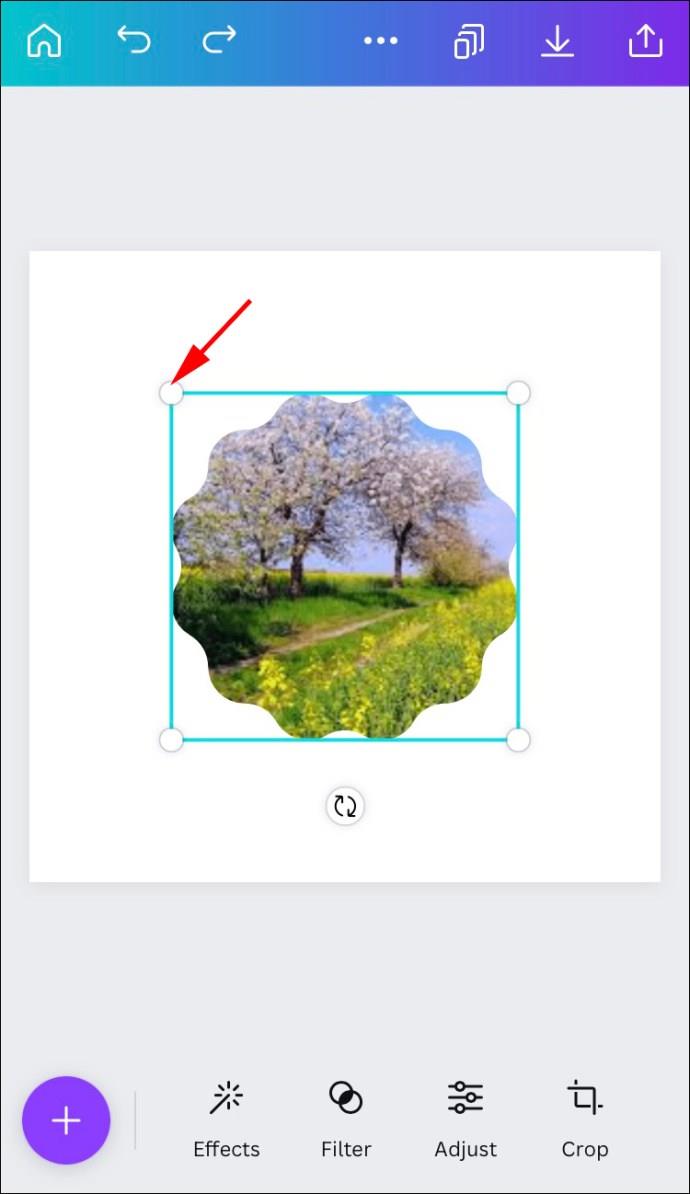
Ähnlich wie auf dem iPhone haben Android-Benutzer zwei Möglichkeiten, eine Form mit einem Bild zu füllen: Zuerst ein Bild zuschneiden und es dann zum Füllen einer Form verwenden oder direkt zur Form gelangen. Wir beginnen zunächst mit den Schritten zum Zuschneiden eines Bildes.

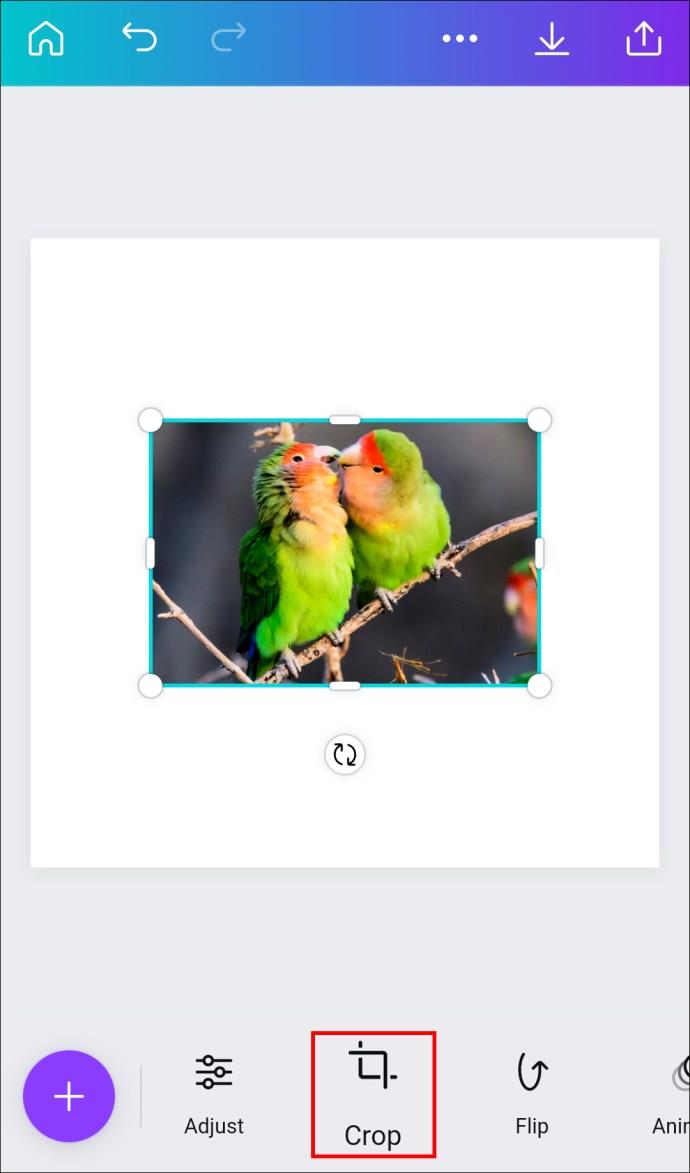
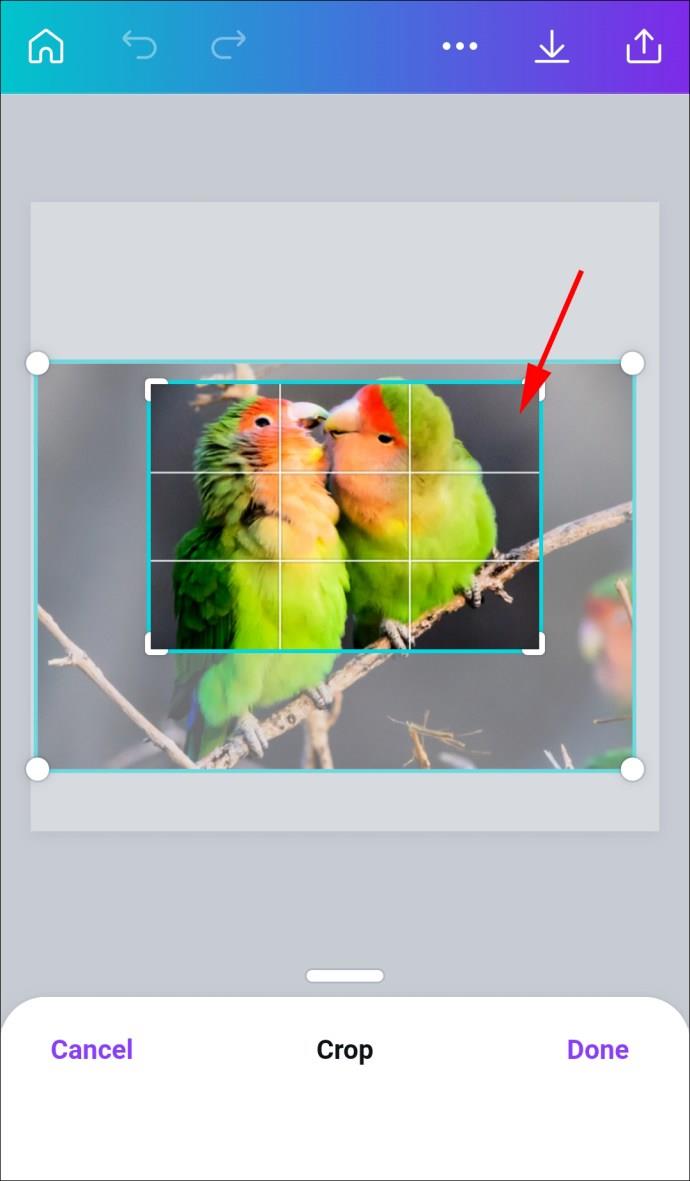
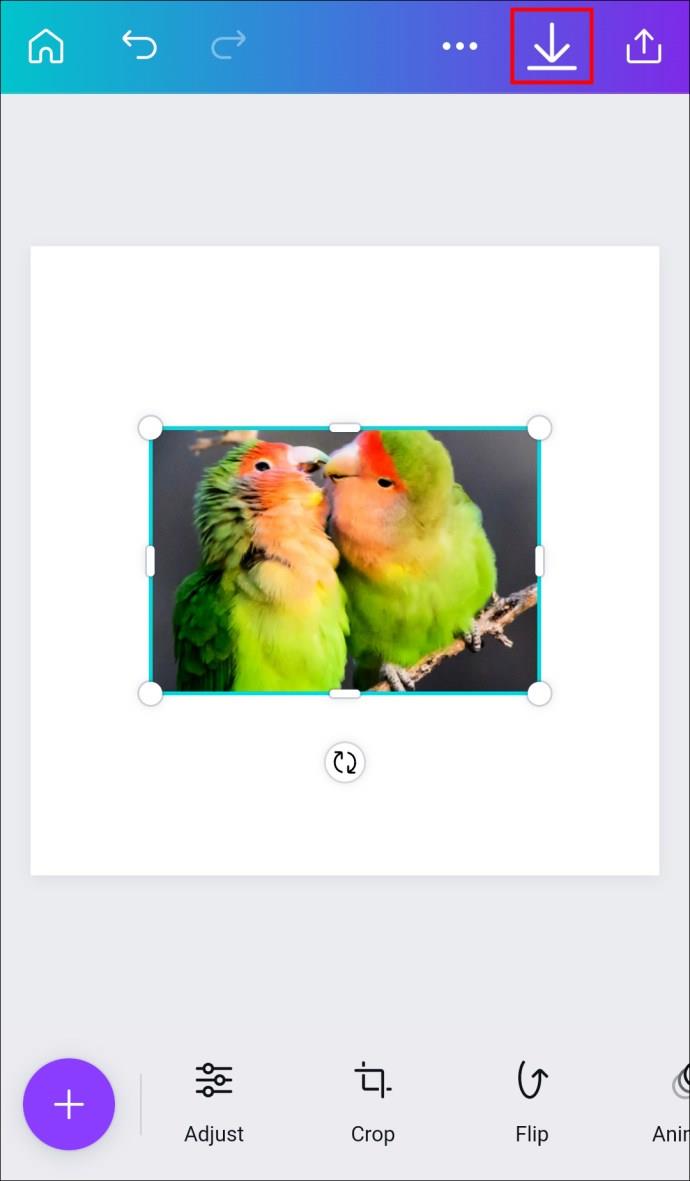
Wenn Sie eine neue Vorlage erstellen und das zugeschnittene Bild hinzufügen möchten, führen Sie die folgenden Schritte aus.
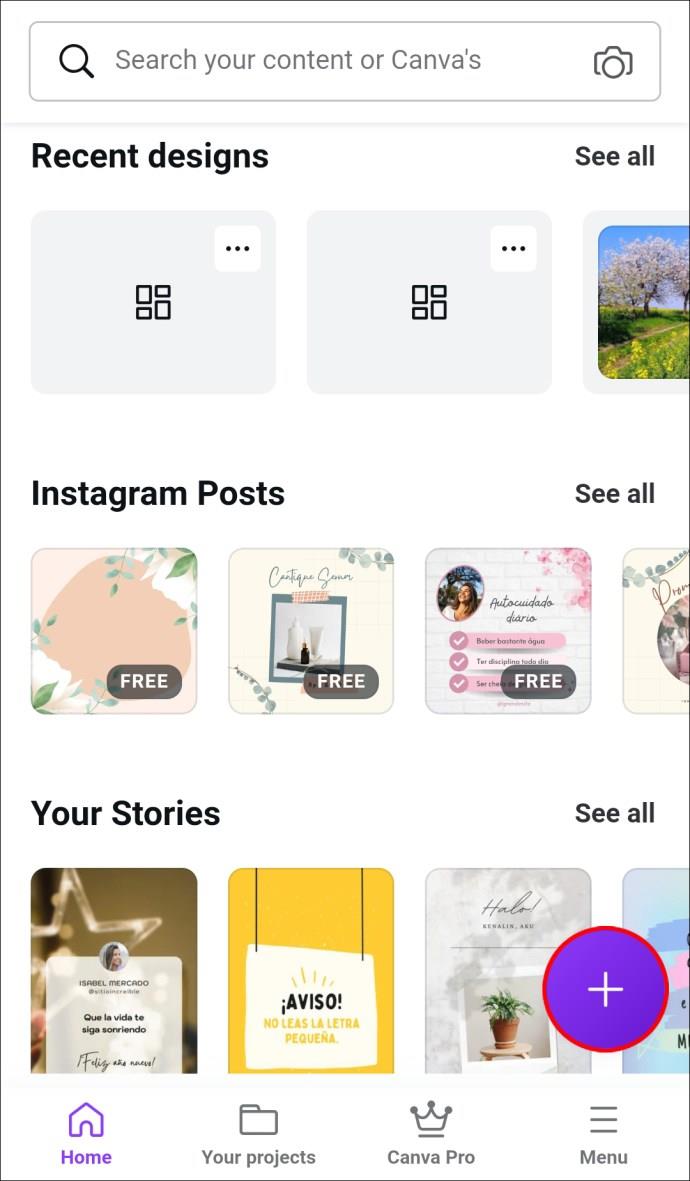
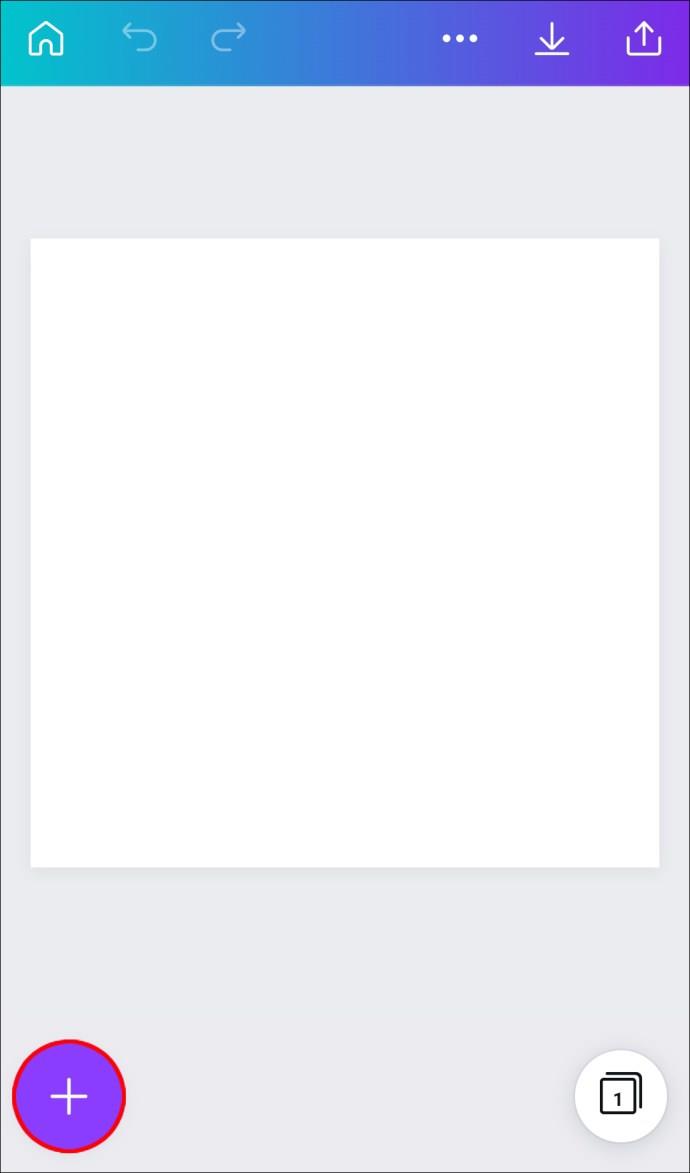
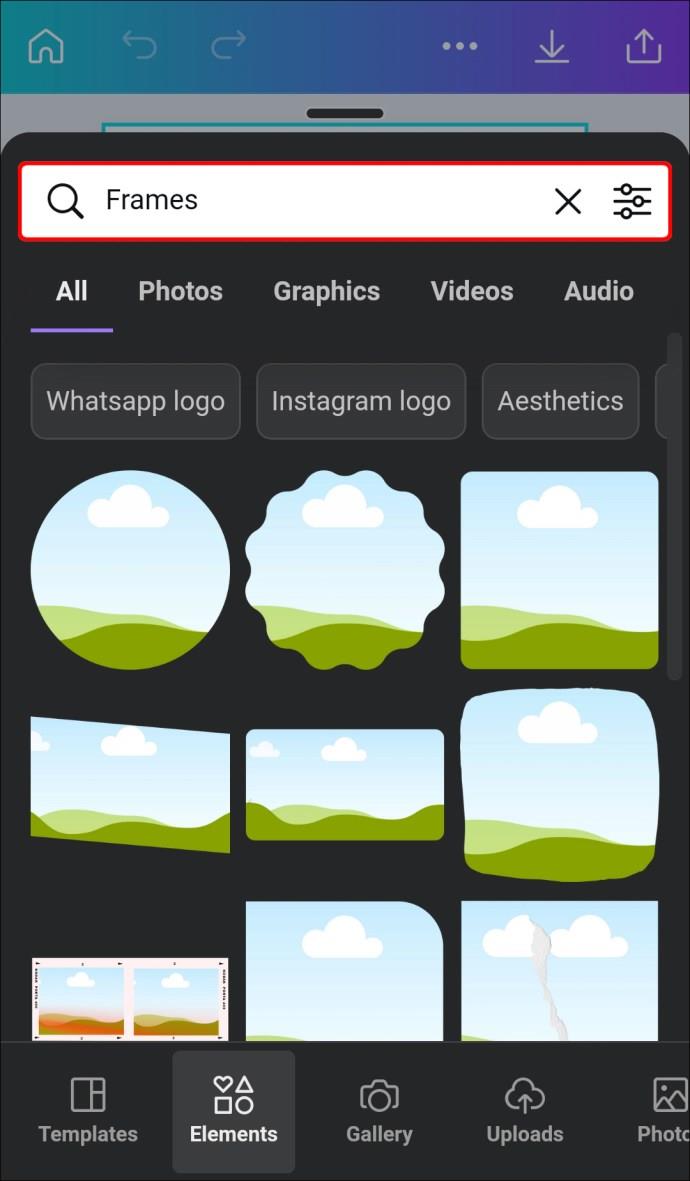

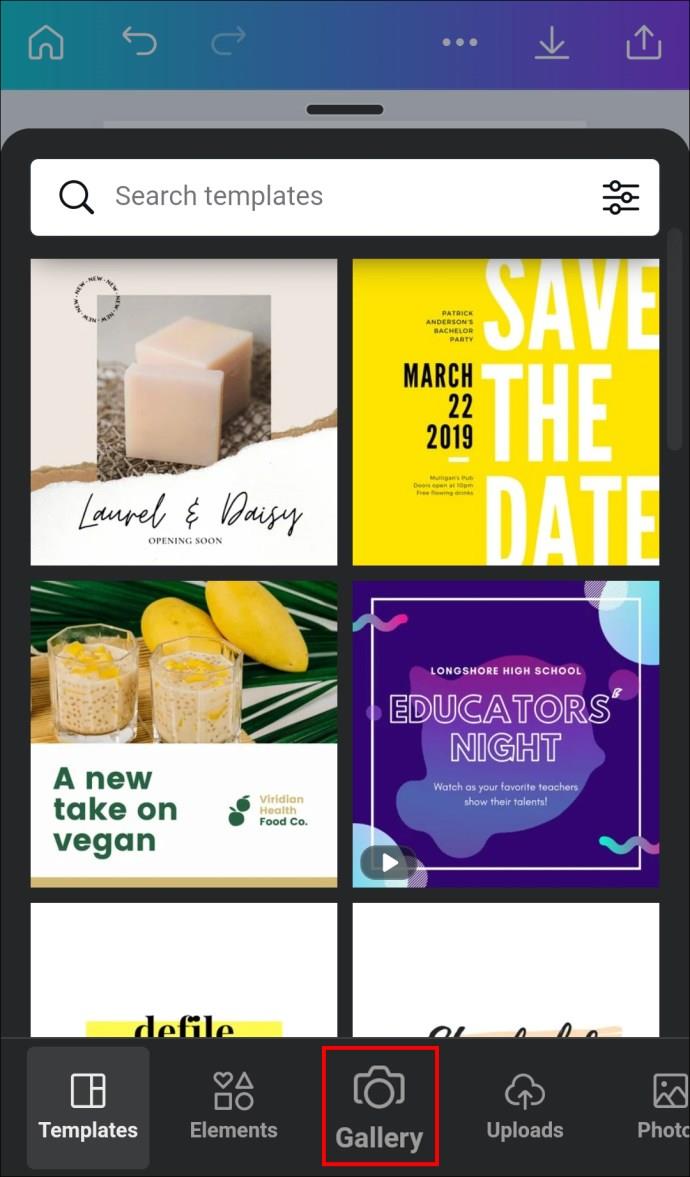

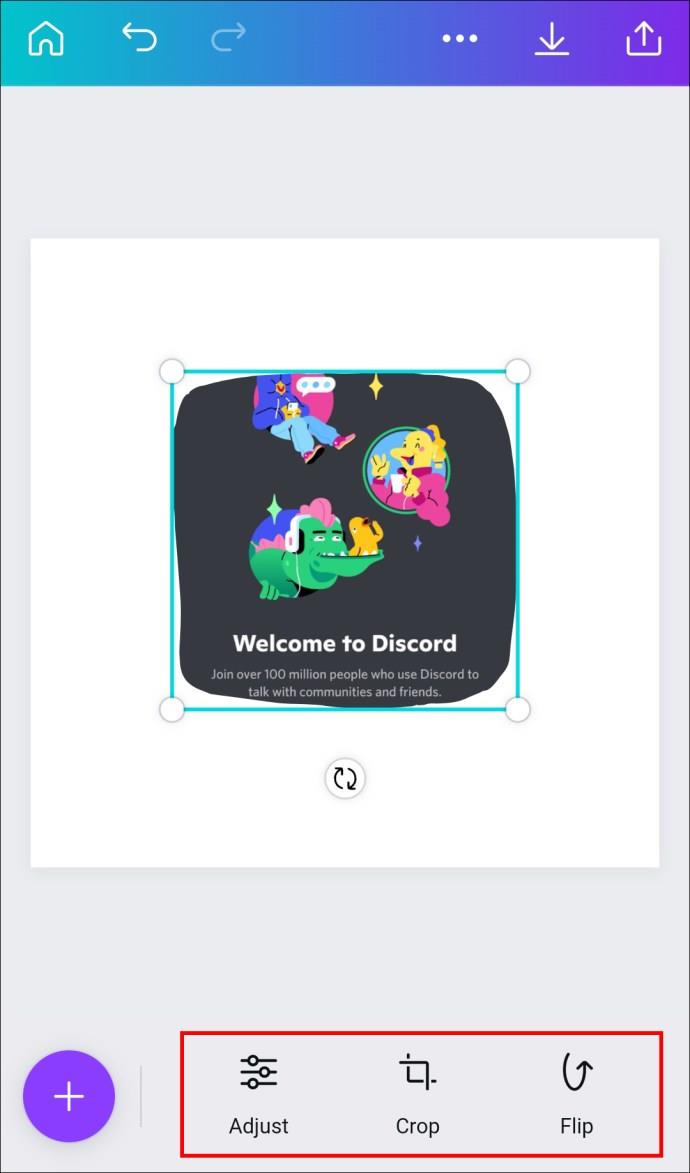
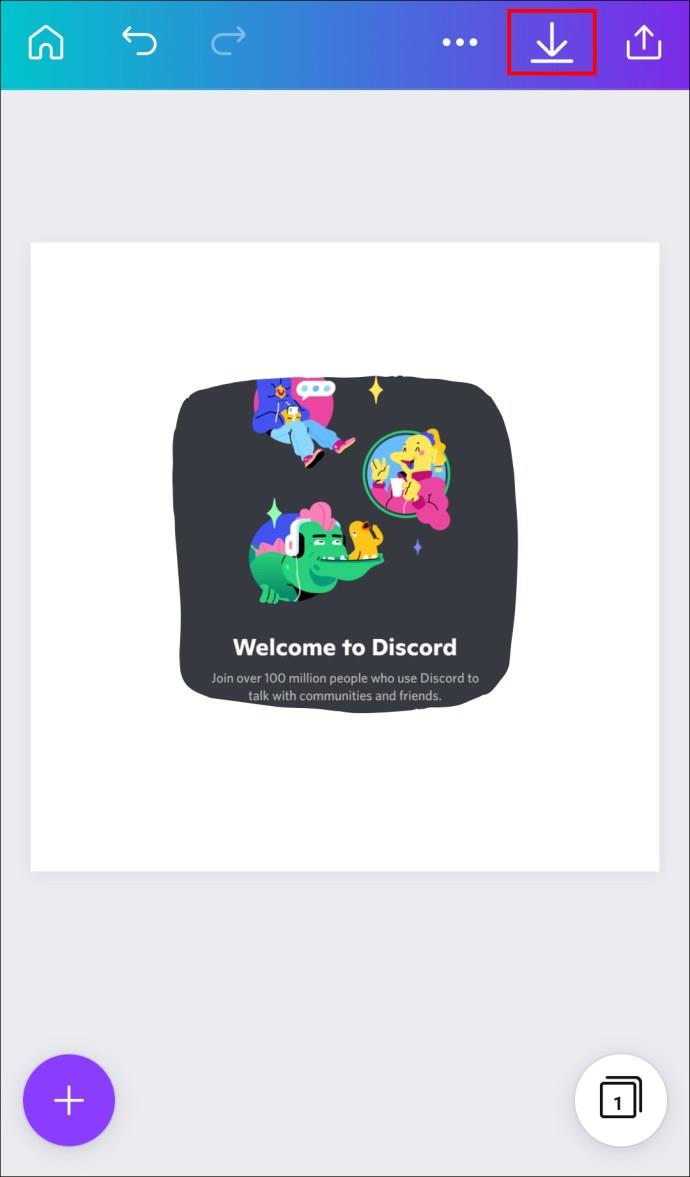
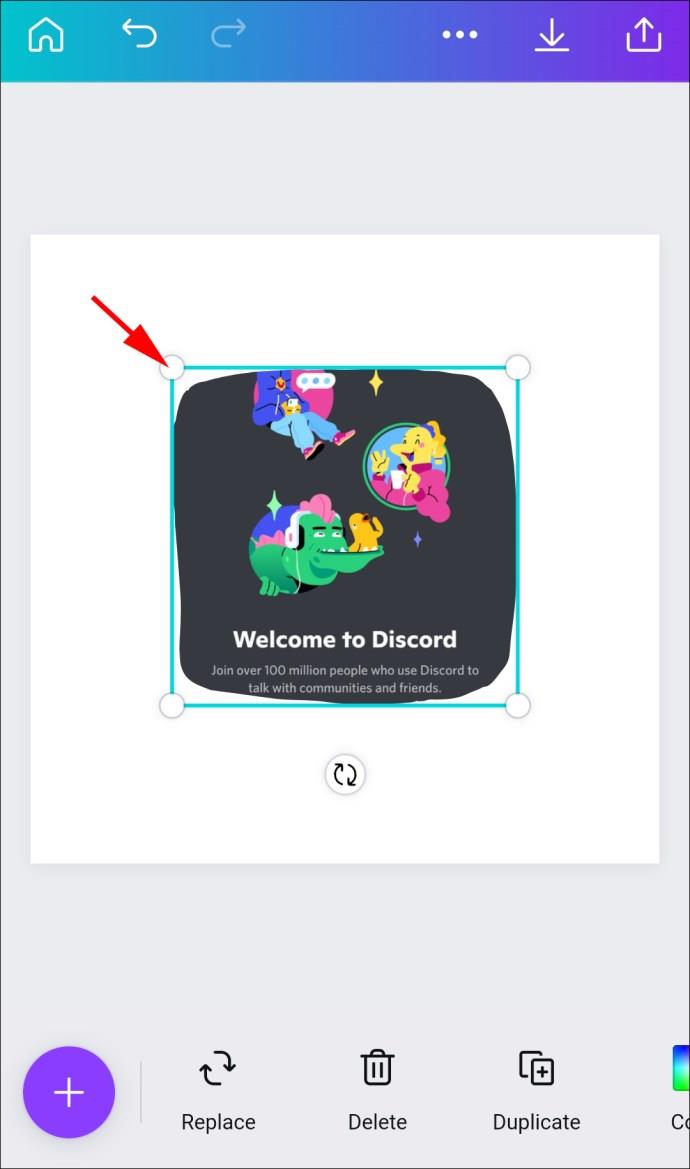
Als iPad-Benutzer können Sie zunächst ein Bild zuschneiden, um die Form genauer auszufüllen, oder direkt mit dem zweiten Teil beginnen. Aber fangen wir mit den Grundlagen an.
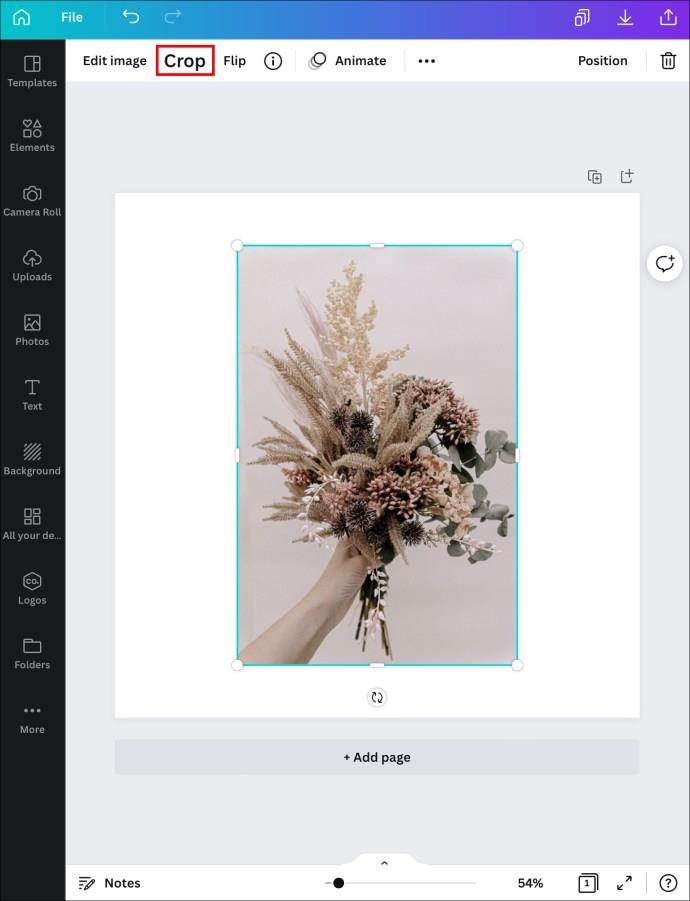
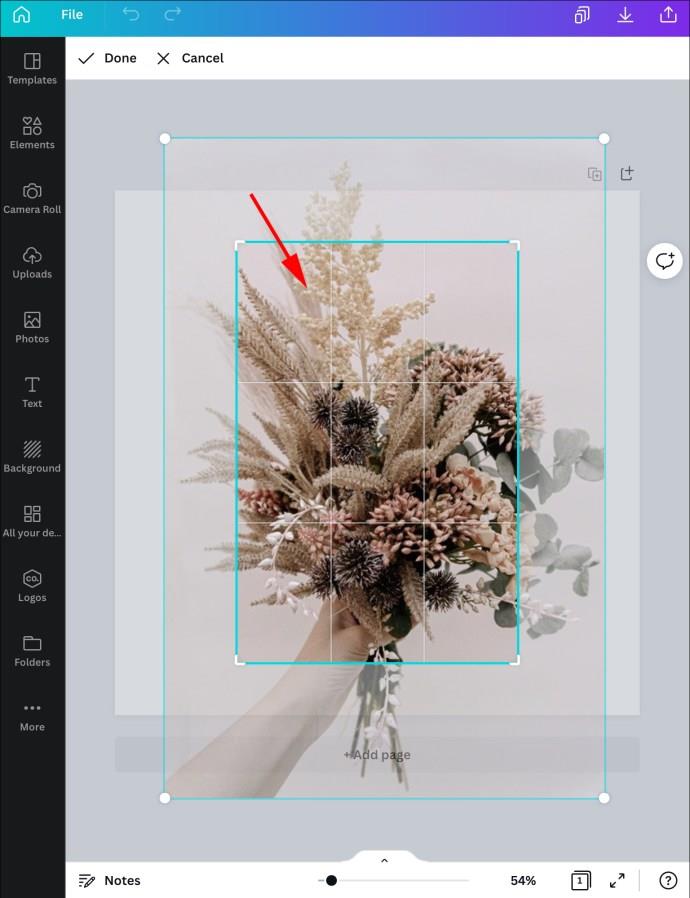
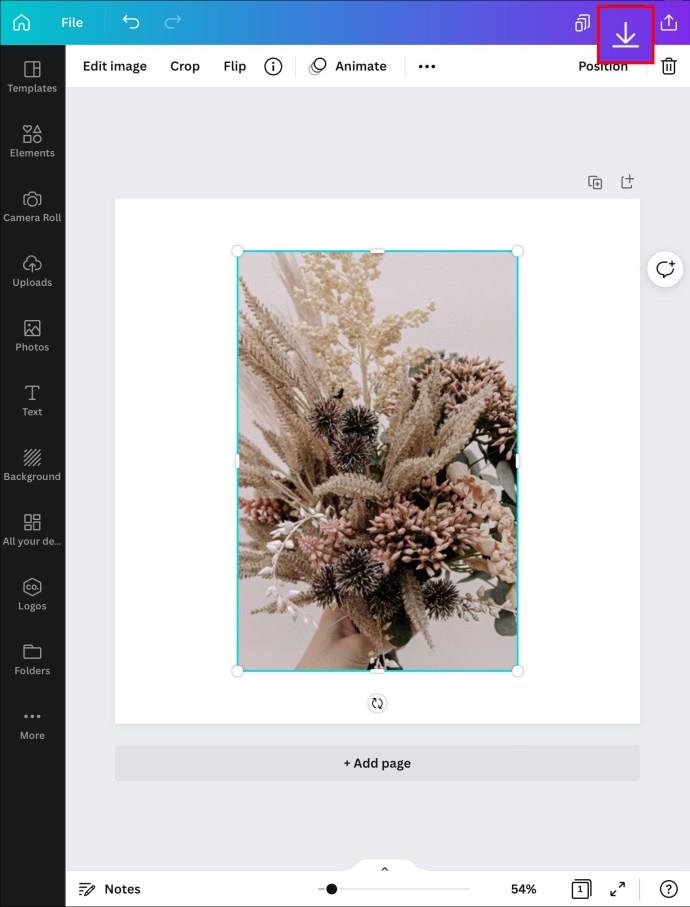
Wenn Sie an einer neuen Vorlage arbeiten und eine Form mit einem Bild füllen möchten, führen Sie die folgenden Schritte aus.
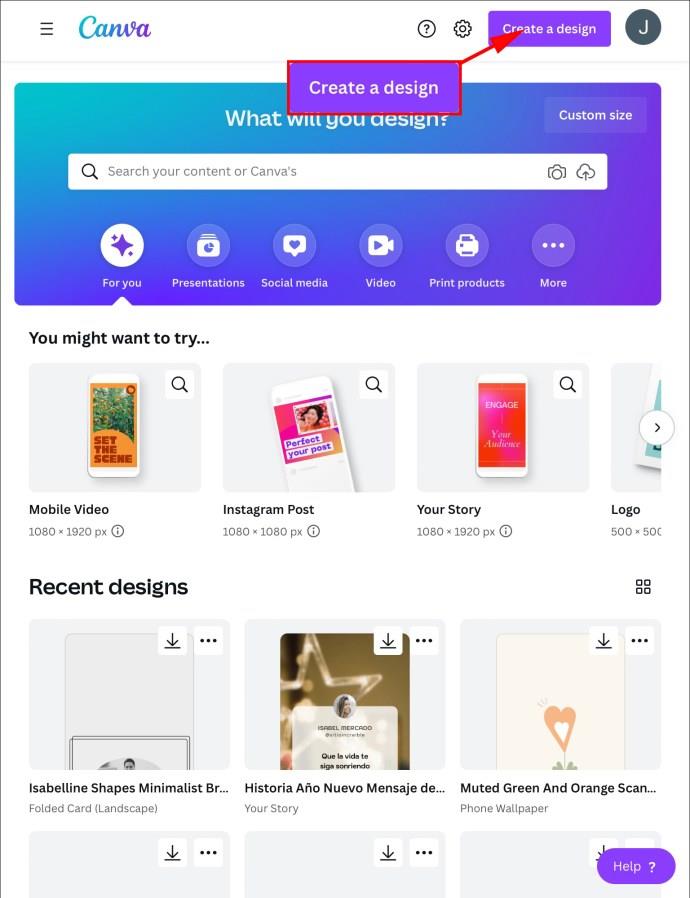
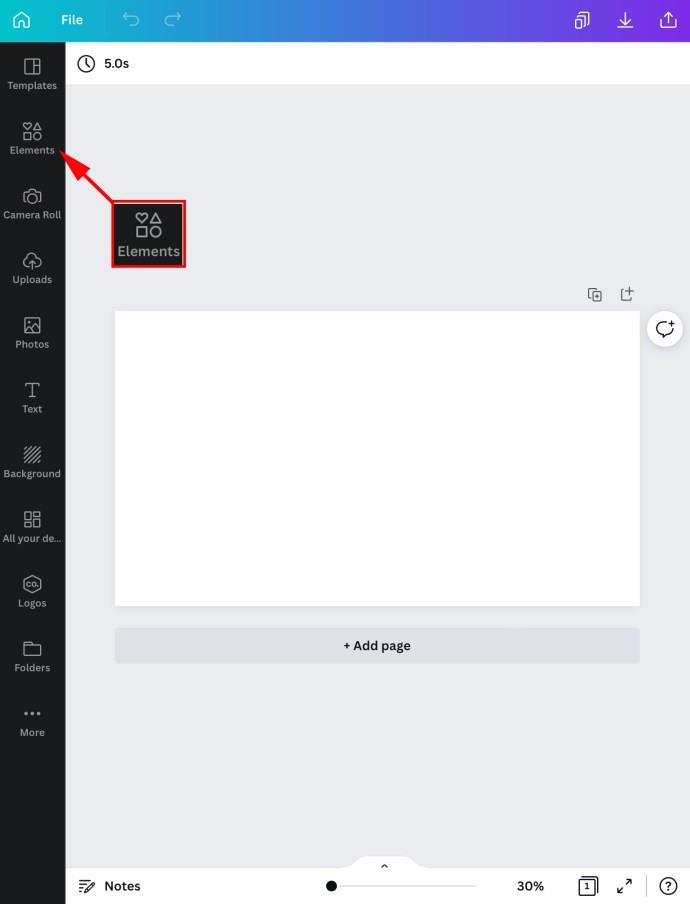
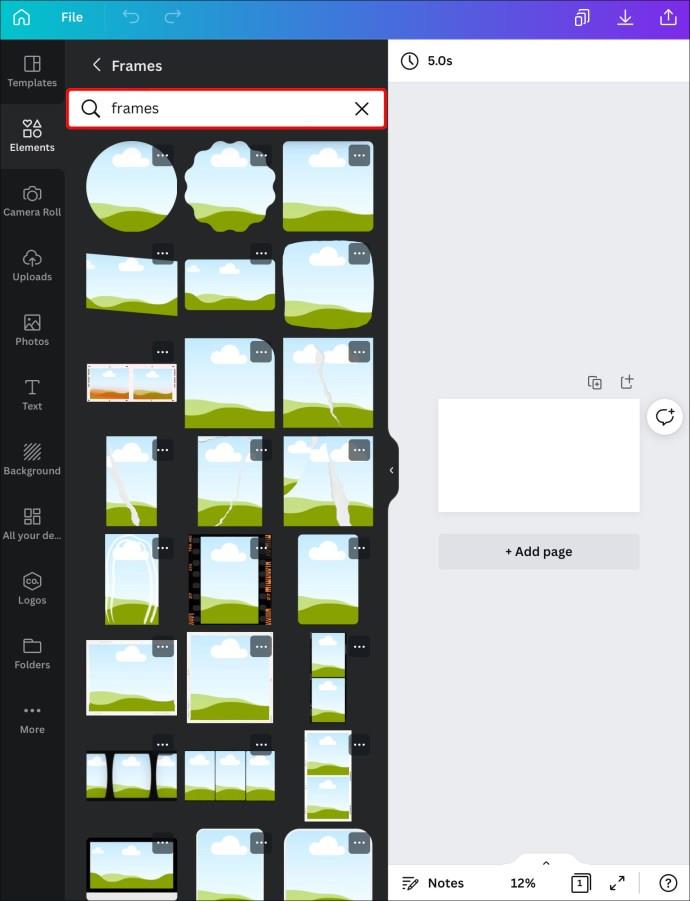
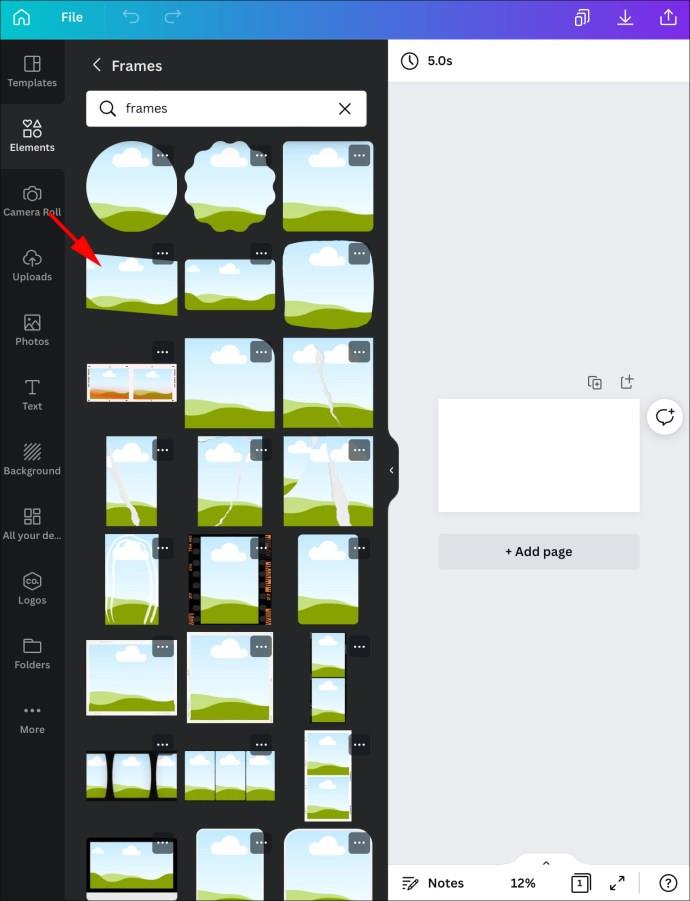
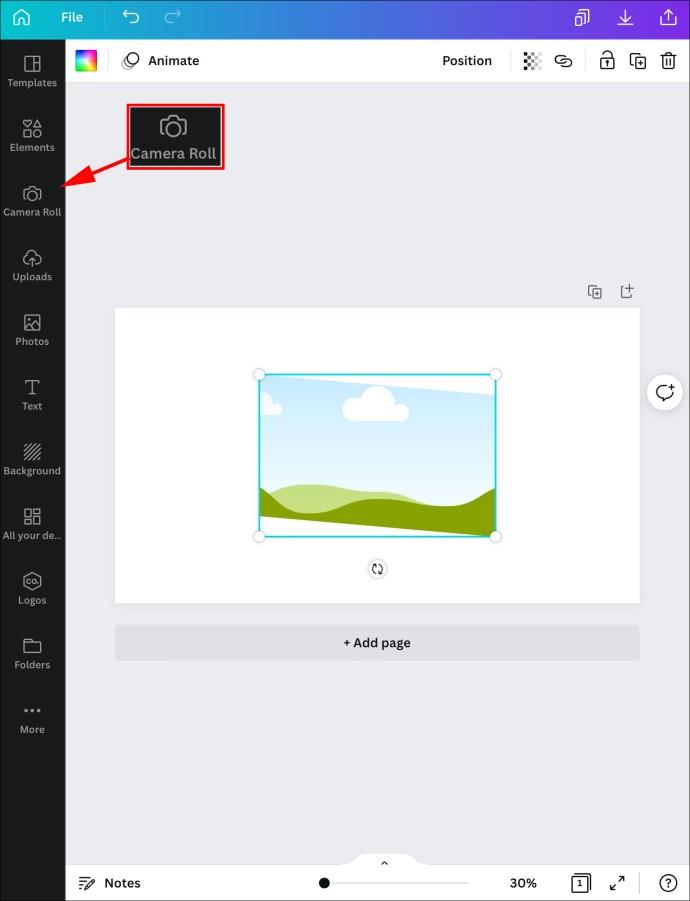
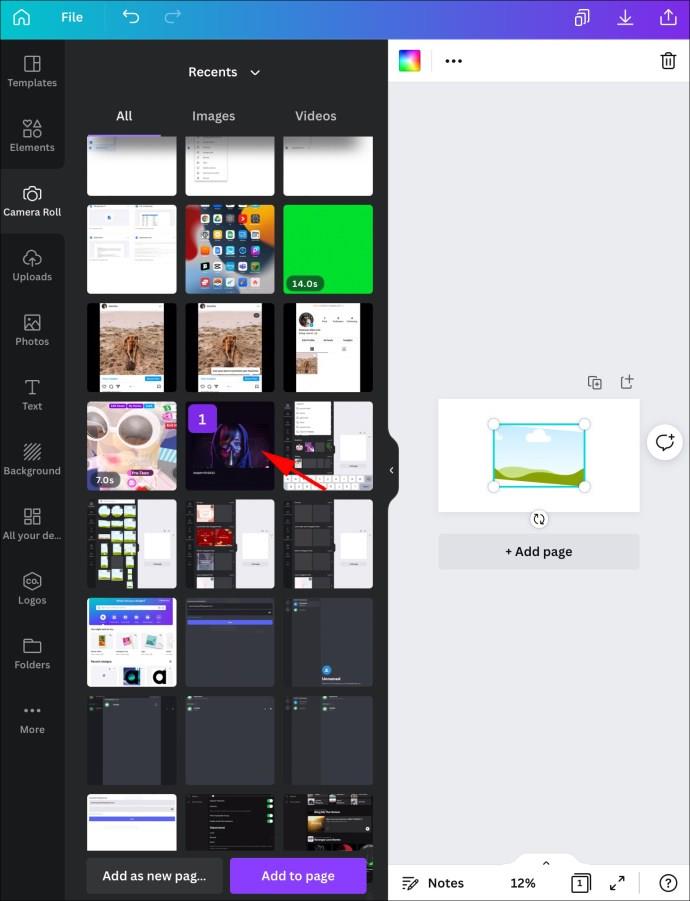
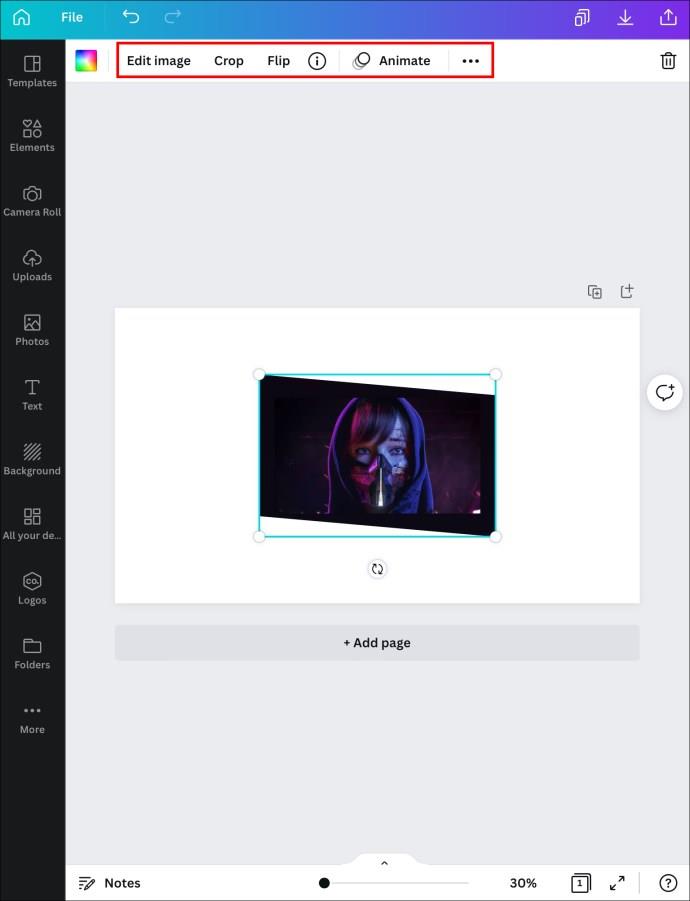
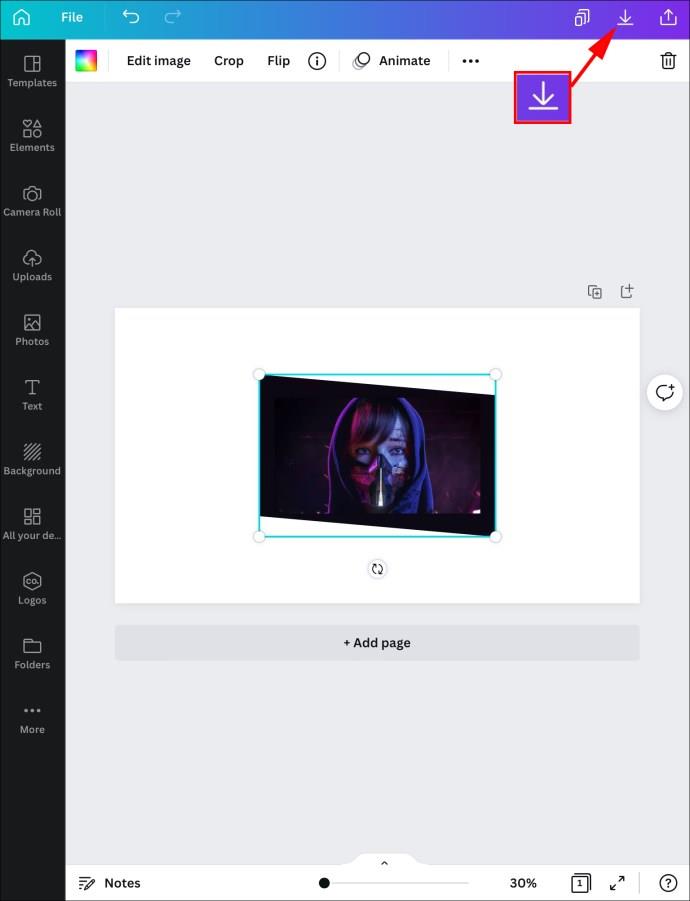
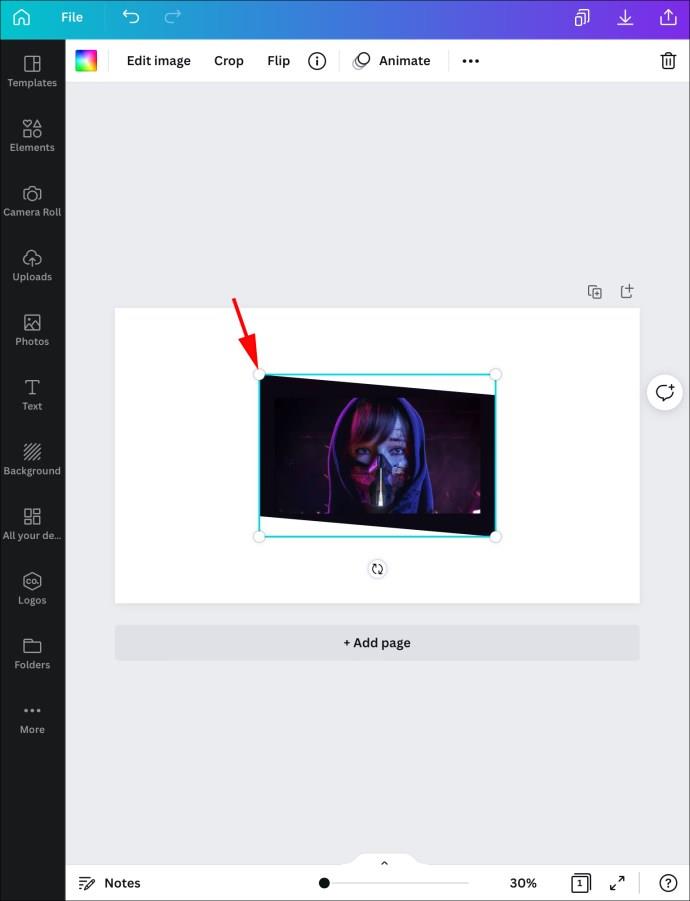
Obwohl Canva kein spezielles Tool zum Füllen einer Form mit einem Bild bietet, können wir dies dank der Flexibilität der Software dennoch problemlos tun. Sie können einer neuen oder vorgefertigten Vorlage ein vorab zugeschnittenes Bild hinzufügen und eine Form ausfüllen oder je nach Bedarf mit Originalgrafiken arbeiten.
Mit welcher Form haben Sie ein Bild gefüllt? Haben Sie ein Bild vorher zugeschnitten oder gleich mit dem Ausfüllen der Form begonnen? Teilen Sie Ihre Erfahrungen in den Kommentaren unten.
Die Leute verbringen zu viel Zeit damit, Hintergründe manuell zu entfernen, und KI ist nicht immer die Magie, die sie vorgibt zu sein.
Zusammen mit ChatGPT zeigt Ihnen dieses Tutorial, wie die App „Bulk Create“ in Canva funktioniert. Sie werden staunen, wie Sie in nur wenigen Minuten Inhalte für einen ganzen Monat erstellen können.
Das Erstellen einer Tabelle in Canva ist nicht schwierig. Dieser Artikel erklärt Ihnen detailliert, wie Sie eine Tabelle in Canva zeichnen.
Gestalten und Drucken war noch nie so einfach und unterhaltsam wie mit Canva Print. Hier sind einige interessante Fakten zu Canva Print.
Tauche ein in die wunderbare Welt von Disney mit der Canva-Kollektion. Verleihe deinen Designs mit klassischen Disney-Figuren und deinen Lieblingsvorlagen einen besonderen Charme.
Erfahren Sie, wie Sie in Canva Text vertikal gestalten können. Diese Anleitung bietet praktische Tipps und vielversprechende Ansätze, um Ihr Design einzigartig zu machen.
Erfahren Sie, wie Sie die Form Ihrer Bilder in Canva ändern können, einschließlich der Erstellung runder Bilder. Schritt-für-Schritt-Anleitungen zur Bildbearbeitung in Canva.
Wenn Sie Elemente auf Ihrer Canva-Zeichenfläche verschieben müssen, gruppieren Sie sie. Das Gruppieren von Elementen in Canva spart nicht nur Zeit, sondern sorgt auch für die korrekte Anordnung Ihrer Designs.
Bei Canva Create 2025: Uncharted kündigte das Unternehmen eine Reihe neuer Funktionen an, deren Schwerpunkt auf der Beseitigung unnötiger Komplexität und der Konsolidierung unterschiedlicher Funktionen zu einem nahtlosen Erlebnis liegt.
Wenn Sie Galaxy AI auf Ihrem Samsung-Telefon nicht mehr benötigen, können Sie es ganz einfach deaktivieren. Nachfolgend finden Sie Anweisungen zum Deaktivieren von Galaxy AI auf Ihrem Samsung-Telefon.
Wenn Sie KI-Charaktere auf Instagram nicht benötigen, können Sie diese auch schnell löschen. So löschen Sie KI-Charaktere auf Instagram.
Benutzer können den ChatGPT-Speicher jederzeit deaktivieren, sowohl auf Mobilgeräten als auch auf Computern. Nachfolgend finden Sie Anweisungen zum Deaktivieren des ChatGPT-Speichers.
Standardmäßig sucht Windows Update automatisch nach Updates. Sie können auch sehen, wann das letzte Update erfolgte. Hier finden Sie eine Anleitung zum letzten Windows-Update.
Das Löschen der eSIM auf dem iPhone ist grundsätzlich einfach. Nachfolgend finden Sie Anweisungen zum Löschen der eSIM auf dem iPhone.
Zusätzlich zum Speichern von Live Photos als Videos auf dem iPhone können Benutzer Live Photos auf dem iPhone ganz einfach in Boomerang konvertieren.
Viele Apps aktivieren SharePlay automatisch, wenn Sie FaceTime verwenden. Dies kann dazu führen, dass Sie versehentlich die falsche Taste drücken und Ihr Videoanruf dadurch ruiniert wird.
Wenn Sie „Click to Do“ aktivieren, funktioniert die Funktion und versteht den Text oder das Bild, auf das Sie klicken, und trifft dann Entscheidungen, um relevante kontextbezogene Aktionen bereitzustellen.
Durch Einschalten der Tastaturbeleuchtung leuchtet die Tastatur. Dies ist nützlich bei schlechten Lichtverhältnissen oder sorgt für einen cooleren Look in Ihrer Gaming-Ecke. Sie haben die Wahl zwischen vier Möglichkeiten, die Tastaturbeleuchtung Ihres Laptops einzuschalten.
Es gibt mehrere Möglichkeiten, in den abgesicherten Modus von Windows 10 zu gelangen, falls Sie Windows nicht öffnen und hineinkommen. Informationen zum Aufrufen des abgesicherten Modus von Windows 10 beim Starten Ihres Computers finden Sie im folgenden Artikel von WebTech360.
Grok AI hat seinen KI-Fotogenerator jetzt erweitert, um persönliche Fotos in neue Stile umzuwandeln, beispielsweise um Fotos im Studio Ghibli-Stil mit berühmten Animationsfilmen zu erstellen.
Google One AI Premium bietet Benutzern eine einmonatige kostenlose Testversion an, bei der sie sich anmelden und viele verbesserte Funktionen wie den Gemini Advanced-Assistenten ausprobieren können.
Ab iOS 18.4 können Benutzer bei Apple entscheiden, ob aktuelle Suchanfragen in Safari angezeigt werden sollen.
Die Zwischenablage auf dem iPhone speichert Bilder und Daten. Wenn Sie jedoch zu viele Informationen speichern, kann dies Ihre Privatsphäre beeinträchtigen. In diesem Fall können Sie eine Verknüpfung zum Löschen der Zwischenablage einrichten.
Um die Sicherheit der Kinder bei der Verwendung des Telefons zu gewährleisten, können Eltern über die Funktion „Familienfreigabe“ auf dem iPhone ein Apple-ID-Konto für ihre Kinder erstellen.
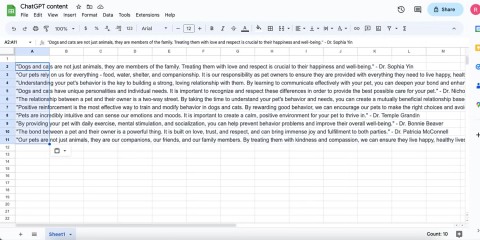
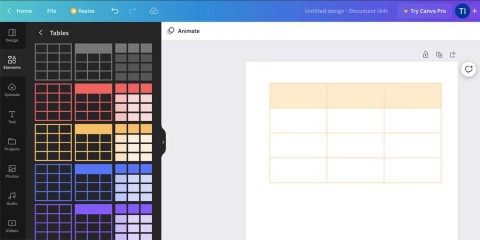
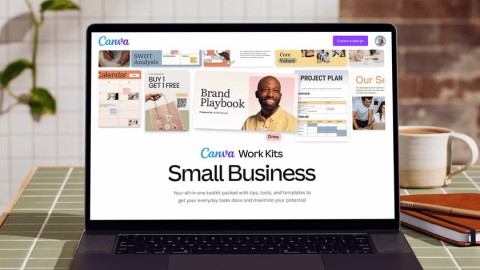
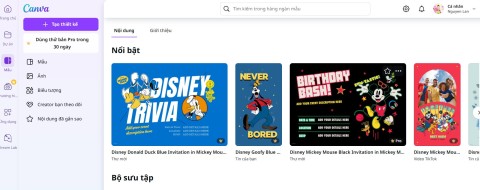

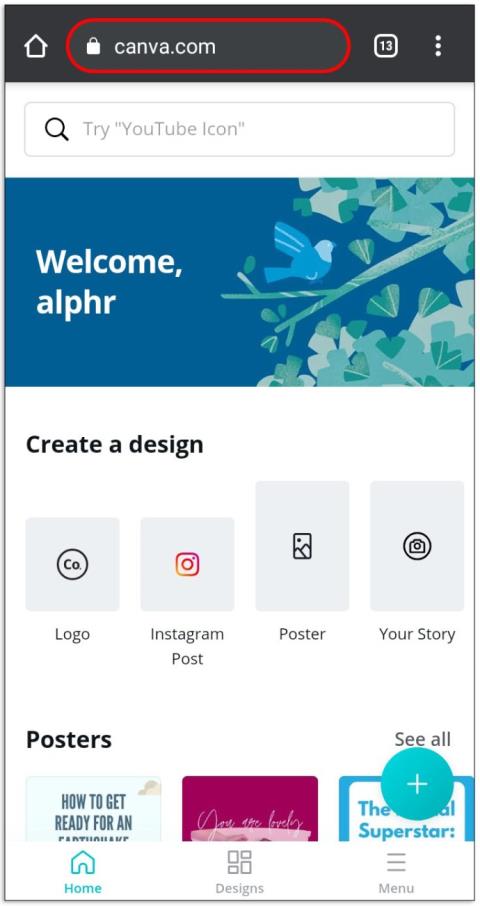
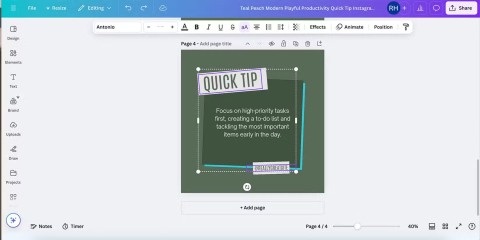
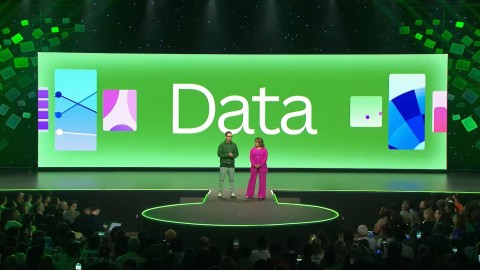















Clara -
Ich liebe es, dass man so viele Anpassungen in Canva machen kann! Das Bild hinzufügen war ein Kinderspiel
Luca -
Kann mir jemand helfen? Ich habe Schwierigkeiten, die Bilder richtig zu positionieren. Gibt es Tipps dafür
Sabine -
Ich habe meine erste Canva-Präsentation mit Bildern gemacht und die Rückmeldungen waren großartig! Vielen Dank für die Inspiration
Felix2020 -
Ich kannte diese Funktion noch nicht! Wusste gar nicht, dass man Bilder so einfach hinzufügen kann. Werde ich definitiv ausprobieren!
Anna M. -
Ich liebe Canva! Habt ihr schon die neue Funktion ausprobiert? Ich finde es toll, dass man so leicht Bilder hinzufügen kann
Nina B -
Kann jemand meine Designs ansehen und mir Feedback geben? Ich habe gerade die Bildfunktion ausprobiert
Kimmy -
Ich habe gerade meine ersten Designs gemacht und sie sehen sooo gut aus! Das Hinzufügen von Bildern hat die Gestaltung viel interessanter gemacht
Pablo -
Erstaunlich, wie einfach das ist! Ich habe immer gedacht, das wäre zu kompliziert. Super Anleitung
Marie K. -
Ich habe heute ein Formular in Canva erstellt und es war viel einfacher als erwartet. Das Hinzufügen von Bildern macht so einen Unterschied
Oli der Optimist -
Ich dachte, ich könnte das nicht tun, aber die Anleitung hat alles erleichtert! Jetzt kann ich meine Designs so viel besser machen
Lena -
Unglaublich, wie kreativ man mit Canva sein kann! Ich liebe die neuen Möglichkeiten, mit Bildern zu arbeiten.
Johann -
Das ist genau das, was ich gesucht habe! Jetzt kann ich meine Projekte viel kreativer gestalten. Danke
Mike -
Hat jemand Erfahrungen damit gemacht, Bilder in Canva zu verwenden? Ich bin etwas unsicher, wie das am besten funktioniert
Leonie -
Wirklich großartige Tipps hier! Ich bin begeistert von der Einfachheit der Funktionen in Canva. Ich werde es gleich ausprobieren!
Markus -
Super Tipps! Ich nutze Canva für meine Präsentationen und könnte wirklich von dieser Methode profitieren. Kann ich auch Videos so einfügen?
Oliver S. -
Hat jemand noch weitere Designideen für Canva? Ich möchte meine Formen noch interessanter gestalten
Freddy -
Habe es ausprobiert und es funktioniert super! Ich bin jetzt ein großer Fan von Canva. Nochmals danke
Hannah -
Ich finde das so hilfreich! Ich habe immer nach einem Weg gesucht, meine Formulare lebendiger zu gestalten. Danke für die Einsichten!
Chris -
Puh, das ist so viel einfacher, als ich dachte! Ich werde Canva sicher oft für meine Projekte verwenden. Danke für die Anleitung!
Timmy der Teddybär -
Ich bin ganz aufgeregt, dass ich jetzt Bilder in meine Designs einfügen kann. Danke für diese tolle Anleitung
Erika -
Wow, was für ein praktischer Beitrag. Ich habe gerade meine ersten Designs ausprobiert und es hat super geklappt!
Luisa -
Das macht wirklich Spaß! Ich habe ein paar kreative Designs für meinen Blog erstellt. Danke für den hilfreichen Artikel
Kathrin -
Ich habe ein paar kreative Designs für meinen neuen Blog erstellt und ich bin so glücklich mit dem Ergebnis! Das Bild hinzufügen war eine tolle Idee
Serena -
Kann mir jemand helfen? Ich habe ein Problem beim Hochladen von Bildern in Canva! Es scheint nicht zu funktionieren
Simon -
Sehr nützlicher Beitrag! Ich frage mich, ob es noch andere Tricks gibt, um Canva besser zu nutzen. Hat jemand Vorschläge?
Laura -
Vielen Dank für die Anleitung! Ich habe schon lange nach einer Möglichkeit gesucht, meine Designs in Canva zu verbessern. Das Hinzufügen von Bildern ist viel einfacher, als ich dachte!
Sophie123 -
Ich finde die Möglichkeit, Formulare mit Bildern in Canva zu füllen, echt klasse! Es bringt meine Designs auf ein neues Level
Max -
Ich habe diesen Artikel geteilt! Vielen Dank für die tollen Tipps! Ich bin sicher, dass viele meiner Freunde davon profitieren können
Florian -
Welche Bildformate funktionieren am besten mit Canva? Ich möchte sicherstellen, dass ich die richtigen verwende.