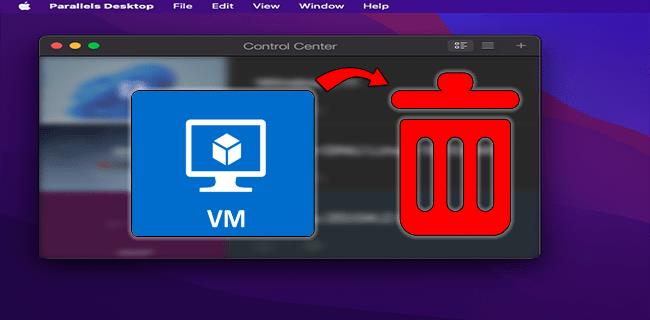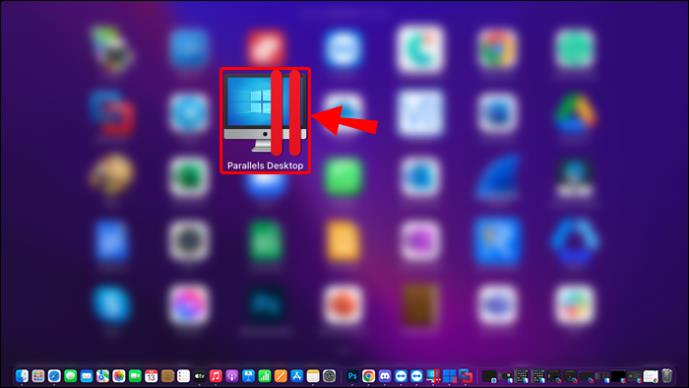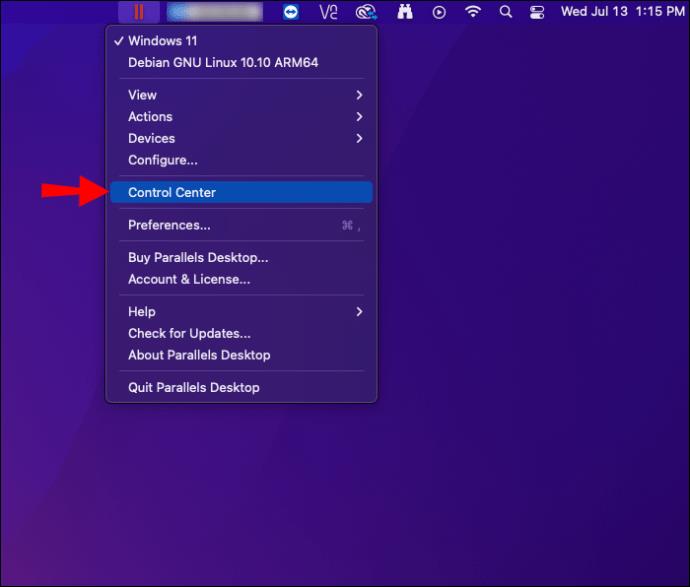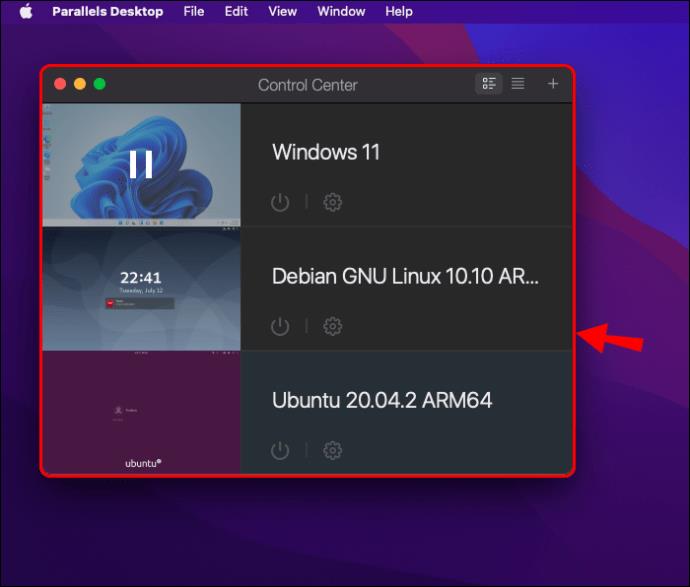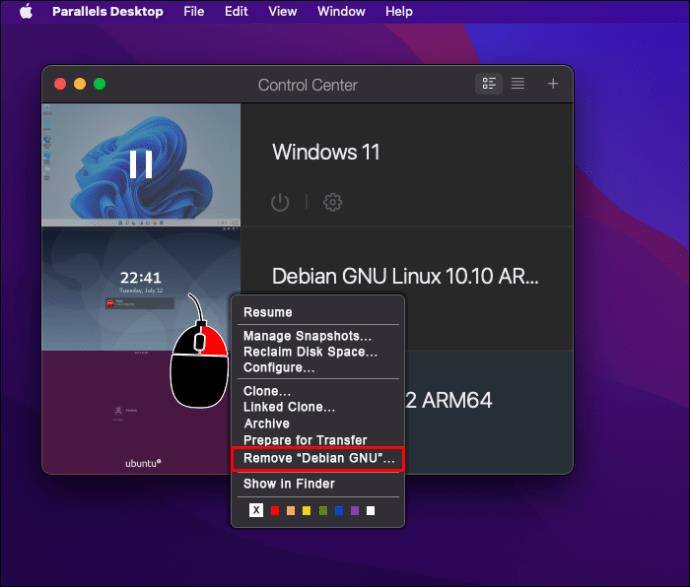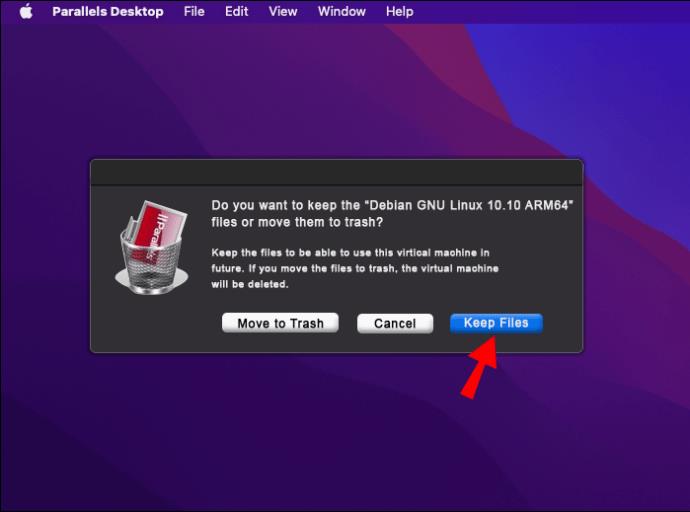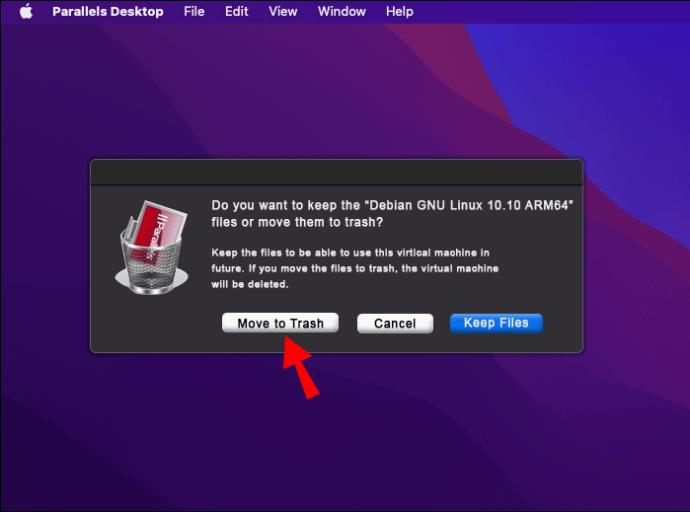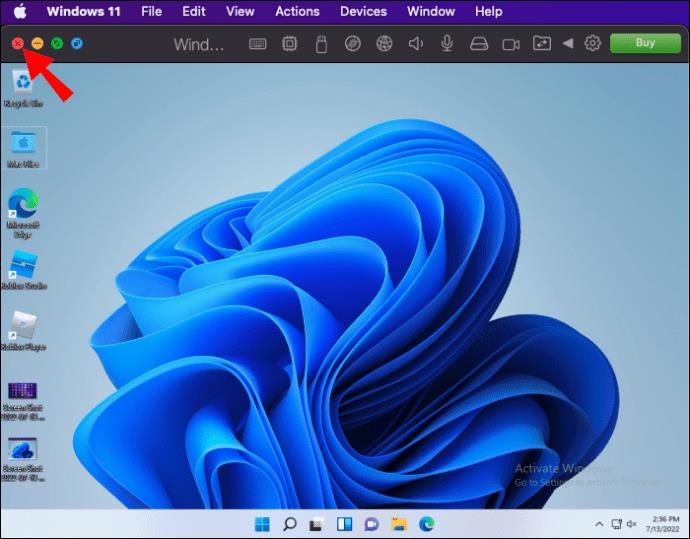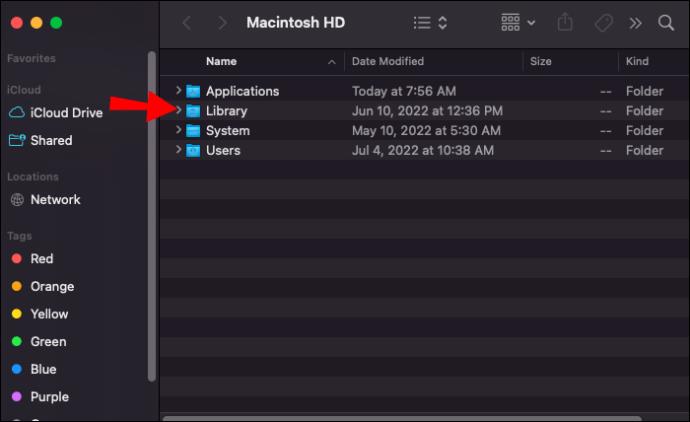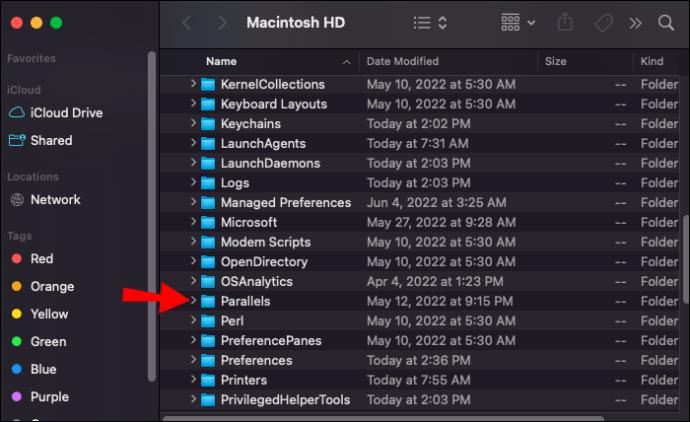Wenn Sie gerne mit verschiedenen Betriebssystemen in Parallels experimentieren, werden Sie möglicherweise irgendwann feststellen, dass die VM-Dateien viel Speicherplatz beanspruchen. Parallele VMs können sehr groß werden, und wenn Sie mehrere haben, die Sie nicht oder nur selten nutzen, gewinnen Sie viel Speicherplatz zurück, indem Sie sie löschen.
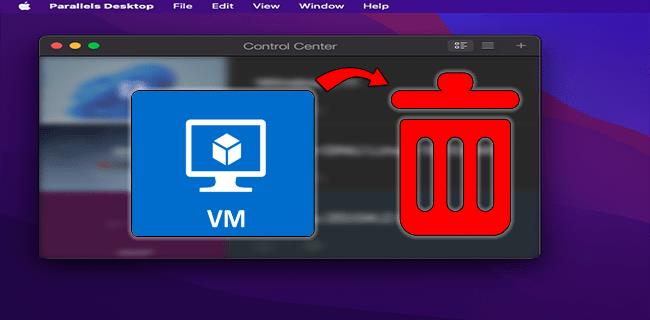
Obwohl der Vorgang zum Löschen einer virtuellen Parallels-Maschine nicht offensichtlich ist, ist er doch ziemlich einfach. Lesen Sie weiter, um zu erfahren, wie Sie Ihre Parallels-VM löschen.
So löschen Sie eine virtuelle Maschine
Bevor Sie die VM löschen, stellen Sie sicher, dass Sie nichts von ihr benötigen, beispielsweise Dateien. Denn sobald es
gelöscht ist, ist es weg. Befolgen Sie diese Schritte, um die VM zu entfernen:
- Öffnen Sie die Parallels-Desktop-App, starten Sie jedoch nicht die VM, die Sie löschen möchten.
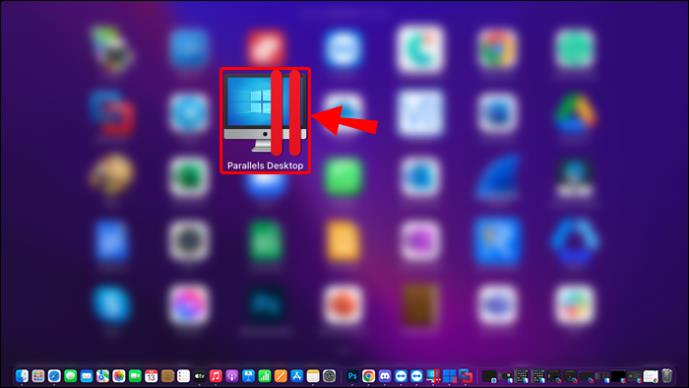
- Klicken Sie in der Mac-Leiste auf das Parallels-Symbol und wählen Sie dann „Kontrollzentrum“. Alternativ können Sie eine Spotlight-Suche (Befehl + Leertaste) für „Parallels“ eingeben.
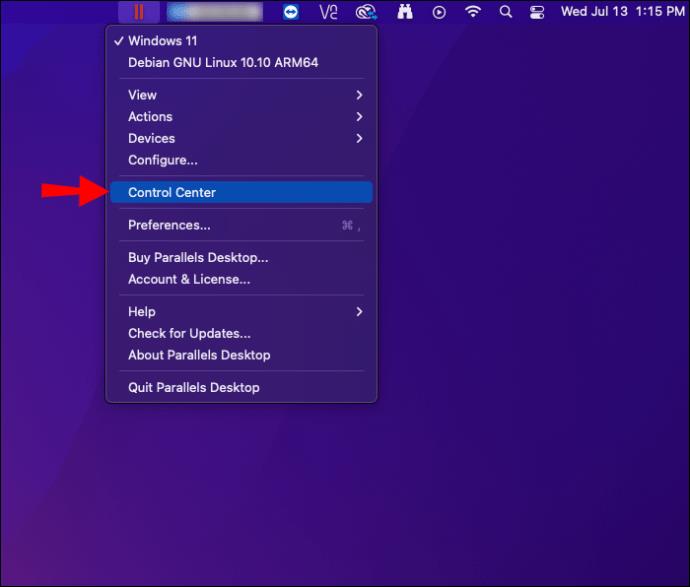
- Sie sollten eine Liste der von Ihnen installierten VMs sehen. Klicken Sie mit der rechten Maustaste auf die virtuelle Maschine, die Sie löschen möchten, und tippen Sie dann auf „Entfernen (Name der virtuellen Maschine)“.
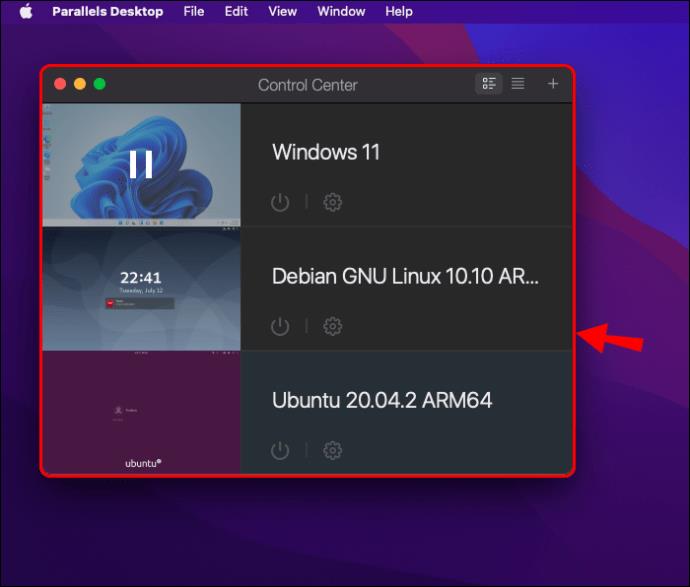
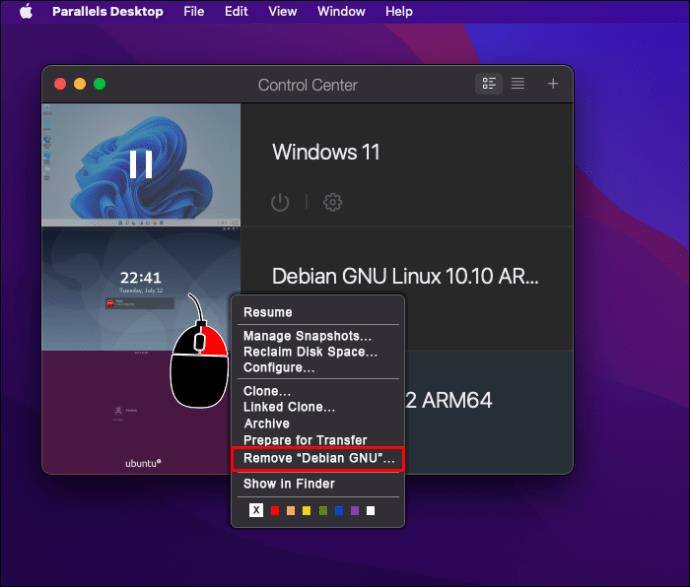
- Sie werden aufgefordert, zu bestätigen, dass Sie die VM und die zugehörigen Dateien löschen möchten. Wählen Sie „Dateien behalten“, wenn Sie weiterhin auf die Dateien zugreifen möchten. Die VM wird aus der Liste gelöscht, verbleibt jedoch an ihrem ursprünglichen Speicherort.
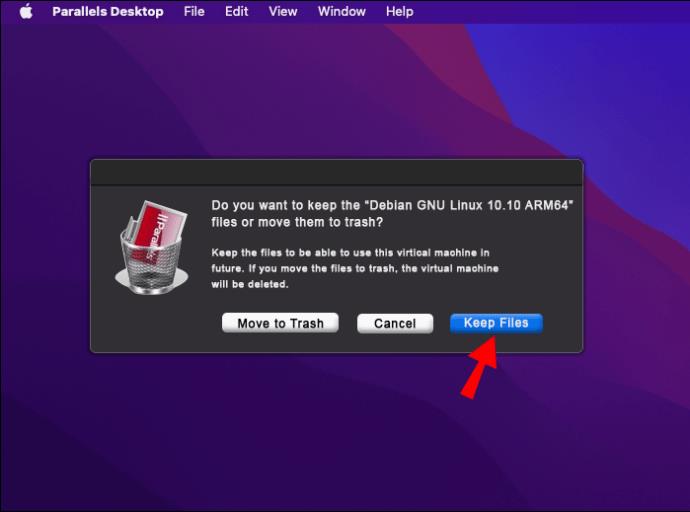
- Wenn Sie die Dateien der virtuellen Maschine nicht benötigen, wählen Sie „In den Papierkorb verschieben“, um sie zu löschen.
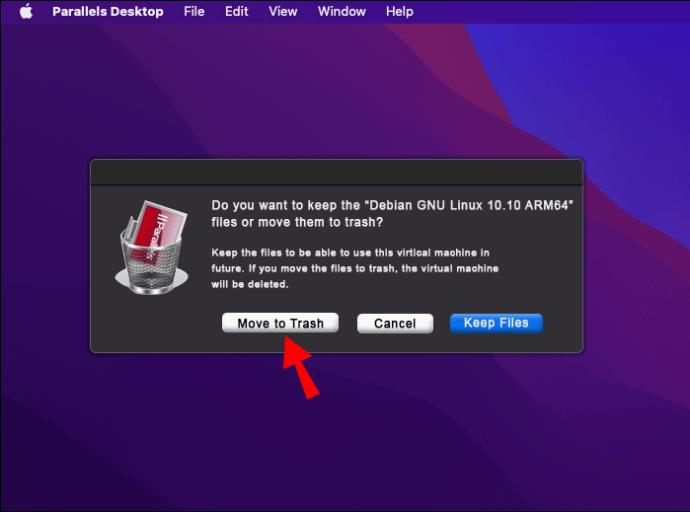
So stellen Sie eine virtuelle Maschine wieder her
Wenn Sie eine virtuelle Maschine von einem anderen gespeicherten Speicherort wiederherstellen müssen, gehen Sie wie folgt vor:
- Schließen Sie die Parallels-App.
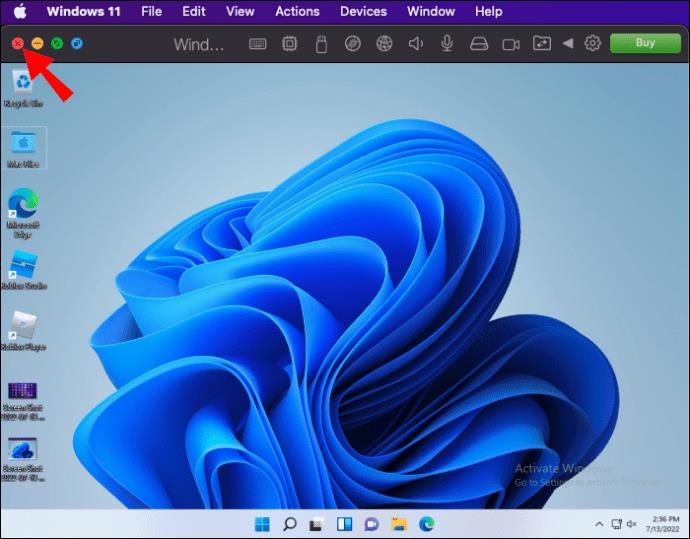
- Starten Sie die Macintosh HD und gehen Sie dann zu (Ihr Benutzername), „Bibliothek“.
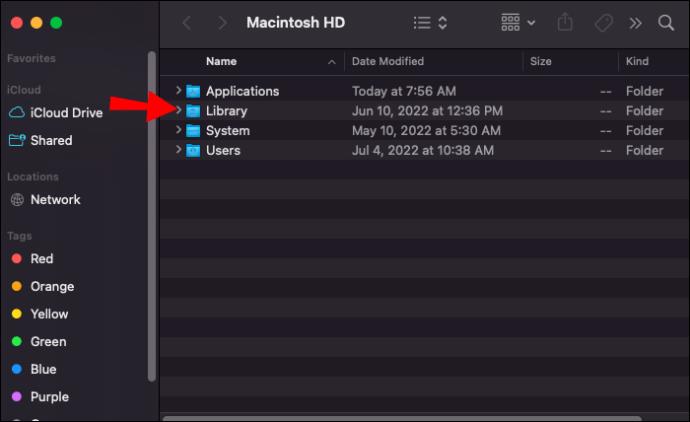
- Suchen Sie dann nach dem Ordnernamen „Parallels“. In diesem Ordner befinden sich alle Ihre VM-Dateien.
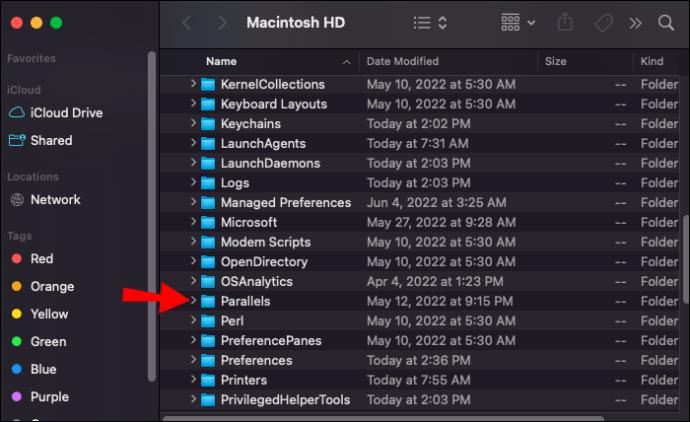
- Verschieben Sie nun Ihre VM-Dateien zurück in den Parallels-Ordner. Dadurch werden die dortigen Dateien überschrieben. Daher werden nun der aktuelle VM-Status und die aktuelle Festplatte durch den zuvor gespeicherten Status ersetzt.
So sichern Sie eine virtuelle Maschine
Das Erstellen eines Backups Ihrer virtuellen Maschinen ist praktisch, um die Möglichkeit zu haben, zu einem früheren Zustand zurückzukehren. Befolgen Sie diese Schritte, um Ihre VM zu sichern:
- Fahren Sie Ihre VM herunter und schließen Sie die Parallels-App.
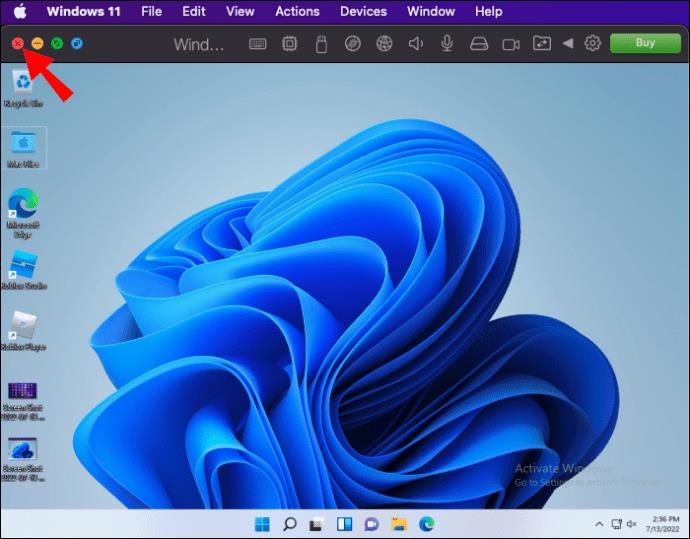
- Um auf Ihre VM-Dateien zuzugreifen, gehen Sie zu „Bibliothek“ auf Ihrem Mac HD (Ihrem Benutzernamen).
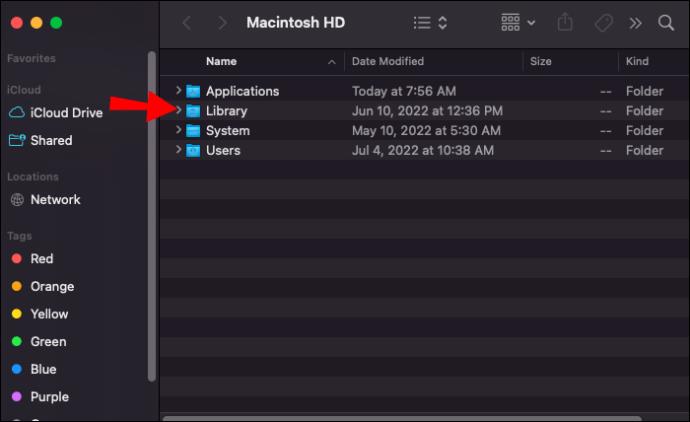
- Suchen Sie dann den Ordner „Parallels“.
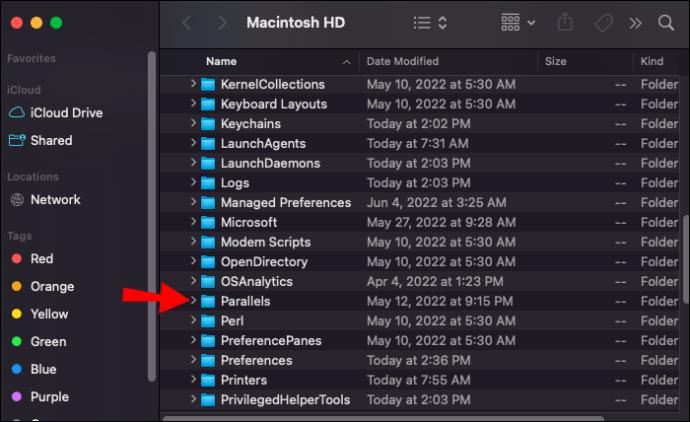
- Kopieren Sie den Ordner an einen sicheren Ort, beispielsweise auf eine externe Festplatte.
FAQs
Wo werden Parallels-VMs gespeichert?
Standardmäßig können Sie Parallels VMs (.pvm-Datei) finden, indem Sie zu „Dokumente“ und dann zum Ordner „Parallels“ in Ihrem Benutzerordner gehen. Alternativ gehen Sie zu „Benutzer“, „Freigegeben“ und dann zu „Parallels“.
Der Standardspeicherort kann beim Erstellen der VM geändert werden, indem Sie vor der Installation die Einstellung „Anpassen“ auswählen.
Löschen Sie Ihr virtuelles Betriebssystem
Die Desktop-Virtualisierungssoftware Parallels eignet sich hervorragend zum Maskieren von macOS und zum Nachahmen der Leistung eines nativen Betriebssystems. Allerdings können VM-Dateien recht groß werden und viel Platz beanspruchen. Sobald eine VM ihren Zweck erfüllt hat, können Sie durch Löschen einige Gigabyte zurückgewinnen. Der Vorgang zum Löschen einer VM ist einfach und Sie haben die Möglichkeit, die Dateien darauf zu behalten.
Konnten Sie Ihre Parallels-VM erfolgreich löschen? Sagen Sie uns im Kommentarbereich unten, was Sie von der Parallels-App halten.