6 Möglichkeiten zum Öffnen der Computer-/Systemeigenschaften in Windows 10

Sie können eine der folgenden 6 Methoden verwenden, um die Computereigenschaften (oder Systemeigenschaften) unter Windows 10 zu öffnen.
Gerätelinks
Google Sheets ist ein praktisches Tool zum Erstellen und Bearbeiten von Tabellenkalkulationen. Es bietet zahlreiche nützliche Funktionen, darunter das Ausblenden von Zellen. Viele Leute nutzen diese Funktion, weil sie damit irrelevante Zellen vorübergehend aus der Tabelle entfernen können. Wenn Sie eine Tabelle mit ausgeblendeten Zeilen erhalten haben und feststellen, dass Sie diese nicht benötigen, können Sie diese problemlos löschen, ohne den Rest der Daten zu gefährden.

In diesem Artikel erfahren Sie, wie Sie mit zahlreichen Geräten ausgeblendete Zeilen in Google Sheets löschen.
Löschen Sie ausgeblendete Zeilen in Google Sheets auf einem PC
Obwohl Google Sheets Microsoft Excel sehr ähnlich ist, unterscheidet es sich beim Löschen ausgeblendeter Zeilen. Wir zeigen Ihnen zwei Möglichkeiten, diese Zeilen zu löschen. Welche Sie verwenden sollten, hängt davon ab, mit welcher Methode sie ausgeblendet wurden.
So löschen Sie ausgeblendete Zeilen in Google Sheets auf einem PC: Methode eins
Wenn Sie sich eine Tabelle ansehen und feststellen, dass einige Zeilen fehlen, müssen Sie zunächst feststellen, wie sie ausgeblendet wurden. Es gibt zwei Möglichkeiten, Zeilen auszublenden: direkt im Blatt oder mit Filtern.
So überprüfen Sie dies:
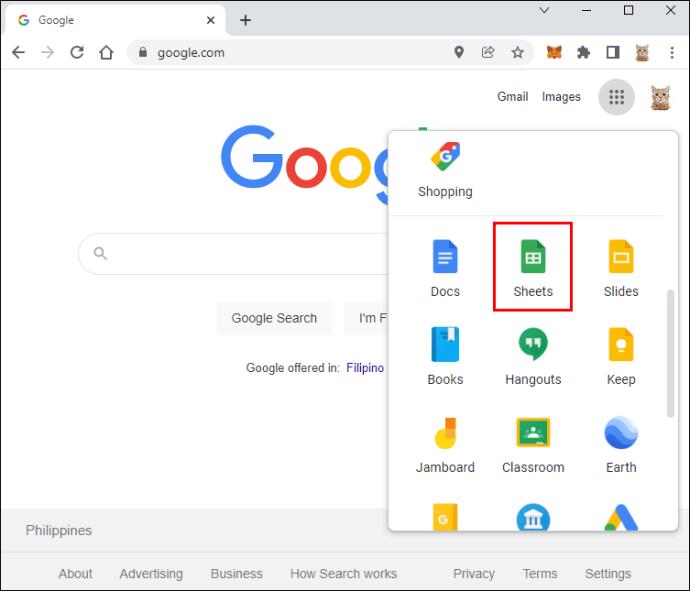
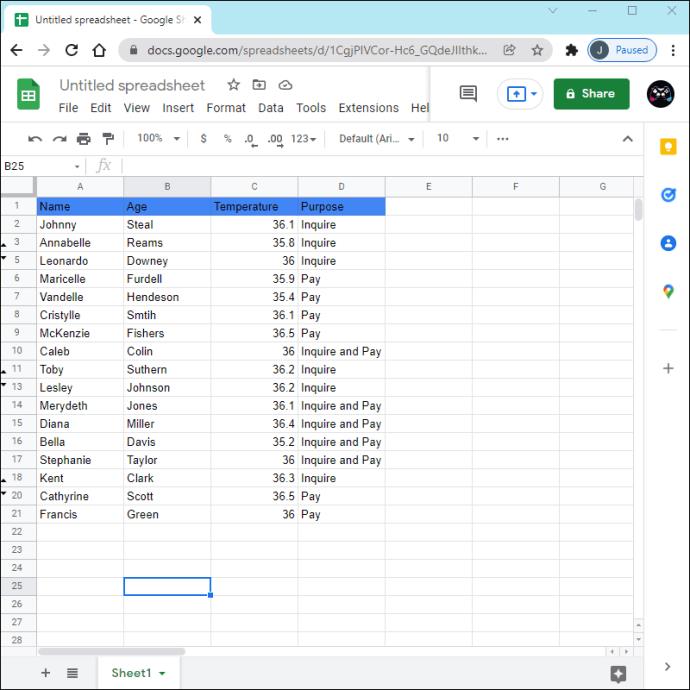
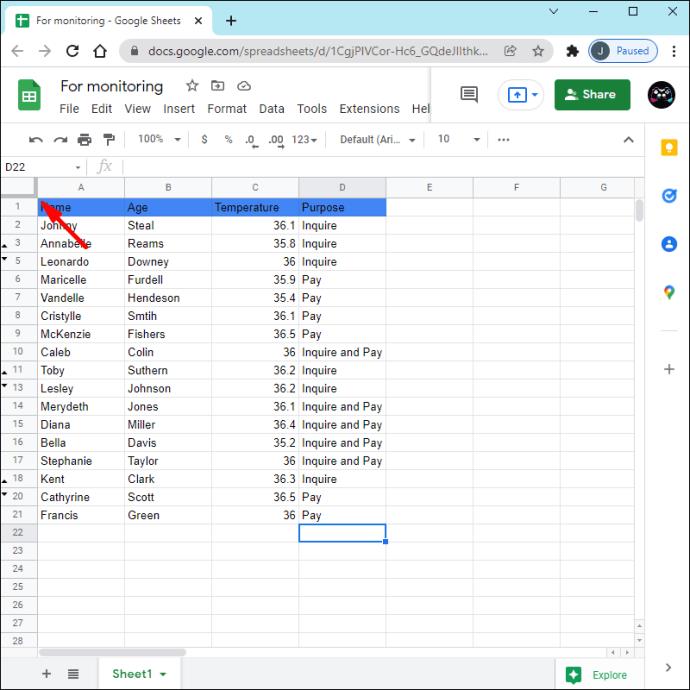
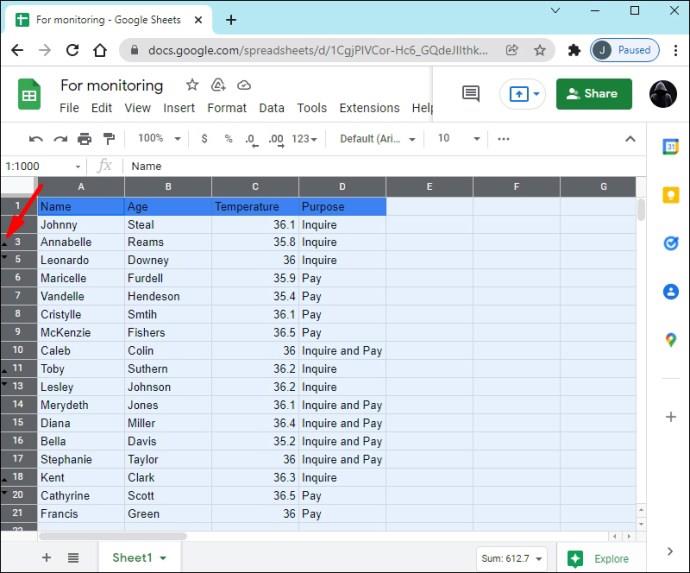
Das typische Erkennungszeichen für auf diese Weise verdeckte Reihen sind zwei Pfeile in aufeinanderfolgenden Reihen. Um solche Zeilen zu löschen, müssen Sie sie zunächst einblenden:
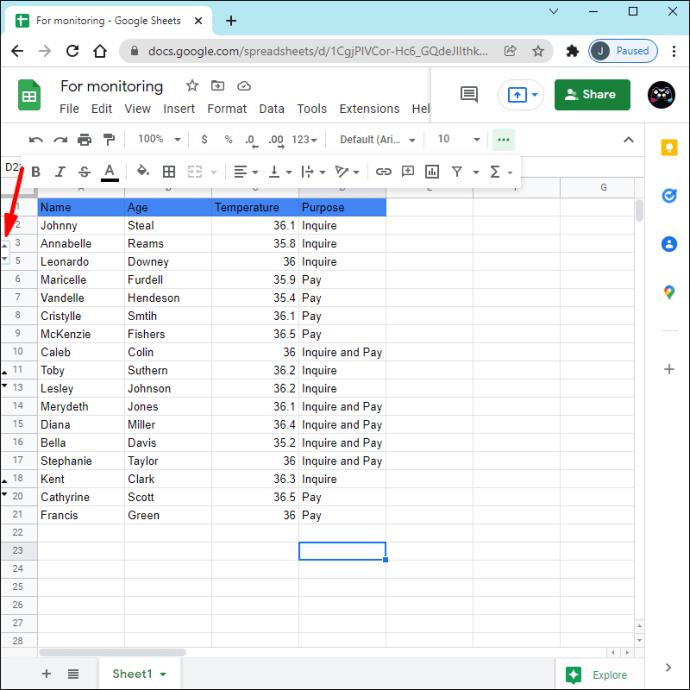
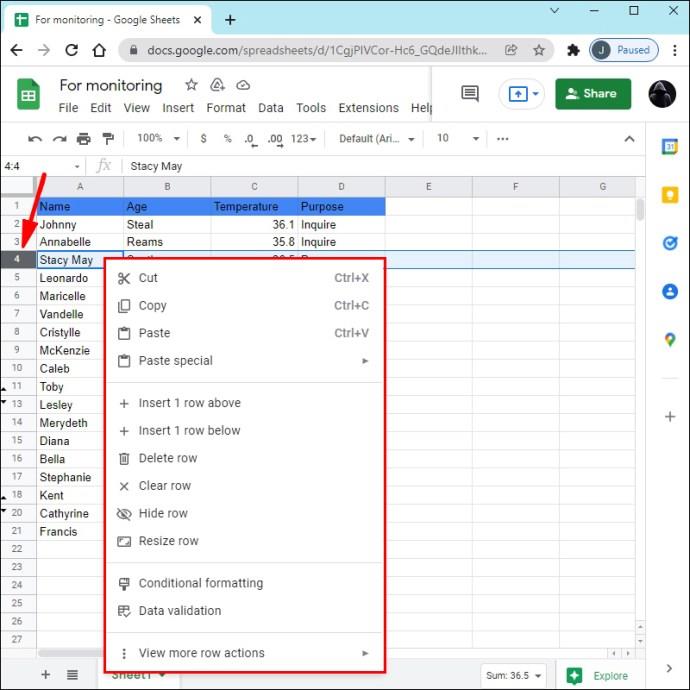
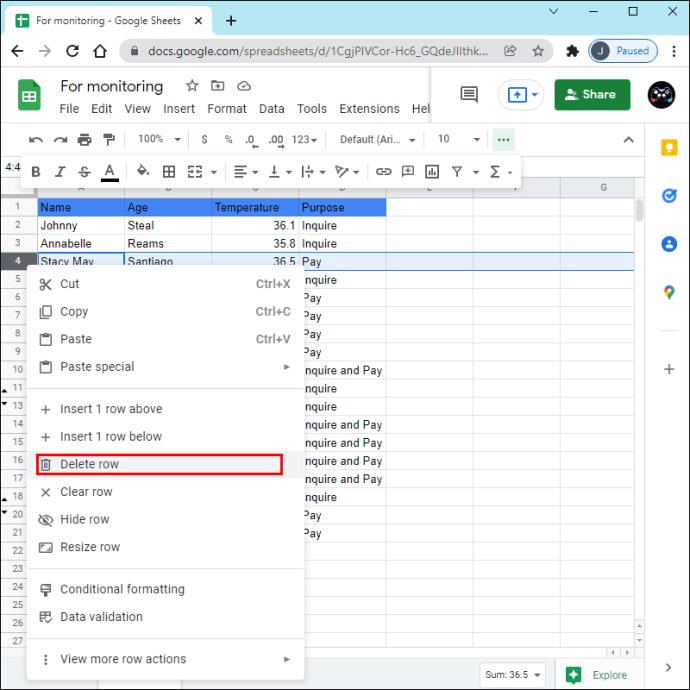
Wiederholen Sie diesen Vorgang für alle ausgeblendeten Zeilen, die Sie löschen möchten.
So löschen Sie ausgeblendete Zeilen in Google Sheets auf einem PC: Methode zwei
In einigen Fällen stellen Sie möglicherweise fest, dass einige Zeilennummern fehlen, daneben jedoch keine Pfeile vorhanden sind, die darauf hinweisen würden, dass die Zeilen ausgeblendet wurden. Dies bedeutet normalerweise, dass die Zeilen gefiltert wurden. Wenn Sie die Pfeile nicht sehen, suchen Sie rechts neben einigen Spaltenüberschriften nach Filtersymbolen. Diese Symbole sehen aus wie Trichter.
So löschen Sie gefilterte Zeilen:
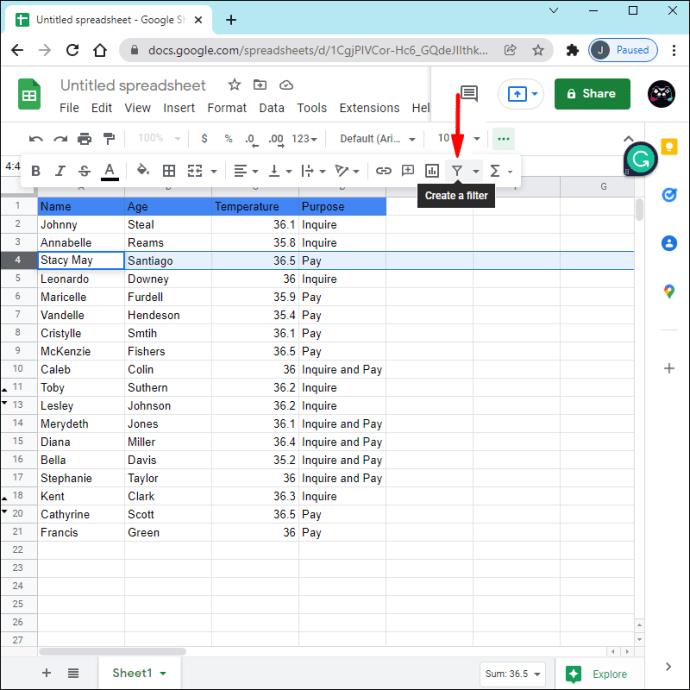
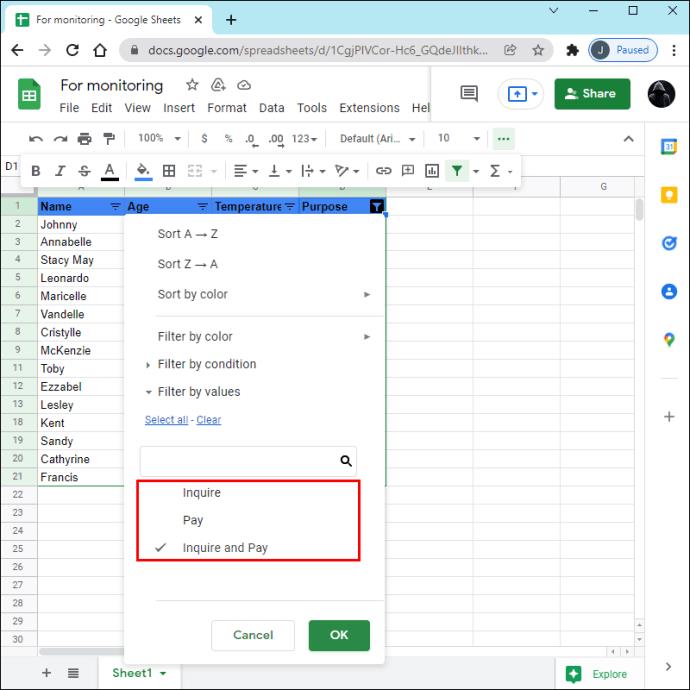
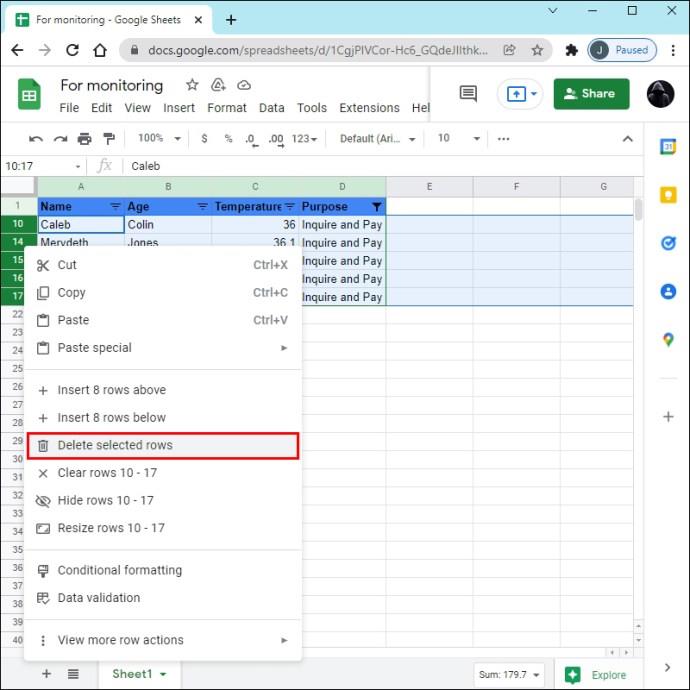
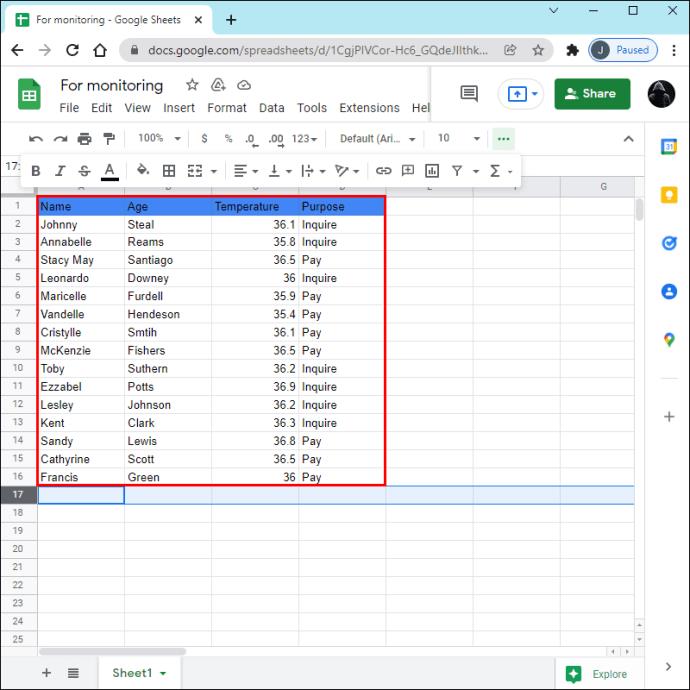
Löschen Sie ausgeblendete Zeilen in Google Sheets auf einem iPhone
Die mobile Google Sheets-App ist auf iPhones verfügbar und ermöglicht Benutzern das Erstellen, Anzeigen und Bearbeiten von Tabellenkalkulationen. Wenn Ihnen aufgefallen ist, dass eine Tabelle ausgeblendete Zeilen enthält, und Sie diese dauerhaft entfernen möchten, können Sie eine von zwei Methoden verwenden. Beachten Sie, dass die von Ihnen gewählte Methode davon abhängt, wie die Zeilen ausgeblendet wurden.
So löschen Sie ausgeblendete Zeilen in Google Sheets auf einem iPhone: Methode Eins
Wenn Sie in Ihrer Tabelle nicht aufeinanderfolgende Zeilennummern bemerken, bedeutet das, dass einige Zeilen ausgeblendet sind. Diese Methode zeigt Ihnen, wie Sie Zeilen löschen, die mit der Option „Zeile ausblenden“ ausgeblendet wurden. Die beiden Pfeile anstelle der ausgeblendeten Zeilen zeigen an, ob dies der Fall ist. Wenn Sie die Pfeile nicht sehen, fahren Sie mit der zweiten Methode fort.
So löschen Sie ausgeblendete Zeilen auf Ihrem iPhone:
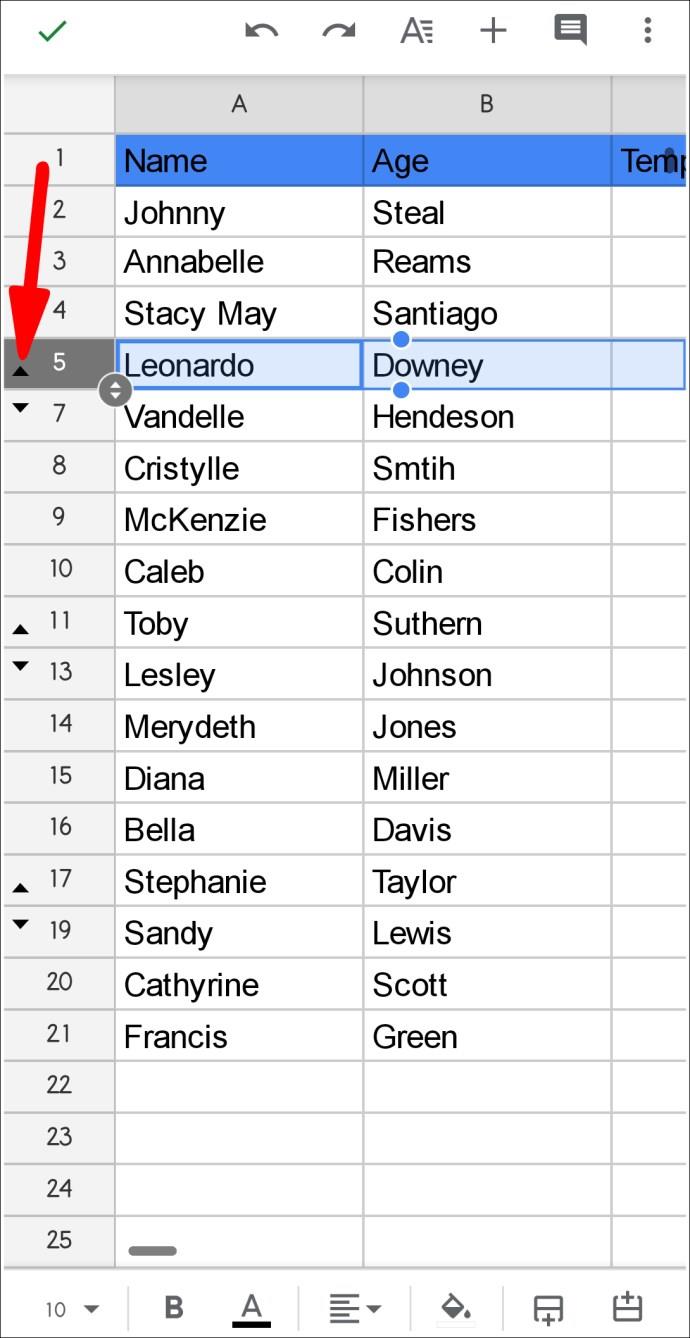
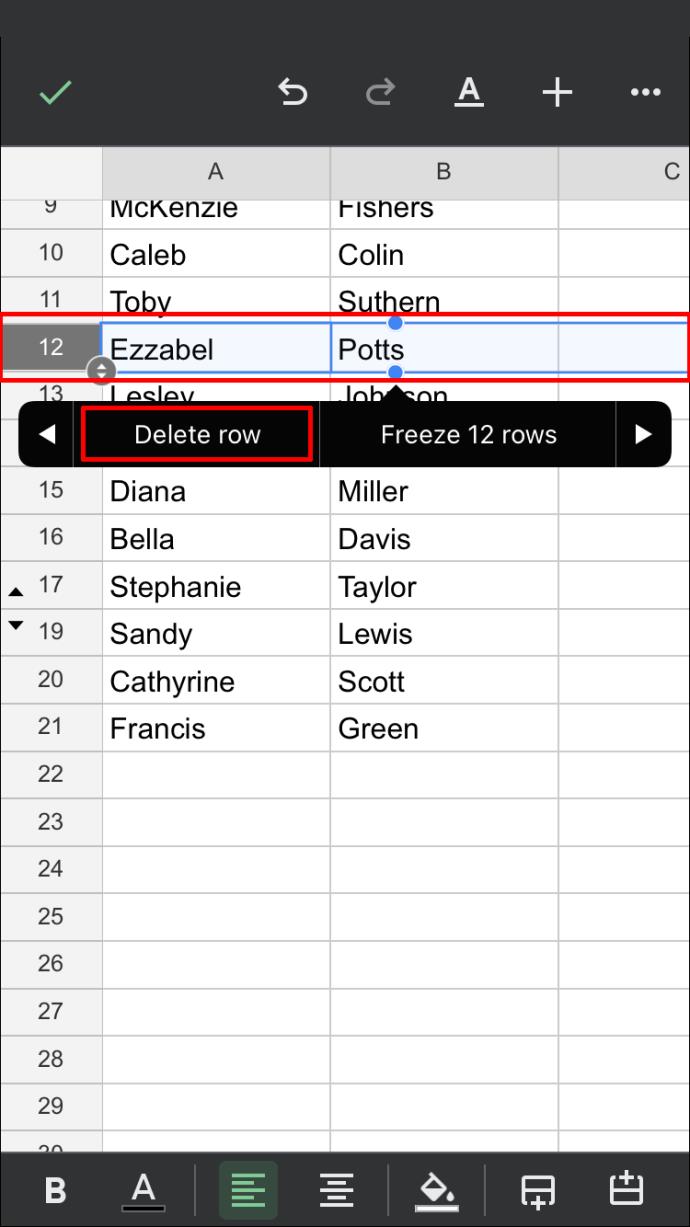
Wiederholen Sie den Vorgang nach Bedarf.
So löschen Sie ausgeblendete Zeilen in Google Sheets auf einem iPhone: Methode Zwei
Wenn Ihnen aufgefallen ist, dass die Zeilennummern nicht fortlaufend sind und Sie die Pfeile neben der Stelle, an der sich die Zeilen befinden sollten, nicht sehen, bedeutet das, dass sie gefiltert sind. In diesem Fall sehen Sie in der Spaltenüberschrift ein grünes Filtersymbol.
Führen Sie die folgenden Schritte aus, um gefilterte Zeilen in Google Sheets mit einem iPhone zu löschen:
Löschen Sie ausgeblendete Zeilen in Google Sheets auf einem Android-Gerät
Android-Benutzer werden erfreut sein zu erfahren, dass sie mit ihren Telefonen versteckte Zeilen in Google Sheets löschen können. Hierfür können zwei Methoden verwendet werden. Welche Option Sie wählen, hängt davon ab, wie die Zeilen ausgeblendet wurden. Google Sheets bietet nämlich die Option „Zeile ausblenden“, ermöglicht Nutzern aber auch die Anwendung von Filtern zum Ausblenden der Zeilen. Bei der ersten Methode wird erläutert, wie ausgeblendete Zeilen gelöscht werden, während bei der zweiten Methode das Löschen gefilterter Zeilen erläutert wird.
So löschen Sie ausgeblendete Zeilen in Google Sheets auf einem Android: Methode Eins
Wenn die Zeilen in Ihrer Tabelle mit der Option „Zeile ausblenden“ ausgeblendet wurden, werden kleine Pfeile angezeigt, die ihre Position anzeigen.
Befolgen Sie die nachstehenden Anweisungen, um diese Zeilen zu löschen:
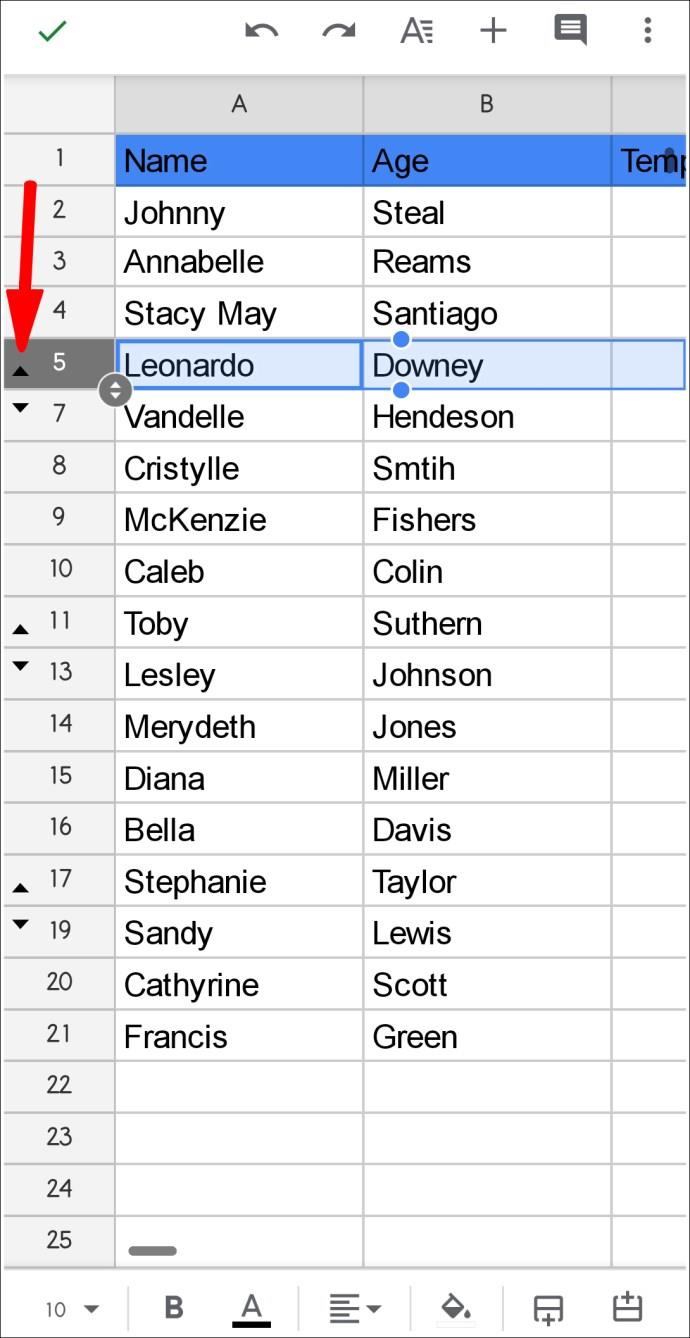
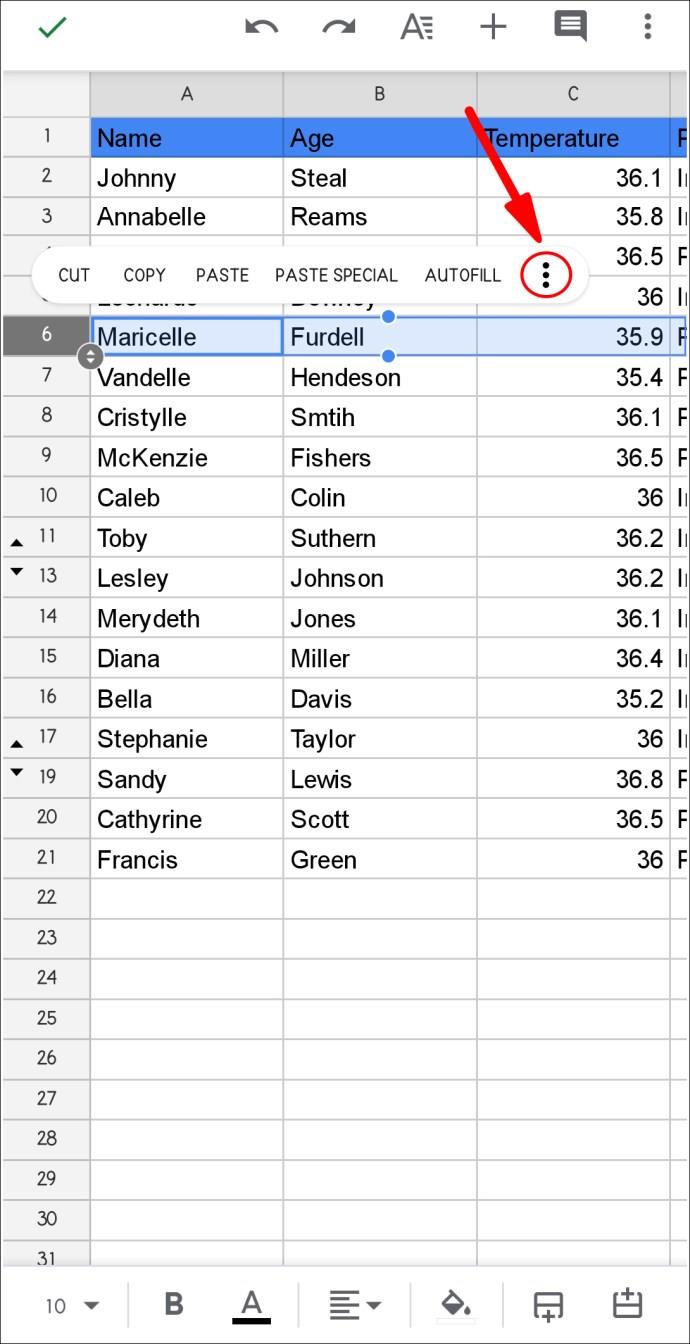
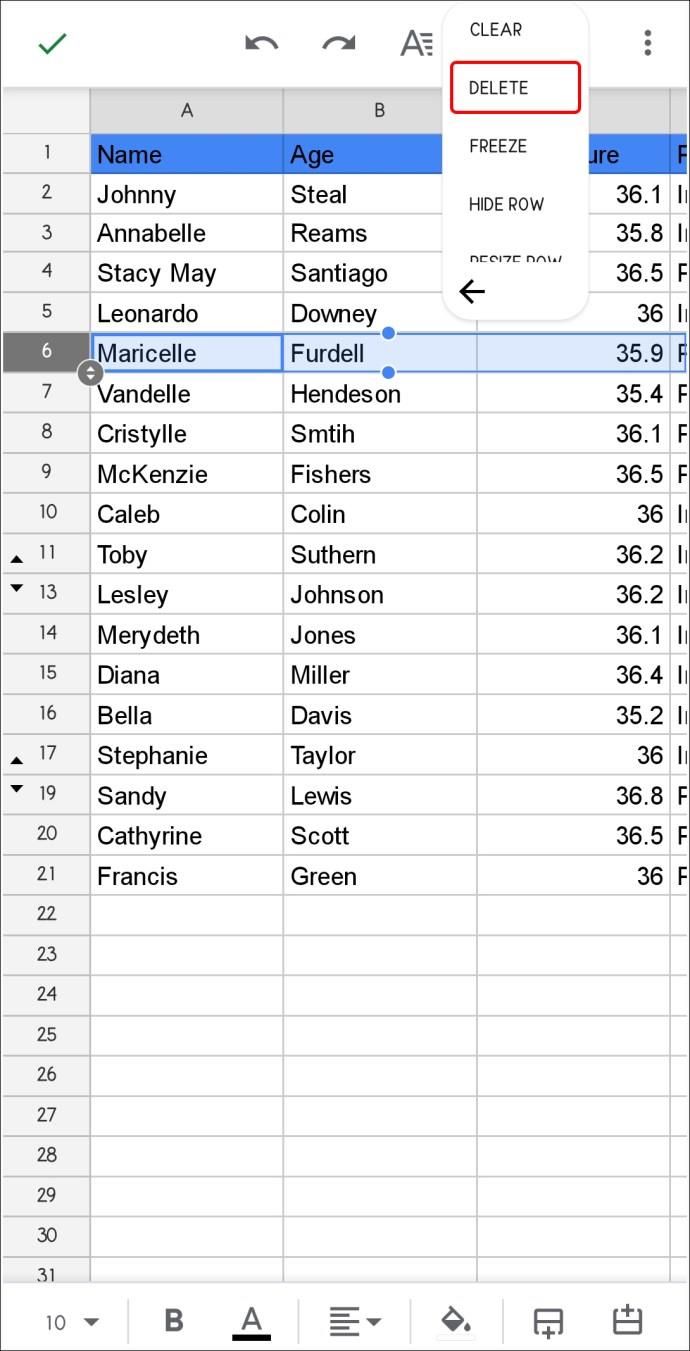
Beachten Sie, dass diese Option nicht alle ausgeblendeten Zeilen in einer Tabelle löscht. Wenn Sie alle löschen möchten, müssen Sie den Vorgang überall dort wiederholen, wo Sie die kleinen Pfeile bemerken.
So löschen Sie ausgeblendete Zeilen in Google Sheets auf einem Android: Methode zwei
Manchmal bemerken Sie möglicherweise nicht aufeinanderfolgende Zeilennummern, aber es gibt keine kleinen Pfeile, die darauf hinweisen, dass einige Zeilen ausgeblendet sind. Dies bedeutet, dass die Zeilen mithilfe eines Filters aus der Tabelle entfernt wurden. In solchen Fällen sehen Sie ein grünes Filtersymbol in der Spaltenüberschrift.
So löschen Sie gefilterte Zeilen in Google Sheets mit Ihrem Android-Telefon:
Löschen Sie ausgeblendete Zeilen in Google Sheets auf einem iPad
Viele Menschen verwenden Google Sheets aufgrund des größeren Bildschirms gerne auf ihren iPads. Wie bei anderen Geräten gibt es zwei Möglichkeiten, ausgeblendete Zeilen in Google Sheets zu löschen, und wir werden beide behandeln.
Welche Methode Sie wählen, hängt davon ab, ob die Zeilen tatsächlich ausgeblendet oder gefiltert wurden. Beginnen wir mit versteckten Zeilen.
So löschen Sie ausgeblendete Zeilen auf einem iPad: Methode Eins
Zeichen, die auf versteckte Zeilen in Google Sheets hinweisen, sind nicht aufeinanderfolgende Zahlen und kleine Pfeile, die ihre Position markieren. Führen Sie die folgenden Schritte aus, um solche Zeilen zu löschen:
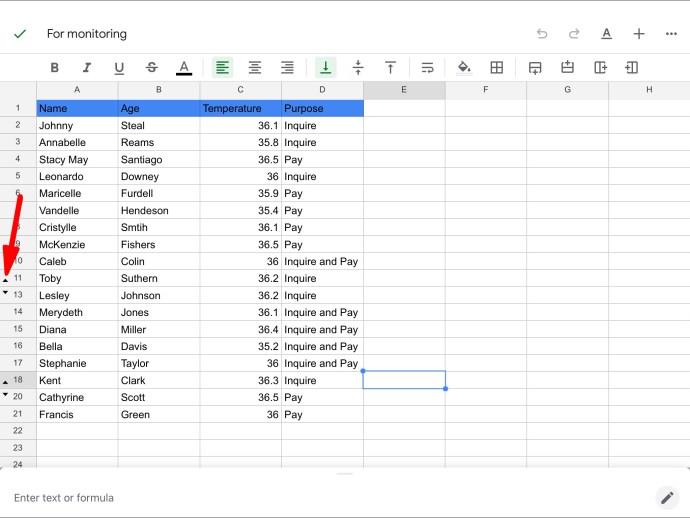
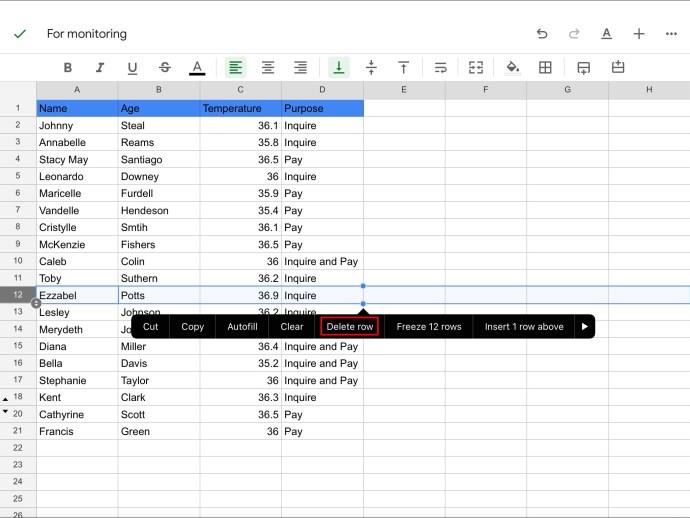
Wiederholen Sie die Schritte für alle ausgeblendeten Zeilen, die Sie dauerhaft aus der Tabelle entfernen möchten.
So löschen Sie ausgeblendete Zeilen auf einem iPad: Methode Zwei
Eine weitere Möglichkeit, Zeilen in einer Tabelle auszublenden, ist die Verwendung von Filtern. Solche Zeilen sind nicht mit kleinen Pfeilen, sondern mit Filtersymbolen in den Spaltenüberschriften gekennzeichnet. Das mag zunächst kompliziert klingen, aber das Löschen gefilterter Zeilen ist in der Regel viel einfacher, da Sie dies nicht einzeln tun müssen.
So entfernen Sie gefilterte Zeilen mit einem iPad aus Ihrer Tabelle:
Versteckte Zeilen können Probleme verursachen
Nur weil Sie Zeilen in Google Sheets ausgeblendet haben, heißt das nicht, dass deren Werte verschwunden sind. Wenn Sie auf solche Zeilen eine Formel angewendet haben, werden die Zahlen berücksichtigt, auch wenn Sie sie auf dem Blatt nicht sehen können. Dies kann besonders verwirrend sein, wenn Sie das Blatt mit Ihren Kollegen teilen.
Wir hoffen, dass dieser Artikel Ihnen dabei geholfen hat, zu erfahren, wie Sie ausgeblendete und gefilterte Zeilen in Google Sheets löschen und weitere Verwirrung vermeiden können.
Verwenden Sie häufig die Option „Zeile ausblenden“ in Google Sheets? Haben Sie jemals vergessen, solche Zeilen einzublenden oder zu löschen? Sagen Sie es uns im Kommentarbereich unten.
Sie können eine der folgenden 6 Methoden verwenden, um die Computereigenschaften (oder Systemeigenschaften) unter Windows 10 zu öffnen.
Wenn Sie Ihr WLAN-Gastnetzwerk ordnungsgemäß sperren, können Sie Ihre Internetverbindung mit allen Besuchern teilen, ohne weitere Informationen preiszugeben.
In diesem Artikel erklärt Ihnen WebTech360, wie Sie die Firewall unter Windows 11 deaktivieren.
Als Sie Ihren Computer gekauft haben, startete er in Sekundenschnelle und lief wie am Schnürchen. Doch das hat sich im Laufe der Zeit geändert.
In diesem Dokument geht es um das Löschen von TMP-Dateien und nicht darum, wie Sie Ihren Internetverlauf oder Browser-Cache leeren.
Sie können Hintergrund-Apps von Windows 11 deaktivieren, um die Leistung zu optimieren, Akku zu sparen und den RAM-Verbrauch zu reduzieren.
Durch die Installation eines VPN können Sie Ihren Windows 11-Computer sicherer machen.
Windows bietet eine Reihe nützlicher Eingabehilfen, die sich ideal zum Anpassen der Benutzeroberfläche Ihres PCs, zur Verbesserung des Komforts und sogar zur völlig freihändigen Bedienung eignen.
Unter Windows 10 hat Microsoft eine neue Anwendung namens „Einstellungen“ integriert. Diese Anwendung ist eine von Microsoft entwickelte Metro-Anwendung, die die klassische Systemsteuerungsanwendung ersetzt.
Große Ordner im System sind einer der Übeltäter, die viel Systemspeicherplatz beanspruchen. Viele Ordner, die Sie erstellen, werden nach dem Löschen nach einiger Zeit wieder angezeigt. Möglicherweise handelt es sich dabei um Junk-Ordner, die Sie entfernen möchten.
Wenn der von Ihrem Internetanbieter bereitgestellte Standard-DNS-Server langsam, unsicher oder unzuverlässig erscheint, müssen Sie ihn nicht verwenden. So ändern Sie die DNS-Servereinstellungen auf Ihrem Windows 11-Computer.
GodeMode heißt Shortcut Windows Master Control Panel. GodMode (oder God Mode) ist eine Systemsteuerung, mit der Sie alles auf Ihrem Windows-Betriebssystem einrichten und darauf zugreifen können.
Um das Passwort oder den WLAN-Namen des TP-Link-Modems zu ändern, müssen sich Benutzer bei der Adresse dieser Modemleitung anmelden. Wie lautet also die Anmeldeadresse des TP-Link-Modems?
Anweisungen zum Aufrufen des BIOS unter Windows 10 für Sie, mit Videoillustration.
Online-Sperren können frustrierend sein – sei es eine Forensperre, ein Spielverbot oder eine vorübergehende IP-Einschränkung. Die gute Nachricht: Sie benötigen nicht immer ein VPN, um diese Einschränkungen zu umgehen.













