6 Möglichkeiten zum Öffnen der Computer-/Systemeigenschaften in Windows 10

Sie können eine der folgenden 6 Methoden verwenden, um die Computereigenschaften (oder Systemeigenschaften) unter Windows 10 zu öffnen.
Aufkleber sind aus Snapchat-Schnappschüssen nicht mehr wegzudenken. Snapchat hat sogar eine Funktion hinzugefügt, mit der Sie Ihre einzigartigen benutzerdefinierten Aufkleber erstellen können. Aber was passiert, wenn Sie einen Aufkleber hinzugefügt haben, den Sie nicht wollten? Keine Sorge – Sie können es entfernen, bevor Sie Ihren Schnappschuss veröffentlichen.

Wussten Sie, dass Sie alle benutzerdefinierten Aufkleber auch dauerhaft aus Ihrer Galerie löschen können? In diesem Artikel erfahren Sie, wie Sie die Aufkleber einfach von Ihrem Snap entfernen, bevor Sie ihn veröffentlichen. Anschließend erfahren Sie, wie Sie die Aufkleber löschen, die Sie selbst erstellt haben.
Wie entferne ich einen Aufkleber von einem Snap?
Wenn Sie einen Schnappschuss posten möchten und versehentlich einen Aufkleber hinzugefügt haben, den Sie nicht möchten, können Sie ihn mit ein paar einfachen Schritten entfernen. Nachdem Sie einen Aufkleber hinzugefügt haben, sollten Sie Folgendes tun:


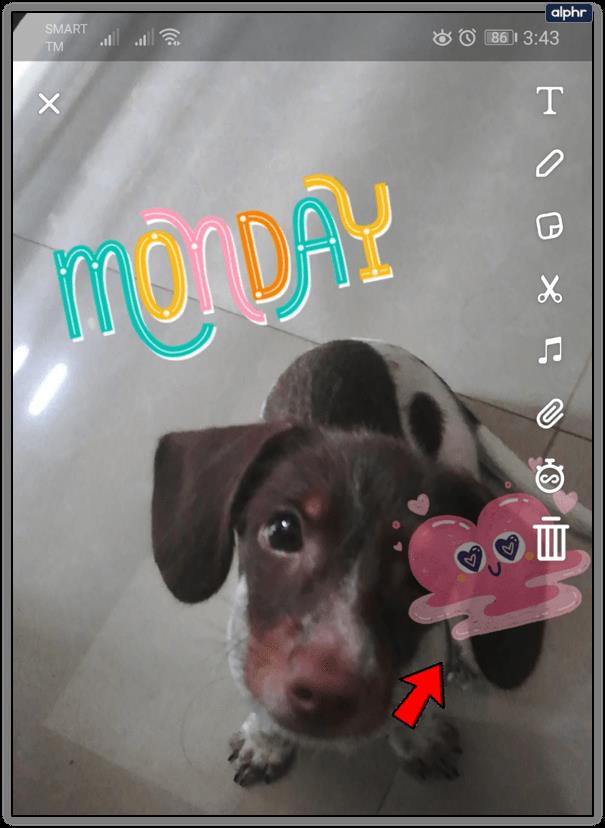
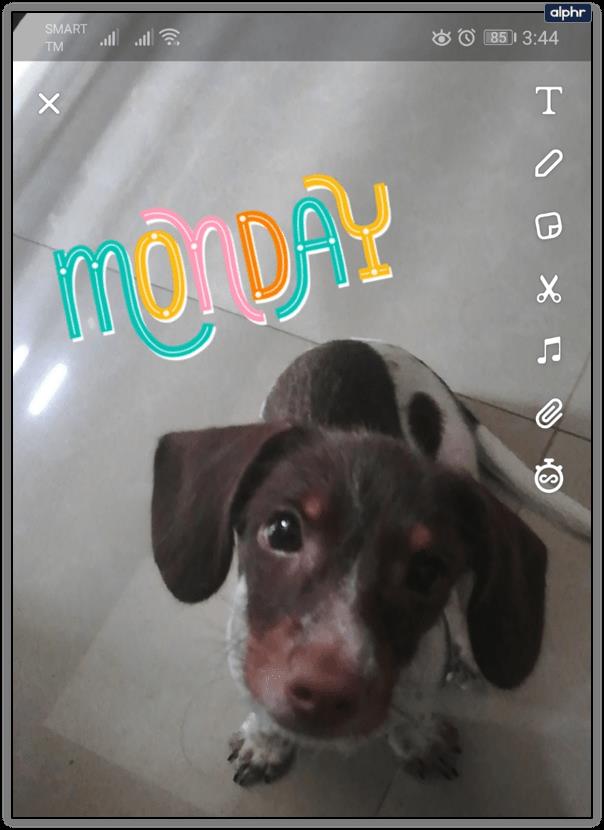
Beachten Sie, dass dadurch ein Aufkleber nur vom aktuellen Snap entfernt wird und nicht dauerhaft. Ihr Aufkleber bleibt in der Galerie, sodass Sie ihn im richtigen Moment verwenden können.
So entfernen Sie einen erstellten Aufkleber dauerhaft
Es gibt eine interessante Snapchat-Funktion, mit der Sie einen einzigartigen Aufkleber erstellen können, indem Sie einen Teil eines beliebigen Bildes ausschneiden. Sie können es verwenden, um Ihren Schnappschüssen lustige und völlig einzigartige Ergänzungen zu verleihen.
Wenn Sie jedoch mit einem von Ihnen erstellten Aufkleber nicht zufrieden sind, können Sie ihn löschen. Es verschwindet nicht nur vom Snap-Screen, Sie können es auch aus der Galerie entfernen.
So erstellen Sie Ihre eigenen Aufkleber
Wenn Sie nicht wissen, wie Sie Ihre eigenen Aufkleber erstellen, lesen Sie weiter. Um Ihre eigenen Kreationen zur Sticker-Galerie hinzuzufügen, sollten Sie:
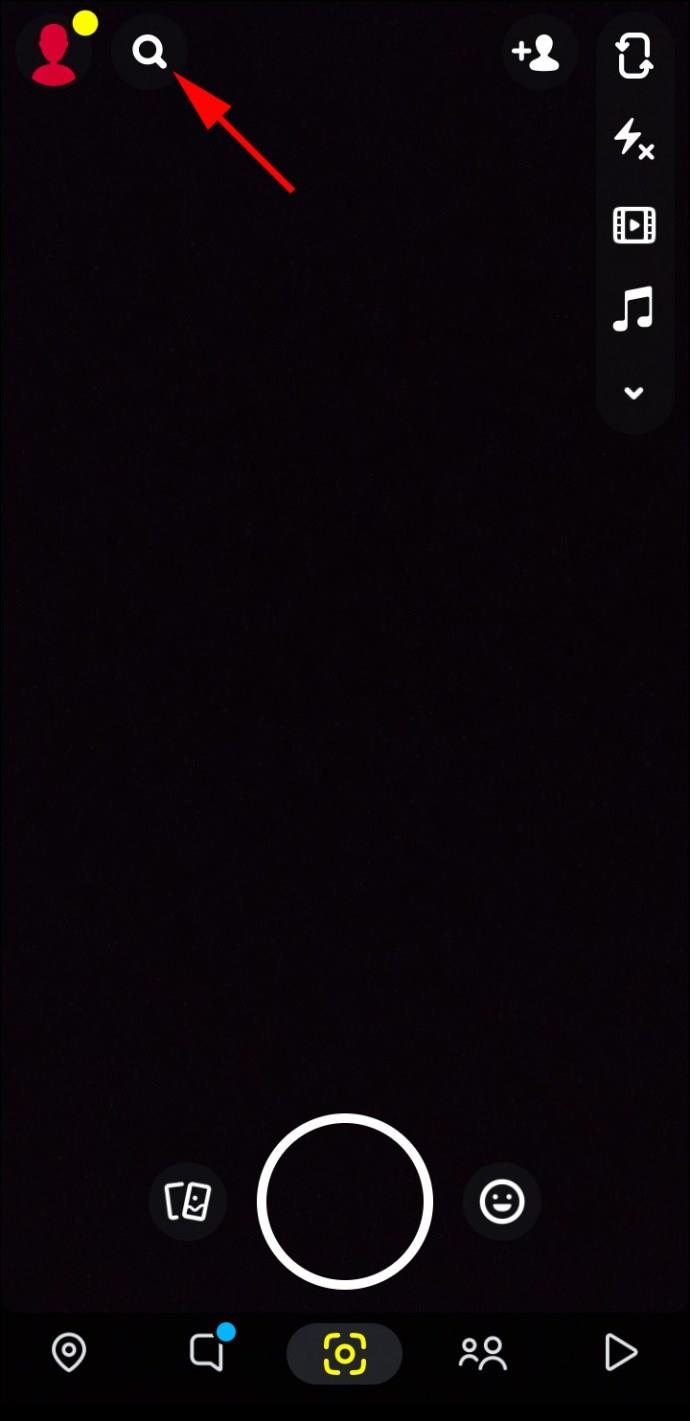
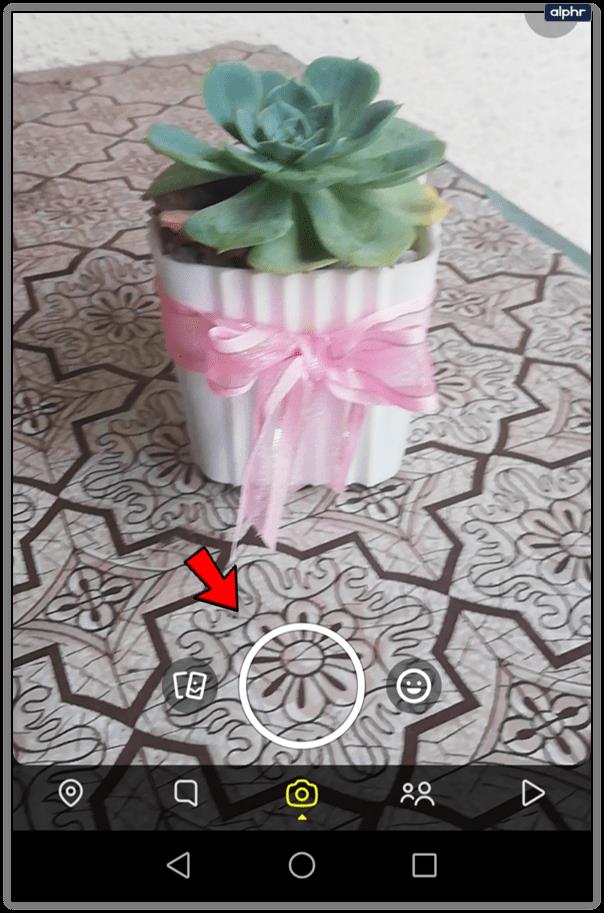
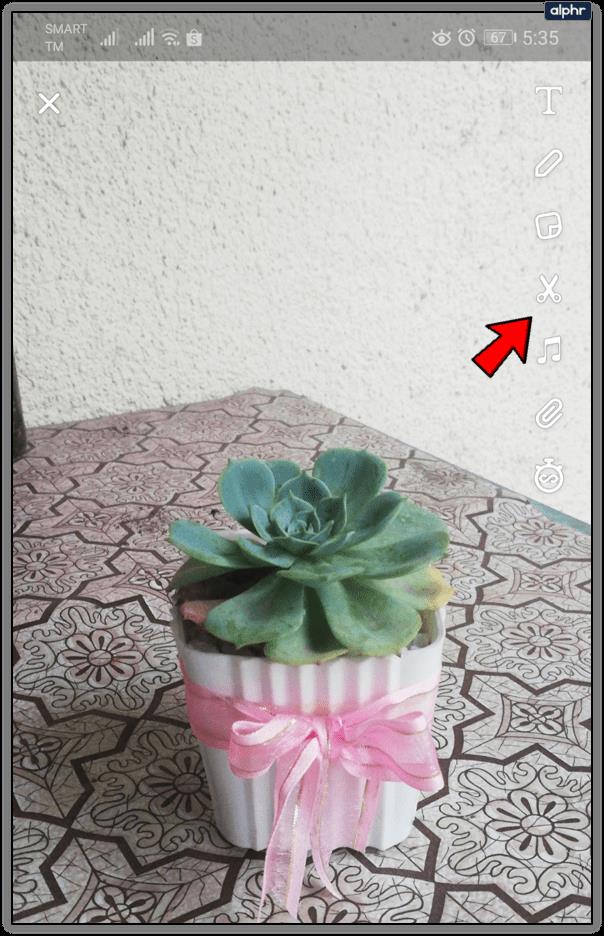
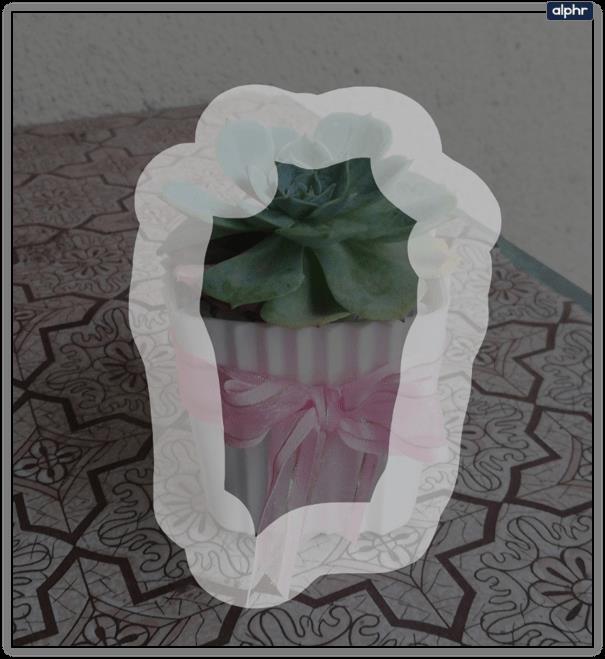
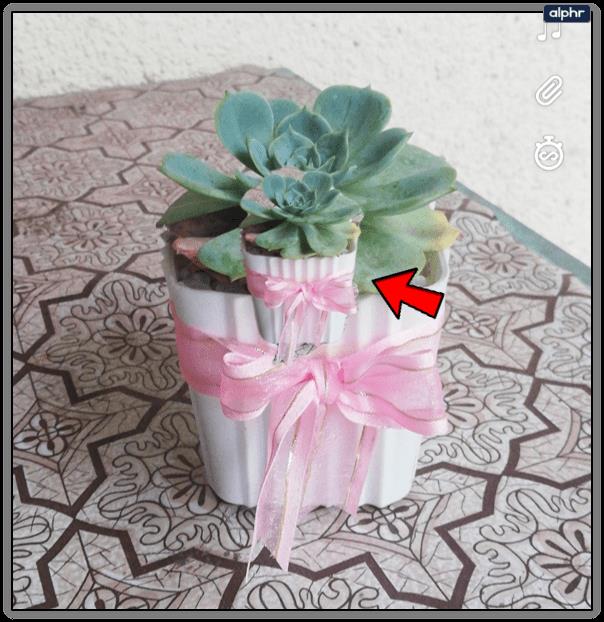
Sie können alle Ihre eigenen Aufkleber in der Aufklebergalerie finden, indem Sie auf das Scherensymbol klicken.
Wie lösche ich meine eigenen Aufkleber?
Das Löschen Ihrer eigenen Aufkleber ist eine einfache Aufgabe. Nehmen wir an, Ihnen gefiel der Umriss Ihres Aufklebers nicht oder Sie haben etwas ausgeschnitten, das Sie nicht wollten. In diesem Fall können Sie alles löschen und es erneut versuchen. Dazu sollten Sie:
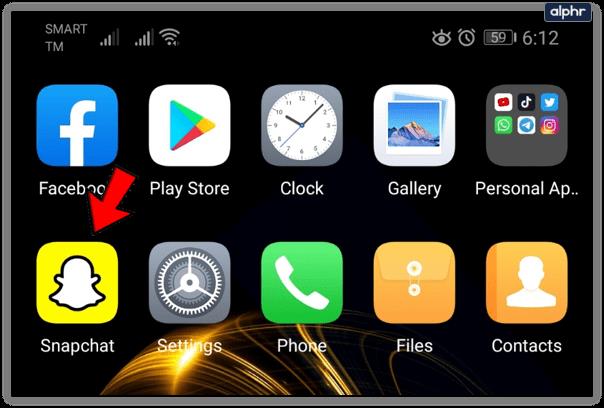
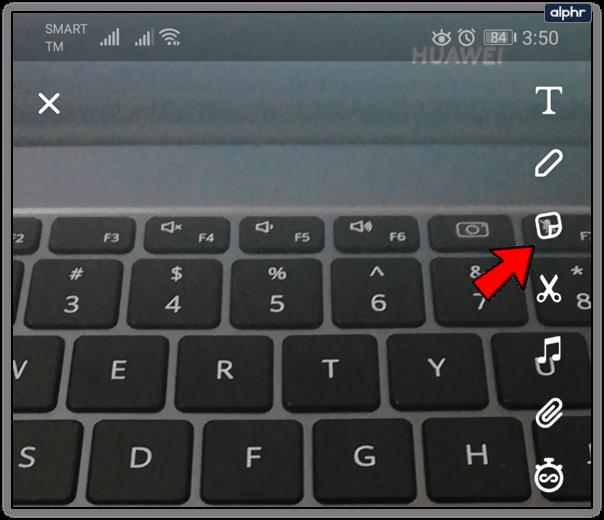

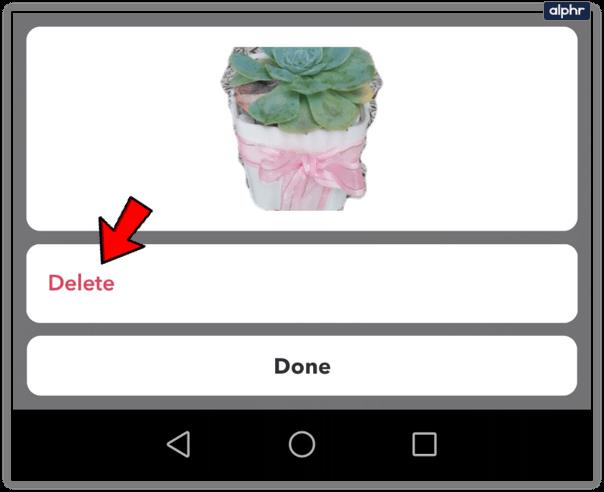
Stellen Sie sicher, dass Sie nicht versehentlich einen Aufkleber löschen, den Sie nicht beabsichtigt haben. Sobald Sie dies tun, können Sie es nicht mehr zurückgeben. Sie müssen ein neues erstellen. Wenn dies nicht möglich ist, verlieren Sie den Aufkleber für immer.
Bitmoji-Sticker löschen
Zusätzlich zum Löschen benutzerdefinierter Aufkleber können Sie auch alle Bitmoji-Aufkleber entfernen. Dazu müssen Sie jedoch Ihr Bitmoji-Konto trennen.
Dazu sollten Sie:
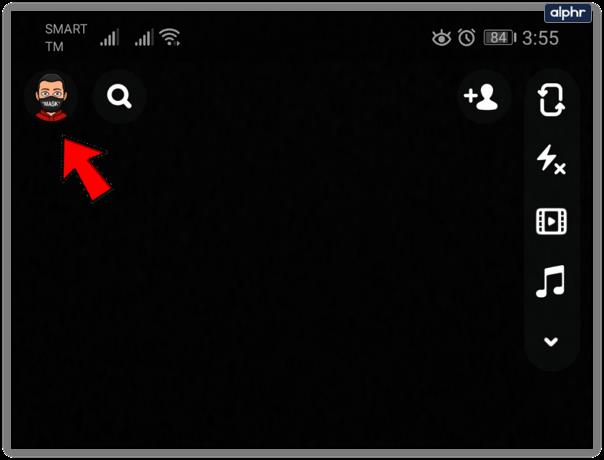
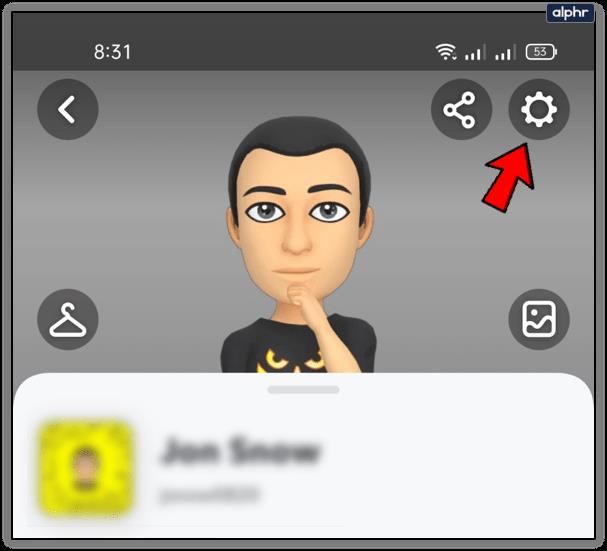
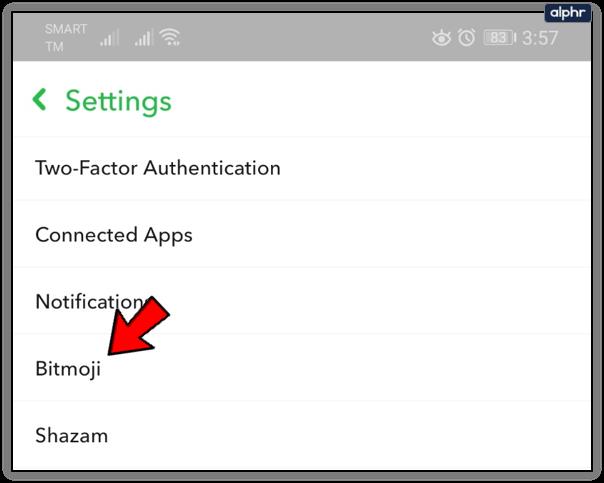
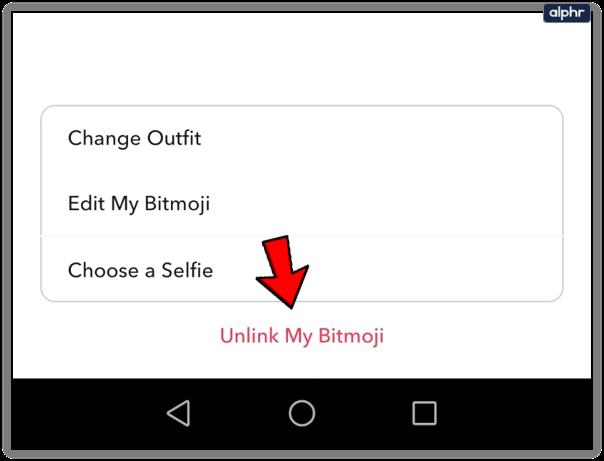
Dadurch werden alle Bitmoji-Aufkleber von Ihrem Snapchat entfernt. Sie können kein einzelnes Bitmoji löschen, sondern nur das gesamte Feature.
Können Sie integrierte Aufkleber entfernen?
Leider können Sie keine Aufkleber aus der nicht benutzerdefinierten Galerie entfernen. Diese Sticker bleiben in ihren Sticker-Galerien, bis Snapchat sie durch neue ersetzt.
Denken Sie jedoch daran, dass Snapchat die Aufkleber häufig ändert, je nachdem, was gerade im Trend liegt. Auch wenn Sie einige der nicht benutzerdefinierten Optionen stören, werden Sie sie wahrscheinlich nicht lange sehen müssen.
Erstellen Sie Ihre eigene Aufklebersammlung
Wenn Sie von den verfügbaren Aufklebern gelangweilt sind, warum fügen Sie der Galerie nicht noch mehr hinzu? Sie können Ihre Schnappschüsse mit allem bereichern, was Ihnen in den Sinn kommt, und die Anzahl der Aufkleber, die Sie erstellen können, ist unbegrenzt.
Sie können eine der folgenden 6 Methoden verwenden, um die Computereigenschaften (oder Systemeigenschaften) unter Windows 10 zu öffnen.
Wenn Sie Ihr WLAN-Gastnetzwerk ordnungsgemäß sperren, können Sie Ihre Internetverbindung mit allen Besuchern teilen, ohne weitere Informationen preiszugeben.
In diesem Artikel erklärt Ihnen WebTech360, wie Sie die Firewall unter Windows 11 deaktivieren.
Als Sie Ihren Computer gekauft haben, startete er in Sekundenschnelle und lief wie am Schnürchen. Doch das hat sich im Laufe der Zeit geändert.
In diesem Dokument geht es um das Löschen von TMP-Dateien und nicht darum, wie Sie Ihren Internetverlauf oder Browser-Cache leeren.
Sie können Hintergrund-Apps von Windows 11 deaktivieren, um die Leistung zu optimieren, Akku zu sparen und den RAM-Verbrauch zu reduzieren.
Durch die Installation eines VPN können Sie Ihren Windows 11-Computer sicherer machen.
Windows bietet eine Reihe nützlicher Eingabehilfen, die sich ideal zum Anpassen der Benutzeroberfläche Ihres PCs, zur Verbesserung des Komforts und sogar zur völlig freihändigen Bedienung eignen.
Unter Windows 10 hat Microsoft eine neue Anwendung namens „Einstellungen“ integriert. Diese Anwendung ist eine von Microsoft entwickelte Metro-Anwendung, die die klassische Systemsteuerungsanwendung ersetzt.
Große Ordner im System sind einer der Übeltäter, die viel Systemspeicherplatz beanspruchen. Viele Ordner, die Sie erstellen, werden nach dem Löschen nach einiger Zeit wieder angezeigt. Möglicherweise handelt es sich dabei um Junk-Ordner, die Sie entfernen möchten.
Wenn der von Ihrem Internetanbieter bereitgestellte Standard-DNS-Server langsam, unsicher oder unzuverlässig erscheint, müssen Sie ihn nicht verwenden. So ändern Sie die DNS-Servereinstellungen auf Ihrem Windows 11-Computer.
GodeMode heißt Shortcut Windows Master Control Panel. GodMode (oder God Mode) ist eine Systemsteuerung, mit der Sie alles auf Ihrem Windows-Betriebssystem einrichten und darauf zugreifen können.
Um das Passwort oder den WLAN-Namen des TP-Link-Modems zu ändern, müssen sich Benutzer bei der Adresse dieser Modemleitung anmelden. Wie lautet also die Anmeldeadresse des TP-Link-Modems?
Anweisungen zum Aufrufen des BIOS unter Windows 10 für Sie, mit Videoillustration.
Online-Sperren können frustrierend sein – sei es eine Forensperre, ein Spielverbot oder eine vorübergehende IP-Einschränkung. Die gute Nachricht: Sie benötigen nicht immer ein VPN, um diese Einschränkungen zu umgehen.













