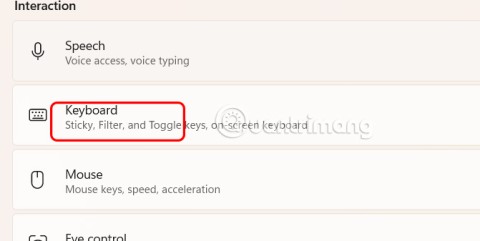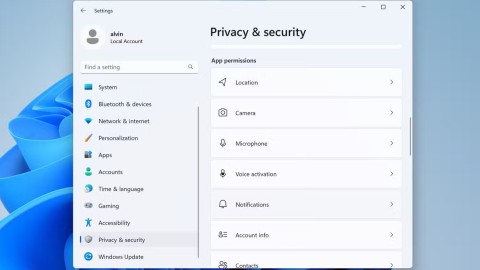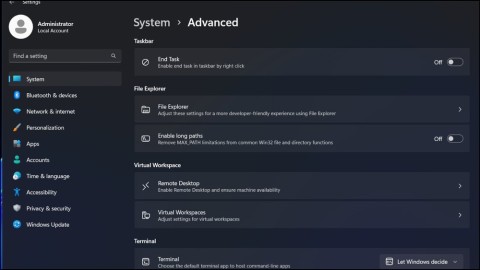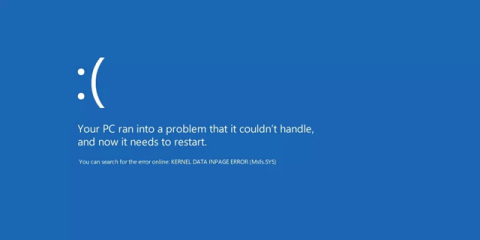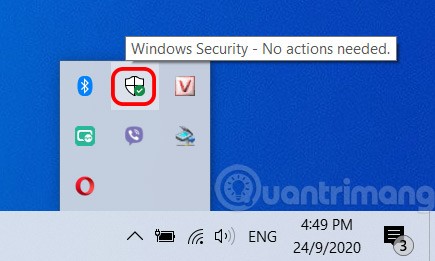Das Zusammenfügen zweier völlig unterschiedlicher Gesichter aus Fotos ist immer eine tolle Möglichkeit, Spaß zu haben. Dank einer großen Auswahl an Fotobearbeitungs-Apps ist das Zusammenfügen zweier separater Bilder zu einem völlig neuen Look ein Kinderspiel geworden.

Mit Gesichts-Mashup-Tools wie FaceApp können Sie dies jedoch mit nur wenigen Klicks erledigen. Wenn Sie jedoch eine präzisere Möglichkeit zum Zusammenführen von Gesichtern in Fotos wünschen oder Fotos je nach Thema sogar in einer Sammlung zusammenführen möchten, können Sie erweiterte Bearbeitungsprogramme wie die unten aufgeführten verwenden.
Hier finden Sie Schritt-für-Schritt-Anleitungen, wie Sie mit verschiedenen Programmen zwei verschiedene Gesichter zu einem völlig neuen zusammenführen.
So fügen Sie zwei Gesichter in Blender zusammen
Blender ist ein leistungsstarkes Open-Source-Tool zum Erstellen von 3D-Computergrafiken. Es ist ein Alleskönner-Programm, mit dem Benutzer in einem soliden Arbeitsbereich bearbeiten, modellieren, rendern, animieren, formen und mehr können. Die Arbeit in Blender ist wie Bildhauerei, bei der geometrische Formen zum Erstellen von Modellen verwendet werden.
Das Erstellen von 3D-Modellen kann eine Herausforderung sein, insbesondere beim Bearbeiten und Spielen mit humanoiden Merkmalen. Das Erstellen von 3D-Porträts in Blender erfordert natürlich einige Kenntnisse über das Programm, aber es handelt sich dennoch nicht um Quantenphysik. Wenn Sie zwei verschiedene Gesichter zu einem verschmelzen möchten, müssen Sie lernen, wie man die Grundformen, aus denen sie bestehen, zusammenfügt.
Um ein Porträt mit einem anderen zu verschmelzen, müssen Sie mehrere Elemente aus einem Modell auswählen, sie auf ein anderes Modell übertragen und zusammenführen. Auf diese Weise erzielen Sie ein glattes Aussehen Ihres Modells. Am wichtigsten ist, dass Ihr neues, gemischtes 3D-Porträt nicht so aussieht, als hätten Sie die Funktionen einfach kopiert und eingefügt.
Es gibt zwar einige Möglichkeiten, dies zu tun, aber hier erfahren Sie, wie Sie einige Hacks durchführen.
Mehrfachauswahl
Bei Blender 2.9 oder höheren Versionen können Sie die Bilder in der Mitte zwischen den beiden Flächen verbinden und dann beide gleichzeitig mit dem Boxauswahlwerkzeug auswählen. Hier erfahren Sie, wie Sie es verwenden.
- Gehen Sie zum „Gesichtsauswahlmodus“.

- Drücken Sie die Taste „B“ für das Boxauswahl-Werkzeug und ziehen Sie ein Rechteck um alle Elemente, die Sie auswählen möchten.

- Alternativ können Sie das Kreisauswahlwerkzeug verwenden, indem Sie „C“ drücken und einen Kreis um die Auswahl zeichnen.
Netzwerkzeug
Um Porträts ineinander zu verschmelzen, benötigen Sie das Merging-Tool. Um dies zu verwenden, müssen Sie eine Scheitelpunkt-, Kanten- oder Flächenauswahl treffen. Sie können Formen in Blender 2.8 mischen, indem Sie die folgenden Schritte ausführen.
- Gehen Sie zum Mesh-Menü.

- Klicken Sie im Menü auf „Zusammenführen“ (alternativ drücken Sie die Taste „M“).

- Das Menü „Zusammenführen“ wird angezeigt. Wenn es erscheint, wählen Sie aus, wie Sie Ihre Auswahl zusammenführen möchten (Zuerst, Zuletzt, In der Mitte, Am Cursor oder Reduzieren).

Beachten Sie, dass in älteren Versionen von Blender 2.8. Sie können die ausgewählten Elemente über das Vertex-Menü zusammenführen. Sobald Sie dort angekommen sind, sollten Sie „Vertikel zusammenführen“ wählen. Eine alternative Möglichkeit, auf diese Option zuzugreifen, besteht darin, die Tasten „Alt+M“ zu drücken.
So lösen Sie mehrere Gesichter in einem einzigen Bild auf.
- Gehen Sie in den „Bearbeitungsmodus“ (Strg+Tab.)

- Wählen Sie die mittlere Kante zwischen den beiden Flächen aus.

- Drücken Sie die Taste „X“ und klicken Sie dann auf „Gesichter auflösen“.

Sie können dieselben Schritte auf das Auflösen von Flächen, Kanten und Scheitelpunkten anwenden, indem Sie die entsprechenden Optionen im Menü auswählen.
So fügen Sie zwei Gesichter in Photoshop zusammen
Adobe Photoshop ist das beliebteste Tool zum Bearbeiten von Fotos oder anderen Nicht-Videoinhalten. Es ist auch eine notwendige Fähigkeit sowohl für den beruflichen als auch für den persönlichen Gebrauch, und die Kenntnis ihrer Grundlagen ist etwas, was die meisten Menschen, die sich für die Fotobearbeitung interessieren, kennen sollten.
Mit Photoshop können Sie mit dem Bearbeitungsprozess experimentieren. Wenn Sie wissen, wie Sie wichtige Werkzeuge verwenden und mit Ebenen arbeiten, können Sie Wunder vollbringen, wenn Sie kreativ genug sind. Sie können das Gesicht einer Person auf den Kopf einer anderen Person setzen oder die Gesichtszüge zweier verschiedener Personen zu einem Originalbild verschmelzen.
Sie benötigen beide Fotos der beiden Personen in hoher Auflösung und möglichst mit ähnlich positionierten Köpfen, da das Ergebnis dadurch realistischer wirkt. Sobald Sie die Fotos haben, öffnen Sie sie in Photoshop und gehen Sie wie folgt vor.
- Kopieren Sie das erste Bild und fügen Sie es in eine neue Ebene ein. Da haben Sie die erste Schicht.

- Wählen Sie mit dem Lasso-Werkzeug das Gesicht aus, das Sie auf den Kopf einer anderen Person einfügen möchten.

- Gehen Sie zu „Auswählen“, dann „Ändern“ und wählen Sie „Feder“. Stellen Sie den Federradius auf 20 Pixel ein.

- Drücken Sie „Strg/Befehl+J“, um den Ausschnitt in seine Ebene einzufügen.

- Löschen Sie die ursprüngliche Ebene des gerade ausgeschnittenen Gesichts.

- Gehen Sie zur Ausschnittsebene und verringern Sie die Deckkraft, bis Sie das Gesicht darunter gerade noch sehen können.

- Richten Sie die obere Fläche mit der der unteren Ebene aus und transformieren Sie sie, damit sie zusammenpasst. Sobald Sie dies getan haben, stellen Sie die Deckkraft des gesamten Bildes wieder auf 100 % ein.

- Verwenden Sie den Radiergummi (am besten ein weicher Pinsel), um die Augen-, Nasen- und Mundpartie zu verfeinern. Stellen Sie sicher, dass die gewünschte Anzahl an Features aus der unteren Ebene angezeigt wird.

- Gehen Sie zu „Stufen“ und passen Sie die Einstellungen nach Ihren Wünschen an, um Farbton, Sättigung und Farbbalance beider Ebenen anzupassen.

So fügen Sie zwei Gesichter in FaceApp zusammen
FaceApp macht puren Spaß. FaceApp-Kreationen sind zu einem viralen Trend geworden, sind unglaublich einfach zu erstellen und die App bietet viele Funktionen für ein unterhaltsames Erlebnis. Die mobile App bietet verschiedene Morphing-Tools, mit denen Sie Ihr Gesicht auf den Kopf eines Prominenten setzen oder die Gesichter Ihrer Freunde zusammenführen können.
Mit FaceApp können Sie zwei Gesichter zusammenführen, um ein Bild Ihres hypothetischen zukünftigen Kindes zu erstellen. Sie können dies tun, indem Sie auf den Effekt „Unsere Kinder“ zugreifen.
Hier erfahren Sie, wie Sie dies auf FaceApp tun.
- Öffnen Sie die FaceApp auf Ihrem Gerät.

- Gehen Sie zu „Galerie“ und wählen Sie „Foto“.

- Gehen Sie zur Registerkarte „Face Swap“ am unteren Bildschirmrand.

- Gehen Sie zum „Face Swap“-Effekt.

- Wählen Sie ein Promi-Bild oder ein Foto aus Ihrer Galerie.

- Klicken Sie auf die Schaltfläche „Verwenden“ und verwandeln Sie die ausgewählten Gesichter.

- Wählen Sie vorzugsweise „Unsere Tochter“ oder „Unser Sohn“.

Jetzt erhalten Sie eine Vorstellung davon, wie Ihre zukünftigen Kinder aussehen – die Gesichter werden zu einem neuen zusammengefügt.
So fügen Sie zwei Gesichter in Google Fotos zusammen
Google Fotos verfügt über eine automatische Gesichtserkennungsfunktion, die hilfreich ist, wenn Sie Fotos einer Person in einer Sammlung gruppieren oder zusammenführen möchten. Allerdings haben viele Menschen ein Problem mit Google Fotos und seiner Tendenz, mehrere Vorlagen für dieselbe Person zu erstellen.
So können Sie verschiedene Fotos derselben Person in einer Sammlung in Google Fotos zusammenführen oder gruppieren.
- Gehen Sie im Web zu Google Fotos und dann zu Ihrem Konto.

- Öffnen Sie Ihre Alben und öffnen Sie die Registerkarte „Personen“.

- Wählen Sie die Personen/Sammlungen aus, die Sie unter einem Namen zusammenführen möchten.

- Klicken Sie auf „Gleich“.

Es ist Morphing-Zeit!
Das Zusammenfügen zweier Gesichter auf einem Foto kann aus verschiedenen Gründen erfolgen, der häufigste ist jedoch der Spaß. Manchmal, wenn Sie eine enge Bindung zu einem Freund haben, ist das Zusammenfügen Ihrer Gesichter auf einem Foto eine lustige Art, diese Nähe auszudrücken. Oder Sie möchten Ihr Gesicht auf dem Kopf einer Berühmtheit haben, die Sie bewundern.
Da heutzutage auf dem App-Markt viele Tools zur Gesichtsveränderung auftauchen, war dies noch nie einfacher und schneller durchzuführen. Wählen Sie das Tool, das Ihren Anforderungen am besten entspricht, und werden Sie kreativ!
Welche Werkzeuge verwenden Sie zum Zusammenführen der Gesichter in Bildern? Sagen Sie es uns im Kommentarbereich unten!