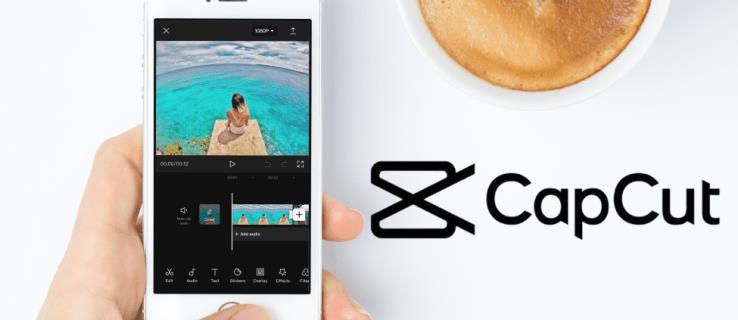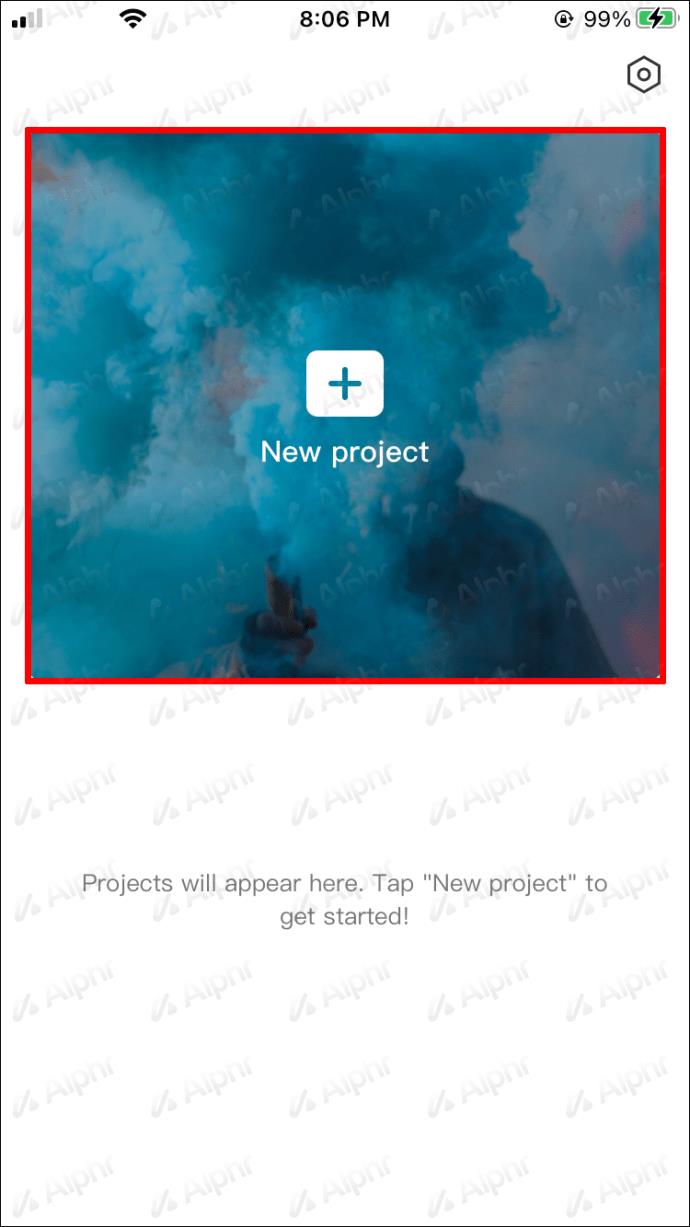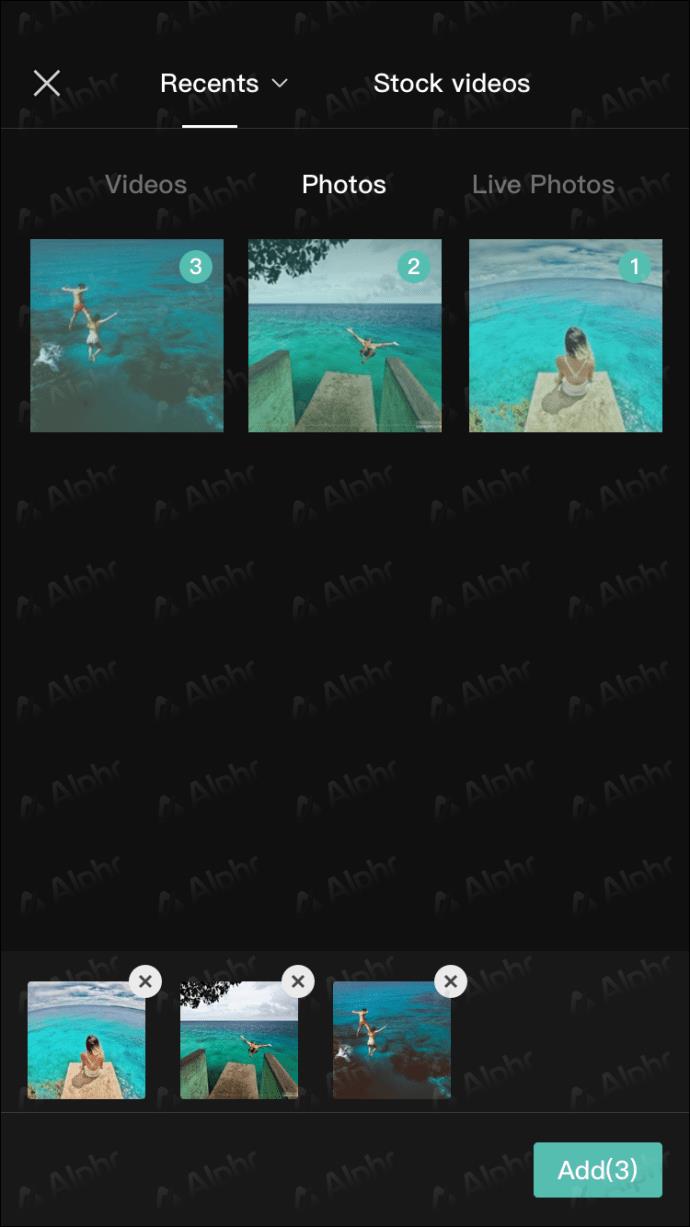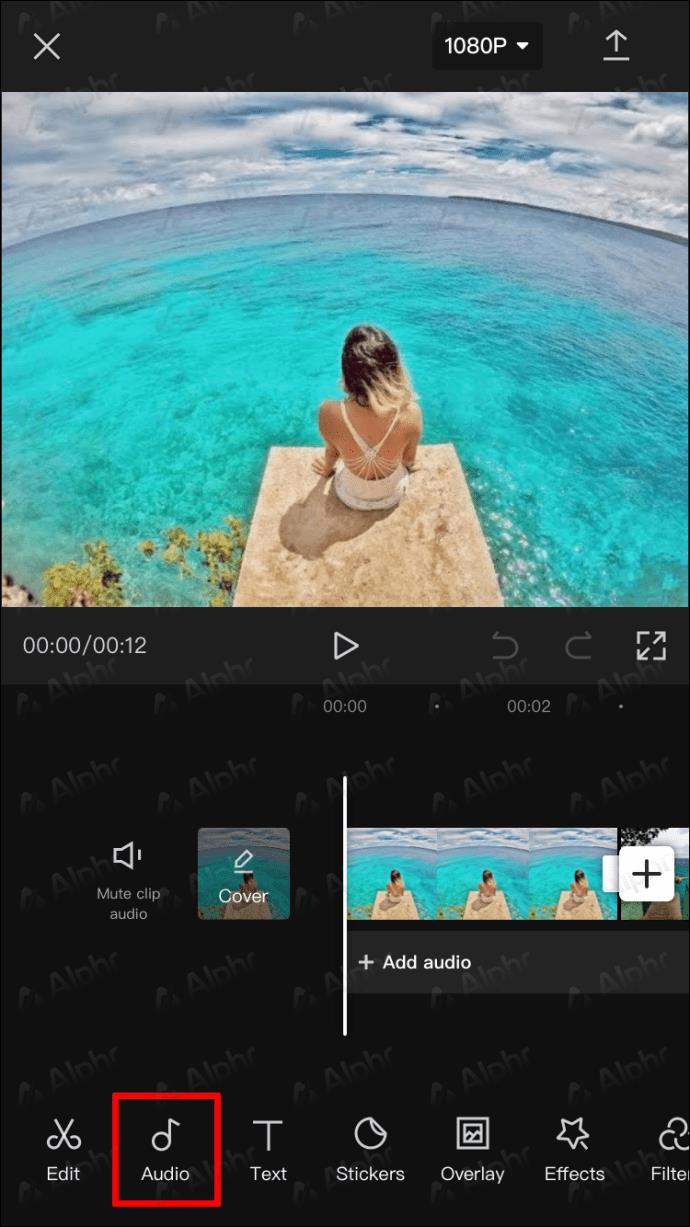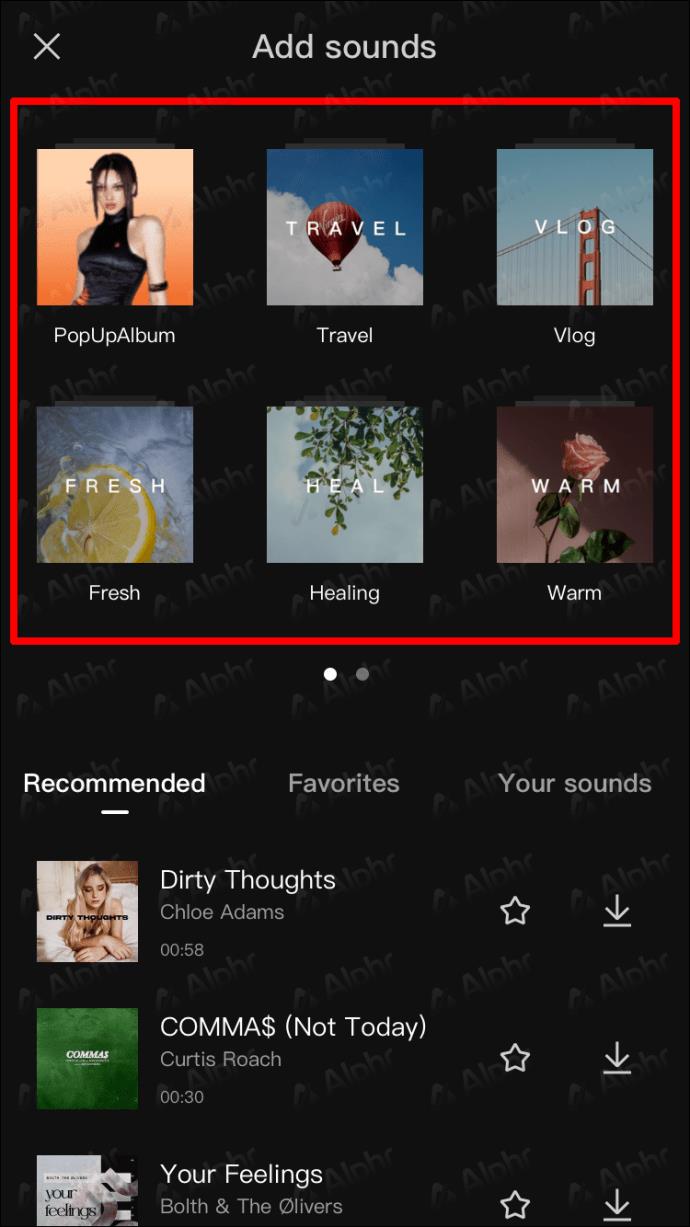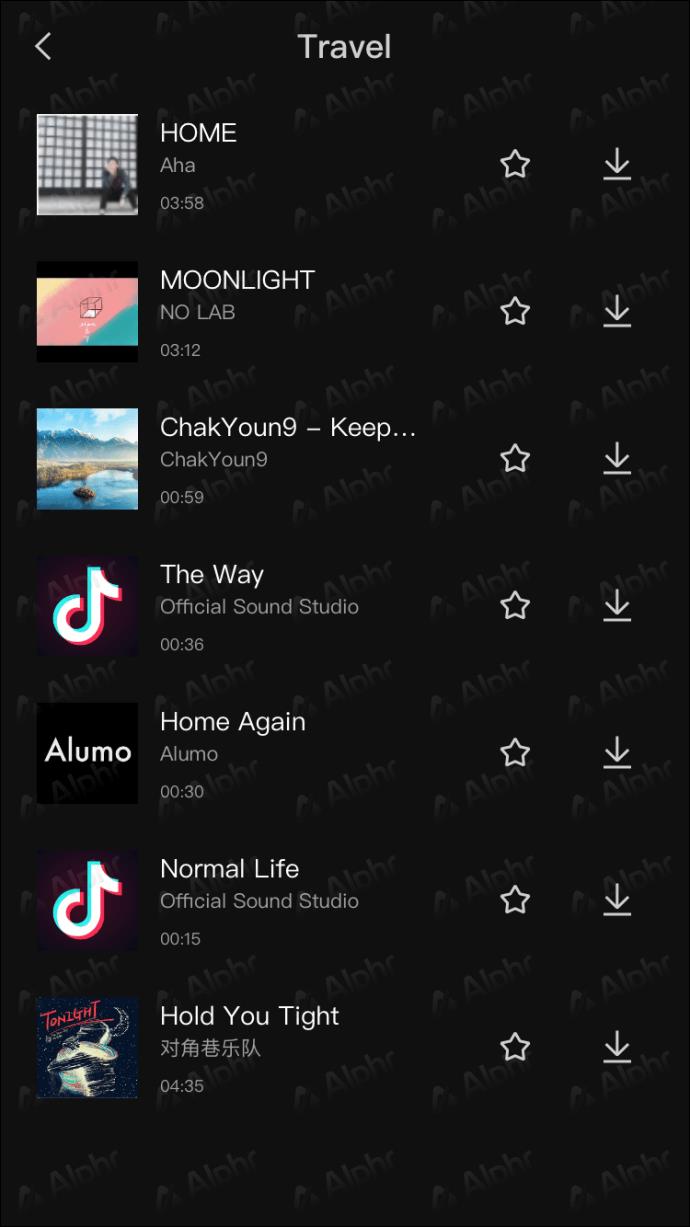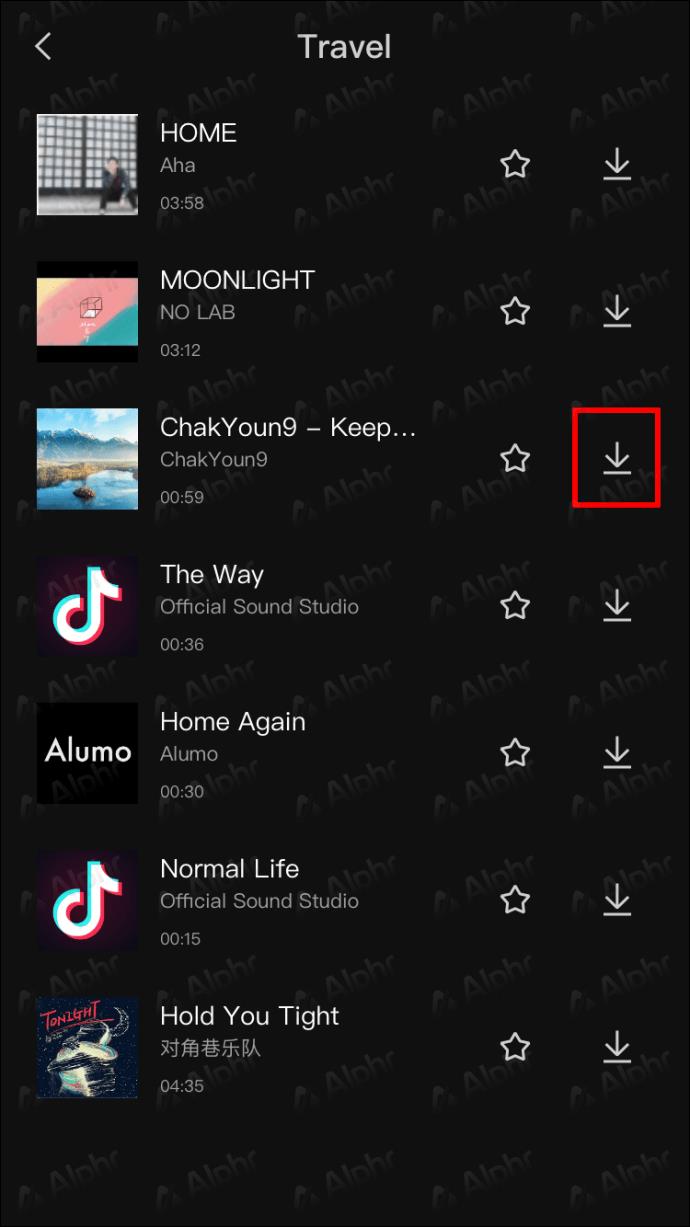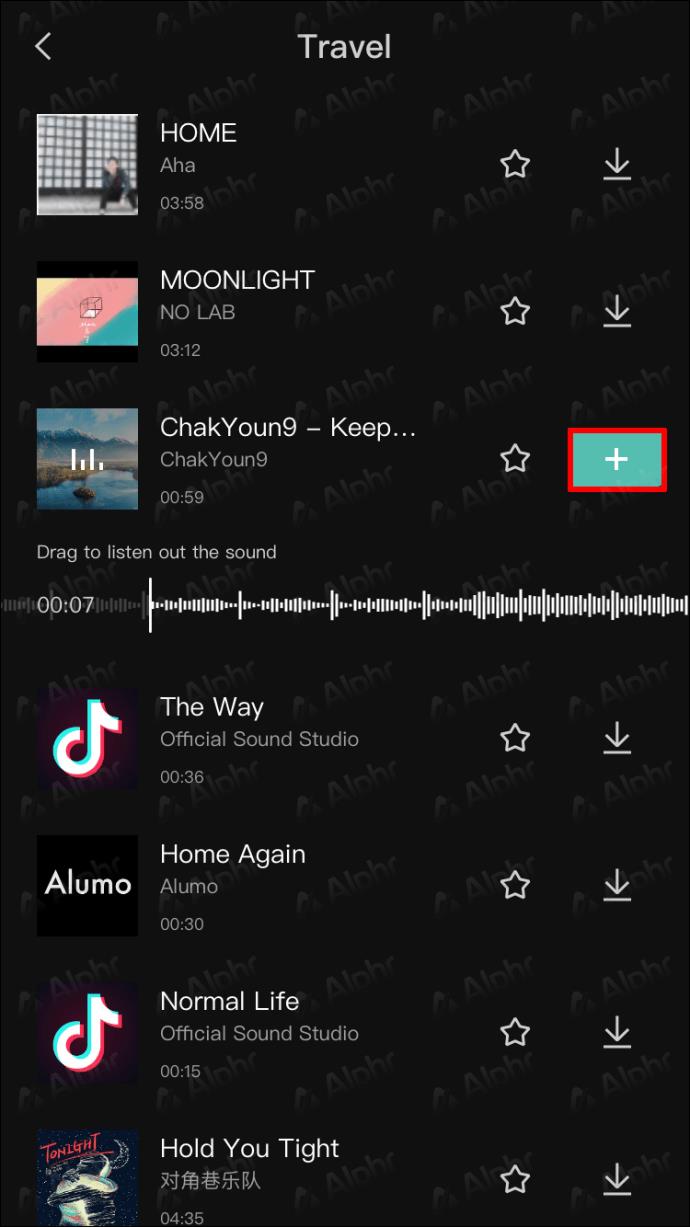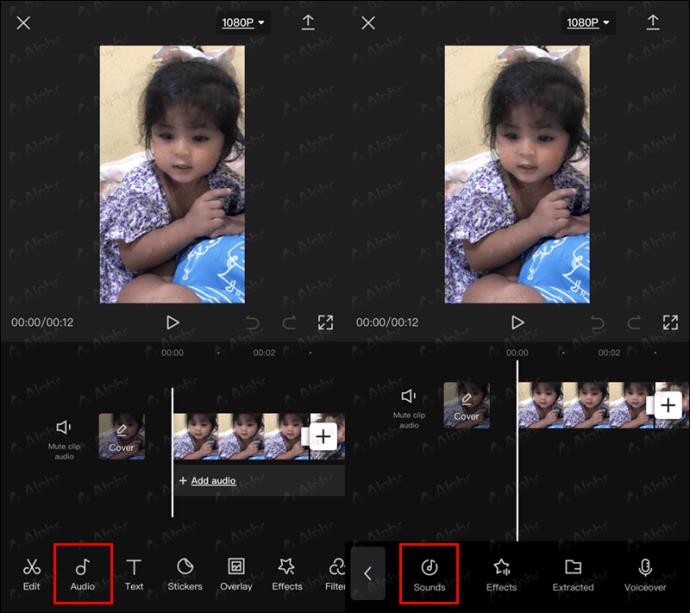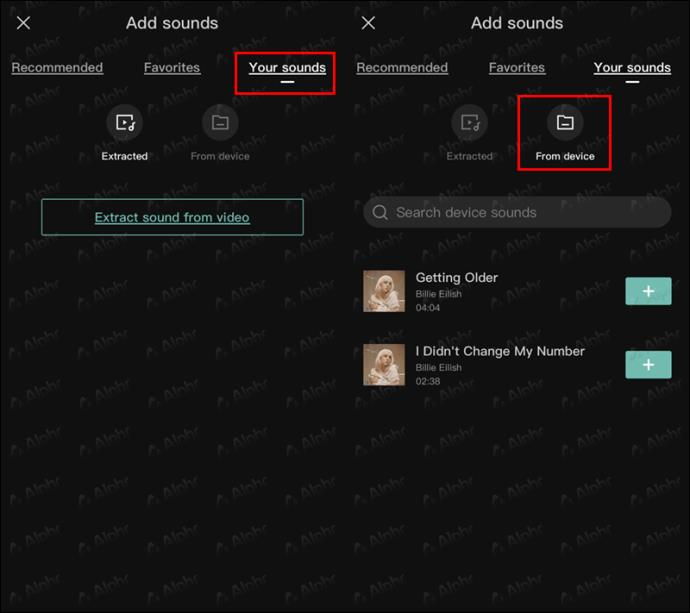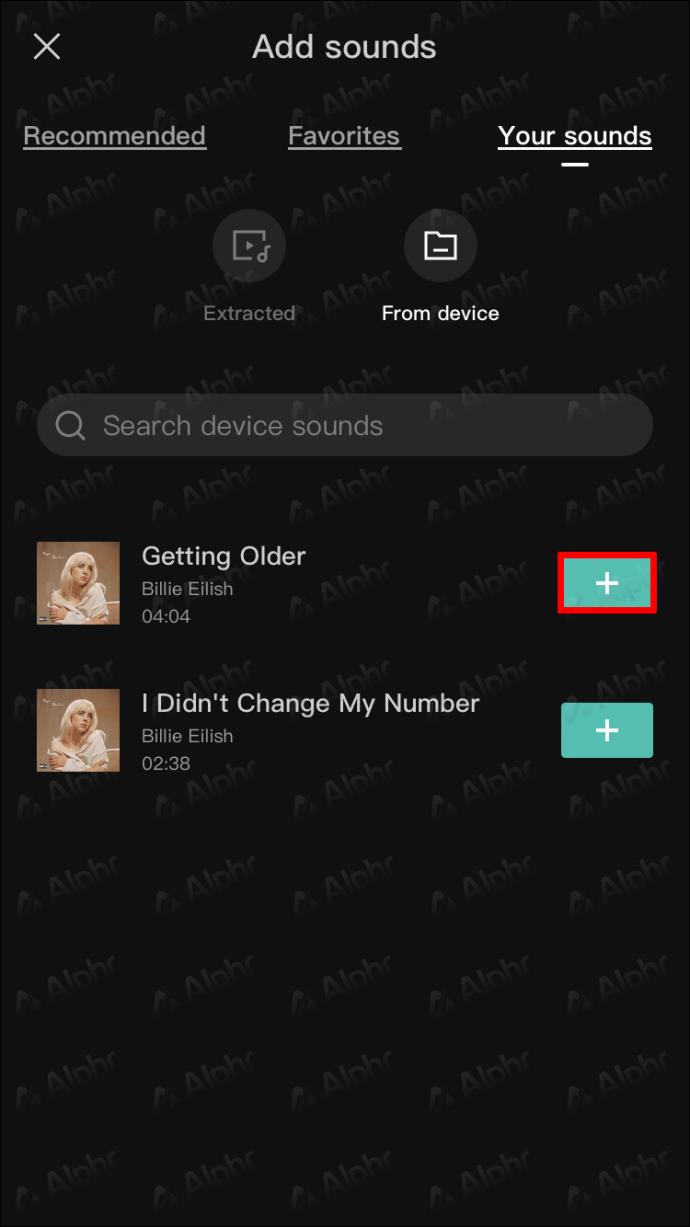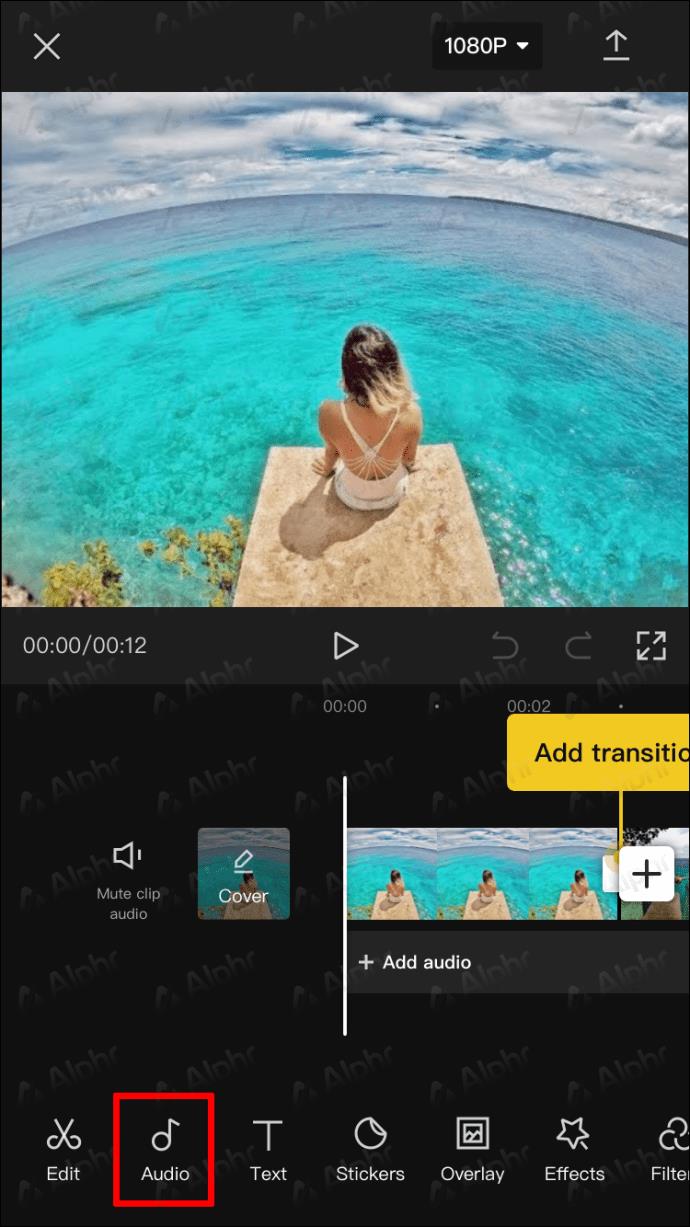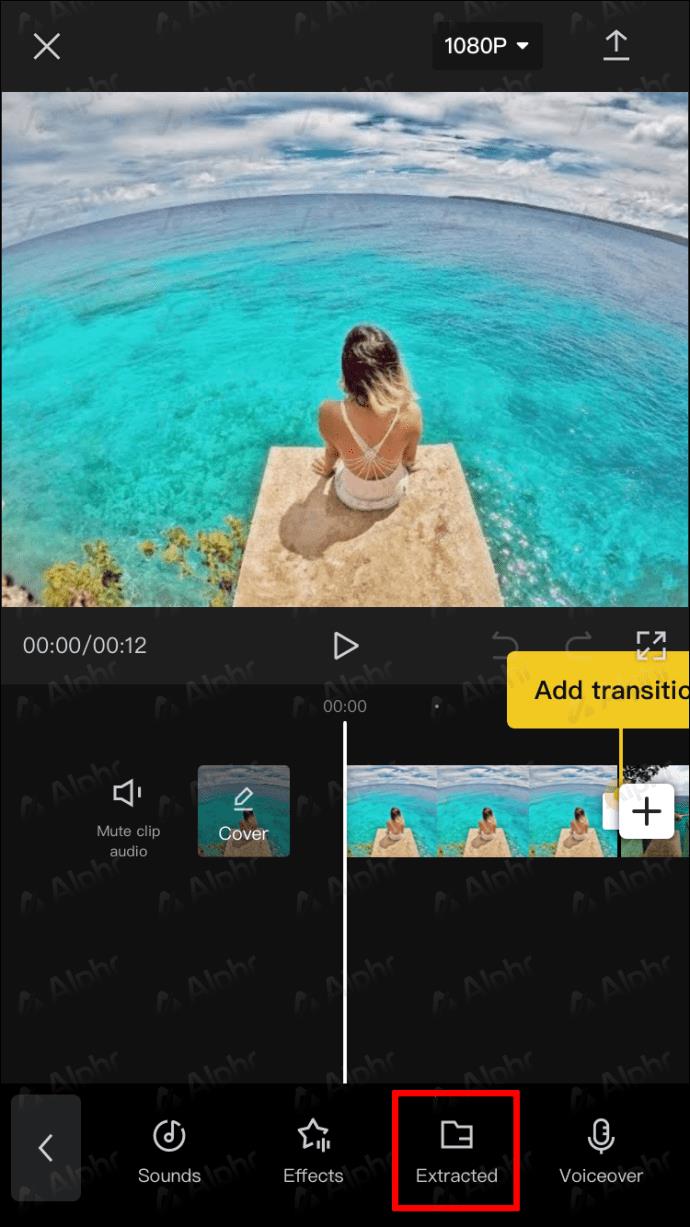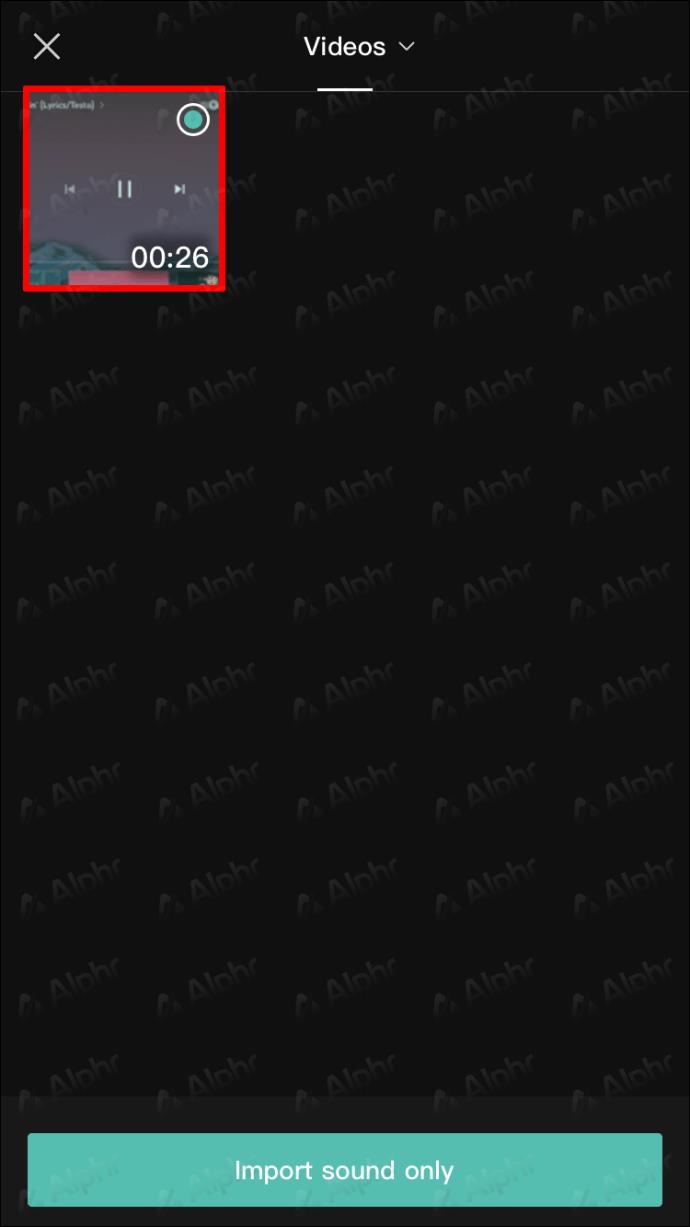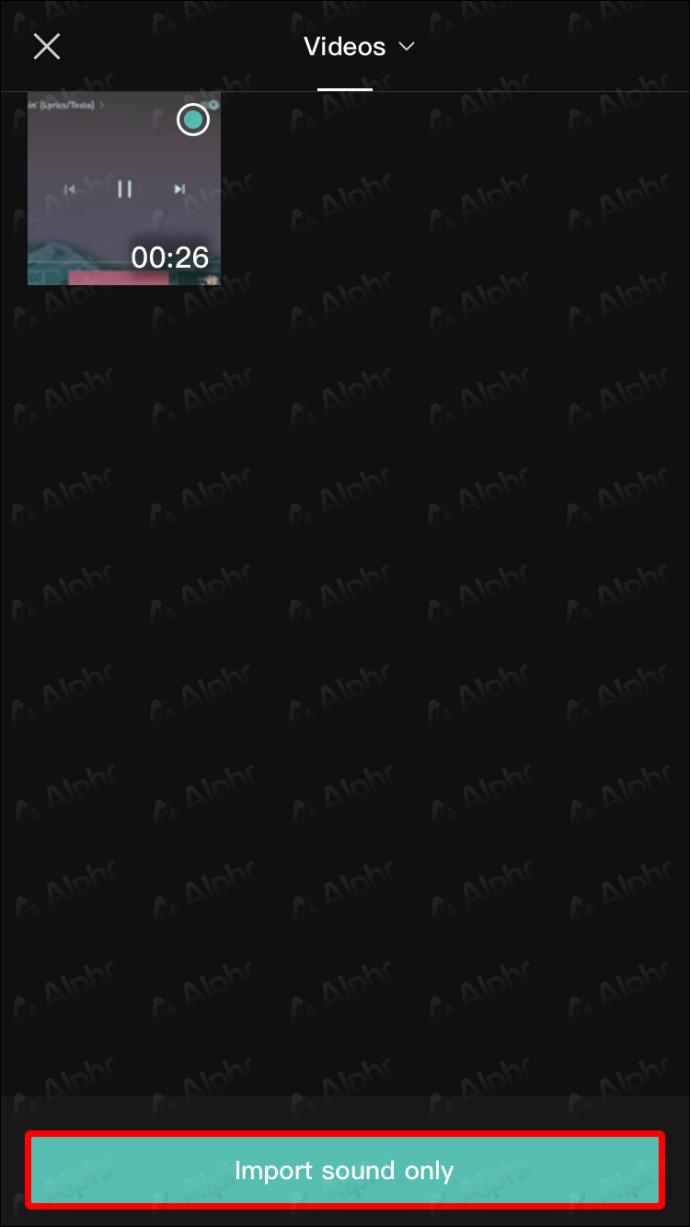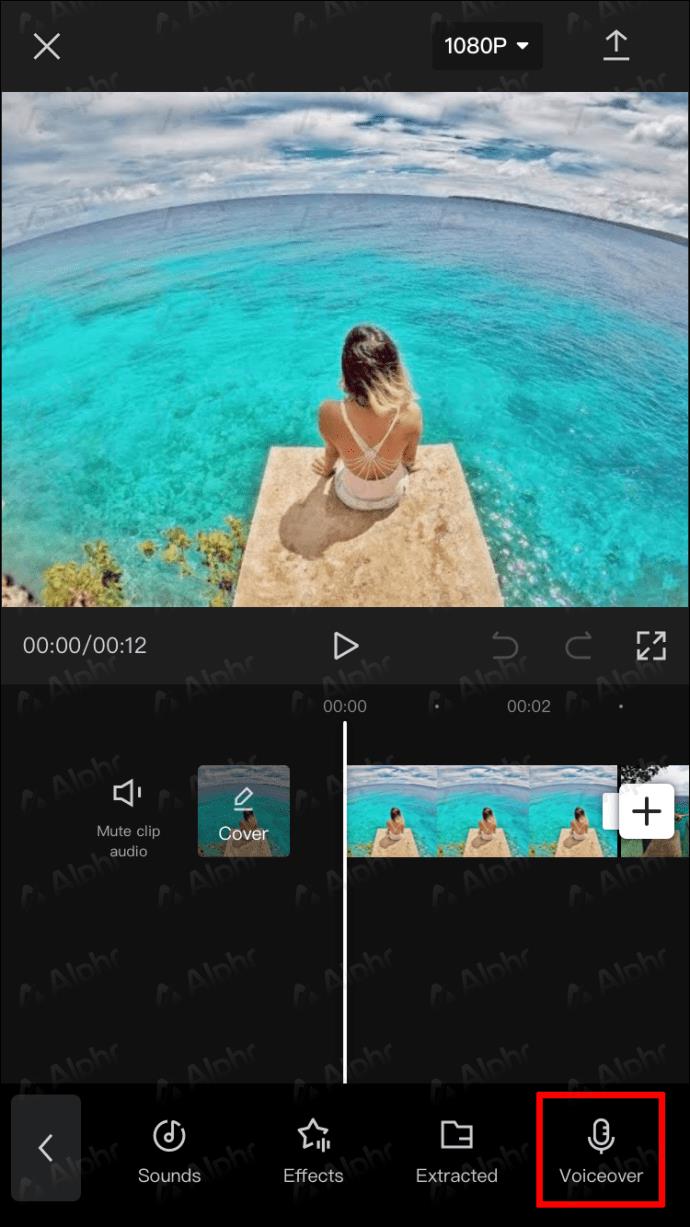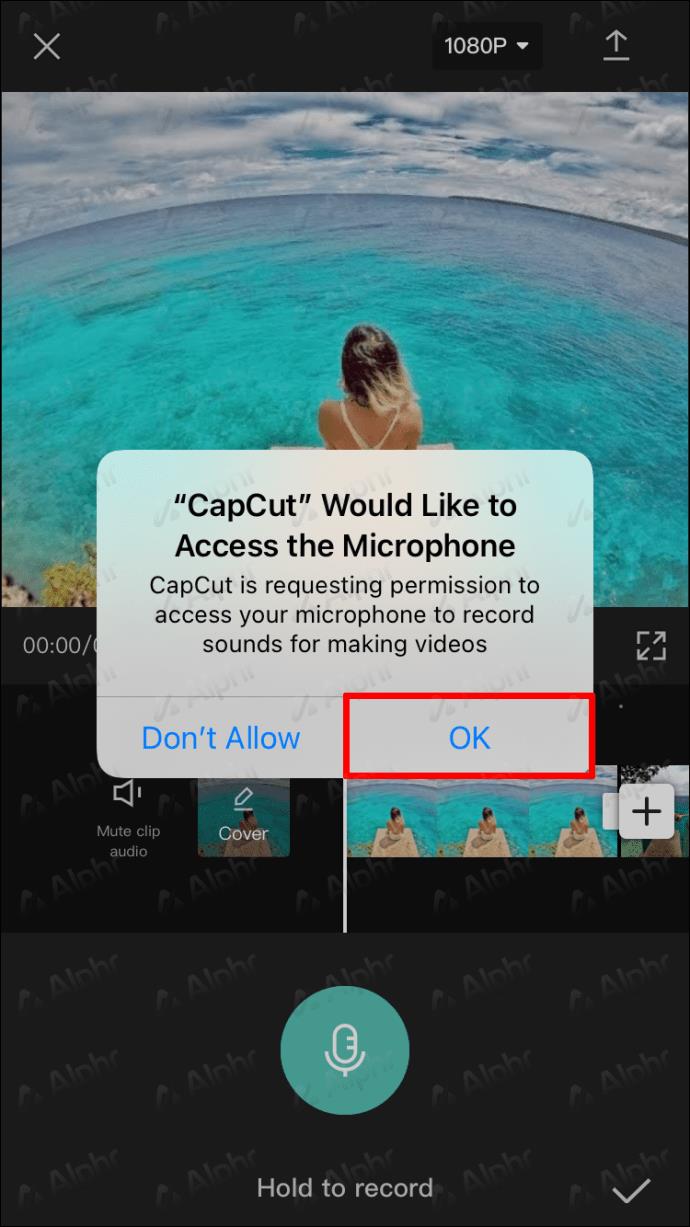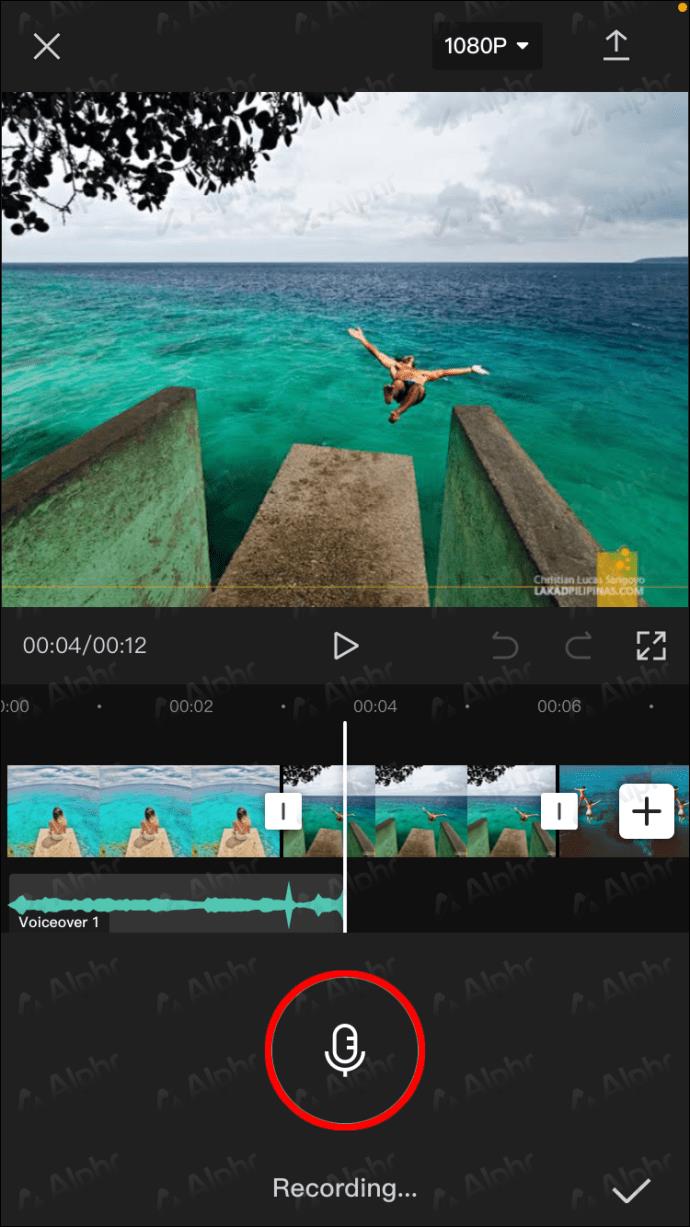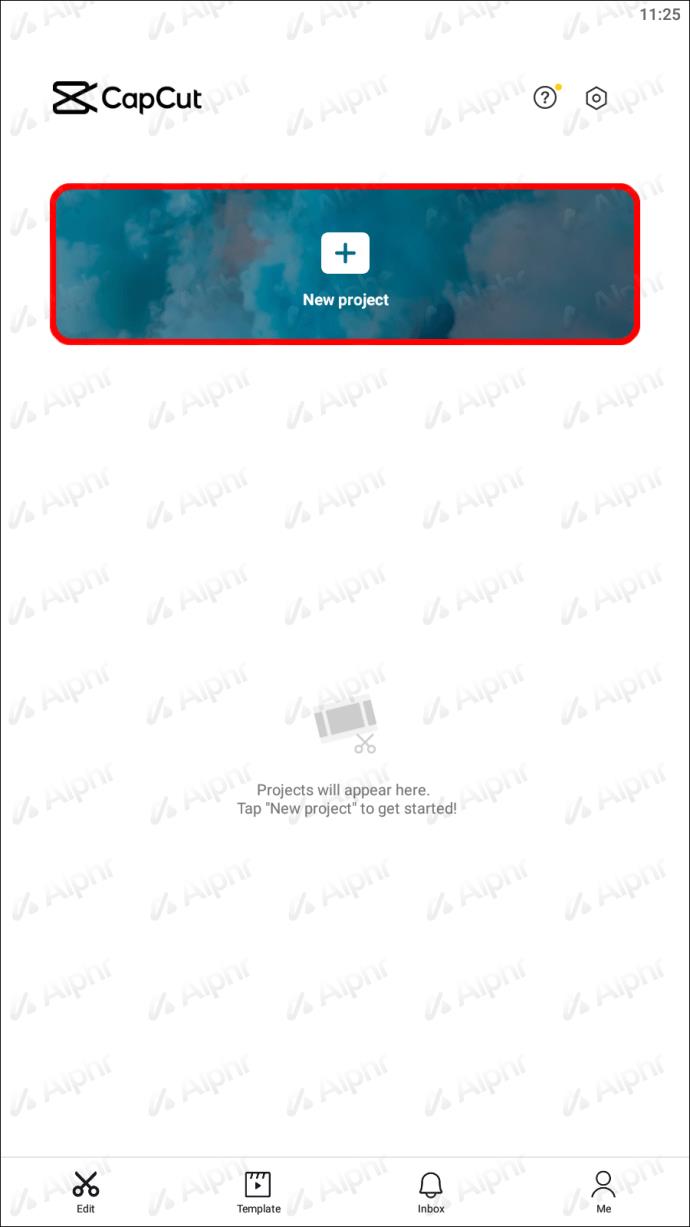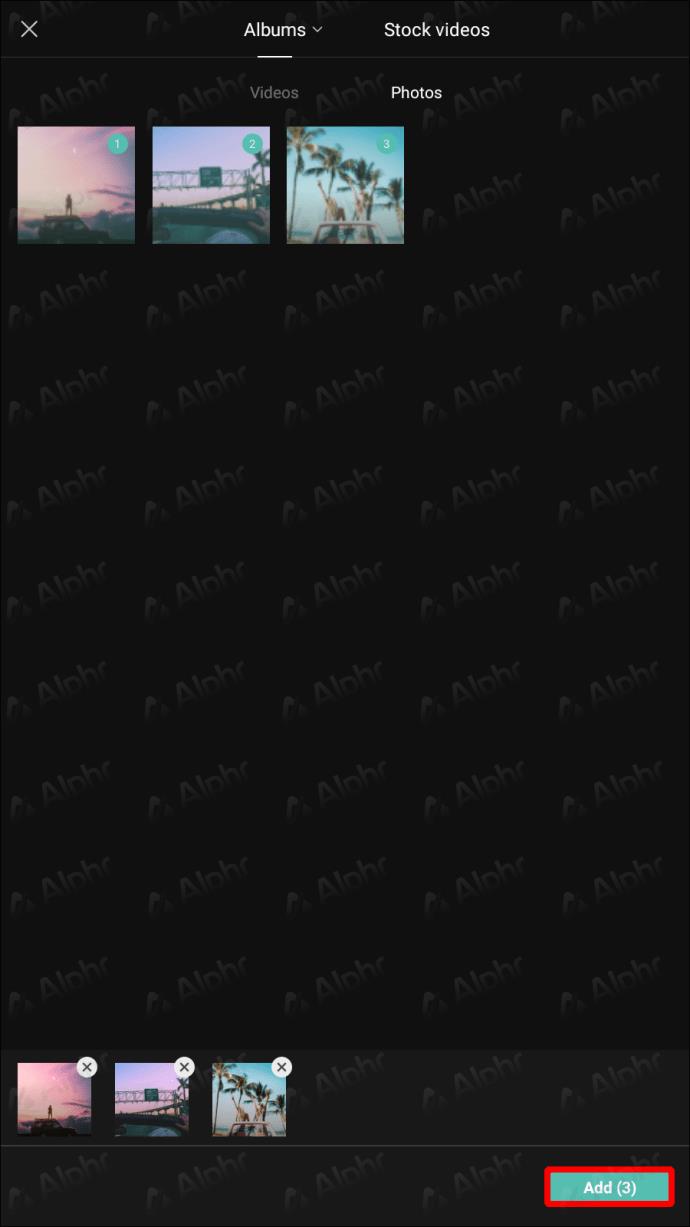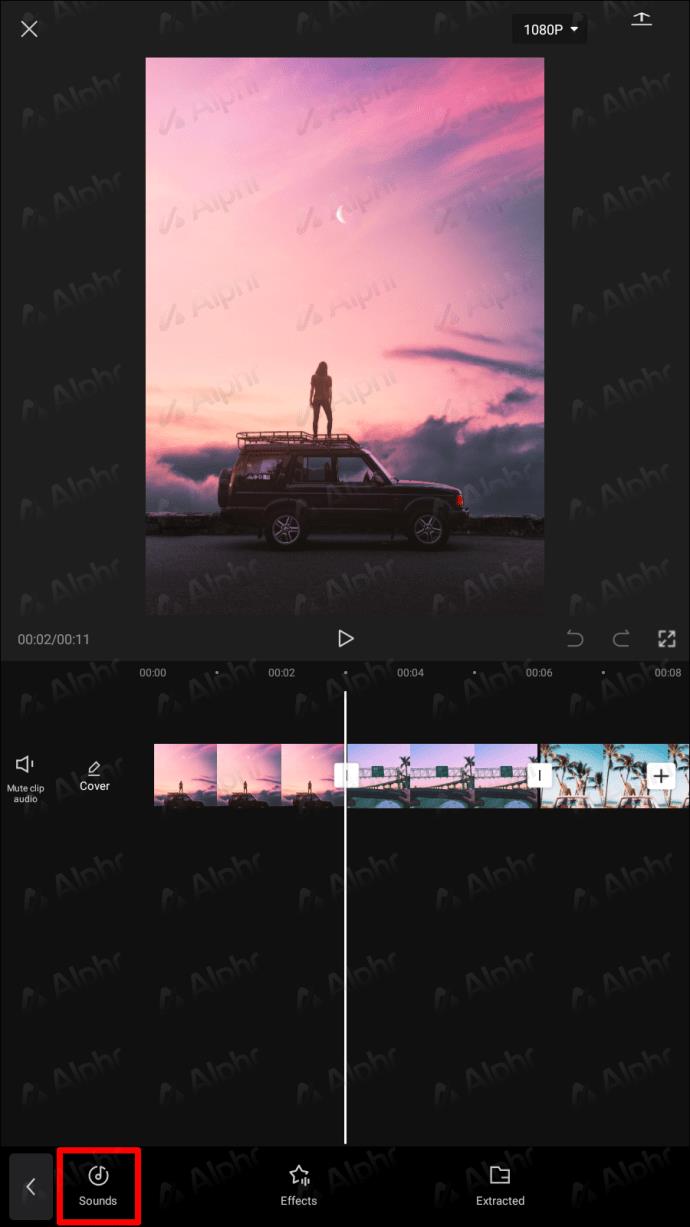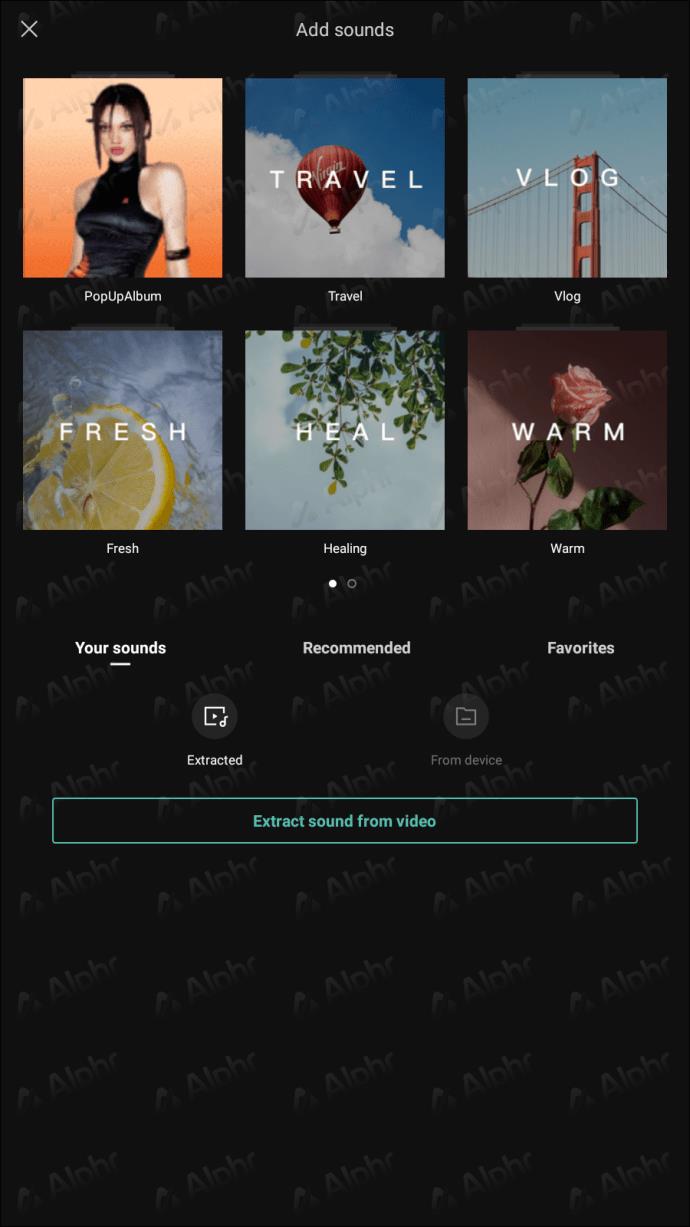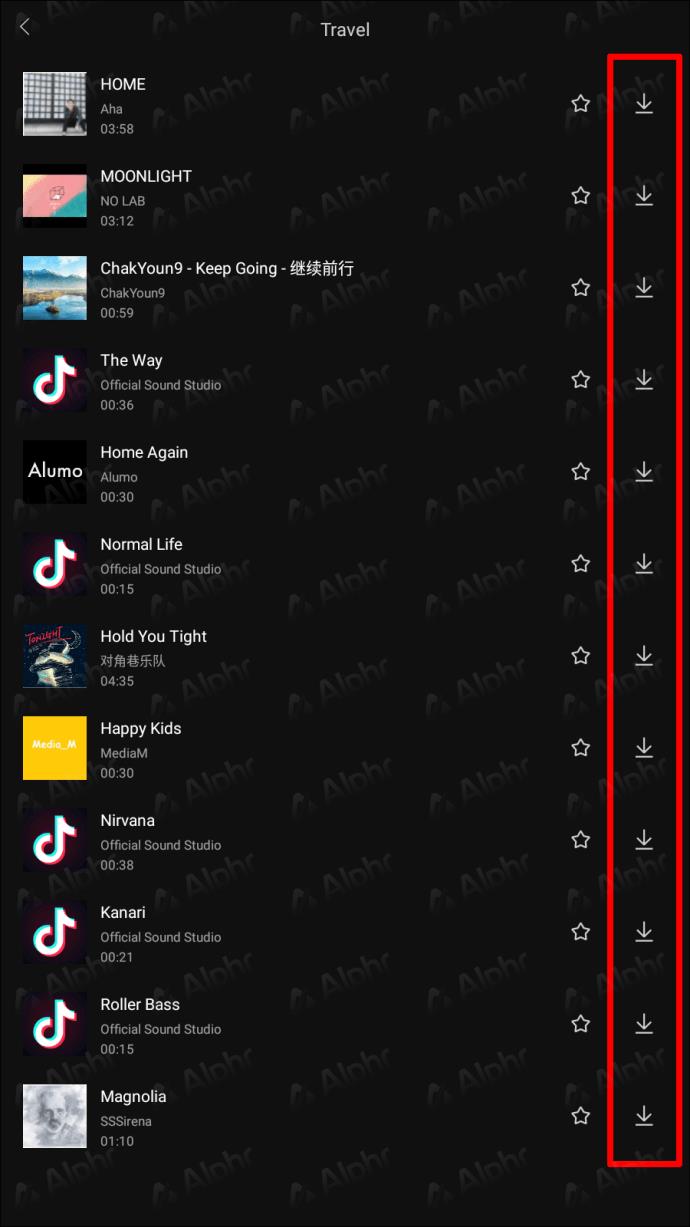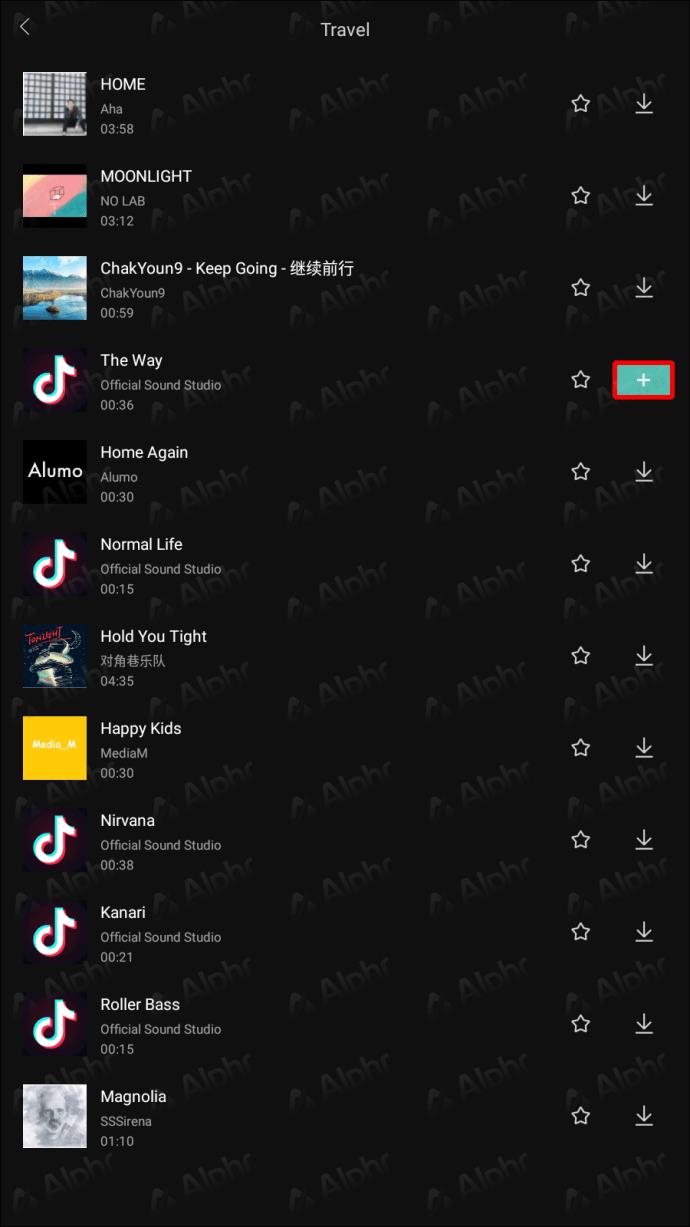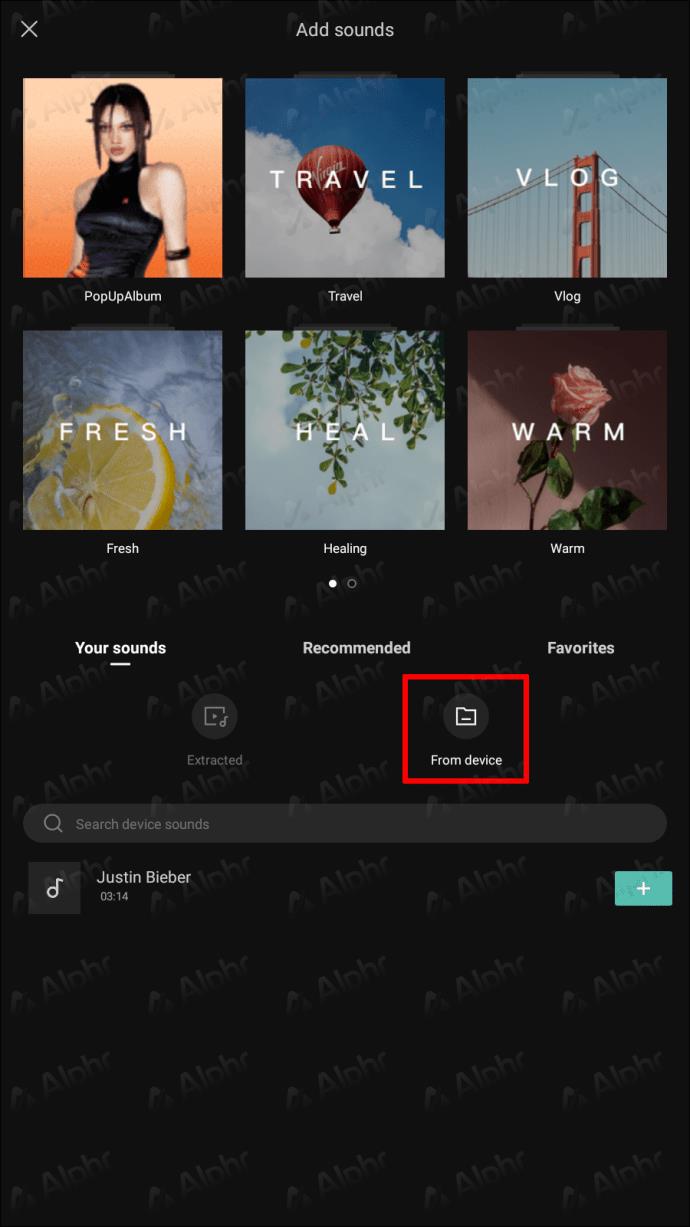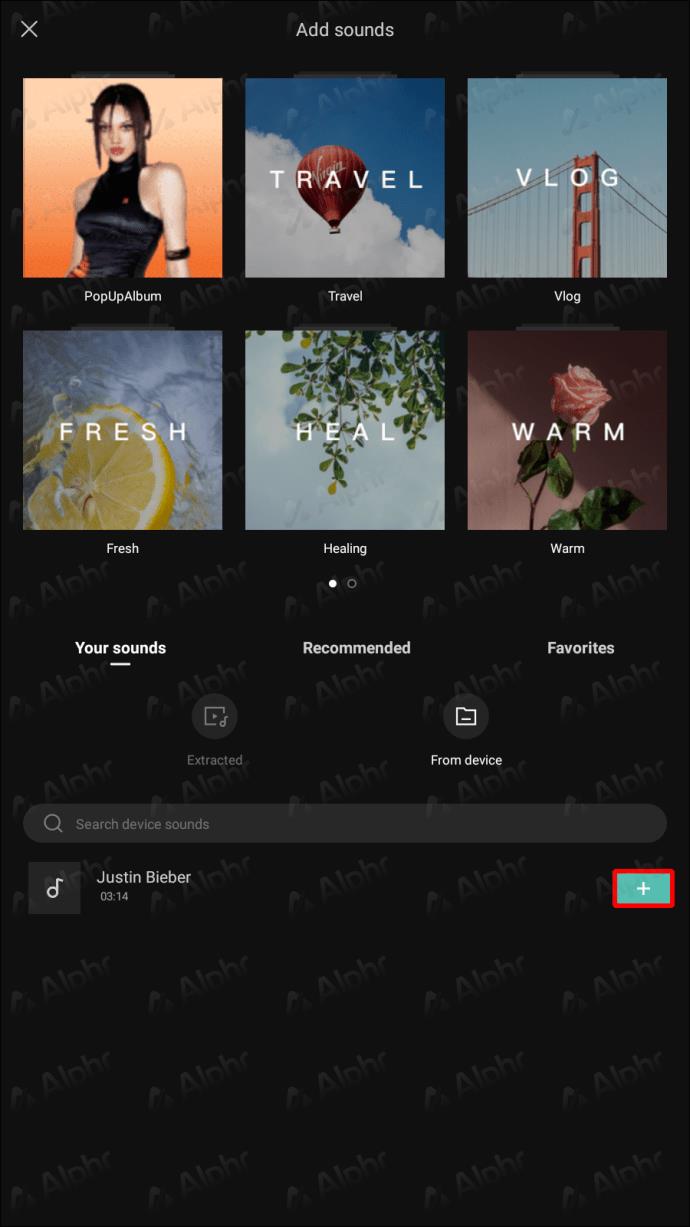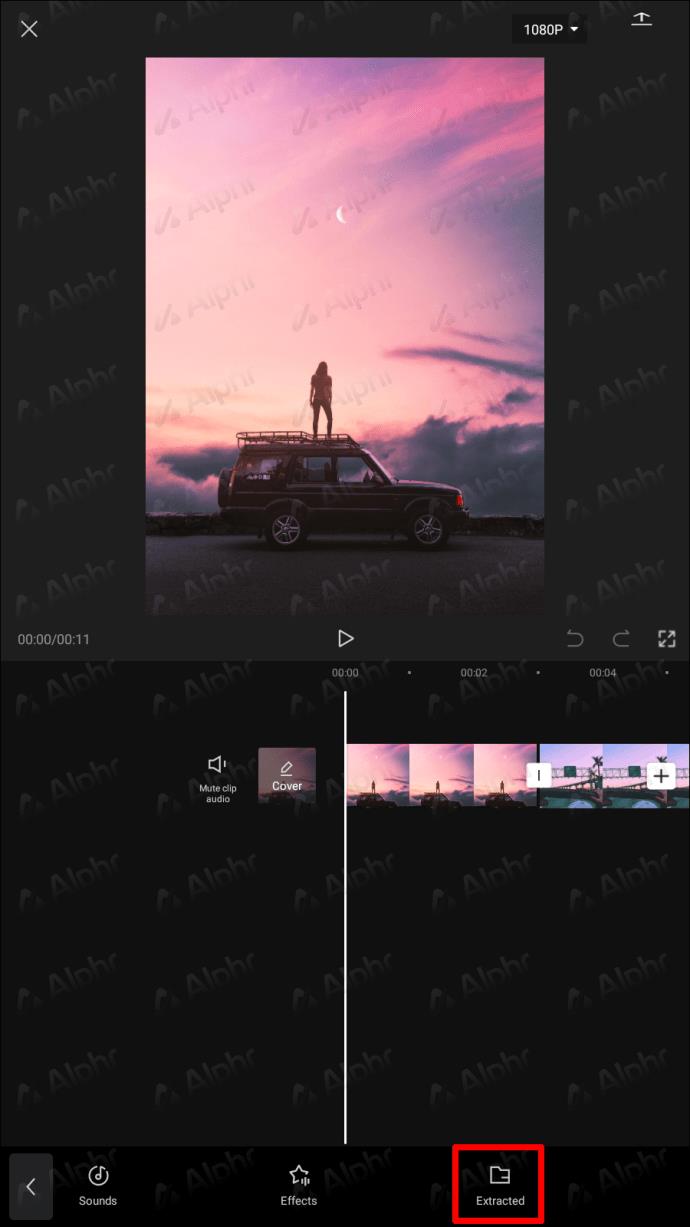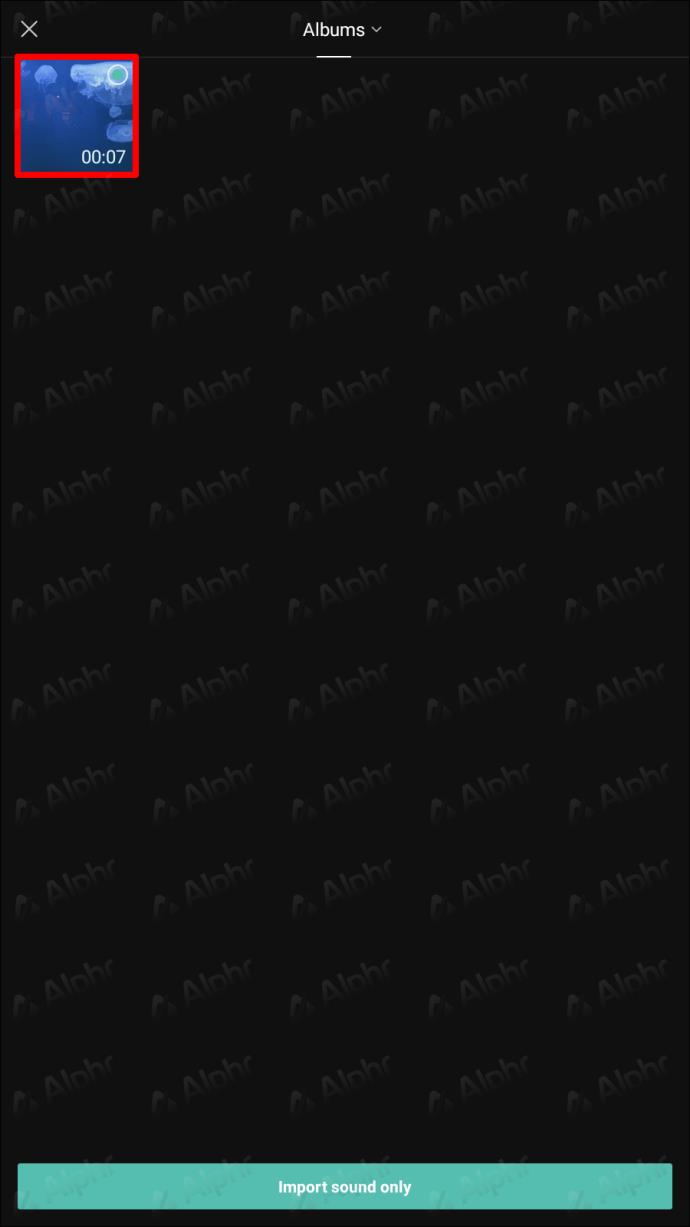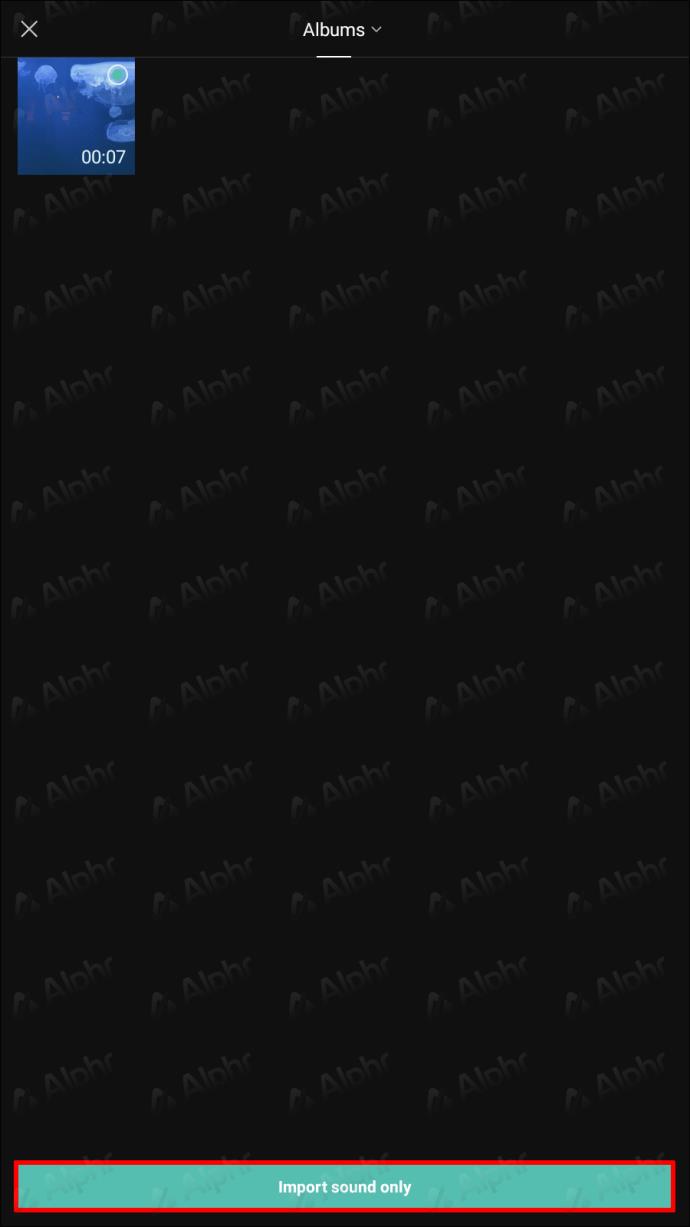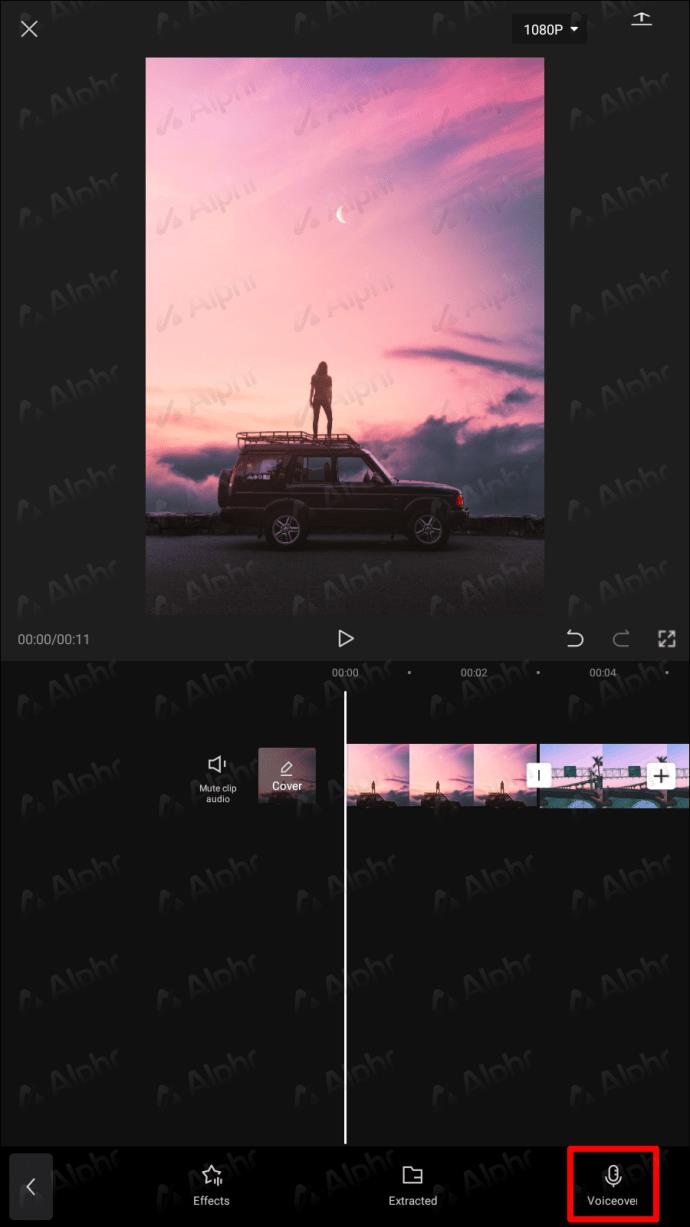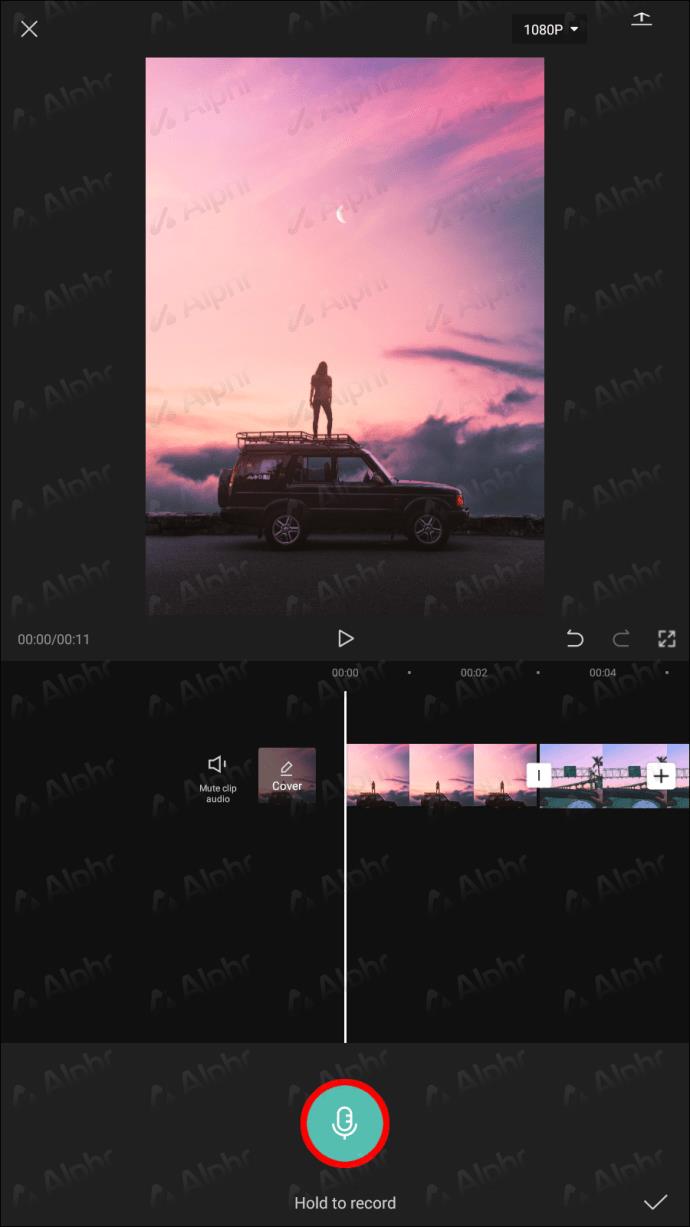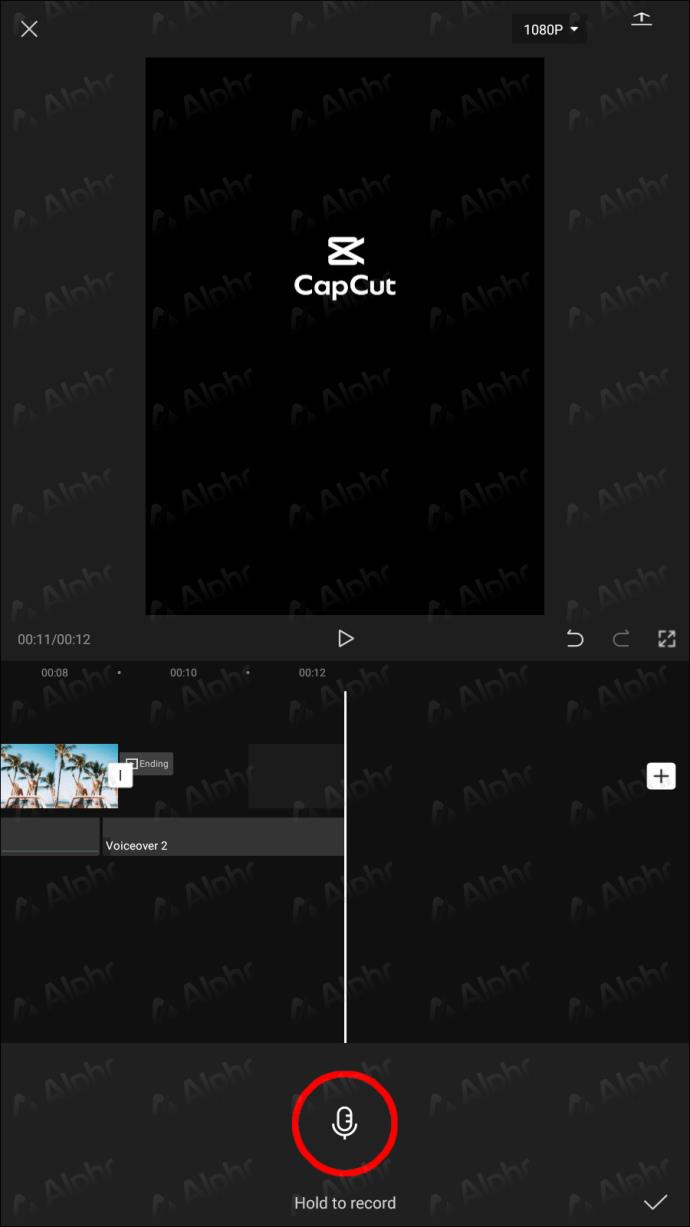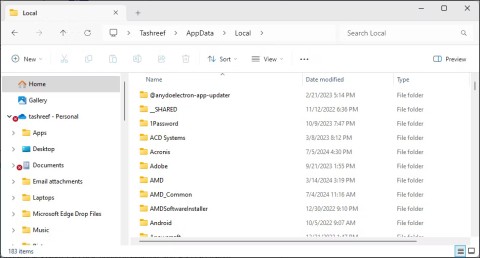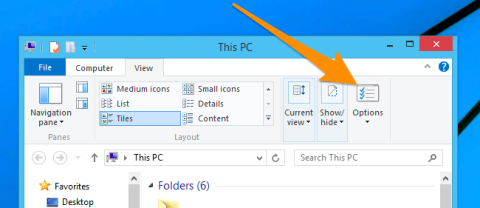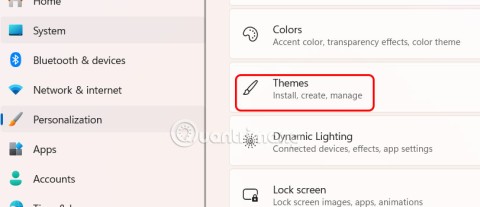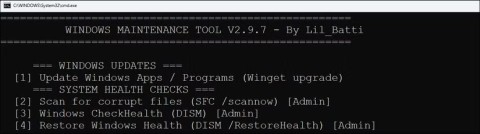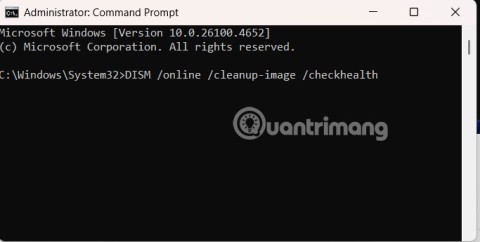Gerätelinks
Musik ist einer der wesentlichen Bestandteile eines Videos, auch wenn sie oft übersehen wird. Wenn Sie CupCut verwenden, bietet diese All-in-One-Videobearbeitungs-App die Möglichkeit, Musik hinzuzufügen. Und die meiste Musik, die Sie dort finden können, ist urheberrechtsfrei.
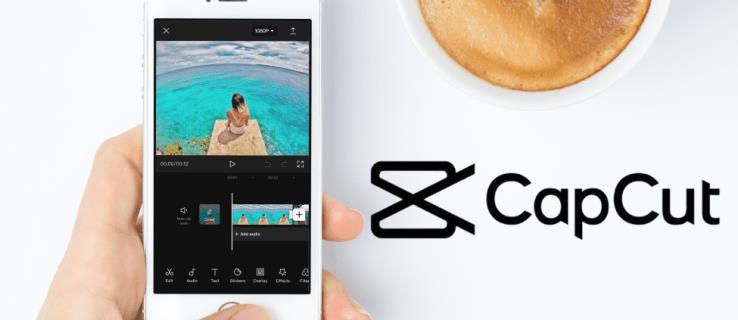
Aber wie fügt man in CapCut Musik hinzu? Dieser Artikel führt Sie durch die Schritte und verschiedenen Methoden zum Hinzufügen von Musik in CapCut sowohl auf iPhones als auch auf Android-Geräten.
So fügen Sie Musik in CapCut von einem iPhone hinzu
Es gibt vier einfache Methoden, um mit einem iPhone Musik zu CapCut hinzuzufügen.
Zuerst besprechen wir, wie Sie die kostenlose Musik, die CapCut anbietet, als Hintergrund zu Ihrem Video hinzufügen können.
- Tippen Sie in der CapCut-Anwendung auf Ihrem Telefon auf „Neues Projekt erstellen“ .
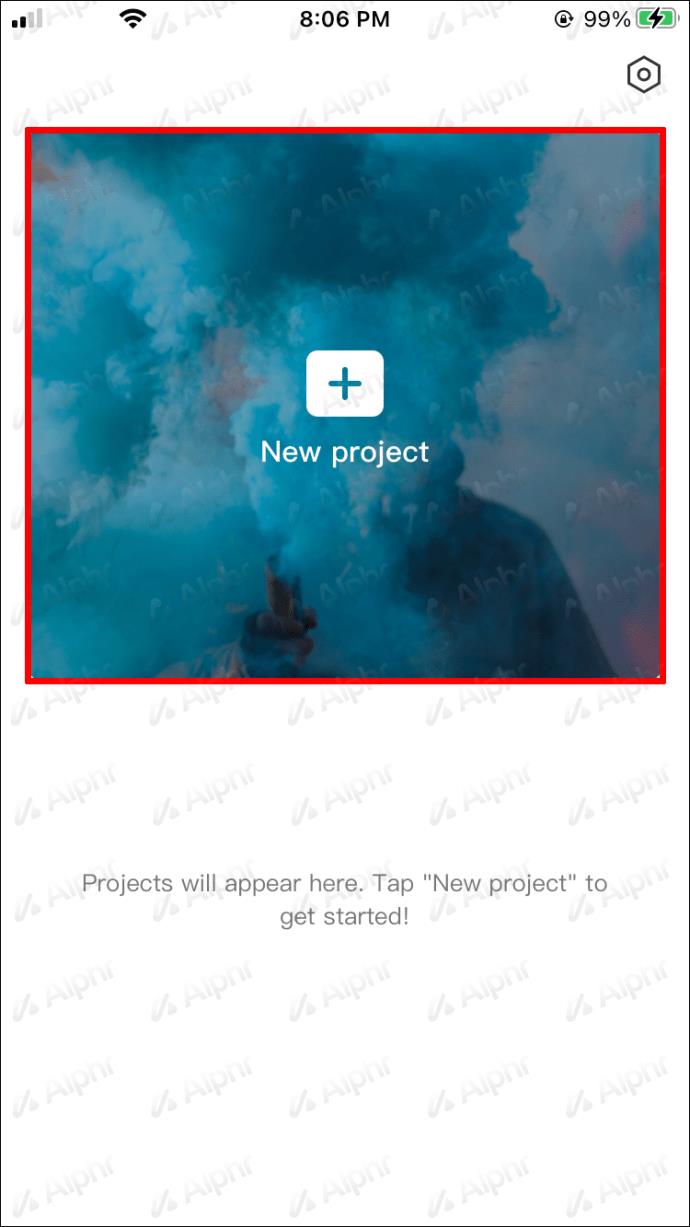
- Fügen Sie ein Video oder Bild hinzu, das mit Musik unterlegt wird.
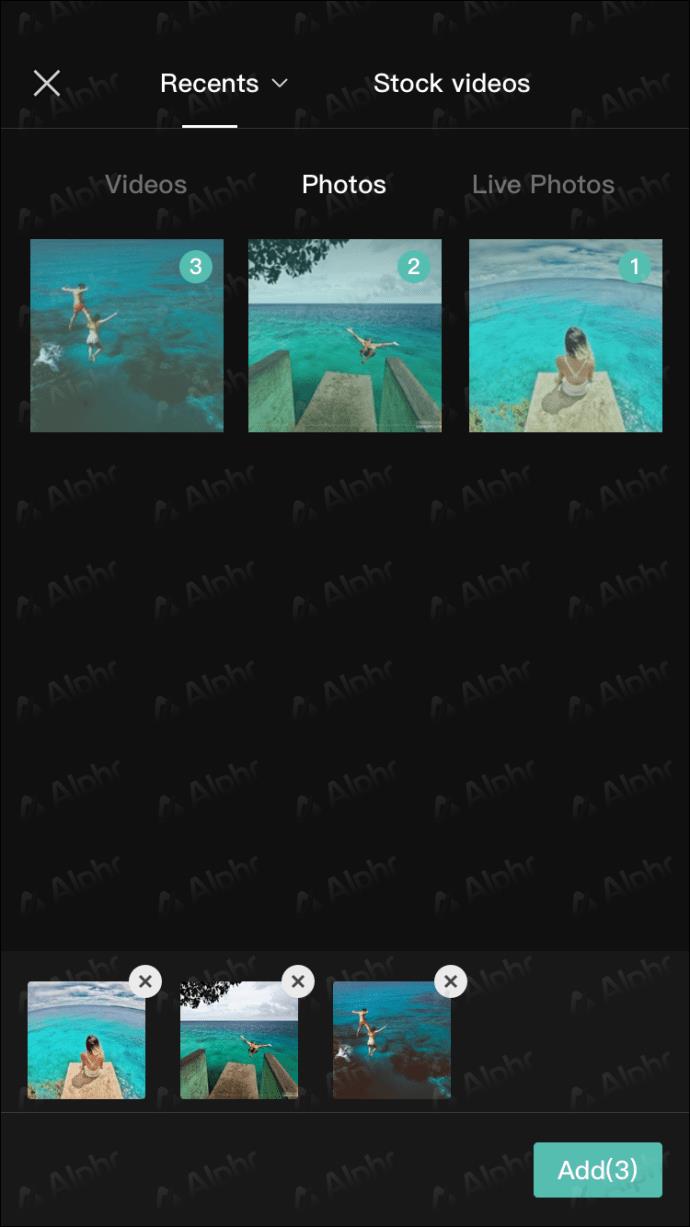
- Klicken Sie auf das Audio- Menü.
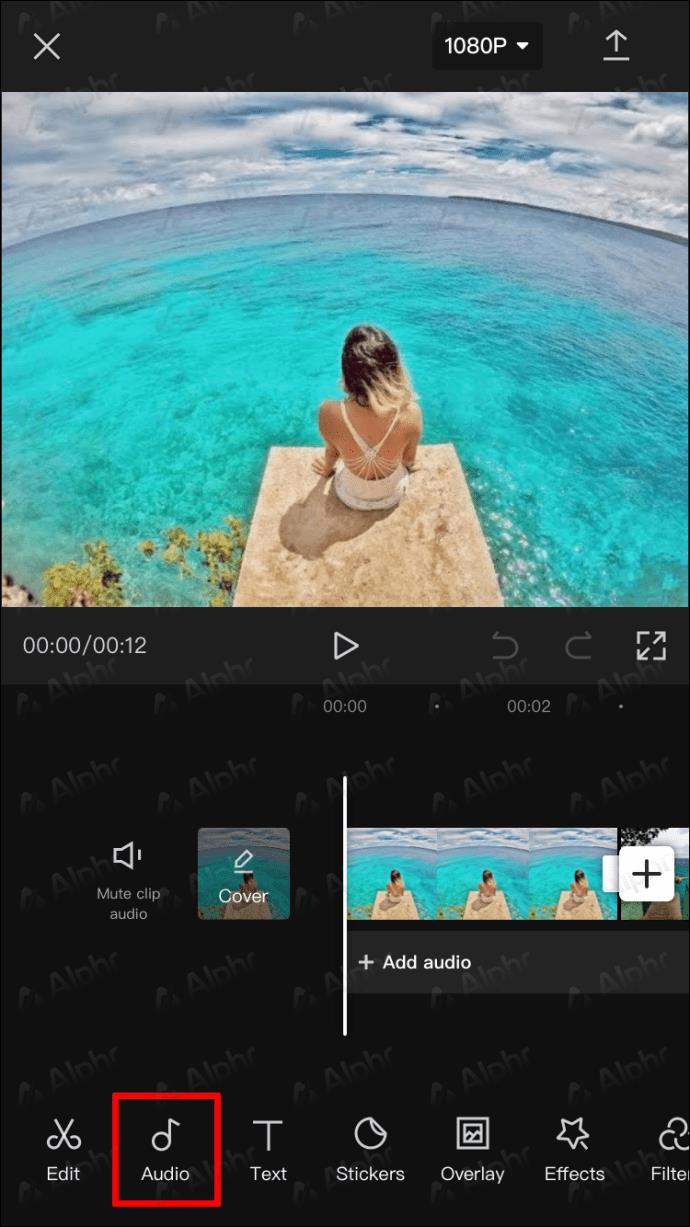
- Wählen Sie Töne .
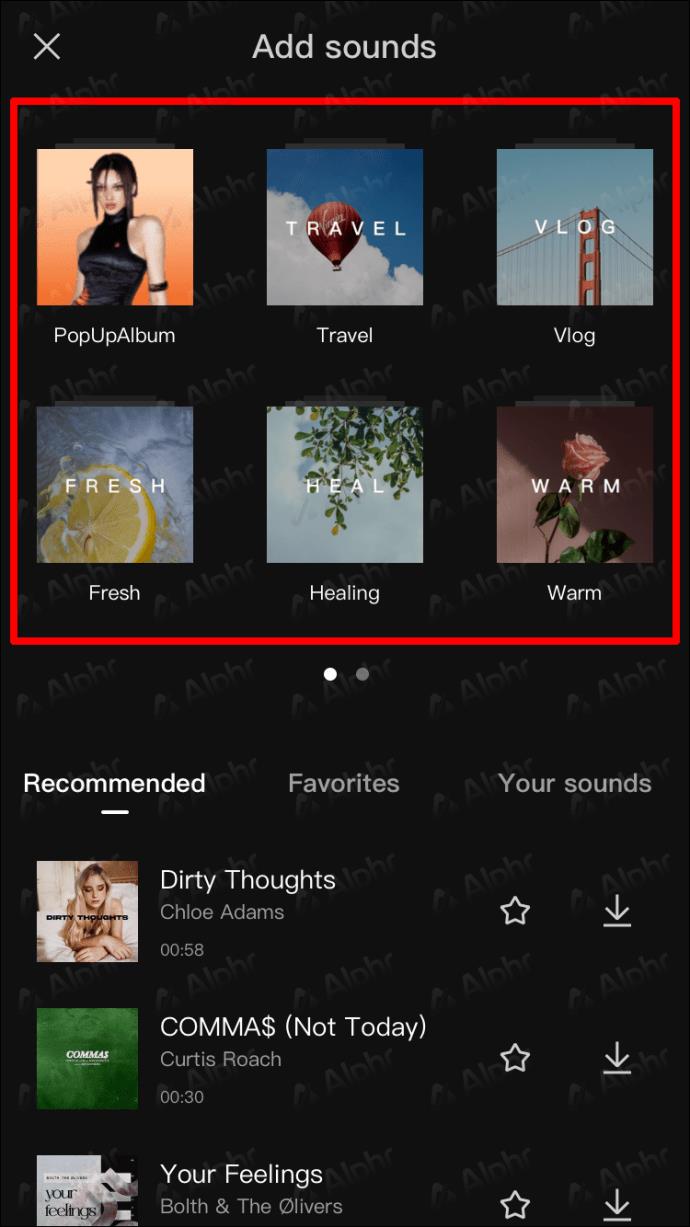
- Wählen Sie ein bestehendes Musikgenre aus.
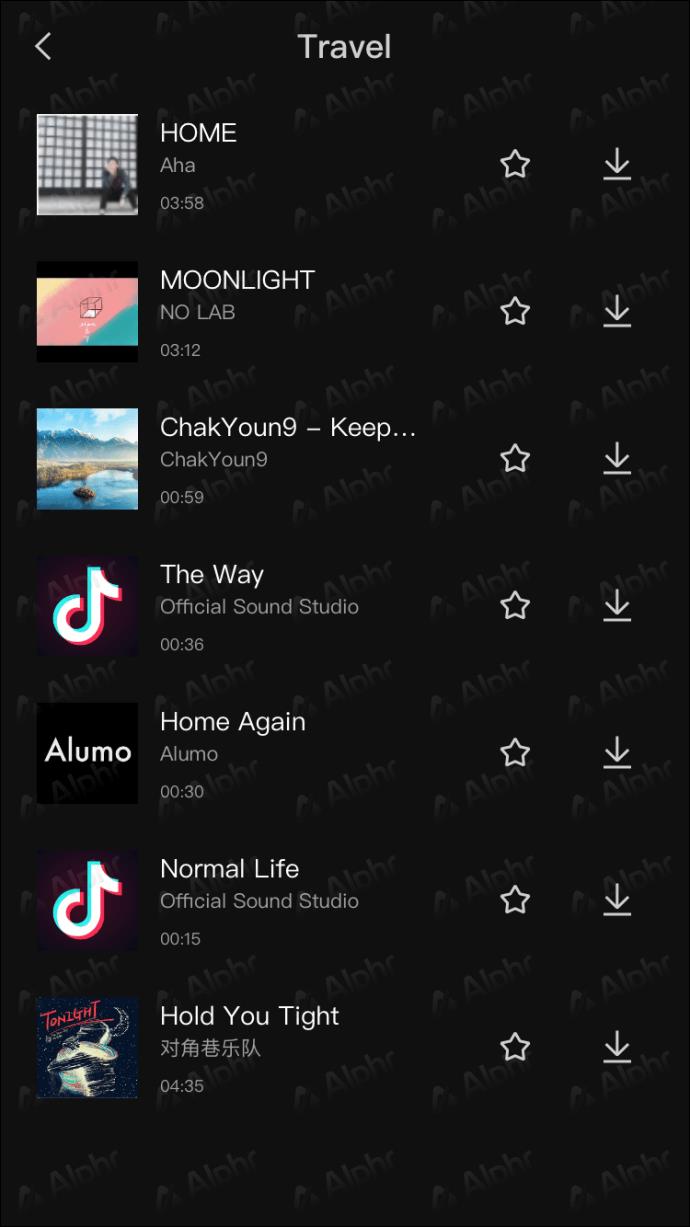
- Wählen Sie einen Song aus der CapCut-Musik aus, den Sie verwenden möchten, und berühren Sie das Download-Symbol daneben.
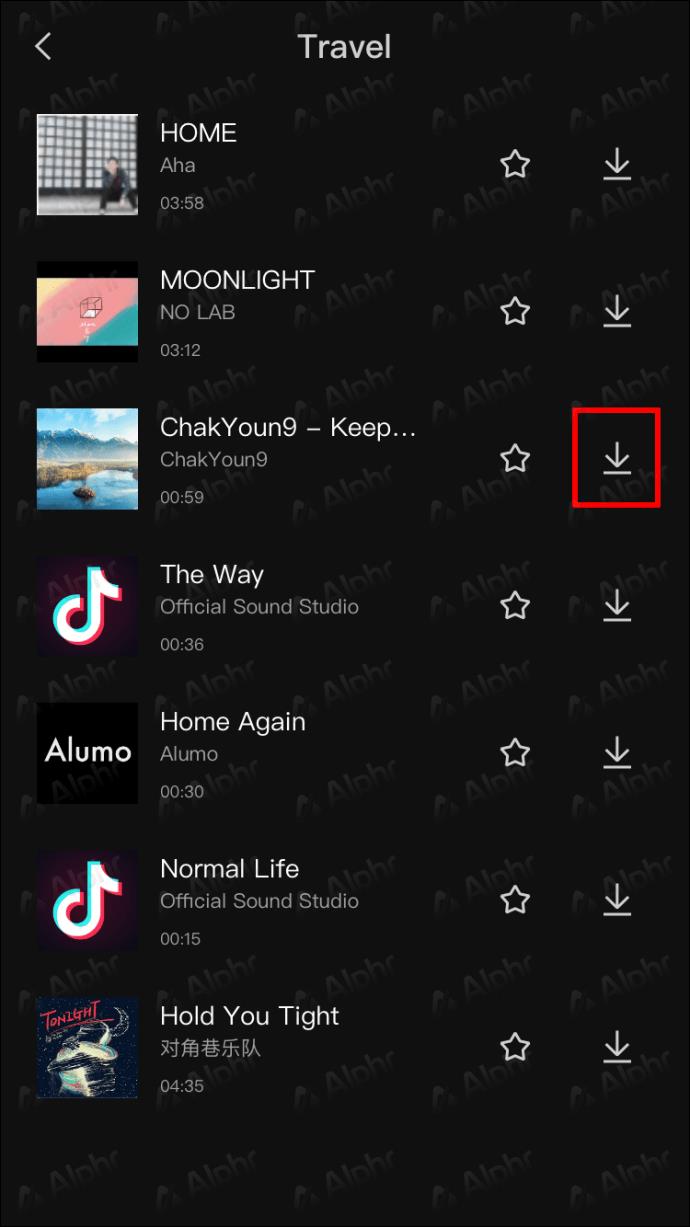
- Das Download-Symbol verwandelt sich in eine Plus- Schaltfläche (+), sobald der Song heruntergeladen wurde. Wählen Sie diese Option, um die Musik als Hintergrundton des Videos hinzuzufügen.
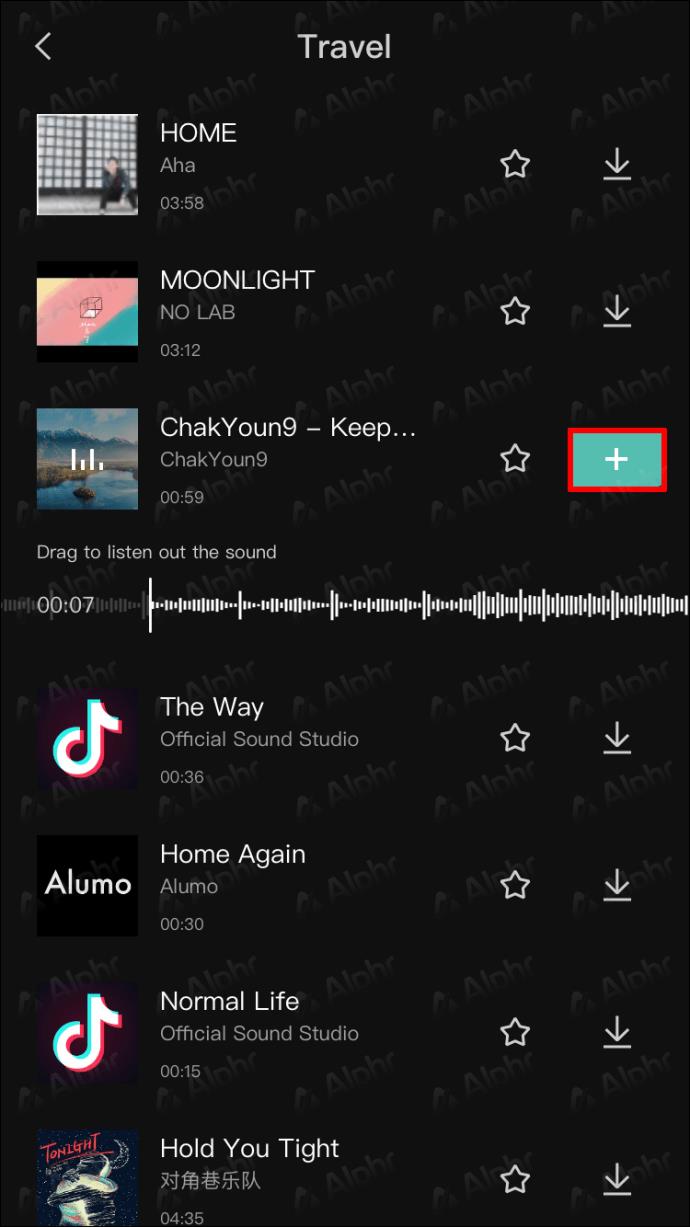
Sie können auch Musik von Ihrem Gerät hochladen und in Ihrem Video verwenden. So geht's:
- Stellen Sie sicher, dass Sie das Bild oder Video eingefügt haben, das zusammen mit der Musik aus Ihrer Galerie angezeigt wird.
- Öffnen Sie das Audio- Menü und wählen Sie die Option Sounds .
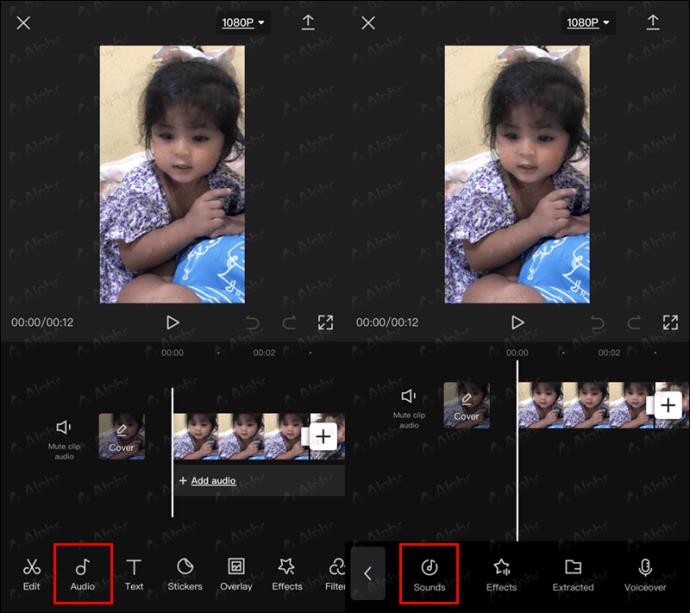
- Um in CapCut nach Musik zu suchen, gehen Sie zur Menüregisterkarte „ Ihre Sounds“ und wählen Sie „Vom Gerät“ aus .
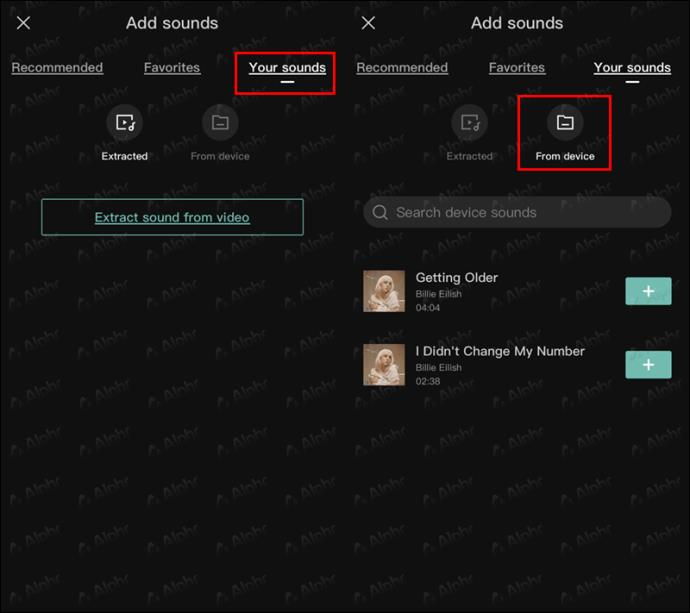
- Wählen Sie die vorbereitete Musik vom Gerät aus und drücken Sie dann die Schaltfläche „ +“ daneben, um sie auf CapCut hochzuladen.
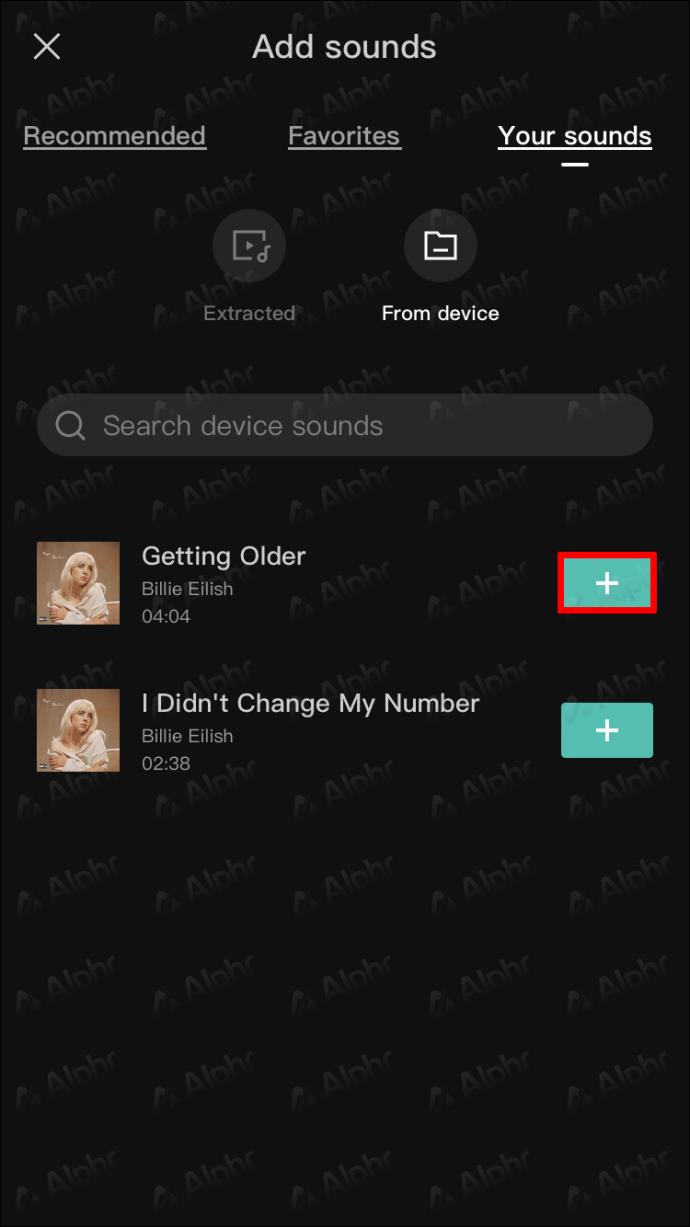
Sie können auch Sounds aus Videos extrahieren, um sie in Zukunft zu verwenden. Dazu sind die Schritte:
- Öffnen Sie unten das Audio- Menü.
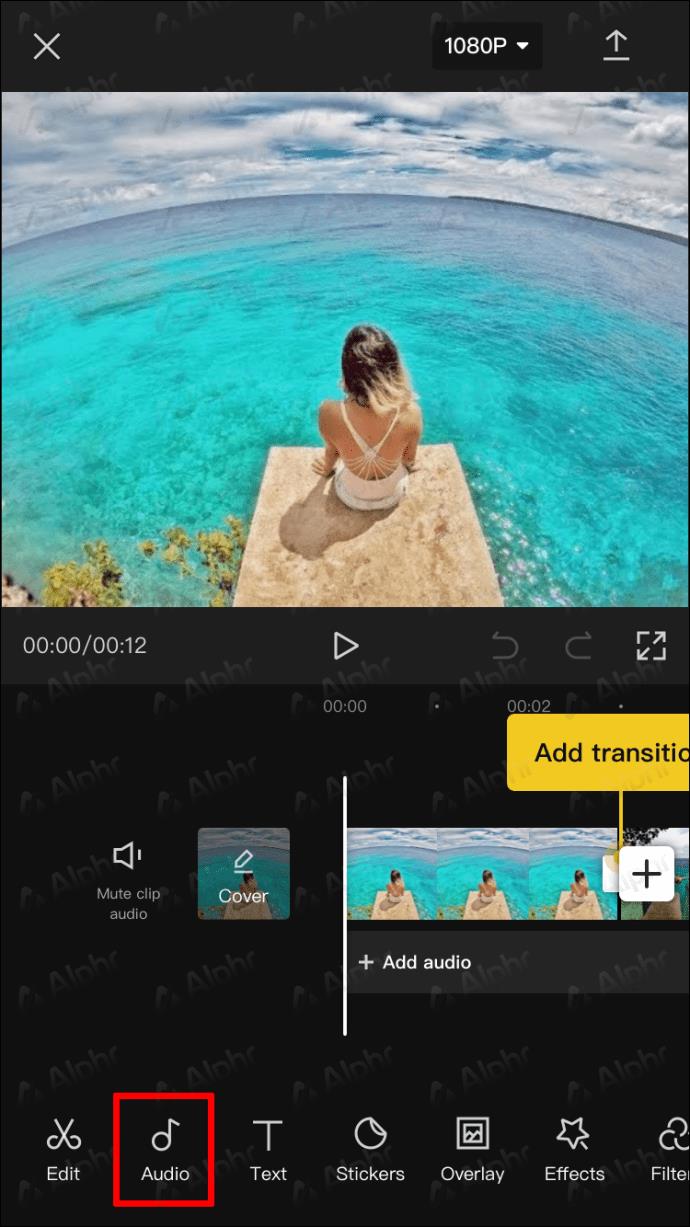
- Wählen Sie die Option „Extrahiert“ .
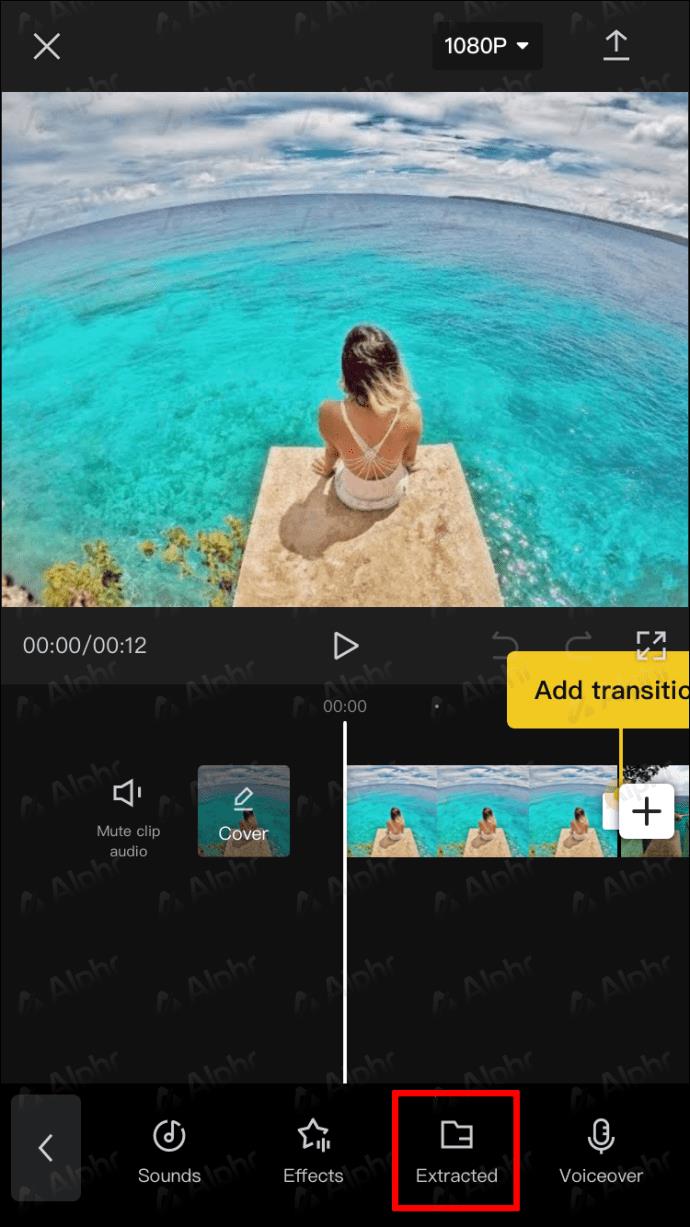
- Suchen Sie das Video, aus dem Sie Ton extrahieren möchten, und wählen Sie es aus.
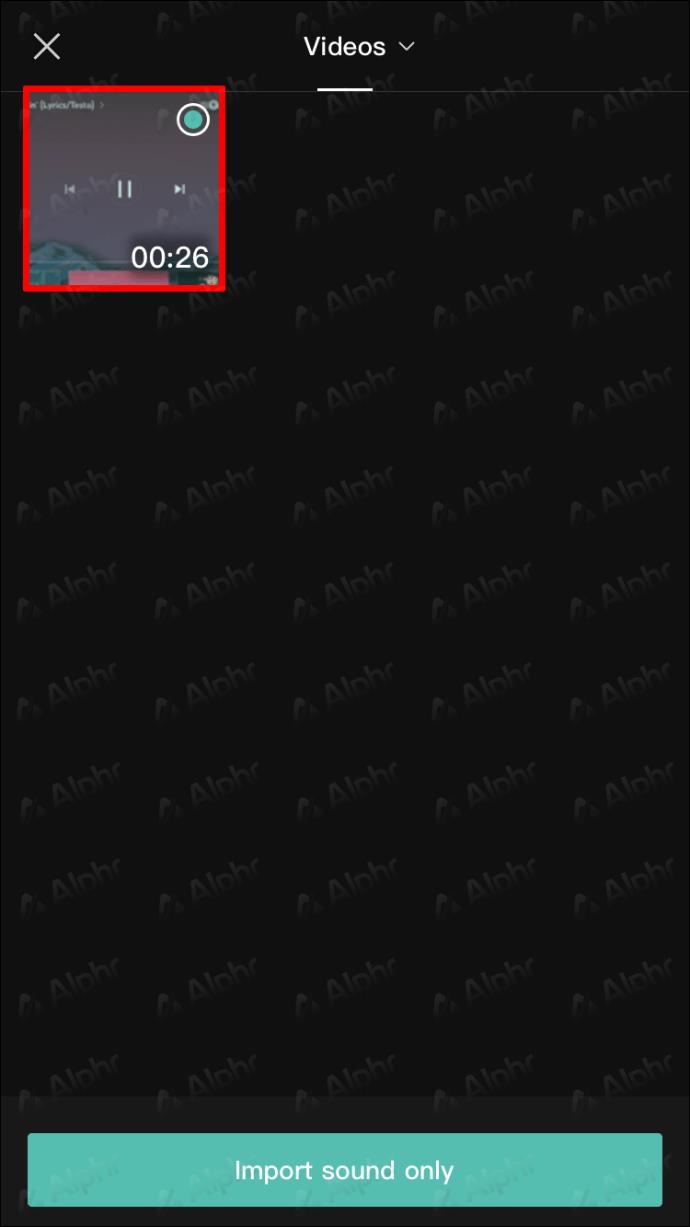
- Wählen Sie die Option „Nur Ton importieren“ .
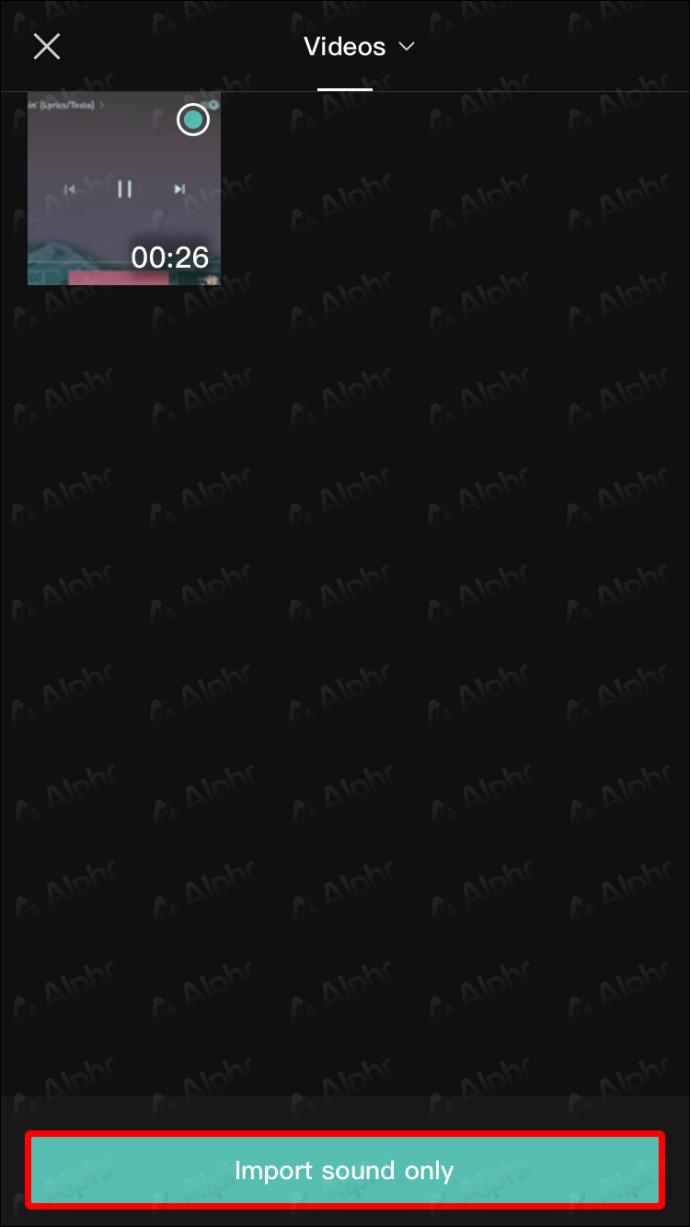
Schließlich können Sie Ihrem Video Voiceovers hinzufügen. Mit diesen Schritten ist es relativ einfach:
- Öffnen Sie das Audio- Menü.

- Wählen Sie die Option „Voiceover“ .
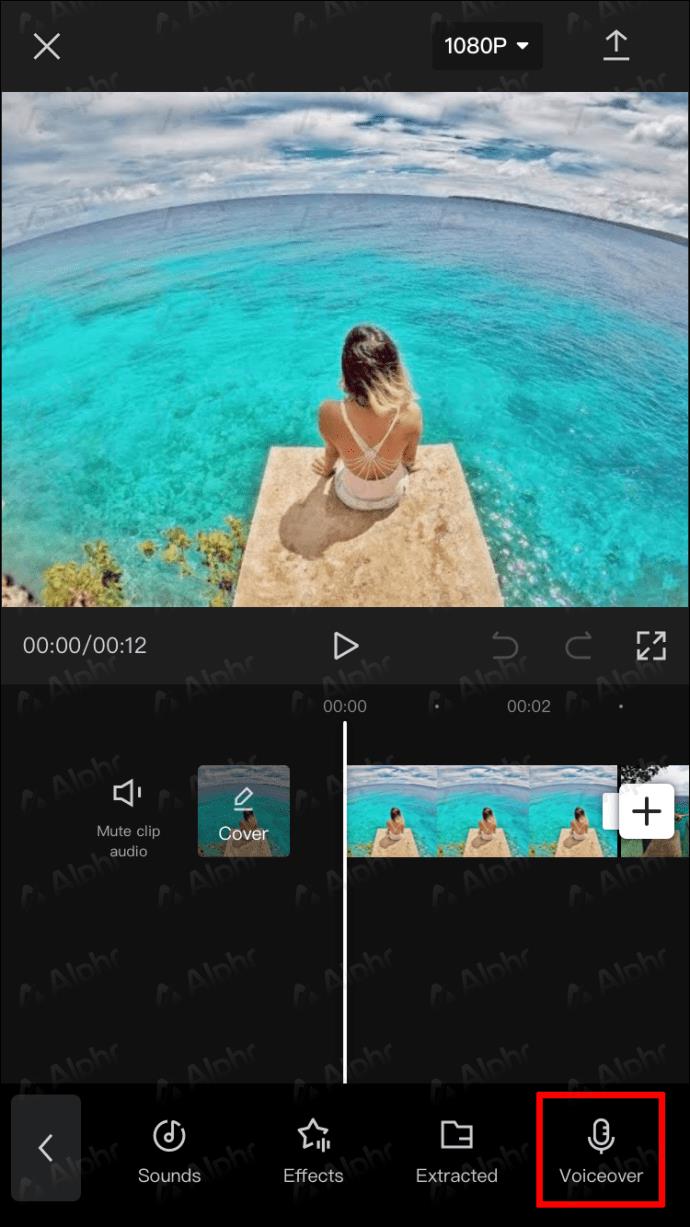
- Um mit der Aufnahme Ihrer Stimme zu beginnen, tippen und halten Sie die Aufnahmetaste. Klicken Sie im Popup auf „Zulassen“ , um Voiceover sofort zu aktivieren.
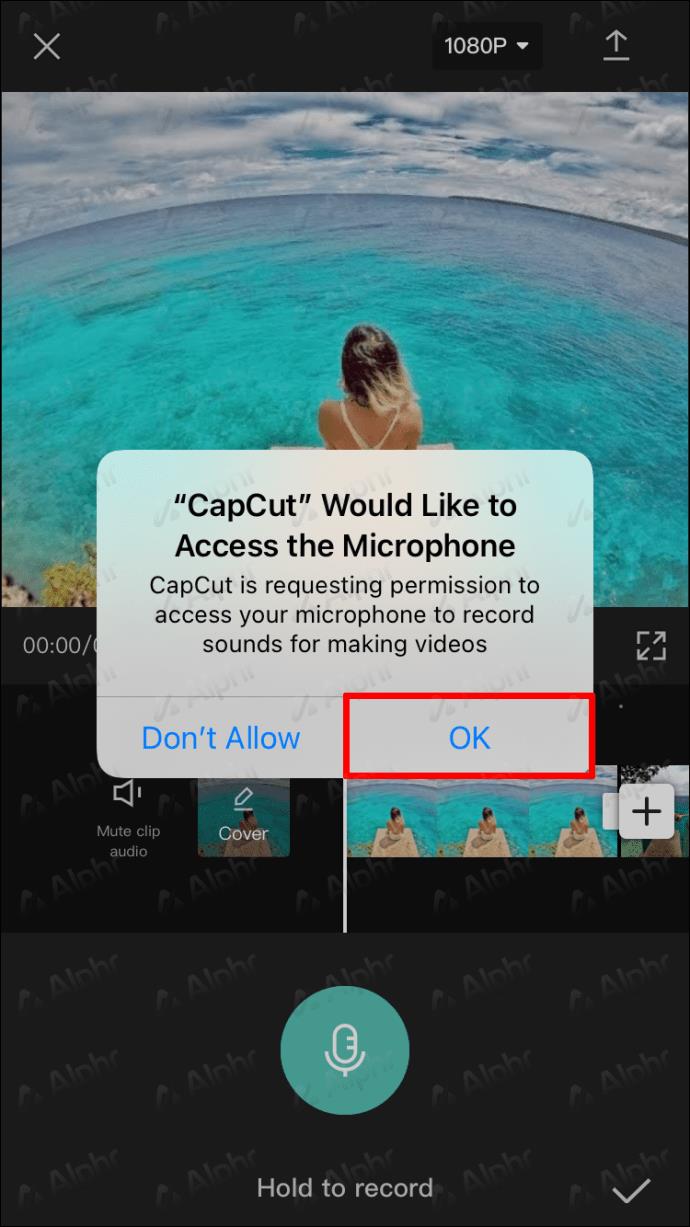
- Beginnen Sie zu sprechen, während Sie die Aufnahmetaste gedrückt halten. Wenn Sie mit dem Sprechen fertig sind, drücken Sie erneut die Aufnahmetaste .
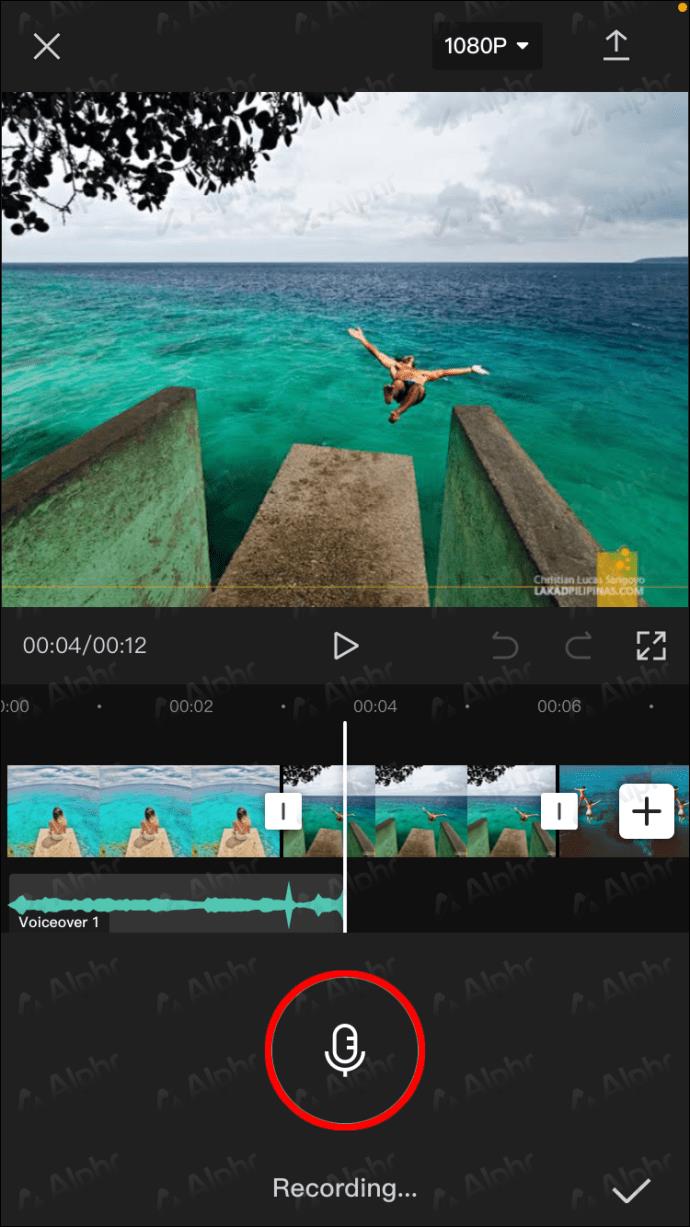
So fügen Sie Musik in CapCut von einem Android-Gerät hinzu
Die Android CapCut-App ähnelt der App für iOS-Geräte. Daher ähneln die Schritte und Methoden zum Hinzufügen von Musik zu einem Video den oben aufgeführten.
Zunächst erfahren Sie, wie Sie die kostenlose Musik, die CapCut bereitstellt, als Hintergrund für Ihr Video verwenden. Führen Sie dazu die folgenden Schritte aus:
- Tippen Sie in der CapCut-App auf Ihrem Telefon auf „ Neues Projekt erstellen“ .
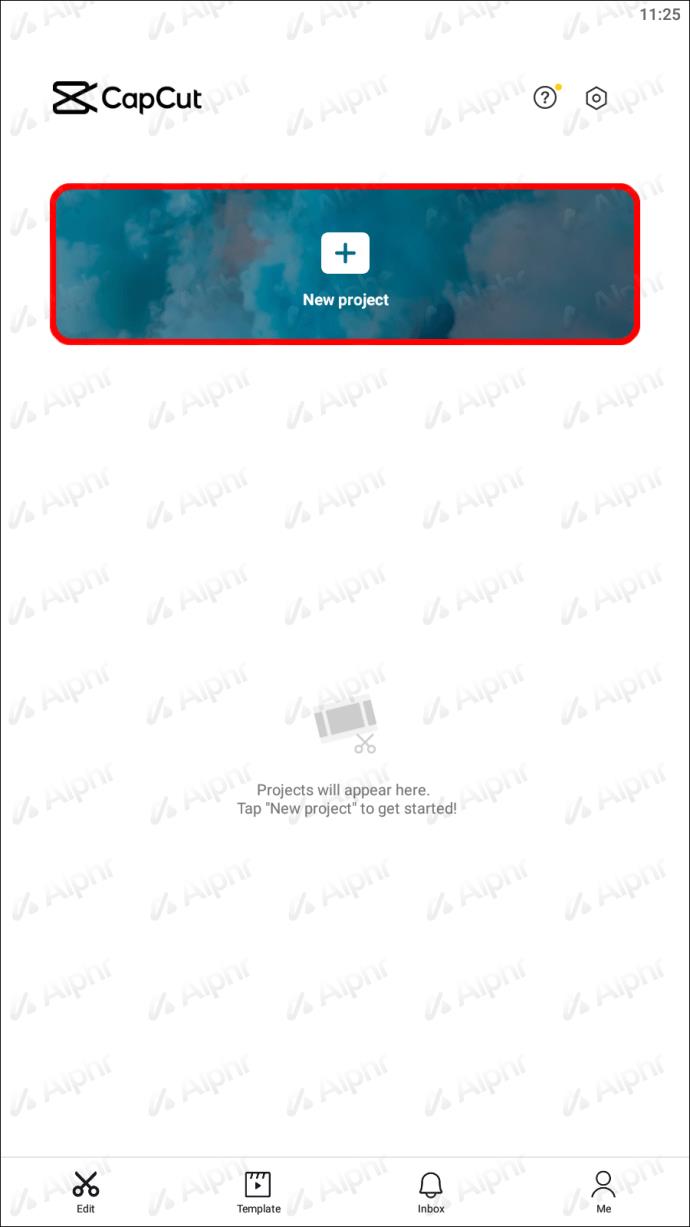
- Fügen Sie ein Video oder Bild hinzu, das von Musik begleitet wird.
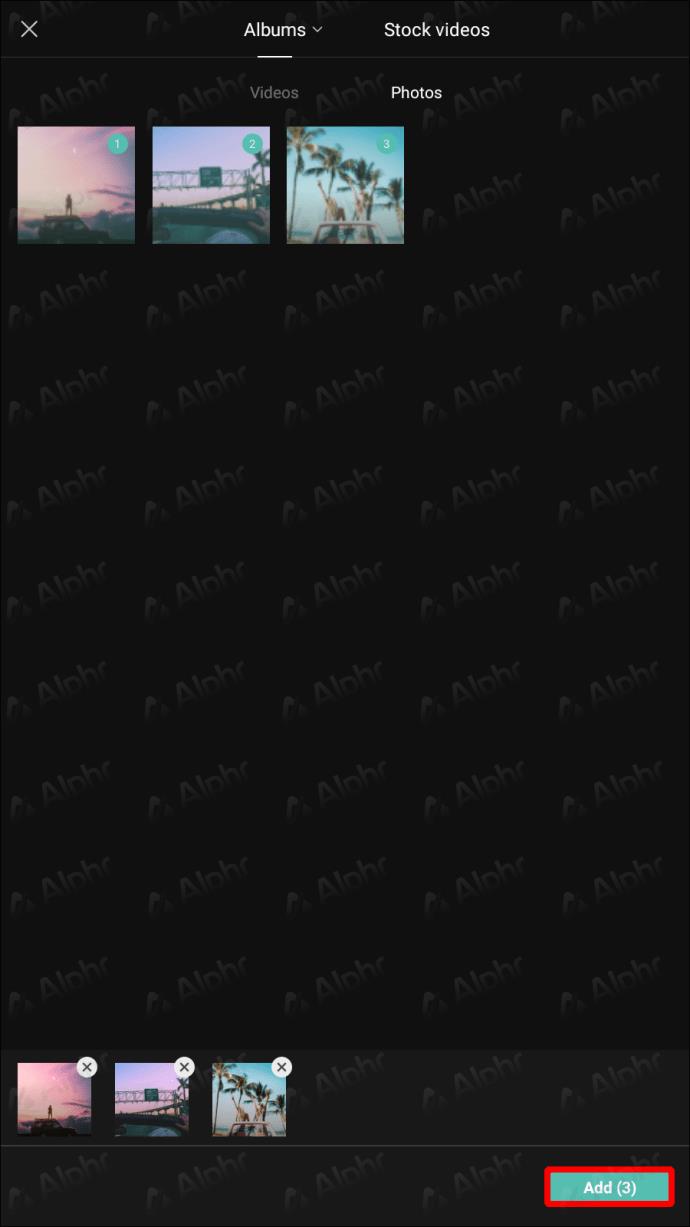
- Scrollen Sie nach unten und wählen Sie die Registerkarte „Audio“ .

- Wählen Sie Töne aus .
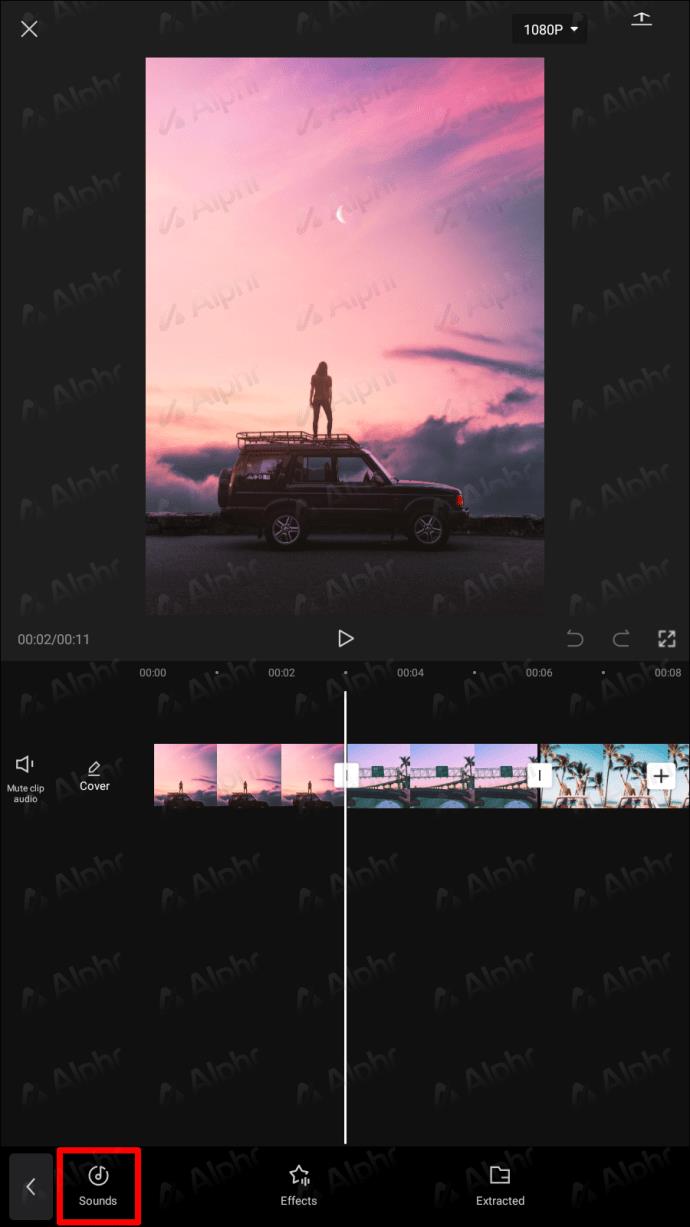
- Wählen Sie ein bestehendes Musikgenre.
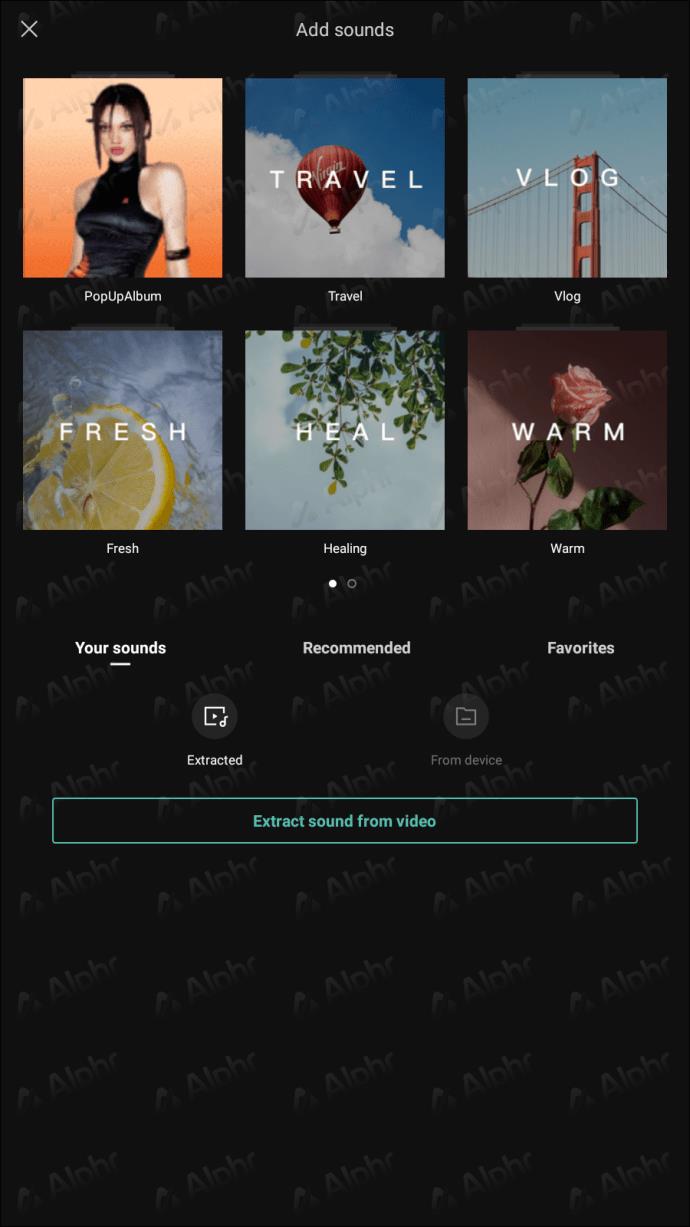
- Wählen Sie einen Song aus CapCut Music aus und tippen Sie auf das Download-Symbol .
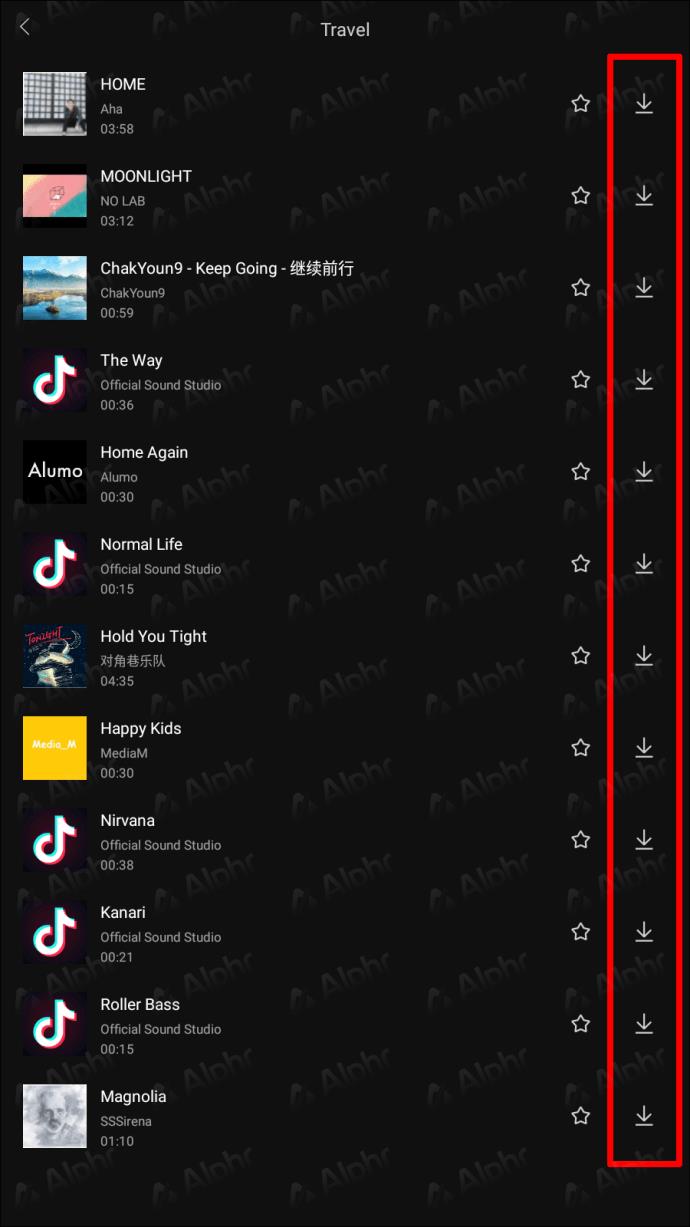
- Sobald die Musik heruntergeladen wurde, ändert sich das Download-Symbol in eine Plus- Schaltfläche (+). Tippen Sie auf diese Schaltfläche, um das Stück in den Hintergrundton des Videos zu verwandeln.
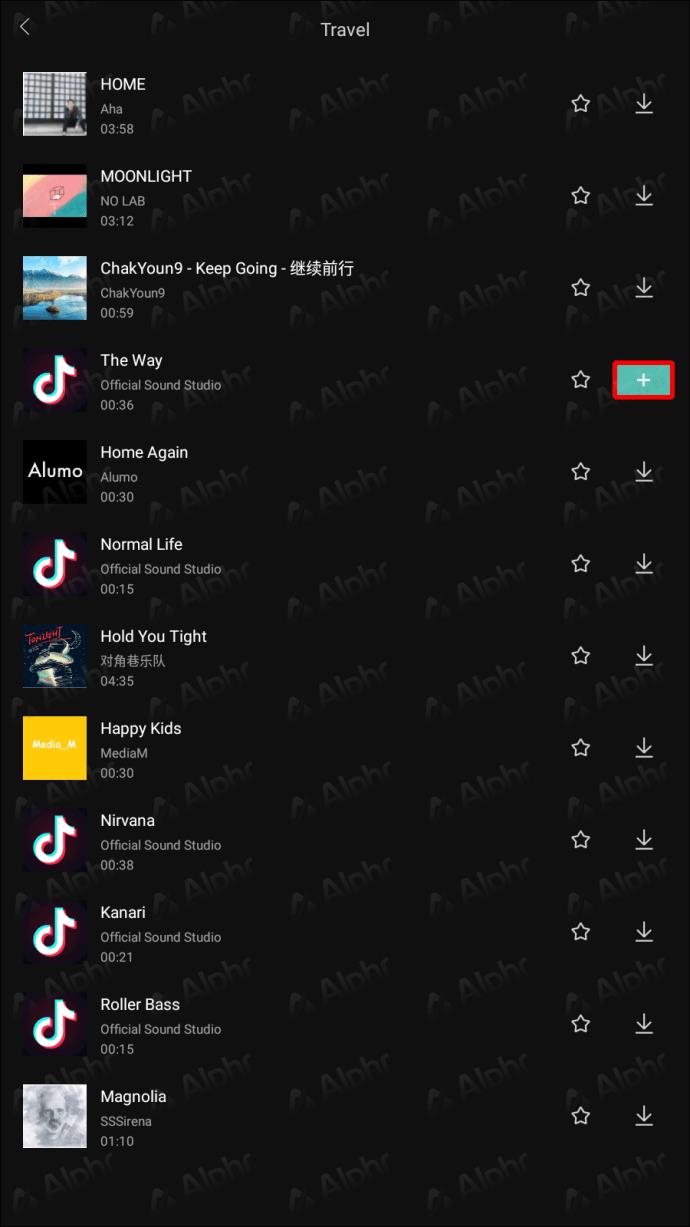
Sie können in Ihrem Video auch Musik von Ihrem Smartphone verwenden, indem Sie sie von Ihrem Gerät hochladen. So gehen Sie vor:
- Stellen Sie sicher, dass Sie das Bild oder Video von Ihrem Telefon hinzugefügt haben, das mit der Musik angezeigt wird.
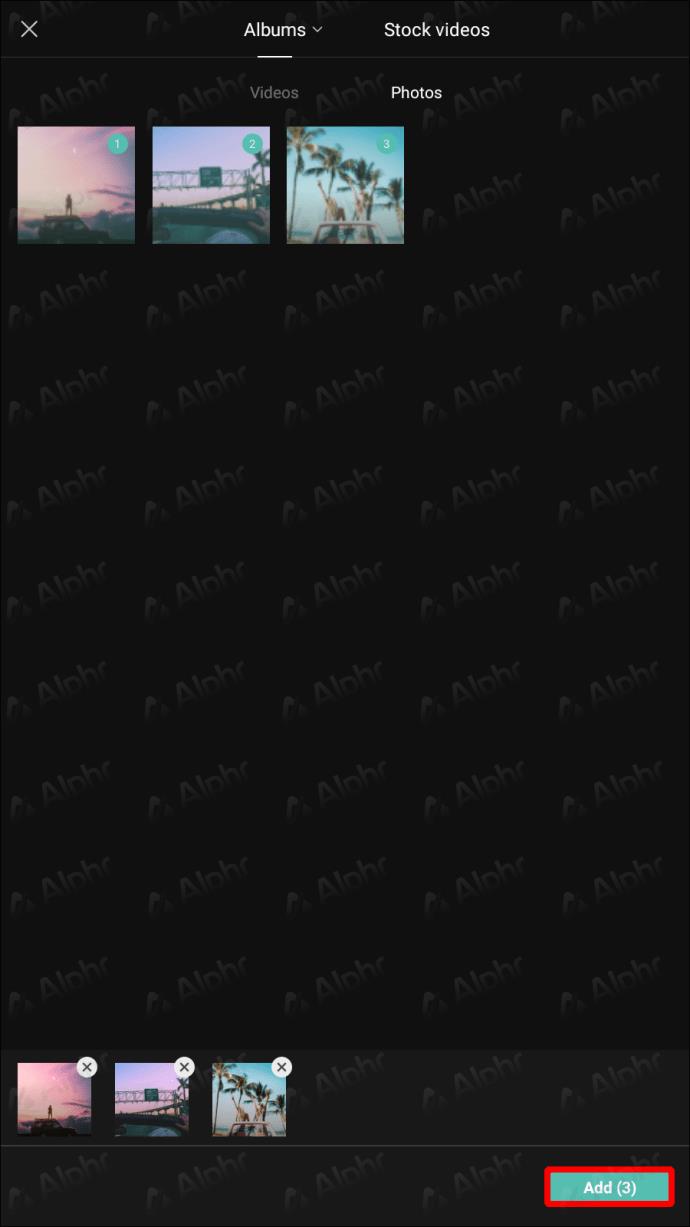
- Gehen Sie zum Audio- Menü und wählen Sie die Option Sounds .
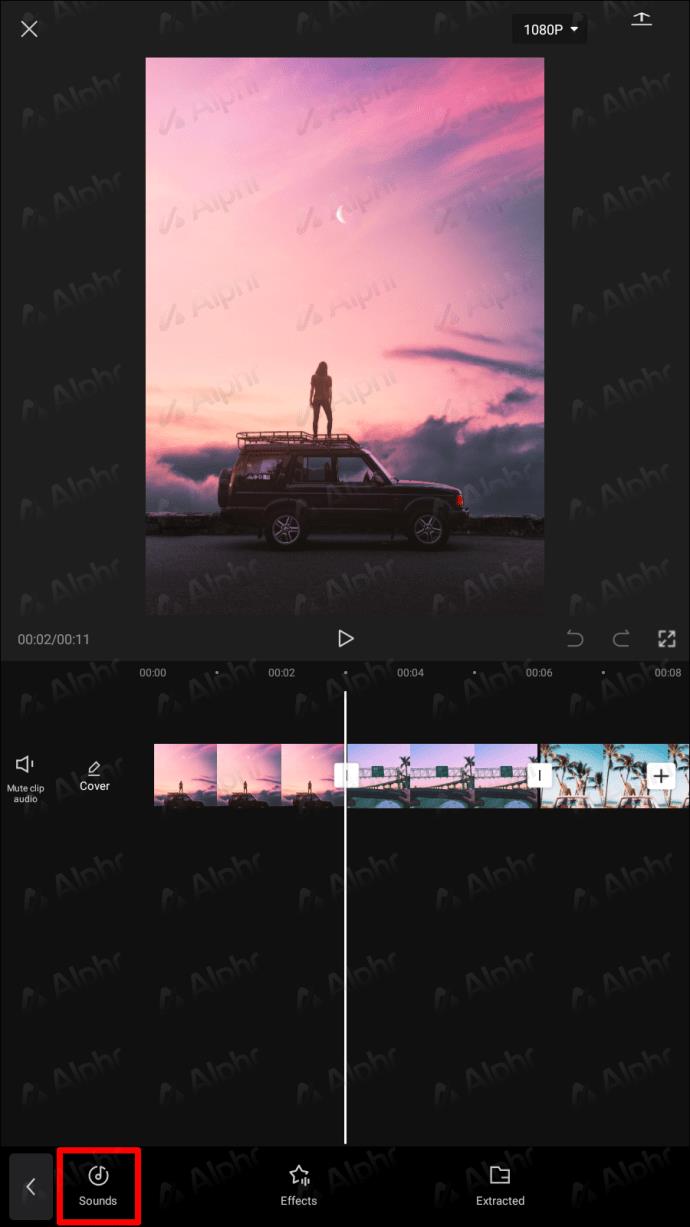
- Navigieren Sie zur Menüregisterkarte „Ihre Sounds“ und wählen Sie „Von Gerät“, um nach Musik zu suchen.
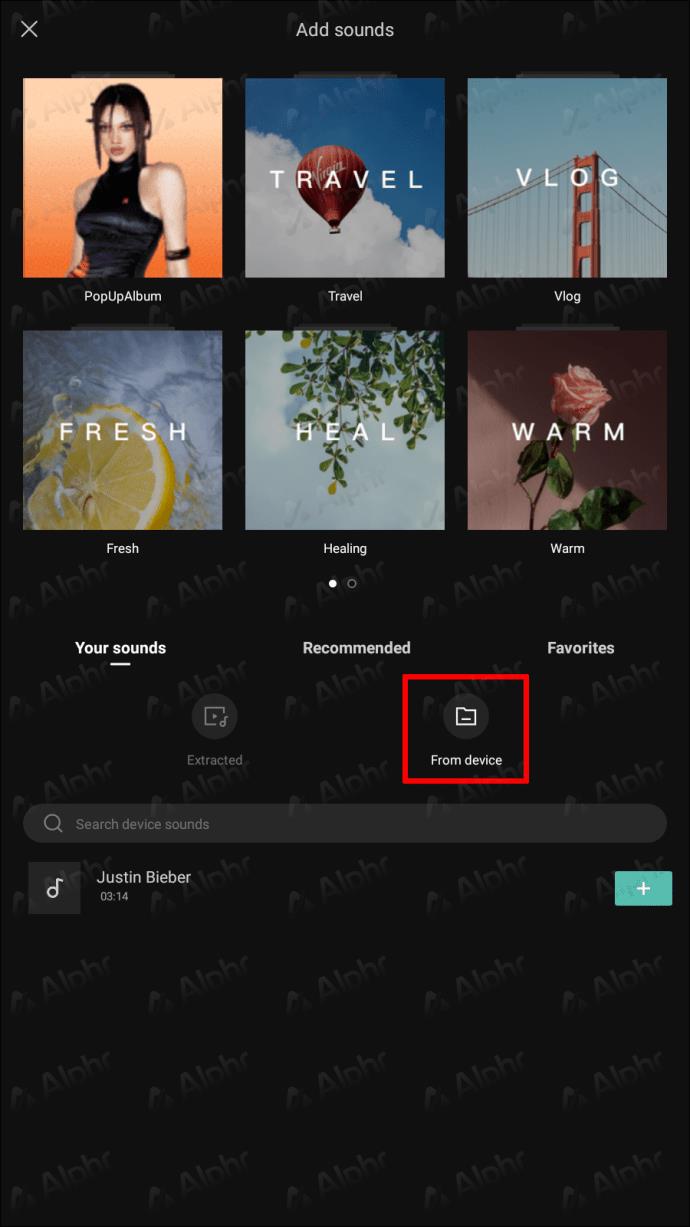
- Wählen Sie auf dem Gerät das gewünschte Lied aus und klicken Sie dann auf die Schaltfläche „ +“ daneben, um es auf CapCut hochzuladen.
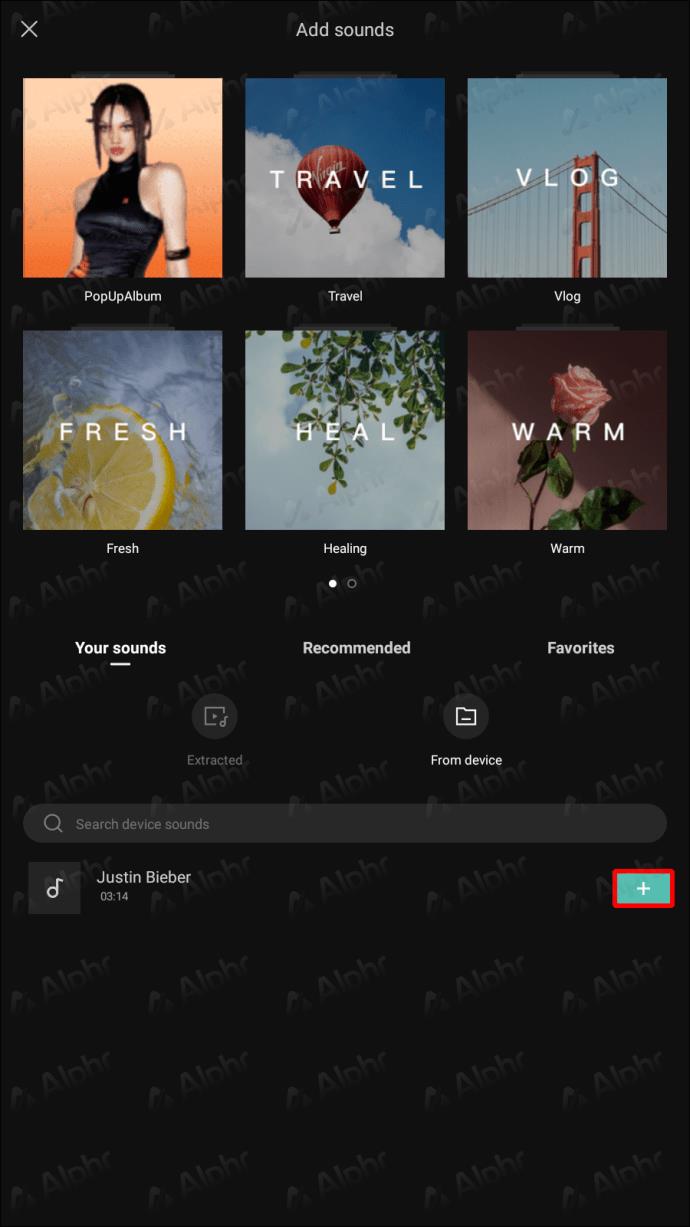
Sie können auch Sounds aus Videos extrahieren, um sie später zu verwenden. Die Schritte sind wie folgt:
- Navigieren Sie unten zur Option „Audio“ .

- Wählen Sie die Option Extrahiert .
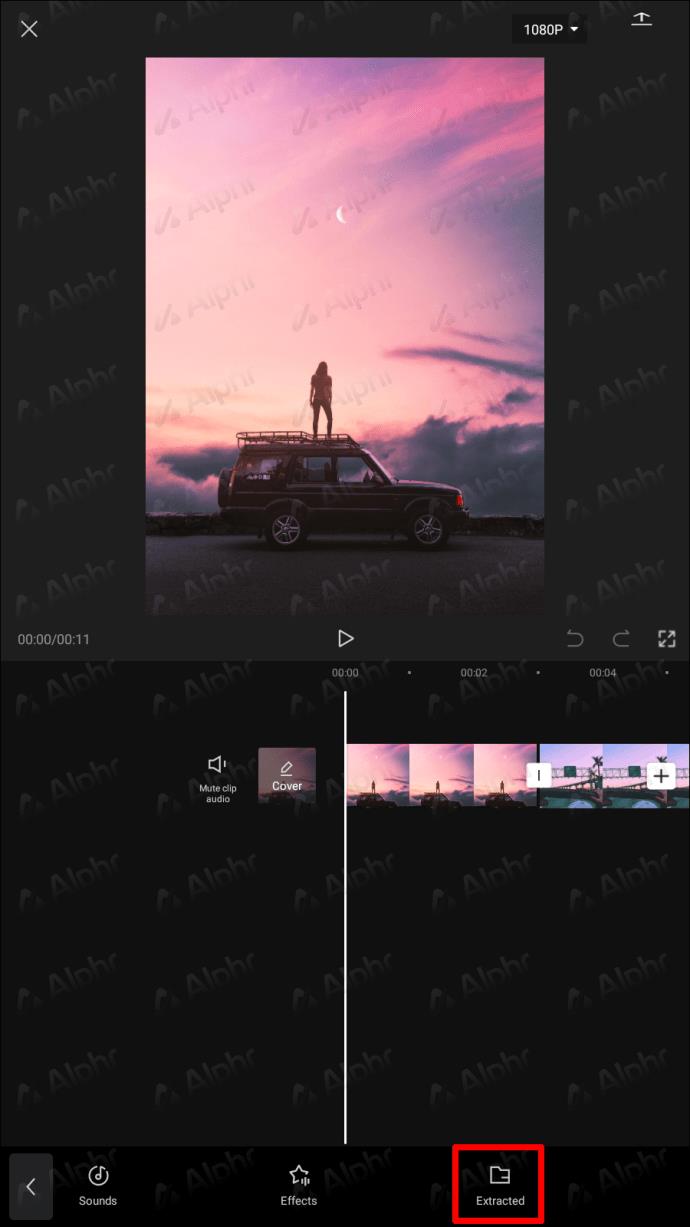
- Suchen Sie das Video, aus dem Sie Ton extrahieren möchten, und wählen Sie es aus.
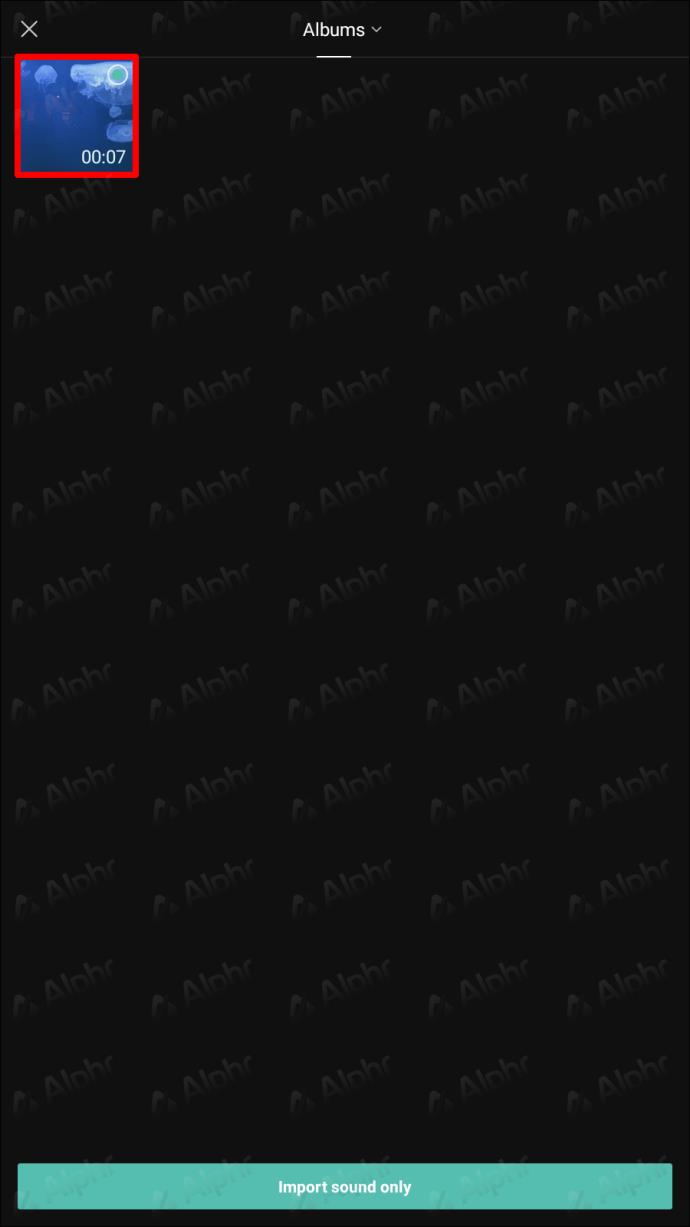
- Wählen Sie im Dropdown-Menü die Option „Nur Ton importieren“ .
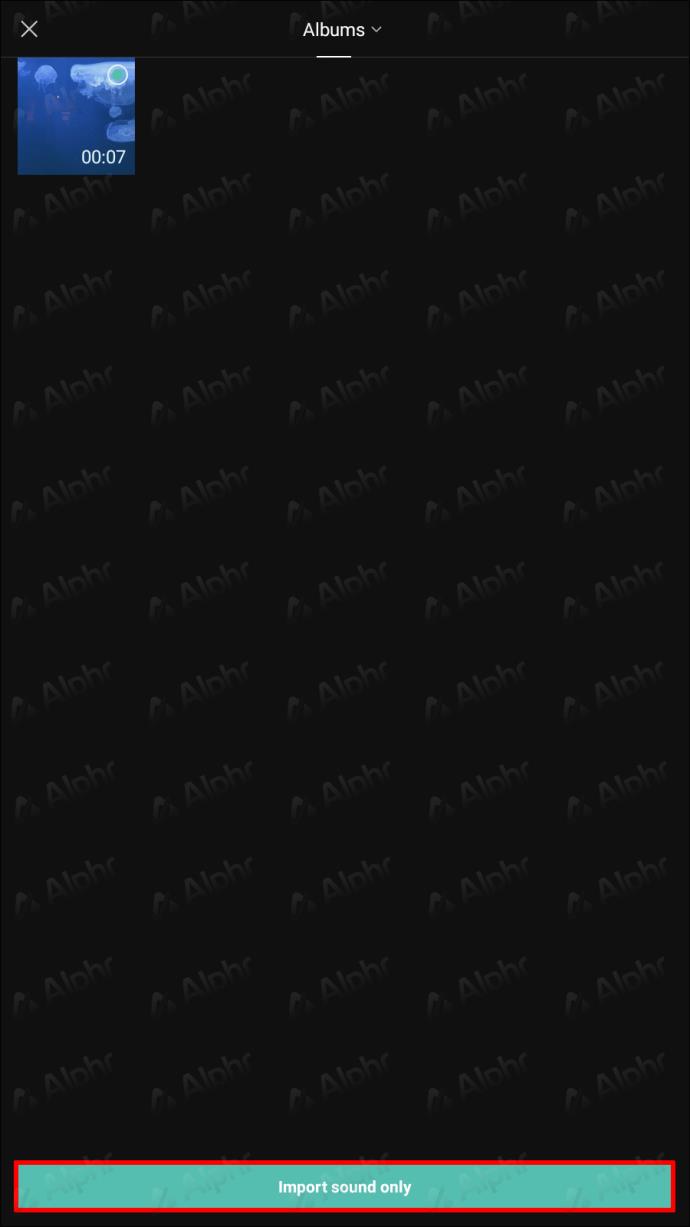
Schließlich können Sie mit den folgenden Schritten Voice-Overs in Ihr Video integrieren:
- Navigieren Sie zur Option „Audio“ .

- Wählen Sie die Option „Voiceover“ .
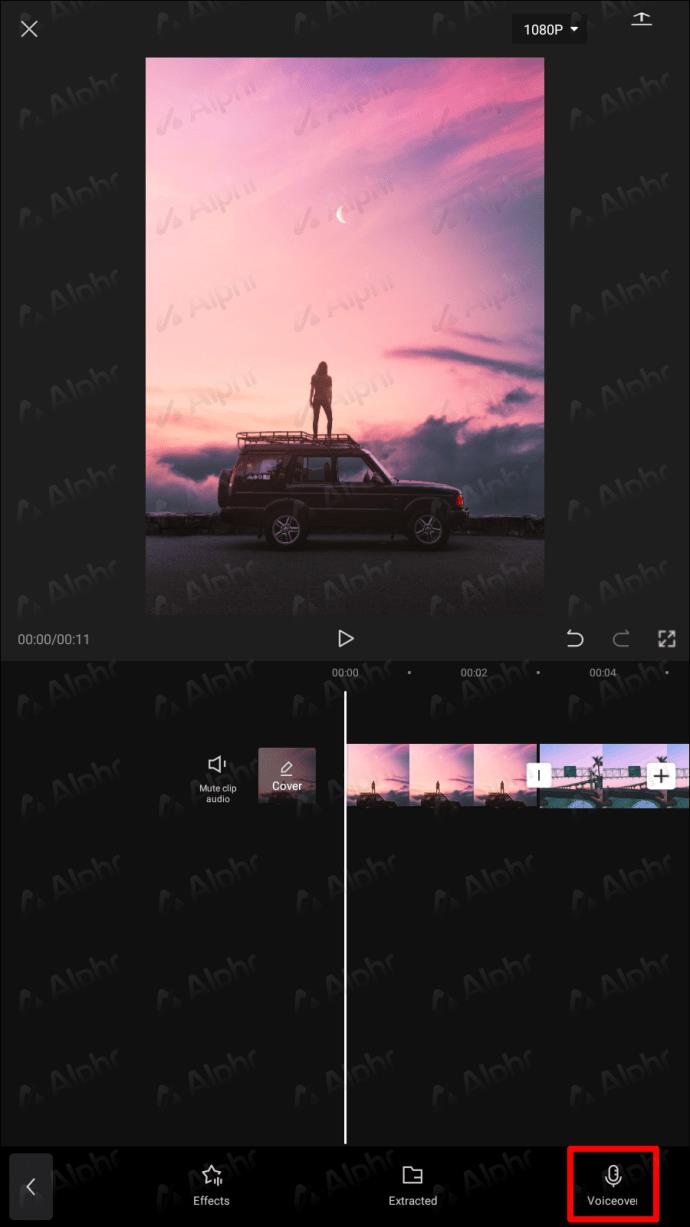
- Tippen und halten Sie die Aufnahmetaste, um mit der Aufnahme Ihrer Stimme zu beginnen. Um das Voiceover sofort zu aktivieren, klicken Sie im Popup auf „Zulassen“ .
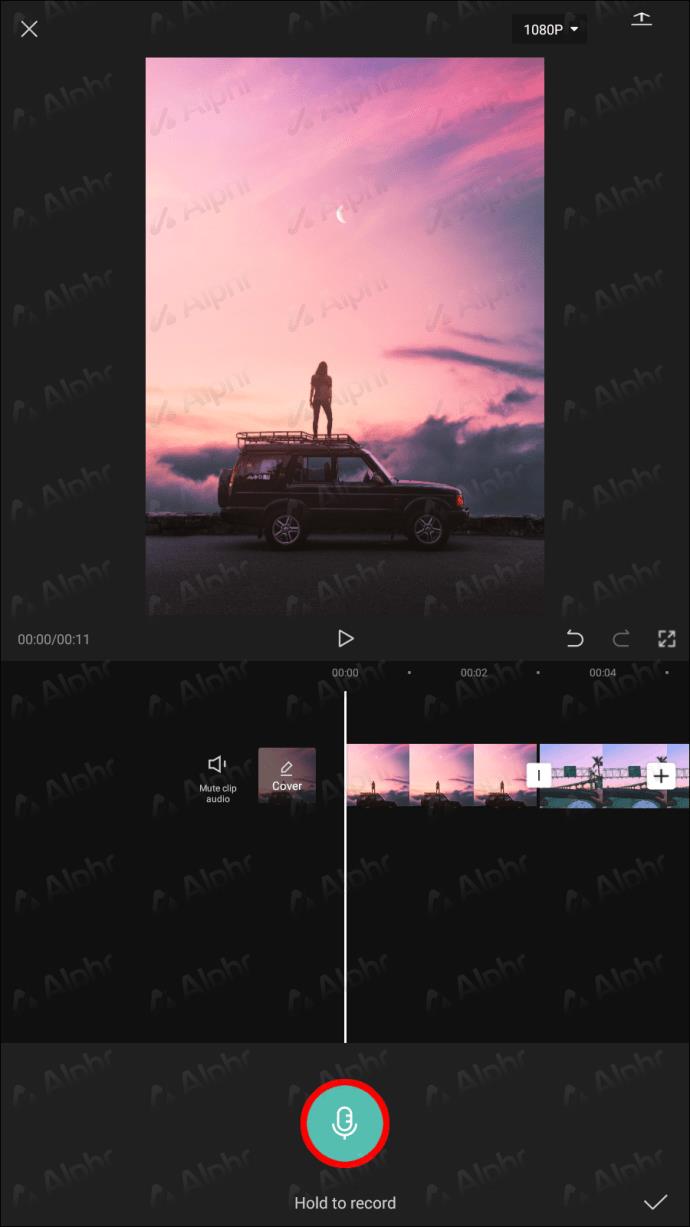
- Beginnen Sie zu sprechen, während Sie die Aufnahmetaste gedrückt halten. Wenn Sie mit dem Sprechen fertig sind, drücken Sie noch einmal die Aufnahmetaste .
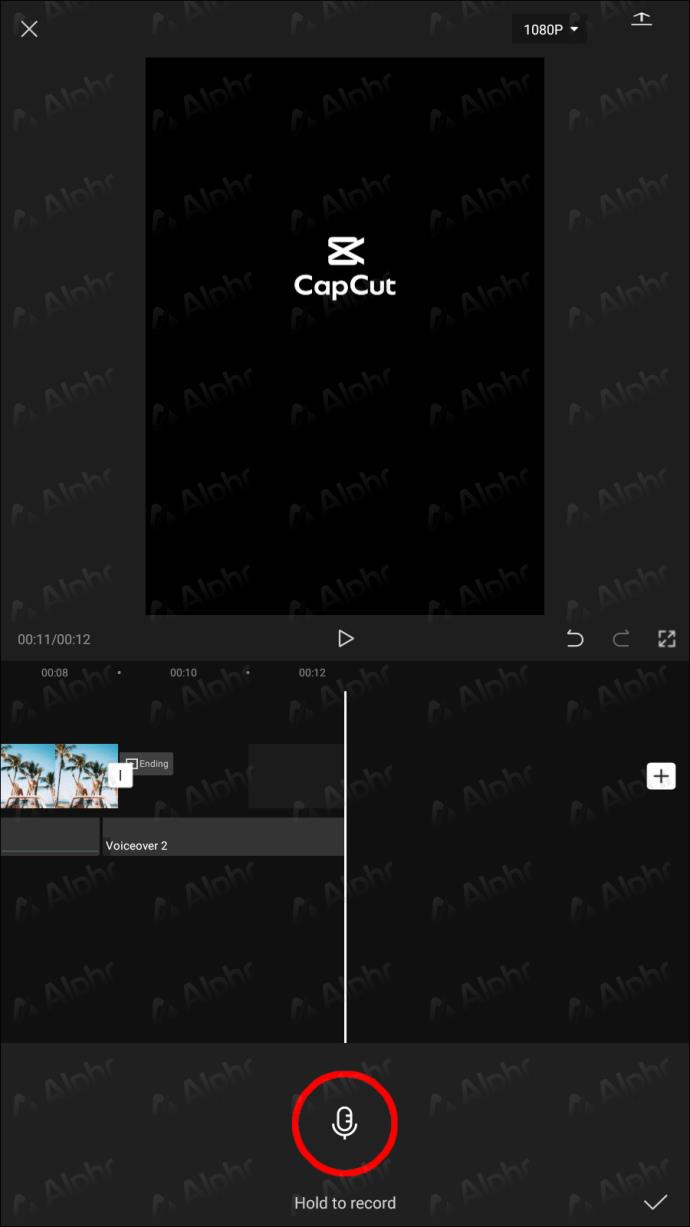
Zusätzliche FAQs
Können Sie Musik in CapCut bearbeiten?
Ja, du kannst. Die Methode zum Bearbeiten von Musik auf CapCut ist wie folgt:
1. Wählen Sie das zu bearbeitende Lied aus.
2. Klicken Sie mit der rechten Maustaste auf den Videoclip und gehen Sie zur Registerkarte „Geschwindigkeit“ .
3. Wählen Sie die Option „Kurve“ und die Option „Benutzerdefiniert“ mit drei horizontalen Linien.
4. Um den Ton zu ändern, müssen Sie erneut darauf tippen. Sie können jederzeit einen Beat hinzufügen, indem Sie oben rechts auf die Schaltfläche „ Beat hinzufügen“ klicken. Sie können den Takt des ausgewählten Videoclips auch verlangsamen.
Kann ich die Lautstärke von Clips in CapCut anpassen?
In CapCut können Sie die Lautstärke jedes auf Ihre Timeline hochgeladenen Clips unabhängig ändern. So geht's:
1. Tippen Sie auf und wählen Sie den entsprechenden Clip in Ihrer Timeline aus.
2. Klicken Sie unten auf dem Bildschirm auf die Lautstärketaste .
3. Stellen Sie die Lautstärke mithilfe des Schiebereglers auf den entsprechenden Wert ein.
4. Klicken Sie auf das Häkchen in der unteren rechten Ecke, um Ihre Anpassungen zu speichern, wenn Sie fertig sind.
Die Lautstärke des ausgewählten Clips sollte nun nach Ihren Wünschen angepasst werden.
Ist es möglich, Musik von Spotify hinzuzufügen?
Ja, Sie können Musik von Spotify hinzufügen. Auch wenn es keinen direkten Weg dazu gibt, ist es dennoch möglich. Sie müssen lediglich den gewünschten Song von Spotify herunterladen, den Ton von Ihrem Telefon hinzufügen und die oben genannten Schritte zum Hinzufügen von Musik von Ihrem Telefon befolgen.
Fügen Sie Ihren Videos die Musik hinzu, die Sie möchten
Hintergrundmusik ist in jedem Audio-Video-Medium von entscheidender Bedeutung. Bei der Aufnahme eines Videos bringt die Musik im Hintergrund den Betrachter näher an die Stimmung und Atmosphäre heran, die Sie erreichen möchten. Um das Beste aus dem Hinzufügen von Ton zu einem Video herauszuholen, versuchen Sie, einen Takt zu finden, der zu den Videobewegungen passt. Darüber hinaus können Sie an verschiedenen Stellen im Video Audioeffekte einsetzen, um das Musikgenre optimal an die Atmosphäre des Clips anzupassen.
Wenn Sie außerdem mehr Abwechslung wünschen, als die CapCut-Bibliothek bietet, können Sie andere lizenzfreie Musikbibliotheken wie Filmora ausprobieren . Die Bibliothek bietet Audiotitel, die in verschiedene Kategorien unterteilt sind, sodass es einfach ist, einen geeigneten Song zu finden. Außerdem haben Sie die Möglichkeit, Soundeffekte hinzuzufügen.
Haben Sie jemals Musik in CapCut hinzugefügt? Gibt es ein bevorzugtes CapCut-Musikgenre, das verfügbar ist? Lass es uns im Kommentarbereich unten wissen!