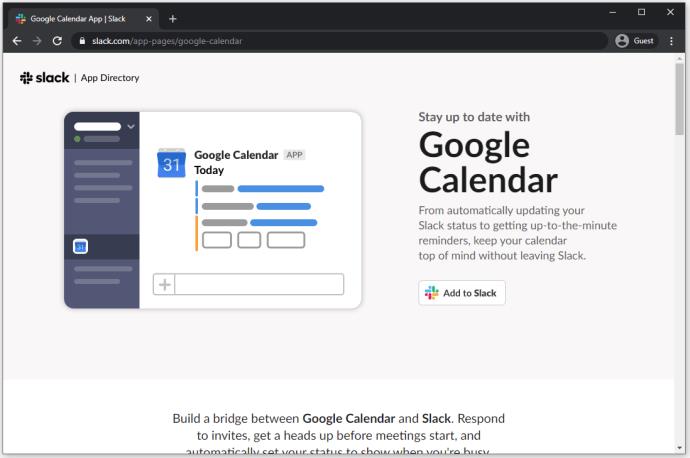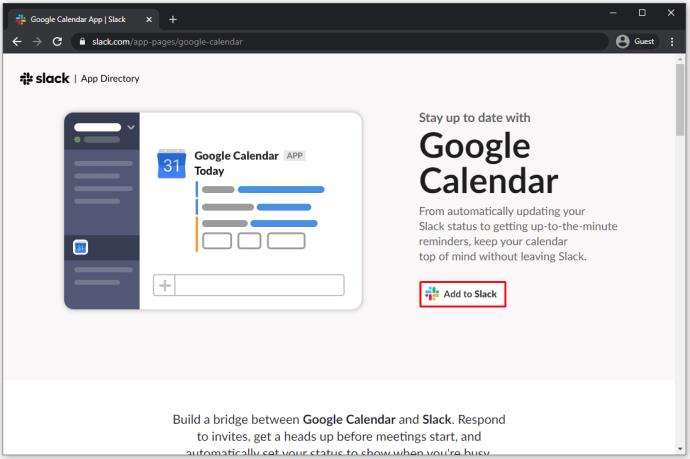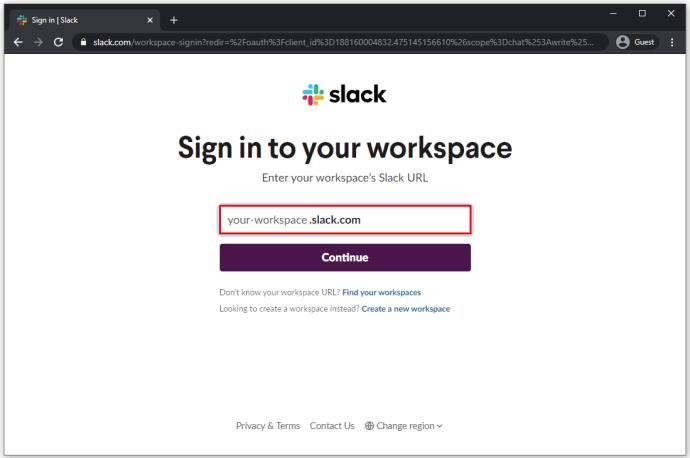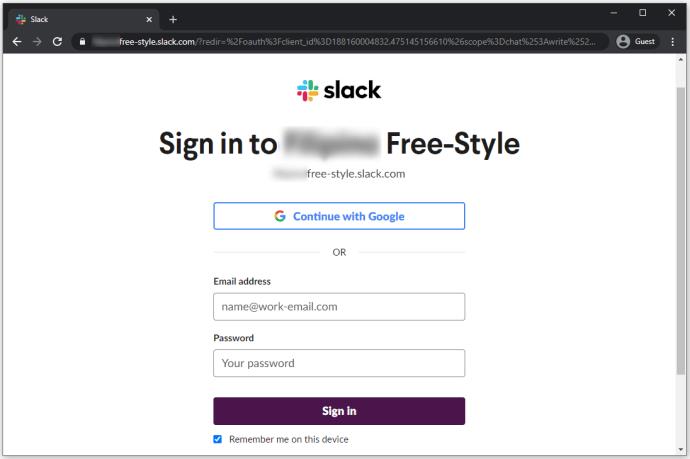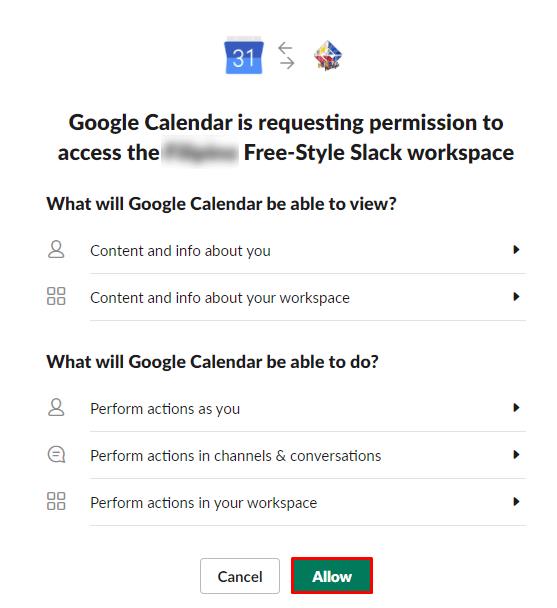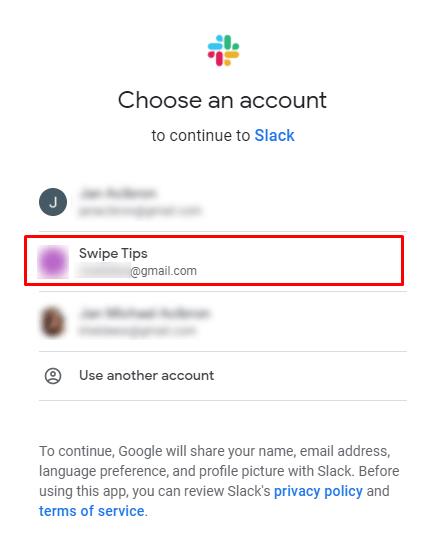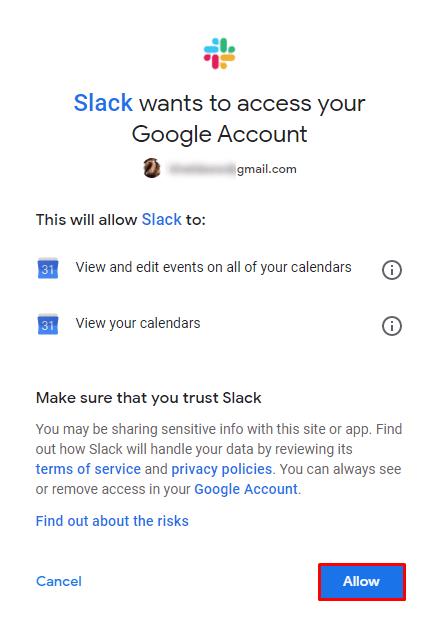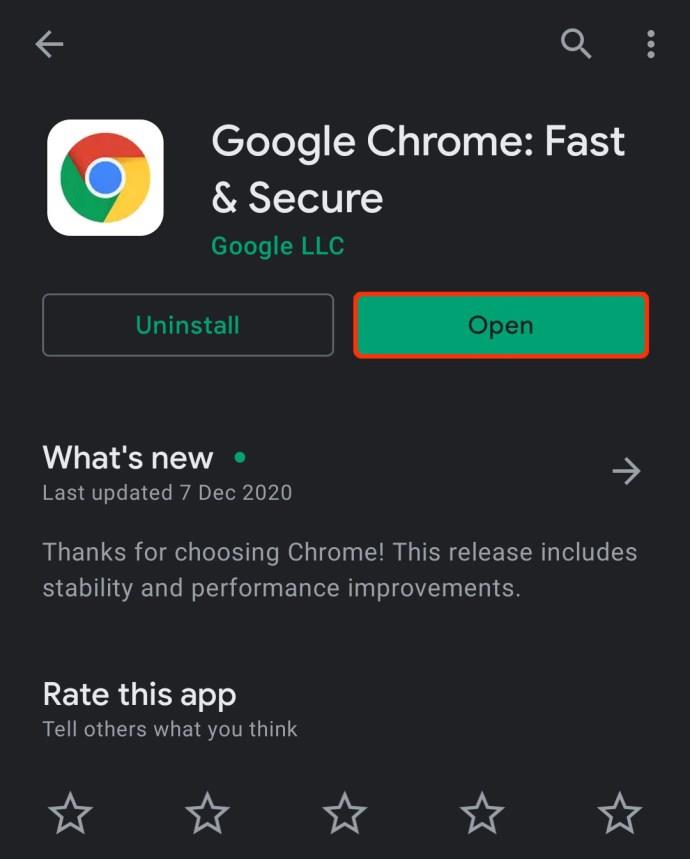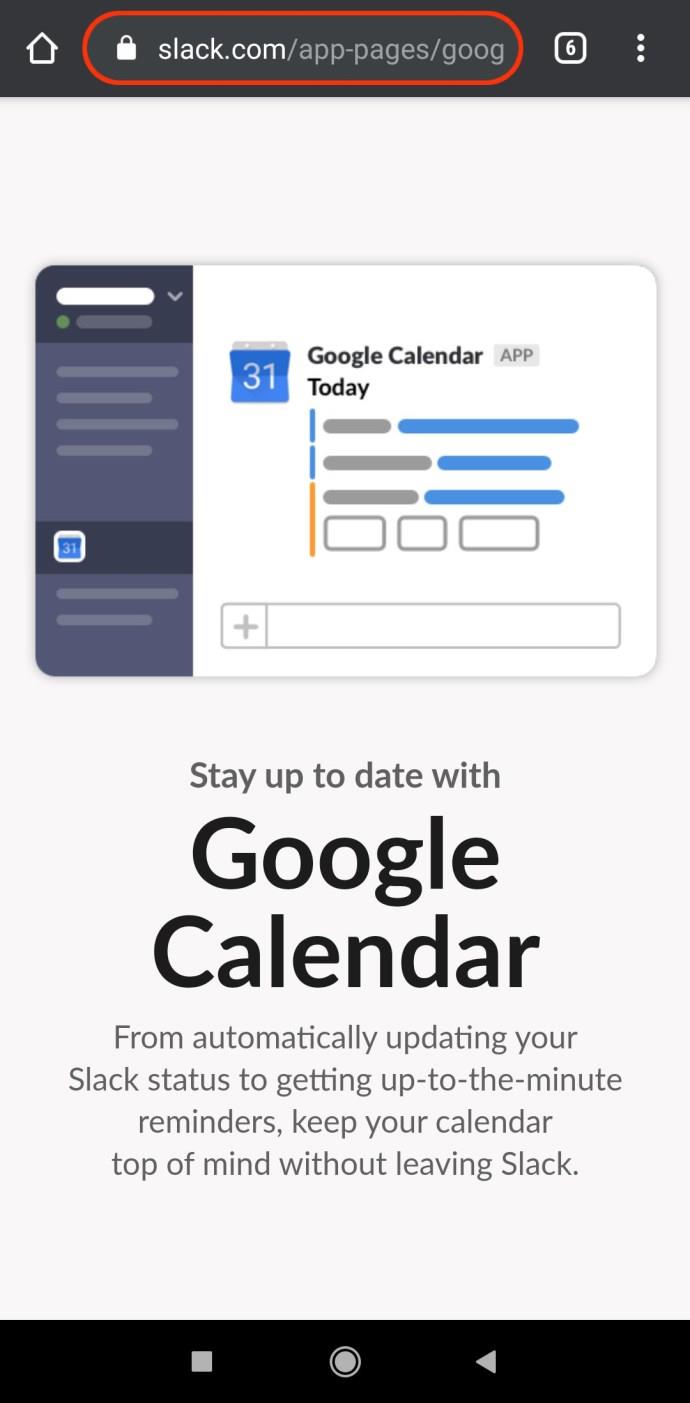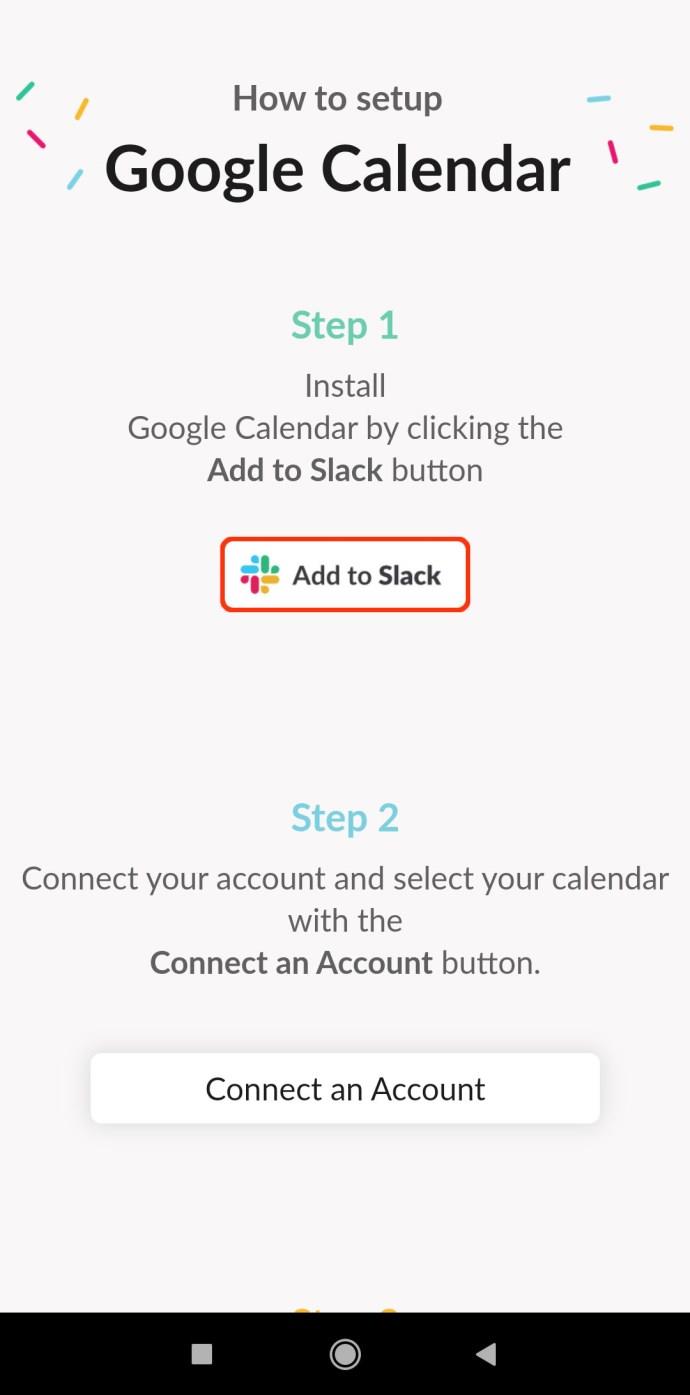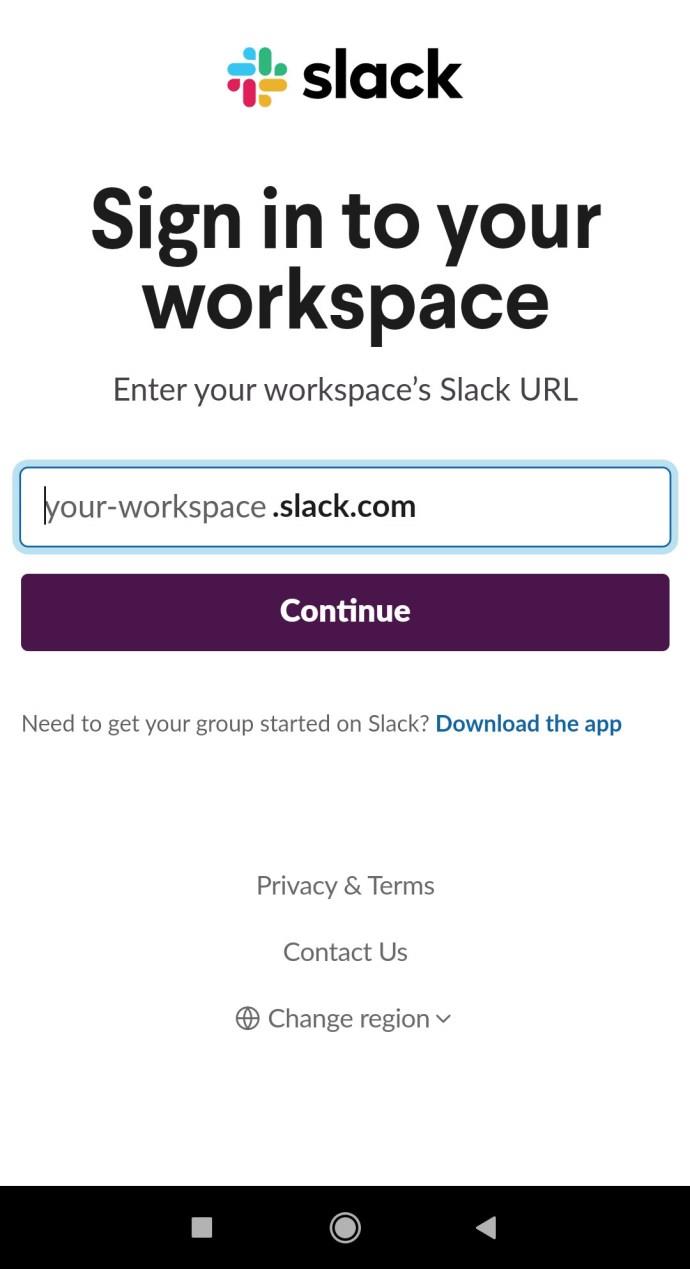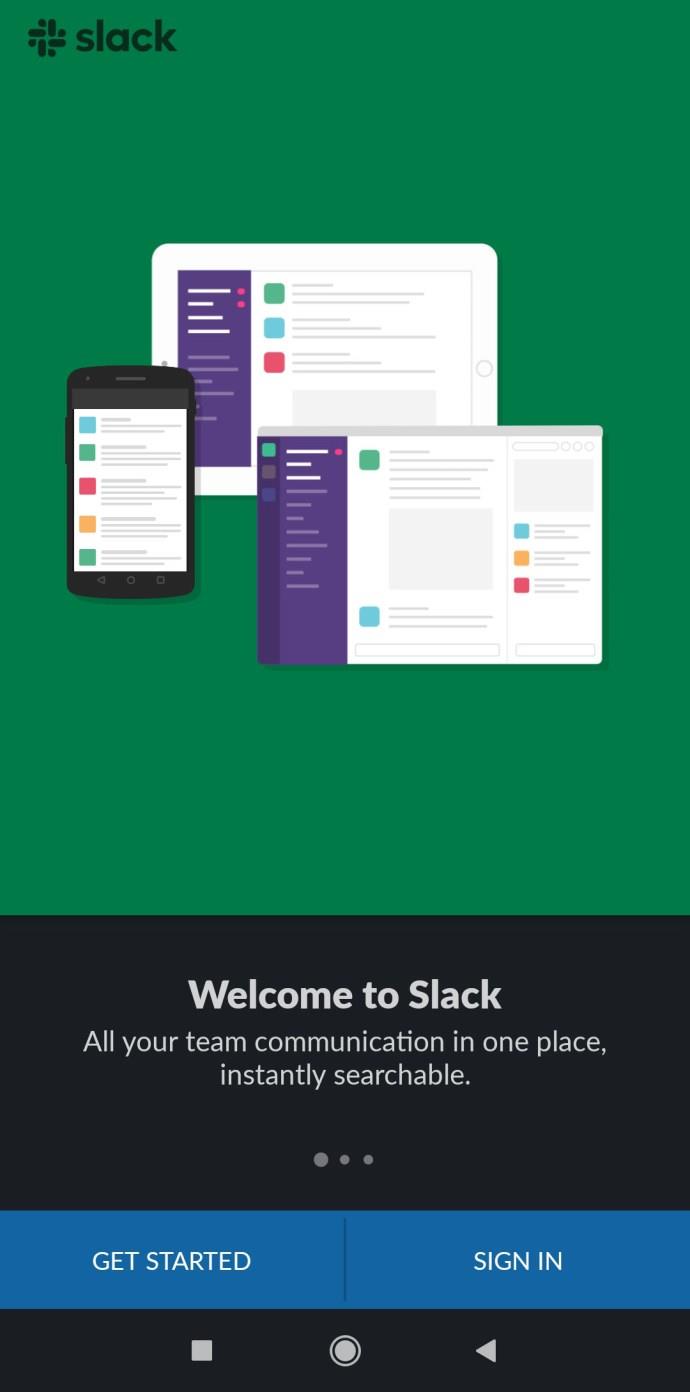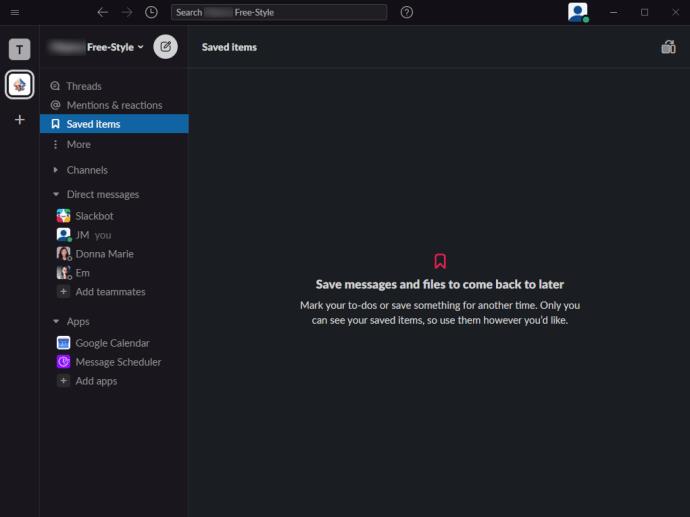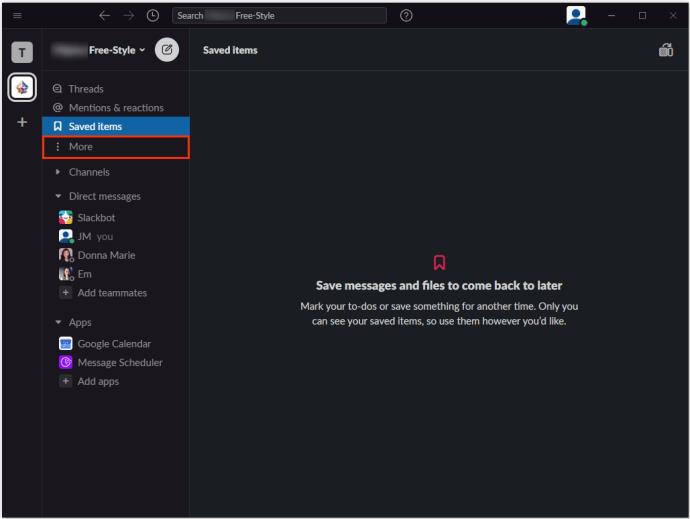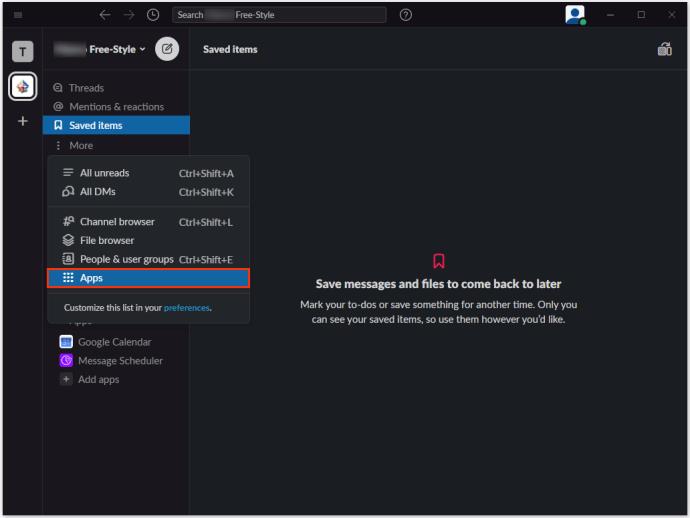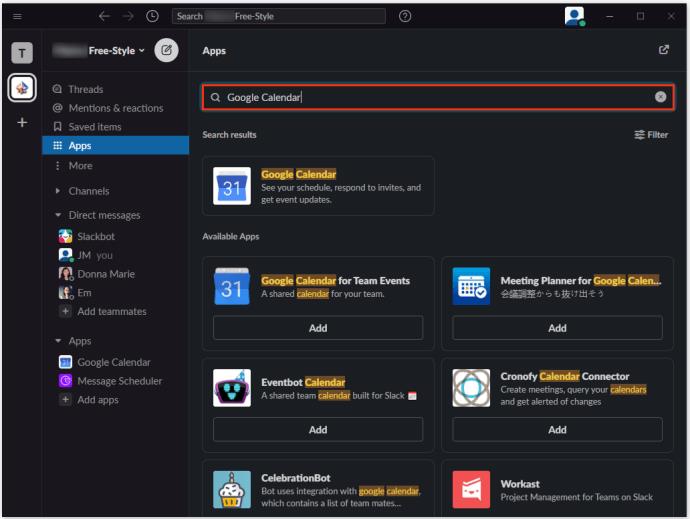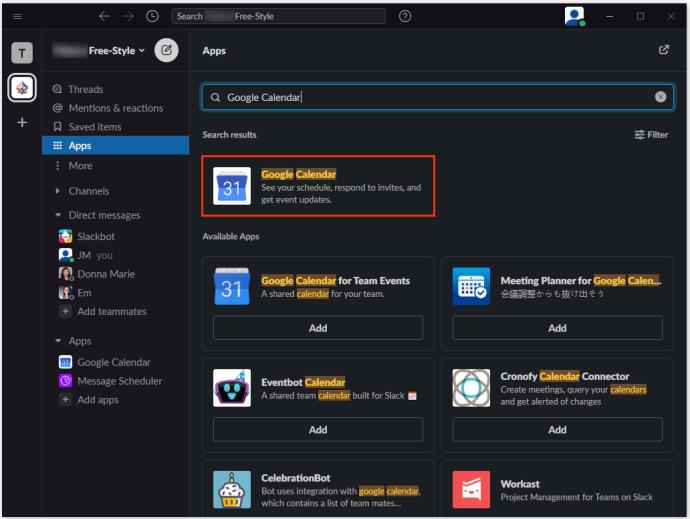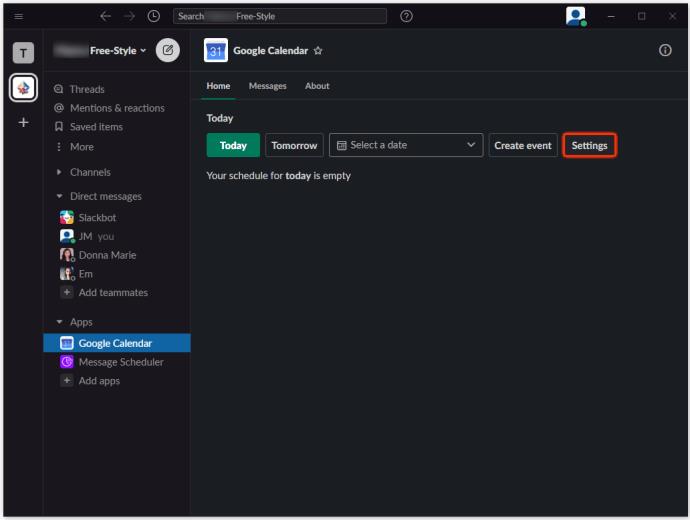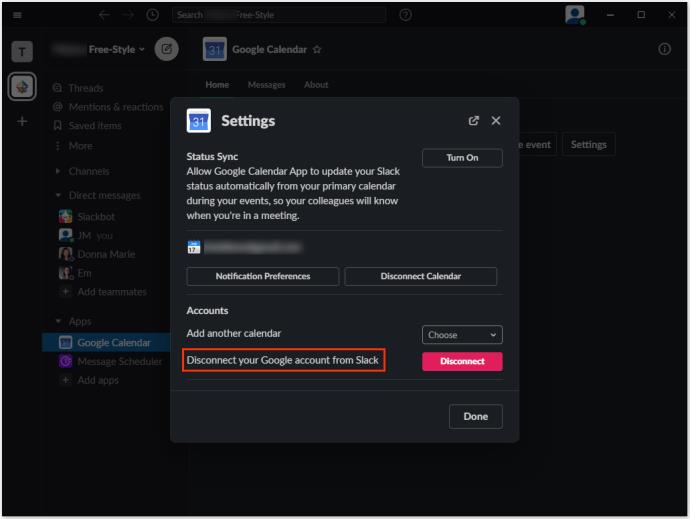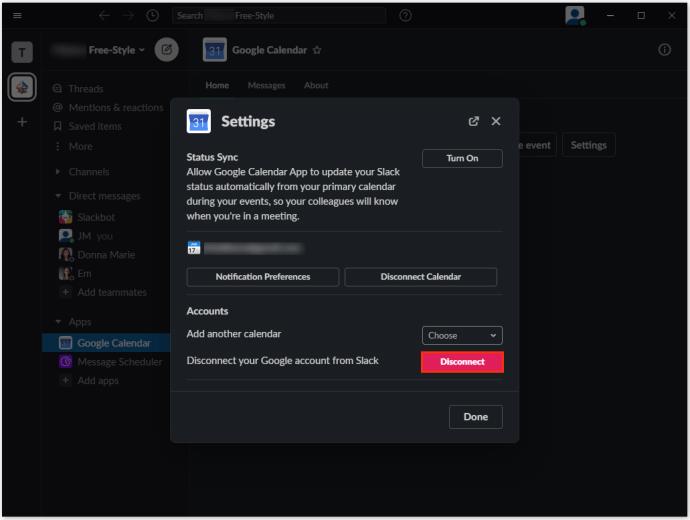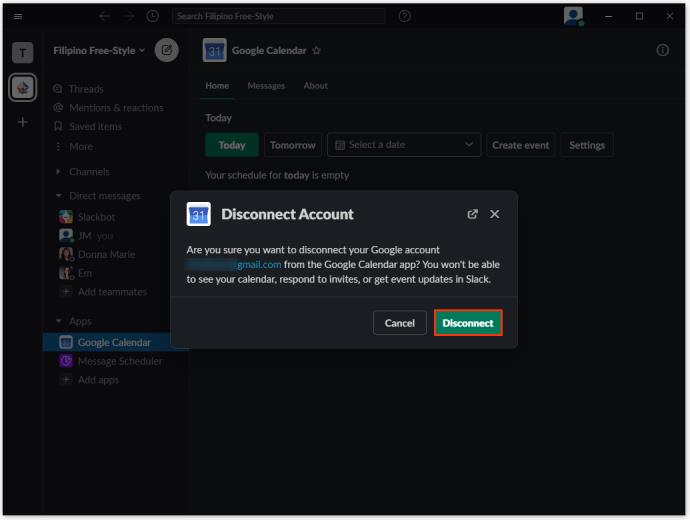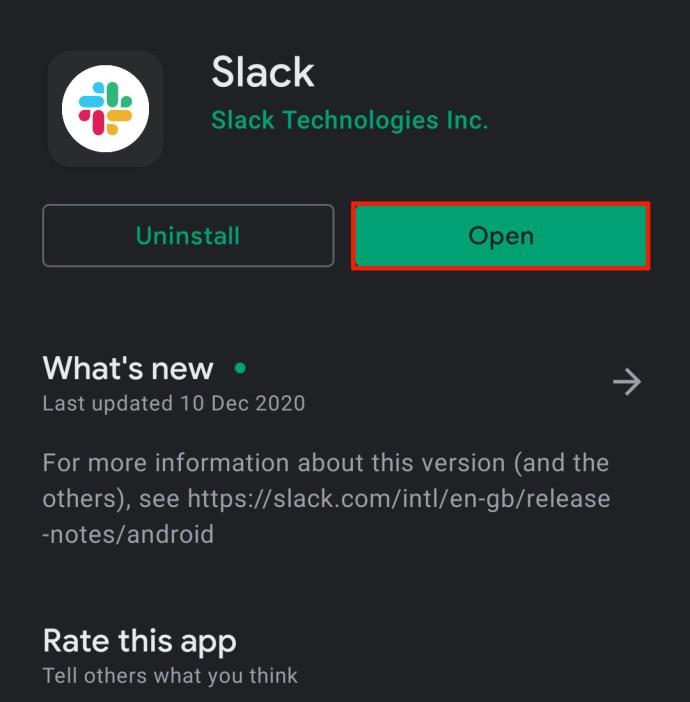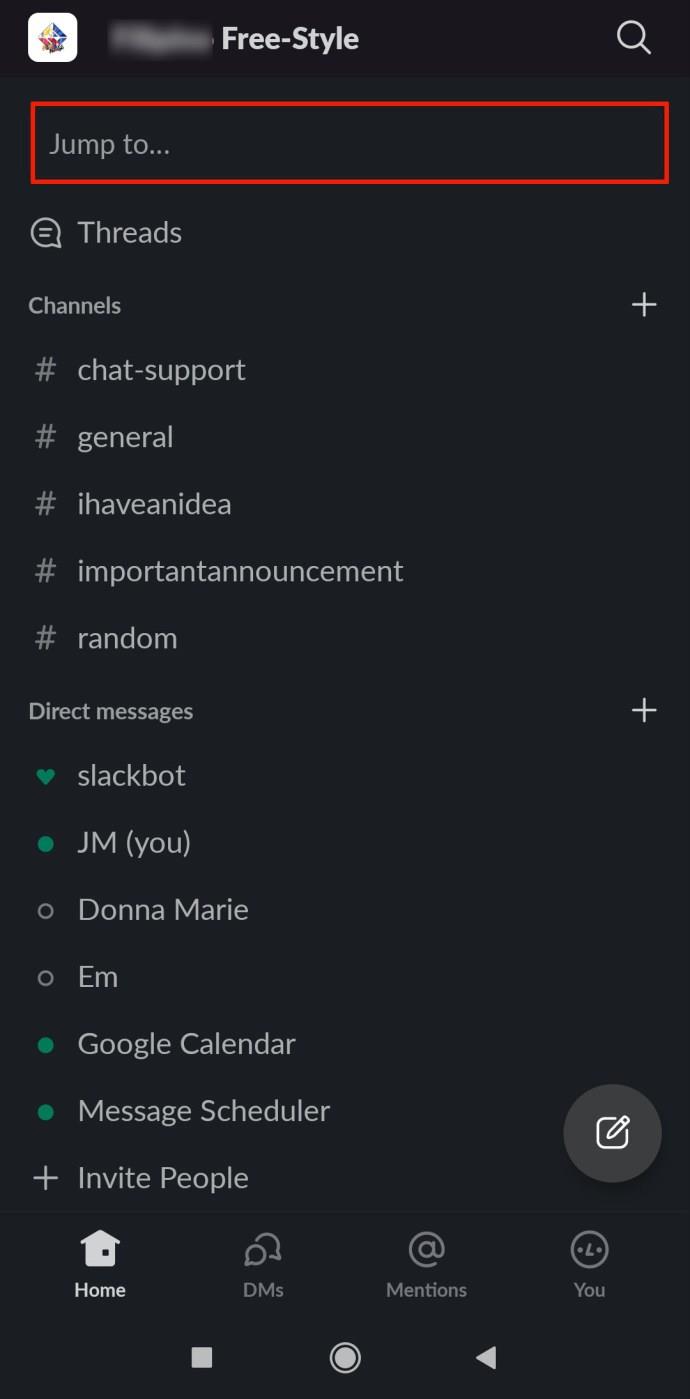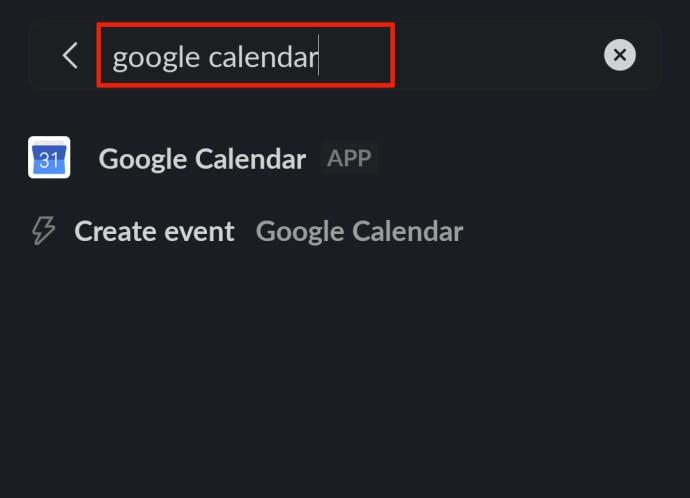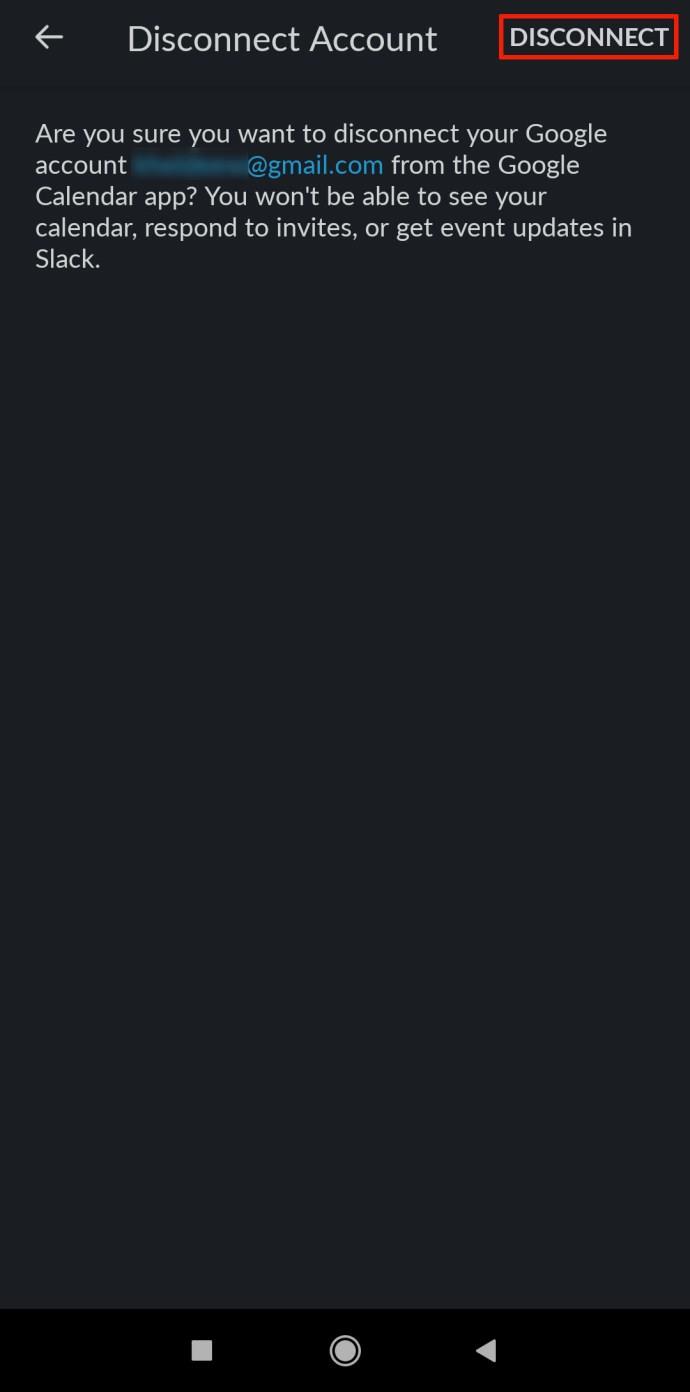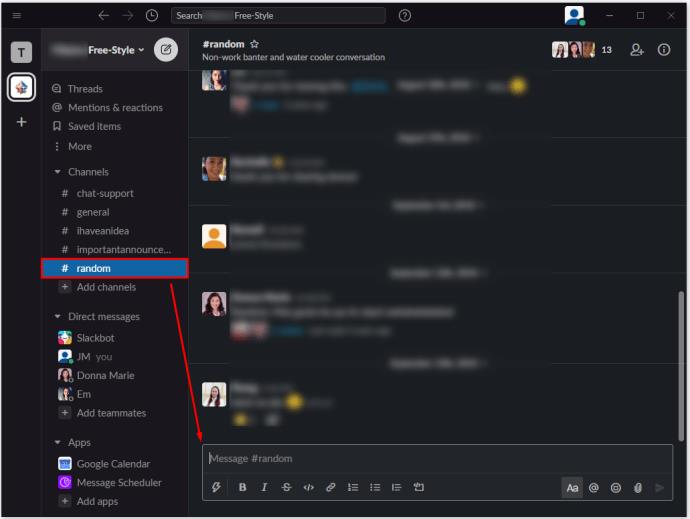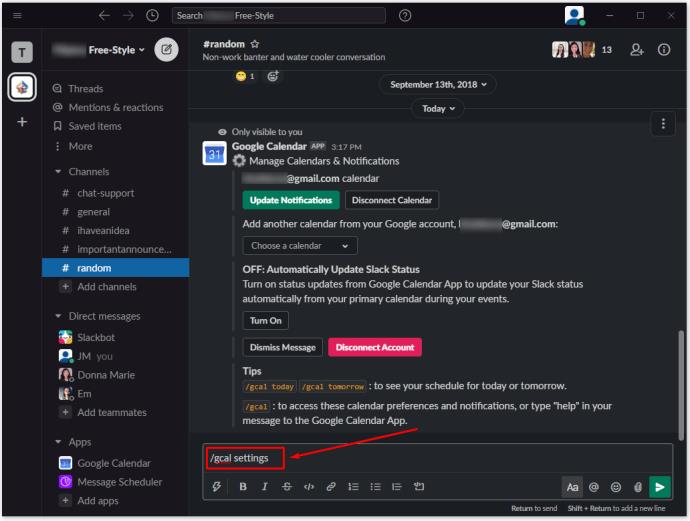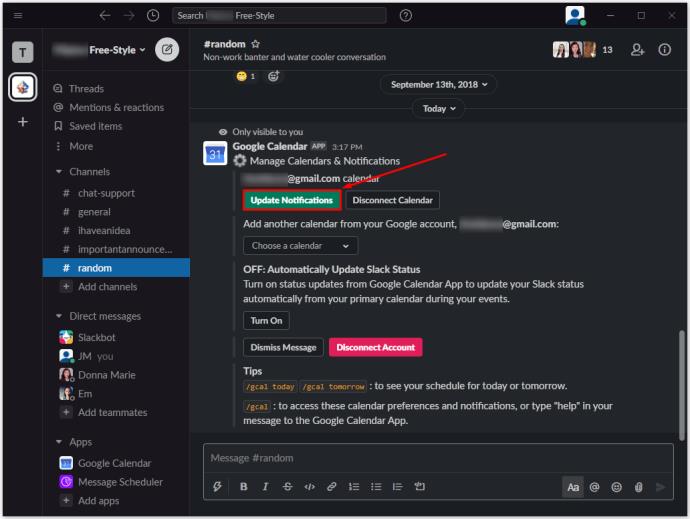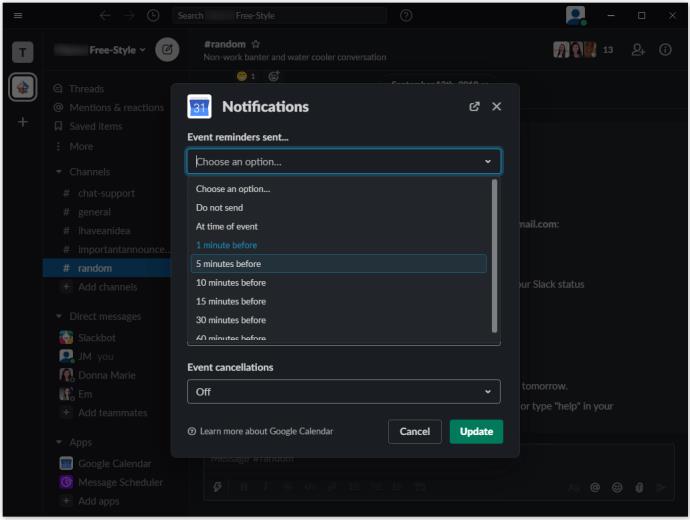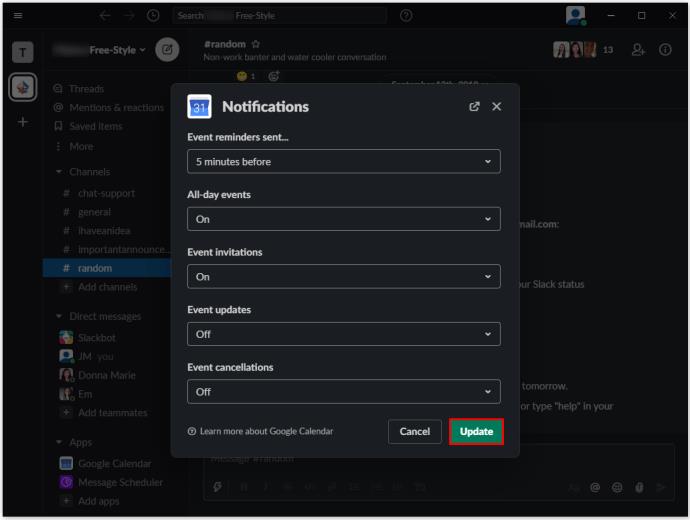Gerätelinks
Wir leben im Zeitalter der App-Integration. Obwohl Sie nicht jede einzelne benötigte App in einer einzigen Master-App unterbringen können, gibt es viele Integrationen, die Funktionen verschiedener Apps zusammenführen.
Slack ist ein gutes Beispiel für eine solche App. An sich handelt es sich um eine Verwaltungs- und Kommunikationssoftware. Es bietet jedoch auch verschiedene App-Integrationen an. Google Kalender ist ein Beispiel für eine solche App-Ergänzung, die Ihr Leben und Ihre Organisation erheblich einfacher macht.
In diesem Artikel zeigen wir Ihnen, wie Sie Google Kalender zu Slack hinzufügen und geben Ihnen einige nützliche Informationen zu diesem Thema.
Warum Google Kalender zu Slack hinzufügen?
Slack selbst enthält keine Kalenderfunktion. Allerdings basiert diese Kommunikations-App auf verschiedenen Bot-Automatisierungen. Und ja, Sie können zeitnahe Erinnerungen für sich selbst oder andere Personen in Ihrem Arbeitsbereich einrichten. Sie können die Erinnerung sogar individuell anpassen und für ein beliebiges Datum in der Zukunft festlegen. Darüber hinaus kann der Standard-Slack-Bot dabei helfen, den Workspace-Mitgliedern verschiedene Aufgaben zuzuweisen und andere nützliche und hilfreiche Dinge zu erledigen.
Aber diese Erinnerungen werden nie so detailliert sein wie Google Kalender. Zum einen wird Google Kalender unabhängig von Slack verwendet. Anstatt also Aufgaben in Google Kalender zu erstellen und dann einen Slack-Bot zu automatisieren, um diese Aufgaben und ihre Fristen abzugleichen, können Sie Google Kalender als Widget zu Slack hinzufügen und diese Ereignisse flächendeckend synchronisieren.
Dies ist nur ein Beispiel dafür, wie Sie dieses coole Google-Tool auf Slack verwenden können. Sie können die App so einstellen, dass Erinnerungen für bestimmte Kanäle, für den Kanal „#allgemein“ oder nur für Sie gepostet werden. Die Kanäle, mit denen Sie einen Google Kalender geteilt haben, erhalten außerdem automatische Erinnerungen und Aktualisierungen, wenn Ereignisse geändert werden.
Am wichtigsten ist jedoch, dass Sie durch die Verbindung von Google Kalender mit Slack eine Integration erhalten . Sie können über Google Kalender mit Slack kommunizieren und umgekehrt. Diese Option macht Ihren Arbeitsablauf reibungsloser.
So fügen Sie Google Kalender zu Slack auf Windows, Mac und Chromebook hinzu
Obwohl es Slack-Apps für Android und iOS gibt, nutzen die meisten Menschen dieses Kommunikationstool hauptsächlich auf Computern. MacOS- und Windows-Geräte können mit dedizierten Slack-Apps installiert werden, das Hinzufügen von Funktionen wie Google Kalender erfolgt jedoch über den Google-Browser. Mit anderen Worten: Egal, ob Sie Slack auf einem Windows-Computer, einem Mac oder einem Chromebook verwenden, das Prinzip des Hinzufügens von Apps zu Slack funktioniert gleich.
- Gehen Sie zur Google Kalender-Seite in Slack.
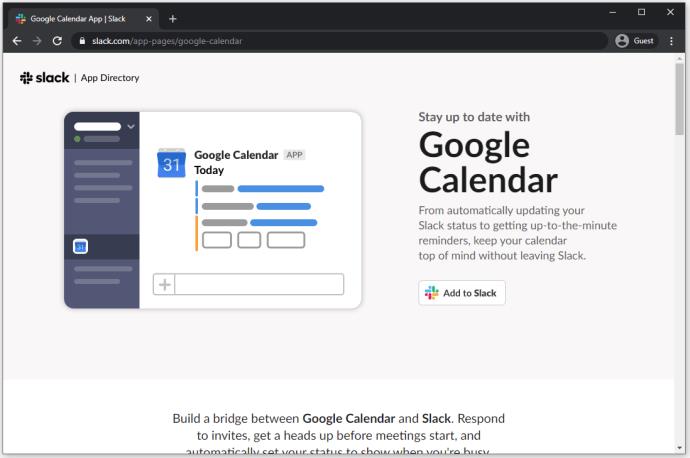
- Wählen Sie „ Zu Slack hinzufügen “ aus.
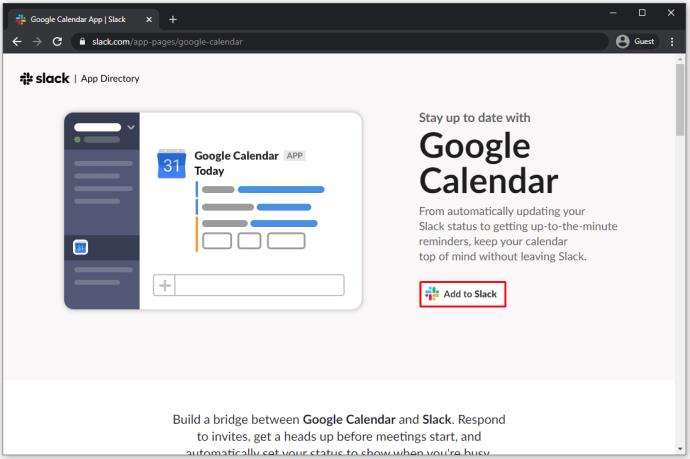
- Geben Sie im verfügbaren Feld die Slack-URL für Ihren Arbeitsbereich ein.
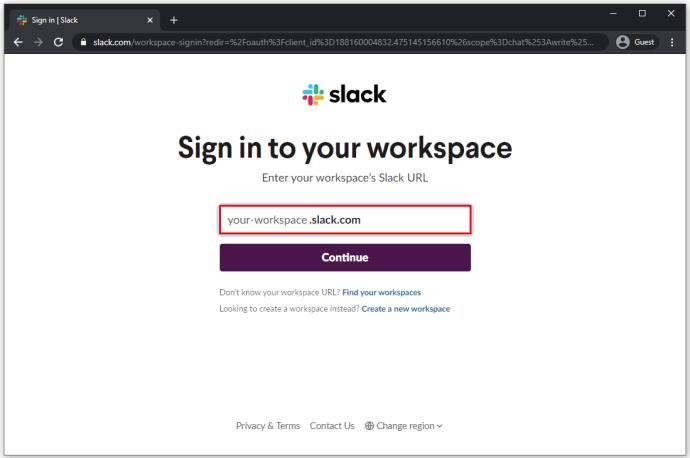
- Melden Sie sich mit Ihren Zugangsdaten bei Ihrem Arbeitsbereich an.
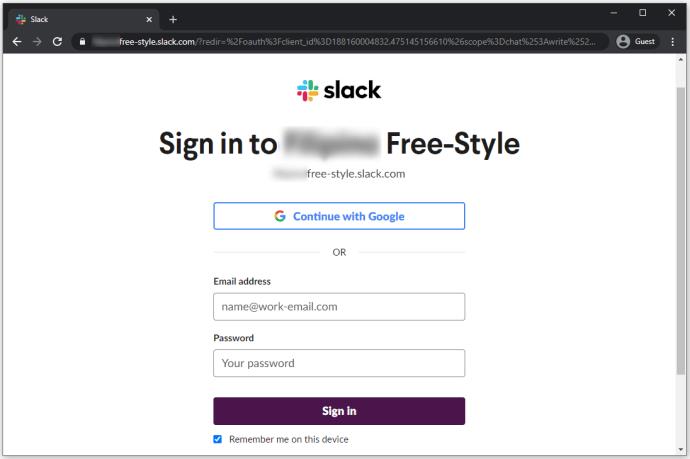
- Gewähren Sie Google Kalender Zugriff auf Ihren Arbeitsbereich, indem Sie auf „ Zulassen “ klicken.
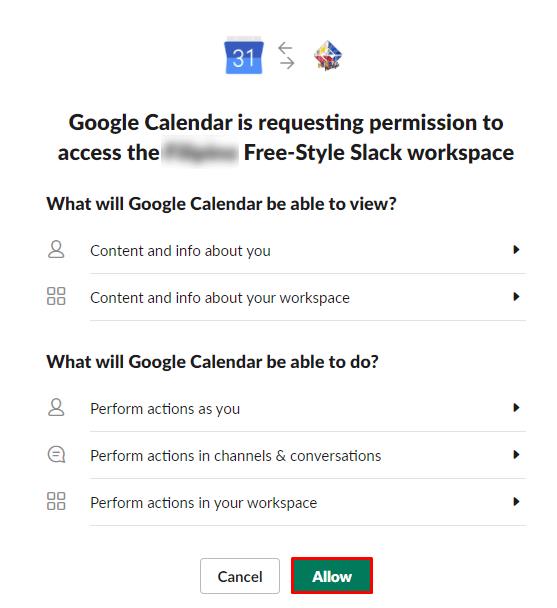
- Wählen Sie das Konto aus, zu dem Sie die Google Kalender-Funktion hinzufügen möchten.
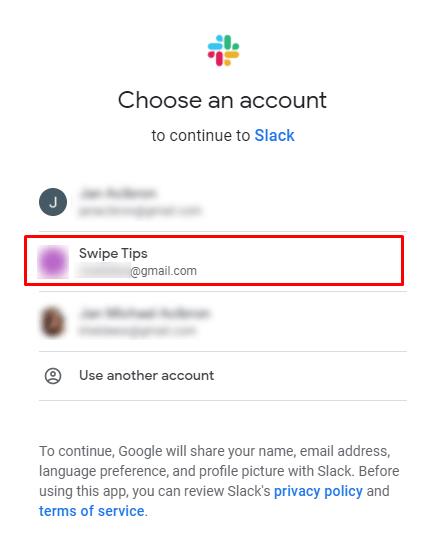
- Bestätigen Sie, indem Sie auf „ Zulassen “ klicken.
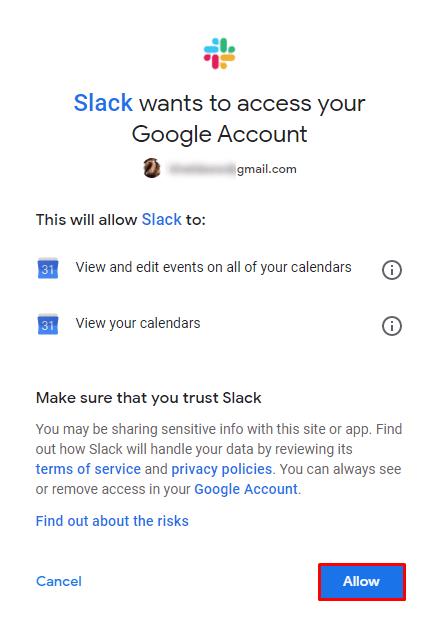
Die Google Kalender-App sollte nun erfolgreich zu Ihrem Slack-Arbeitsbereich hinzugefügt werden.
So fügen Sie Google Kalender zu Slack auf Android und iOS hinzu
Wenn Sie unterwegs sind und die Google Kalender-App über Ihr Smartphone oder Tablet hinzufügen möchten, ist dies durchaus möglich. Unabhängig davon, ob Ihr bevorzugtes Gerät ein iPad/iPhone oder ein Android-Telefon/-Tablet ist, gelten für das Hinzufügen von Google Kalender die gleichen Regeln.
Hier finden Sie eine kurze Anleitung zum Hinzufügen von Google Kalender zu Ihrem Slack-Arbeitsbereich mit einem iOS- oder Android-Gerät.
- Öffnen Sie Ihren bevorzugten Browser.
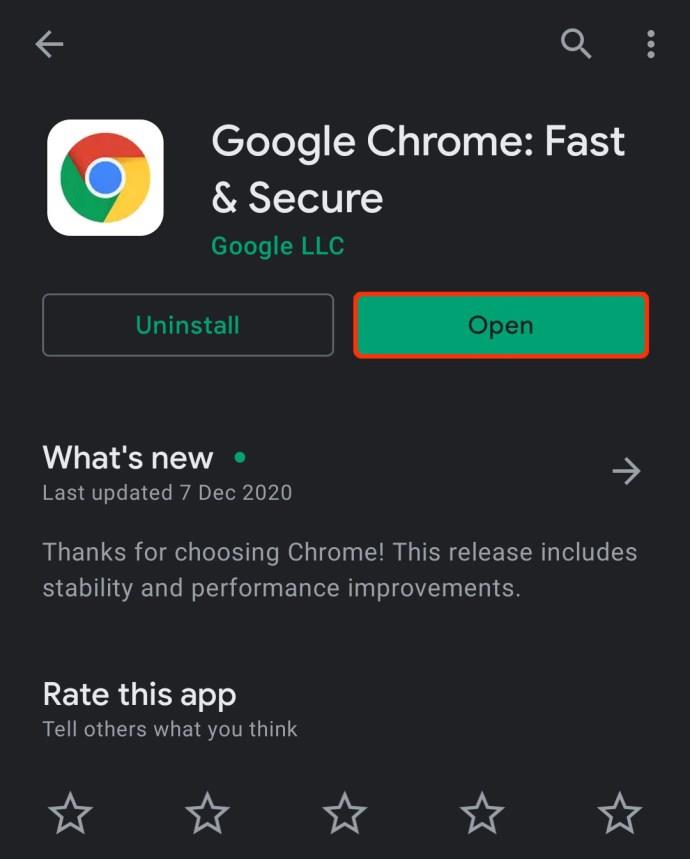
- Geben Sie „ https://slack.com/app-pages/google-calendar “ in die Suchleiste ein und gehen Sie zu dieser Seite.
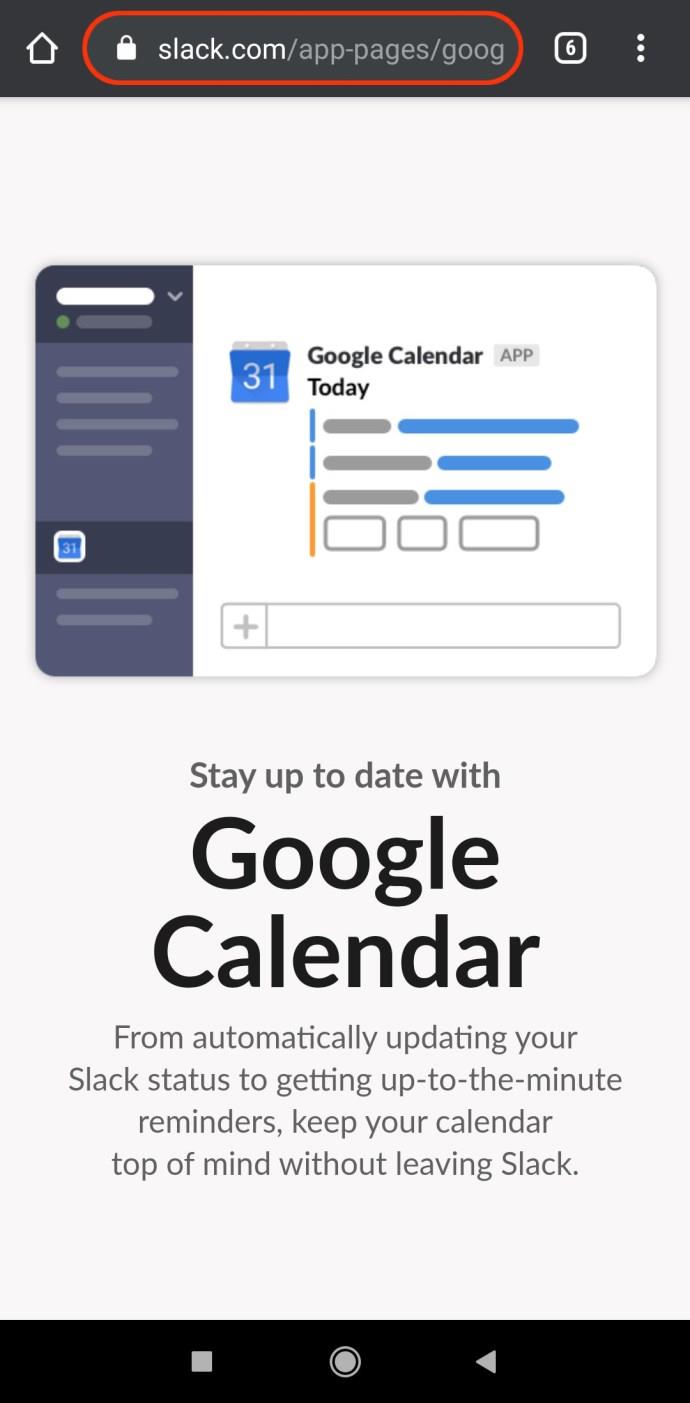
- Wählen Sie auf der Google Calendar Slack-Seite „ Zu Slack hinzufügen “ aus.
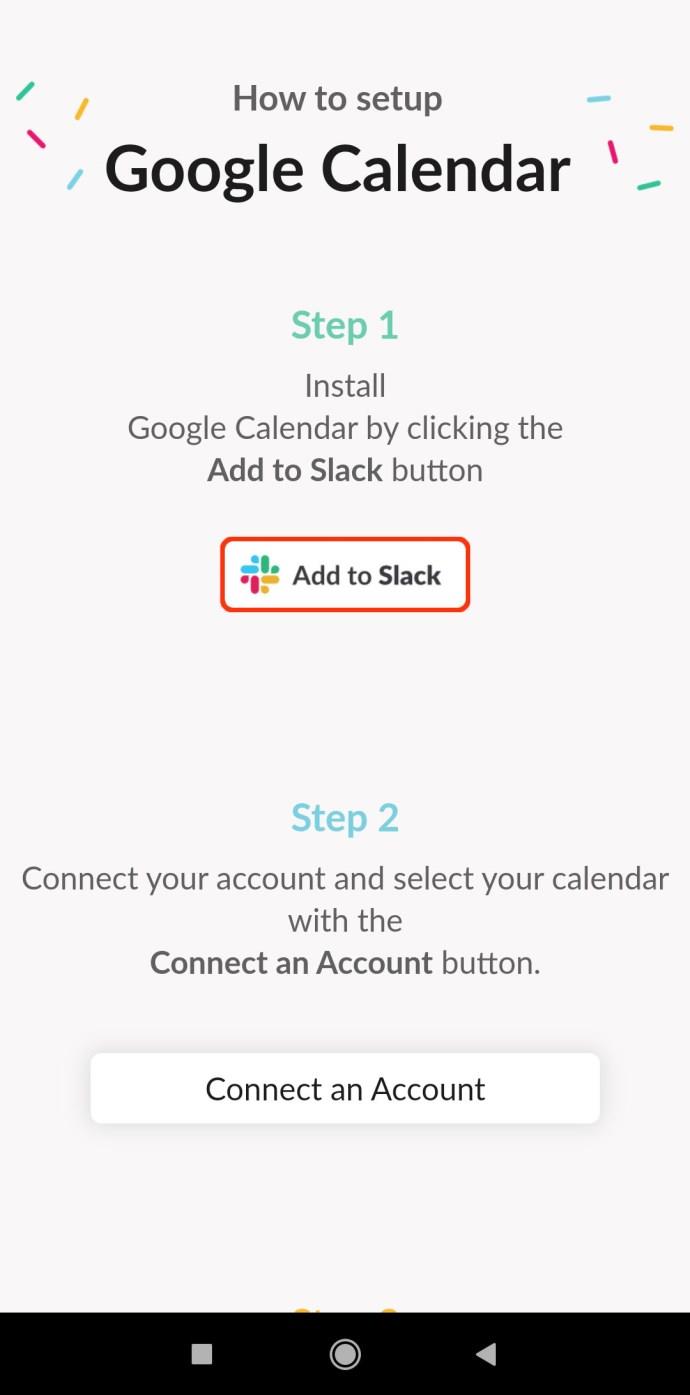
- Befolgen Sie die oben beschriebenen Anweisungen für die Desktop-Version der App.
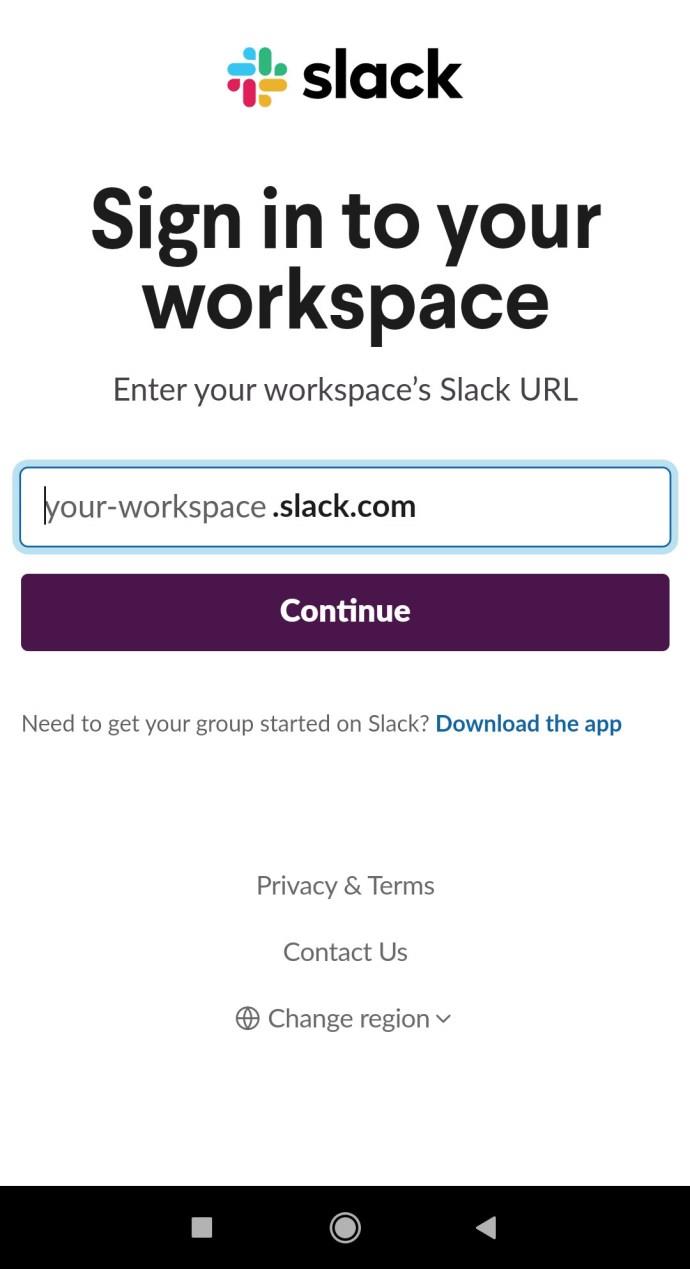
- Wenn die Synchronisierung abgeschlossen ist, leitet Ihr Gerät Sie zu Ihrer Slack-App für Mobilgeräte/Tablets weiter. Wenn nicht, werden Sie aufgefordert, es herunterzuladen und zu installieren.
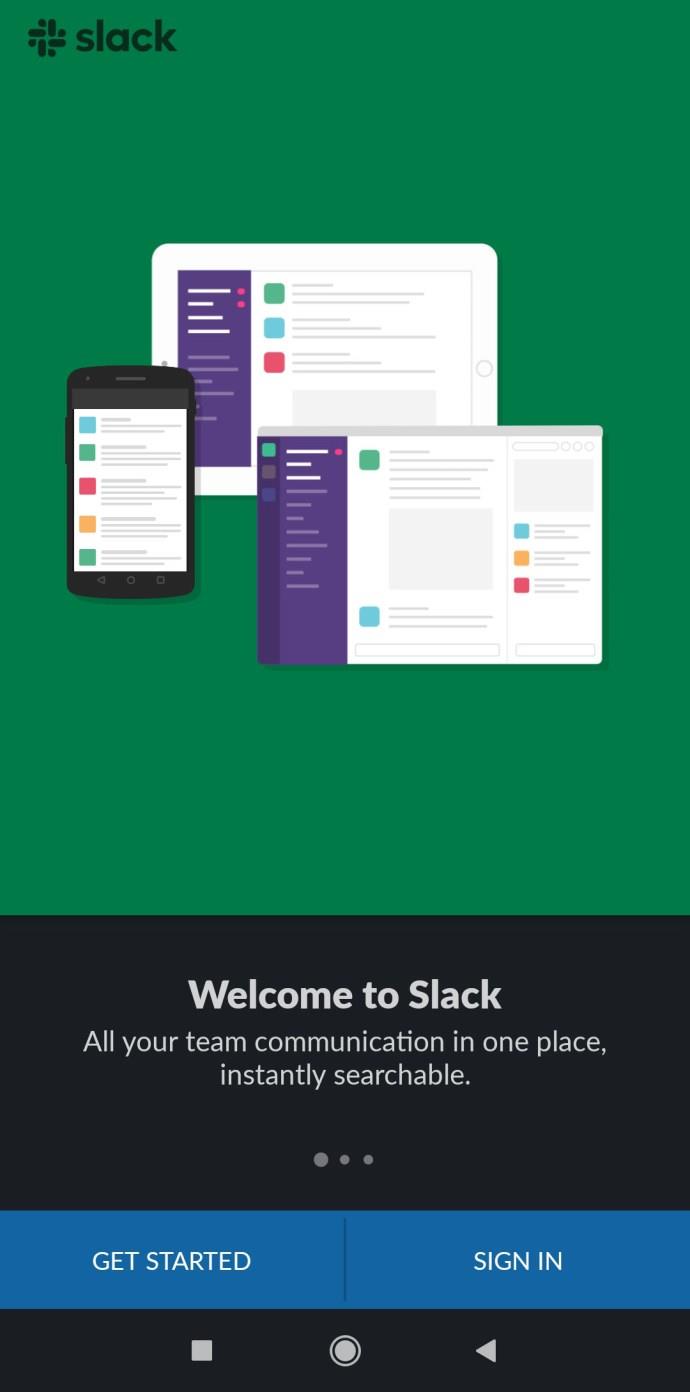
So trennen Sie Google Kalender von Slack
Obwohl die Google Calendar Slack-App unglaublich nützlich und praktisch ist, kann es sein, dass manche Leute nicht damit klicken oder sie am Ende einfach nicht brauchen. Um die Unordnung unerwünschter Apps zu beseitigen, möchten Sie vielleicht wissen, wie Sie Google Kalender von Slack trennen. Hier erfahren Sie, wie Sie dies auf Desktop- und mobilen Apps tun.
Desktop
- Navigieren Sie in der Slack-Desktop-App zu Ihrem Arbeitsbereich.
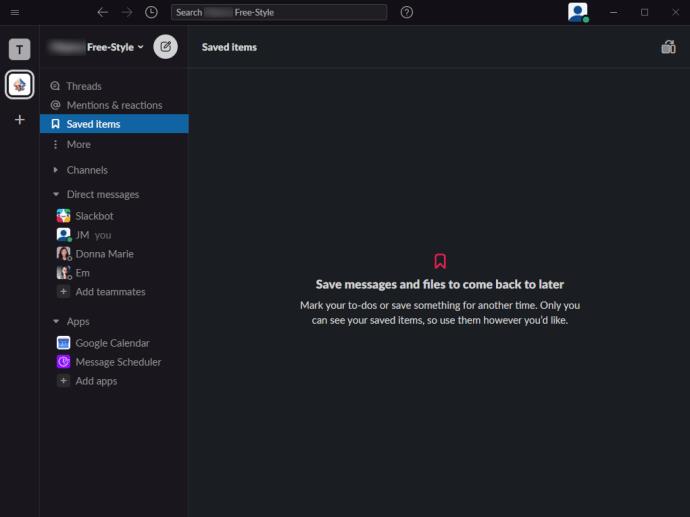
- Klicken Sie im linken Bereich auf „ Mehr “.
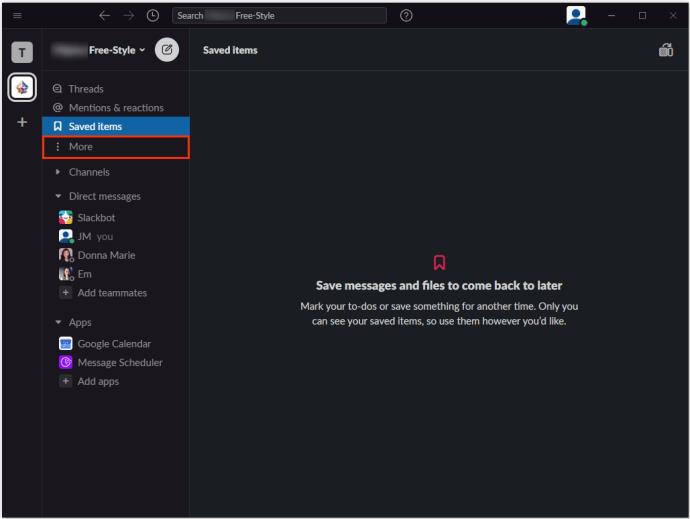
- Wählen Sie aus der Liste „ Apps “ aus.
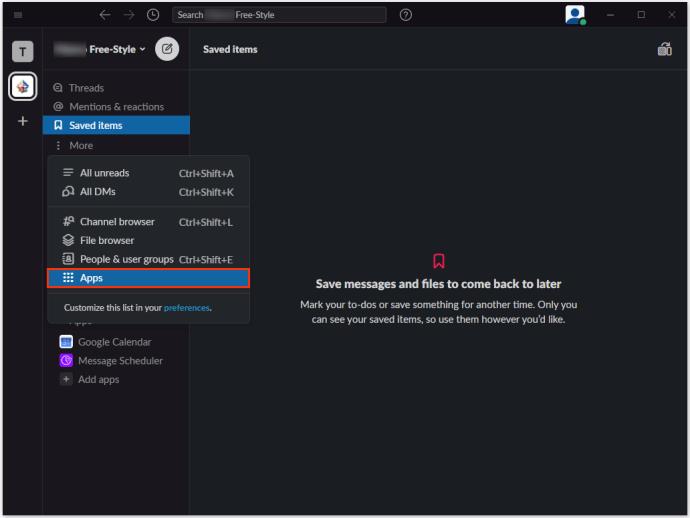
- Geben Sie „ Google Kalender “ in die Suchleiste ein.
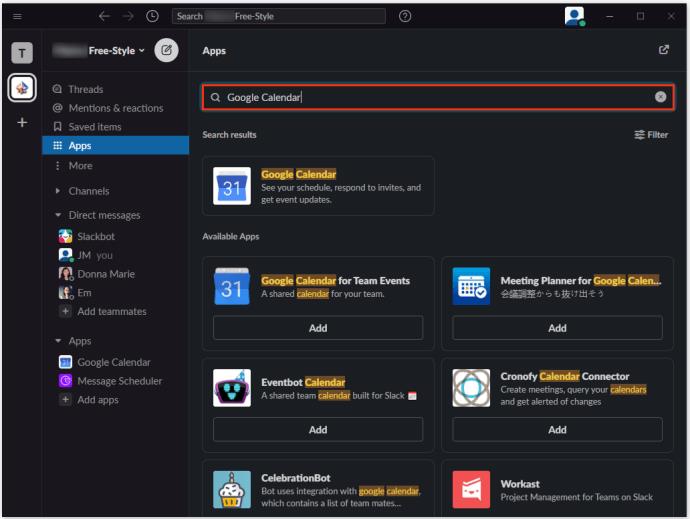
- Wählen Sie den Google Kalendereintrag aus .
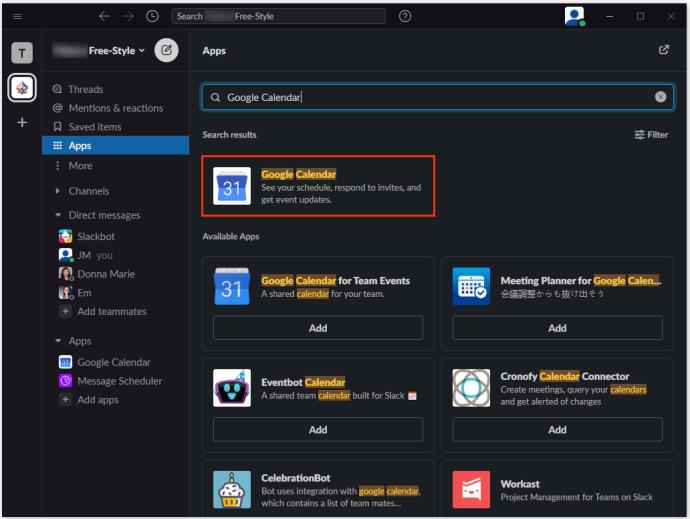
- Wählen Sie im Google Kalender-Bildschirm „ Einstellungen “ aus.
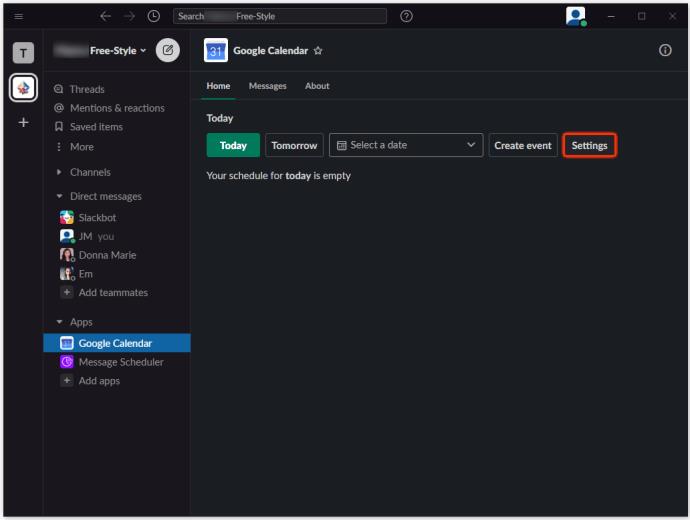
- Scrollen Sie nach unten zu „ Trennen Sie Ihr Google-Konto von Slack “.
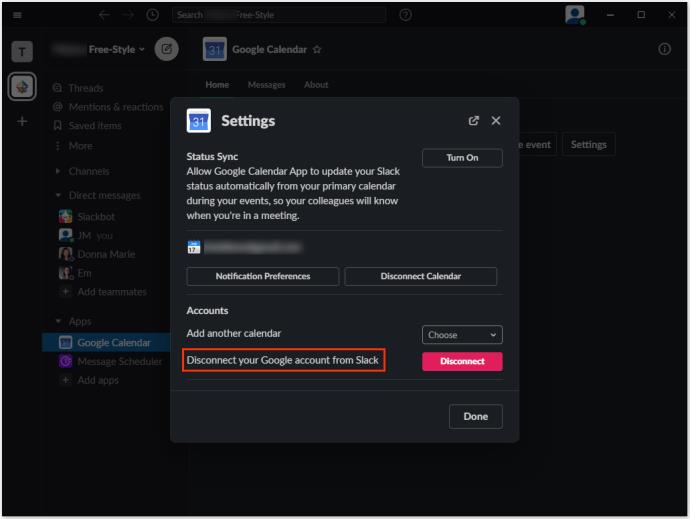
- Wählen Sie „ Trennen “.
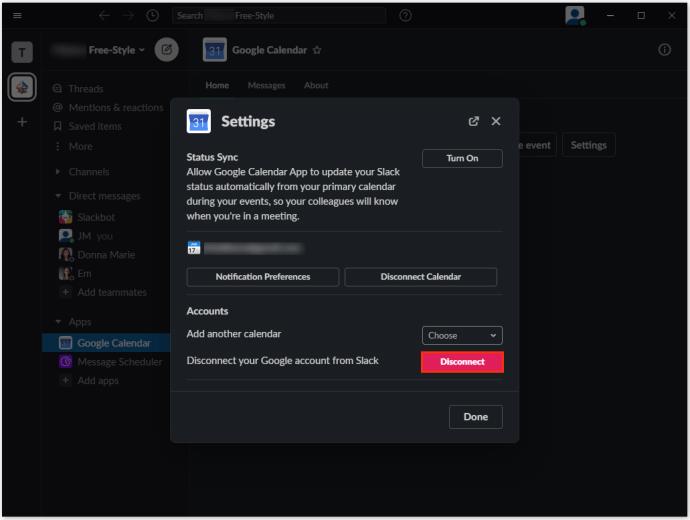
- Bestätigen Sie, indem Sie erneut „ Trennen“ auswählen .
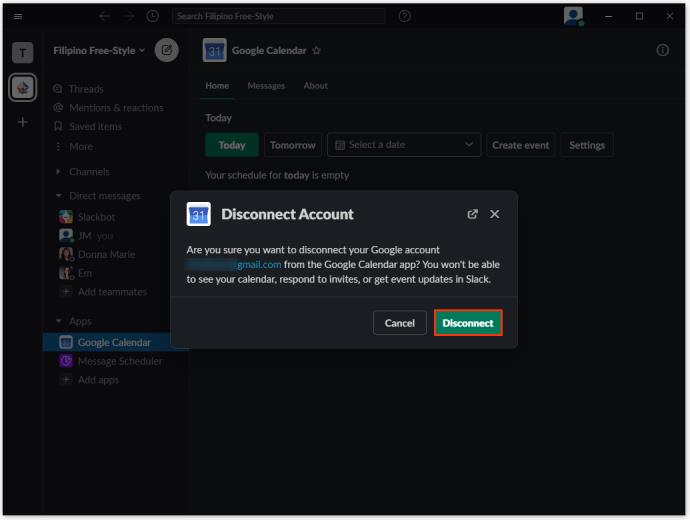
Mobil/Tablet
- Öffnen Sie die Slack-App.
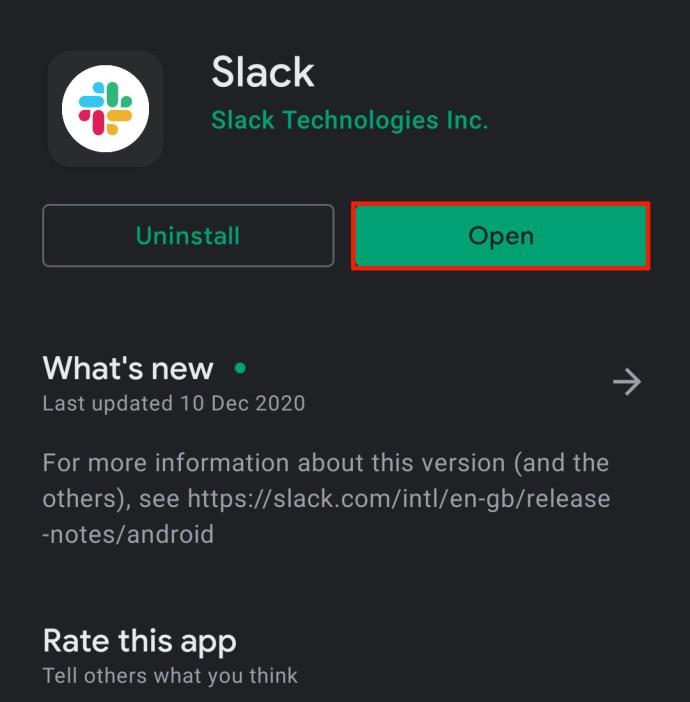
- Tippen Sie in Ihrem Arbeitsbereich oben auf dem Bildschirm auf das Suchfeld „ Springen zu…“ .
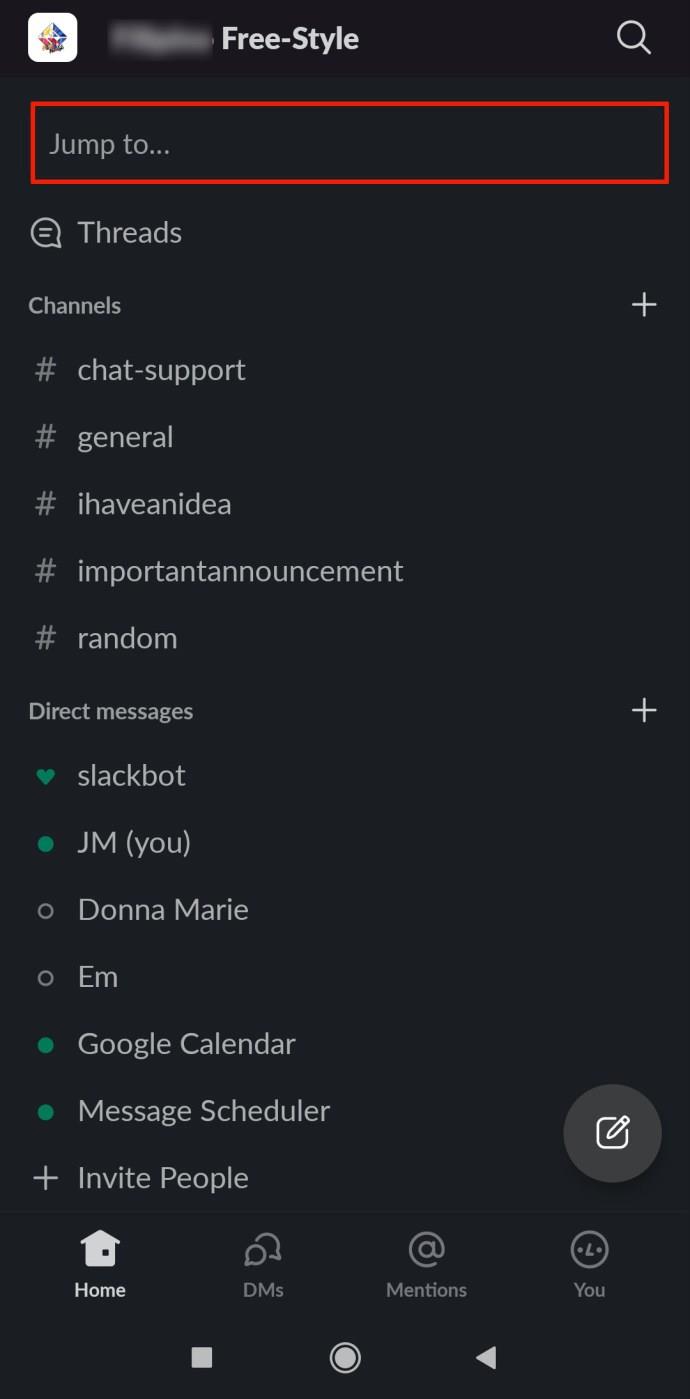
- Geben Sie „ Google Kalender “ ein und tippen Sie dann auf das Ergebnis „ Google Kalender“ .
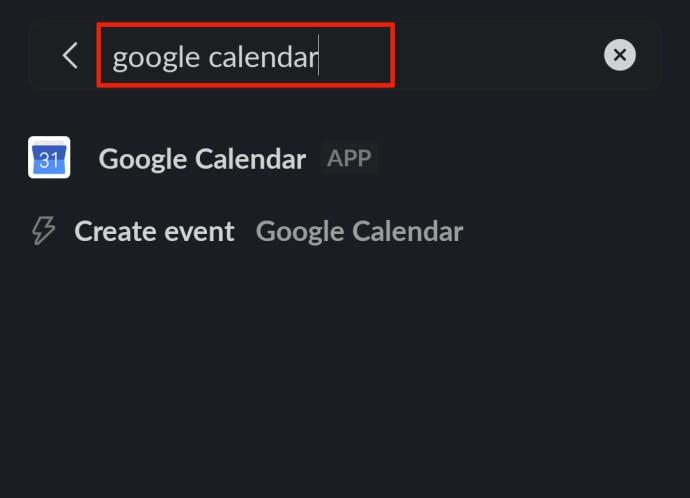
- Befolgen Sie die gleichen Anweisungen wie oben.
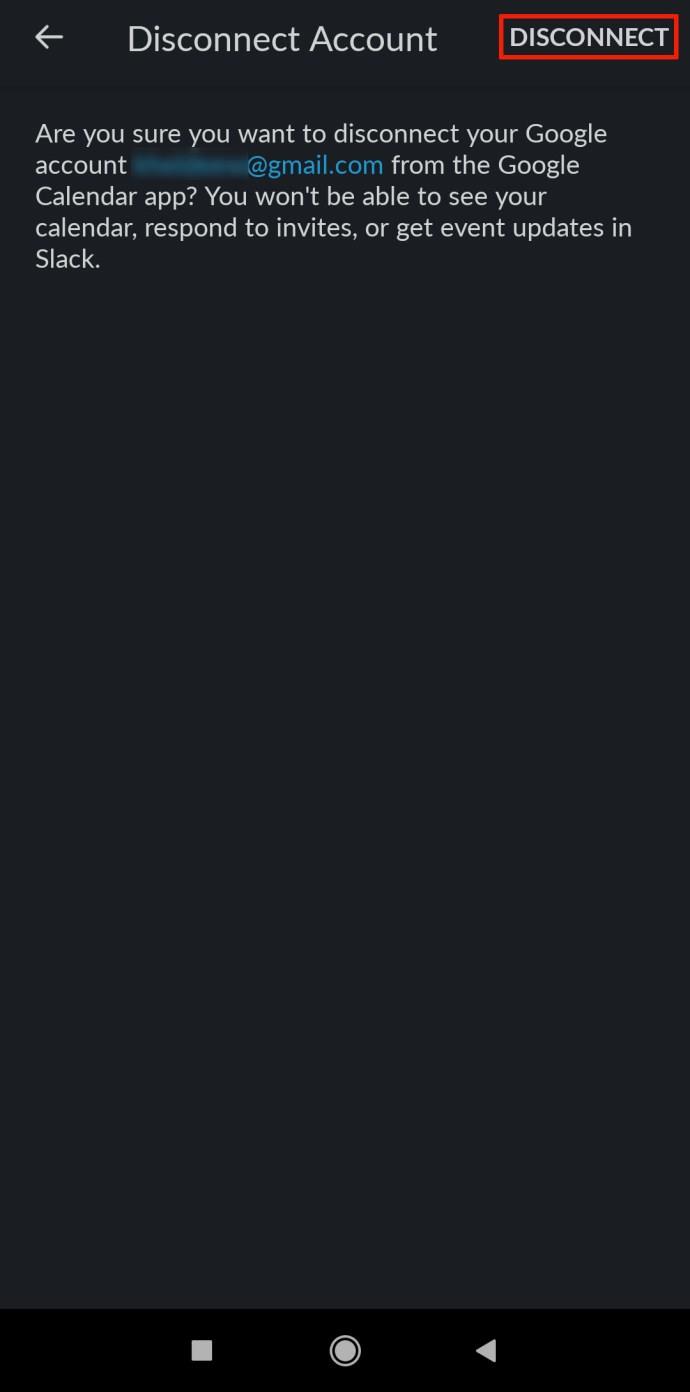
So fügen Sie Google Kalender-Erinnerungen zu Slack hinzu
Für jedes von Ihnen erstellte Google Kalender-Ereignis erhalten Sie und die an dem Ereignis beteiligten Personen Benachrichtigungen als Erinnerungen. Standardmäßig sind diese Erinnerungen so eingestellt, dass sie eine Minute vor einem Ereignis ausgelöst werden. Natürlich können Sie diese Einstellungen mit der Google Kalender-App ändern. So bearbeiten Sie Terminerinnerungen in Google Kalender.
- Gehen Sie zu einem beliebigen Chat auf Slack.
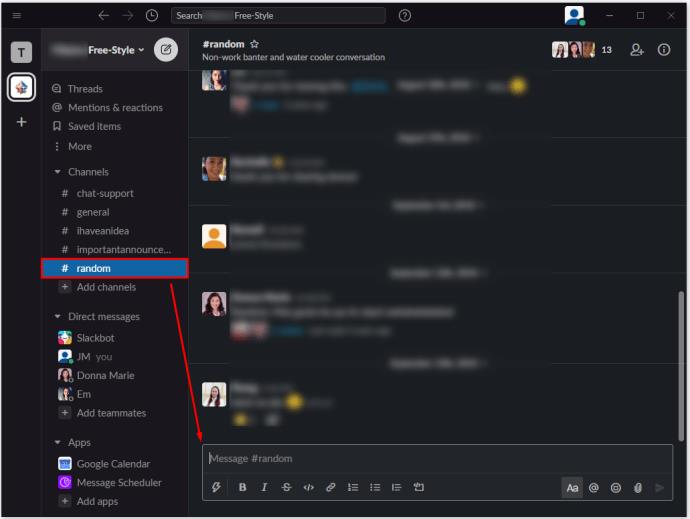
- Geben Sie im Chat „ /gcal-Einstellungen “ ein und drücken Sie die Eingabetaste .
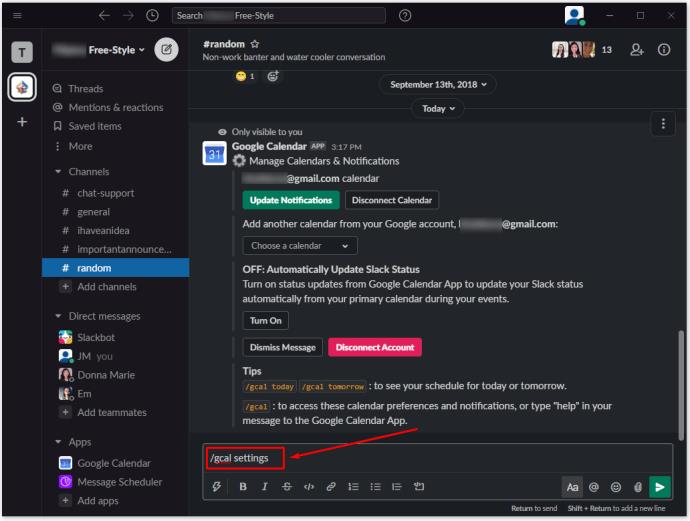
- Wählen Sie im angezeigten Google Kalender-Eintrag „ Benachrichtigungen aktualisieren “ aus.
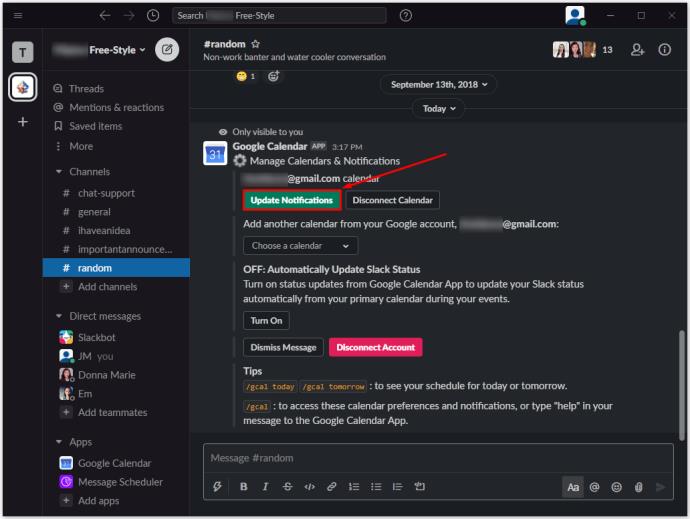
- Auf dem nächsten Bildschirm können Sie auswählen, wann die Terminerinnerungen gesendet werden. Klicken Sie im Benachrichtigungsfenster auf den ersten Eintrag und legen Sie eine der angebotenen Optionen fest.
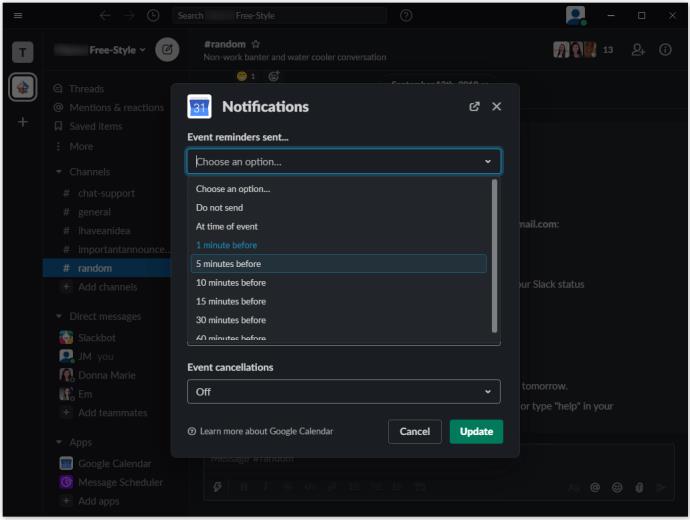
- Wählen Sie „ Aktualisieren“ , um die Bearbeitung der Erinnerung zu bestätigen.
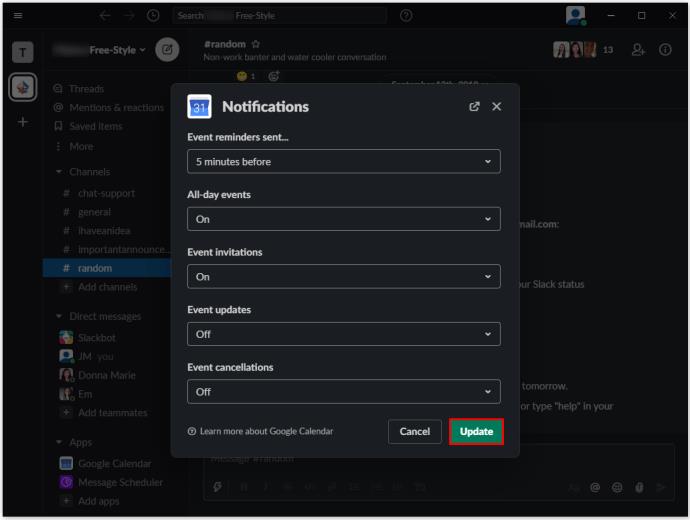
Auf diesem Bildschirm können Sie auch verschiedene andere Einstellungen vornehmen. Schauen Sie sich die verfügbaren Optionen für andere Optionen zur Benachrichtigungsanpassung an.
Mit der Funktion „ /gcal-Einstellungen“ können Sie auch Ihre täglichen Zeitplannachrichten anpassen. Wählen Sie „ Lieferzeit ändern“, um die Einstellungen für die geplante Lieferung anzupassen, oder „ Ausschalten“, um diese Funktion zu deaktivieren. Ebenso aktualisiert Google Kalender automatisch Ihren Status auf Slack. Um diese Funktion zu deaktivieren, klicken Sie auf „ Ausschalten“.
Zusätzliche FAQs
Wie schalte ich einen Google Kalender in Slack stumm?
Mithilfe des Tools „/gcal-Einstellungen“ können Sie Benachrichtigungen für jeden Slack-Kanal in Ihrem Arbeitsbereich festlegen. Um Terminerinnerungen, Statusaktualisierungen und die Zustellung von Tagesplänen zu deaktivieren, verwenden Sie denselben Befehl, um die Einstellungen für jeden Kanal zu optimieren, in dem Sie Google Kalender aktiviert haben. Dies ist oft mit dem „Stummschalten“ der Google Calendar Slack-App gemeint.
Gibt es einen Kalender auf Slack?
Es stehen verschiedene Optionen der Slack-Kalender-App zur Auswahl. Google Kalender ist für die meisten Menschen die beste Wahl. Im Vergleich zu ähnlichen Apps bietet es möglicherweise nicht den größten Funktionsumfang, aber die Kernfunktionen sind immer noch vorhanden. Der größte Vorteil von Google Kalender ist jedoch die Integration mit dem weit verbreiteten Slack.
Wie füge ich einen Kanal zu Slack hinzu?
Obwohl das Hinzufügen von Slack-Kanälen sehr einfach ist, sollten Sie wissen, dass nur Personen mit Berechtigungen des Eigentümers/Administrators und/oder der Eigentümer/Administratoren selbst Kanäle zu einem Slack-Arbeitsbereich hinzufügen können. Um einen Kanal auf einer Desktop-/Webversion der App zu erstellen, navigieren Sie zum Bedienfeld links und klicken Sie auf das Pluszeichen neben „Kanäle“. Wählen Sie „Kanal erstellen“, benennen Sie ihn und personalisieren Sie ihn nach Ihren Wünschen.
Tippen Sie bei Mobil-/Tablet-Apps auf das Plus-Symbol neben dem Kanal und wählen Sie „Erstellen“. Befolgen Sie die gleichen Anweisungen wie oben beschrieben. Bedenken Sie, dass Personen ohne Erlaubnis keine Slack-Kanäle erstellen können. Über das Pluszeichen (+) auf den Desktop-Versionen gelangen Sie zum Kanalbrowser, während die Schaltfläche „Erstellen“ auf den mobilen App-Versionen keine Wirkung hat.
Wie verknüpfe ich mein Gmail-Konto mit Slack?
Es gibt eine Slack-App für Gmail, die im Wesentlichen auf die gleiche Weise wie Google Kalender installiert wird. Es ermöglicht dem Benutzer, E-Mails direkt in Slack zu senden. Dies bedeutet im Wesentlichen, dass eine bestimmte E-Mail mit einem Tag versehen wird, was viel einfacher ist als die Verwendung der Kopier-/Einfügefunktion. Auf diese Weise können die Personen mit Zugriff direkt von Slack aus auf die E-Mails zugreifen und sogar die Anhänge daraus herunterladen, was dazu beiträgt, viele geschäftsbezogene Prozesse zu beschleunigen.
Wie stelle ich Slack auf „Bitte nicht stören“ ein?
Ganz gleich, ob Sie außerhalb der Geschäftszeiten sind, die Slack-App aber trotzdem geöffnet lassen möchten, oder einfach nur beschäftigt sind und sich ungestört auf Ihre Arbeit konzentrieren möchten, Sie können Ihren Slack-Status auf „Bitte nicht stören“ setzen. Das bedeutet, dass jeder, der Ihnen über Slack eine Nachricht sendet, gefragt wird, ob er Sie über eine spezielle Benachrichtigung auf die Nachricht aufmerksam machen möchte oder nicht. Auf diese Weise ist es wahrscheinlicher, dass Sie nur die dringendsten Benachrichtigungen erhalten.
Um den „Bitte nicht stören“-Modus einzustellen, wählen Sie unter „Direktnachrichten“ Ihren Namen aus. Klicken Sie dann im rechten Menü unter Ihrem Profilbild auf Ihren Namen. Wählen Sie „Status festlegen“ und klicken Sie dann auf „Nicht stören“. Sie können auch andere Status festlegen und sogar einen benutzerdefinierten erstellen.
Slack und Google Kalender
Wie Sie sehen, sind Slack und Google Kalender vollständig integrierbar. Die meisten Arbeitsbereiche nutzen alle Funktionen von Google Kalender, was eine viel reibungslosere und professionellere Arbeitsumgebung ermöglicht. Am wichtigsten ist jedoch, dass die Slack-App vollständig in Google Kalender integriert ist, was die Arbeit erheblich vereinfacht.
Hat Ihnen dieser Eintrag geholfen, sich in Google Kalender zurechtzufinden? Können Sie schnell und reibungslos ein Ereignis erstellen und die Erinnerungen dafür einrichten? Wenn Sie weitere Fragen zu Google Kalender oder Slack im Allgemeinen haben, kontaktieren Sie uns im Kommentarbereich unten.