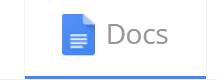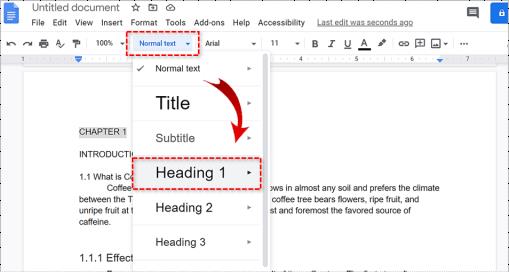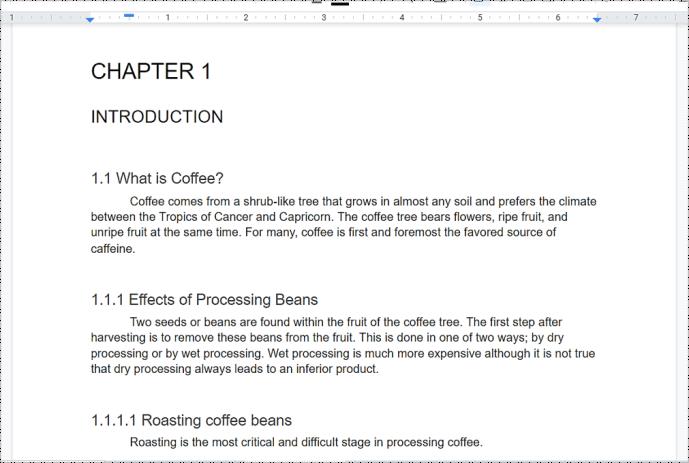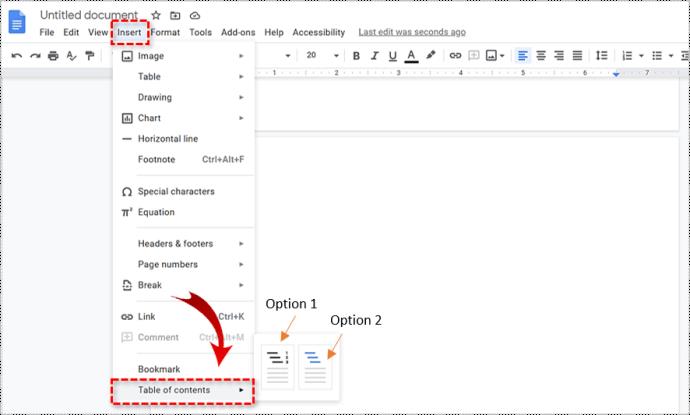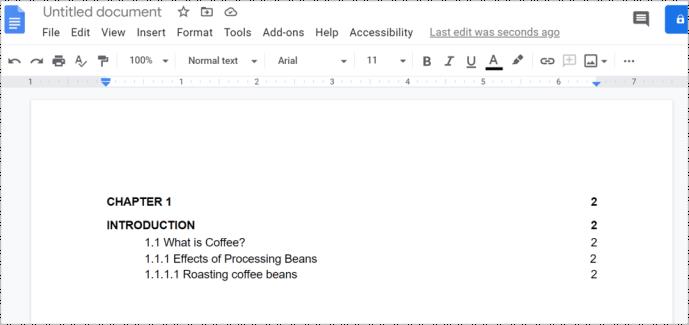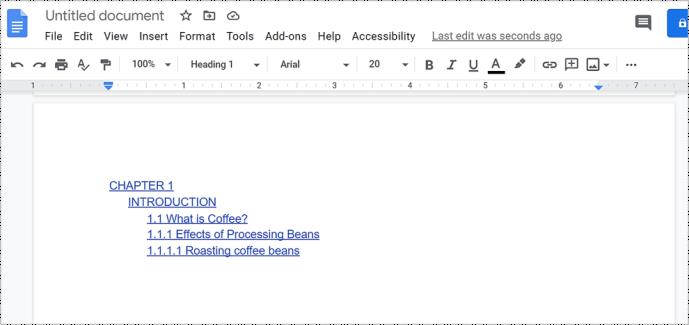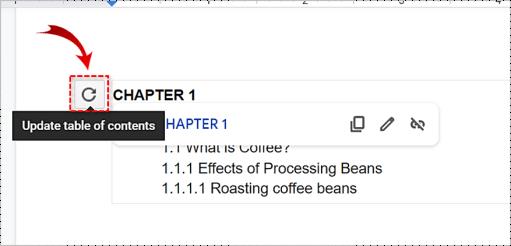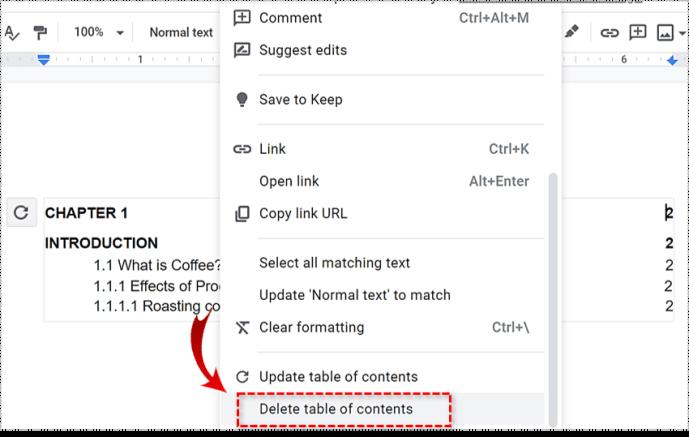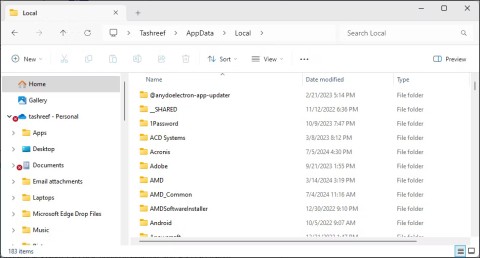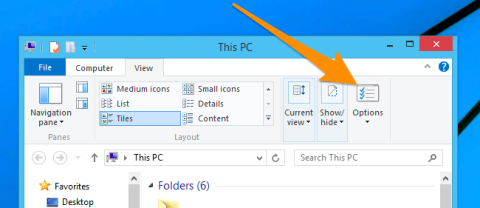Gerätelinks
Das Hinzufügen eines Inhaltsverzeichnisses ist eine nützliche Möglichkeit, die Themen oder Kapitel in Ihrem Google-Dokument zu organisieren, sodass Leser schnell durchblättern und genau das finden können, wonach sie suchen. Es verleiht dem Ganzen auch einen Hauch von Professionalität.
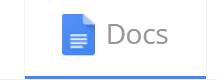
Unabhängig davon, ob Sie ein Mitarbeiter sind, dessen Unternehmen die Verwendung von Google Docs für Geschäftsdokumente erfordert, ein Autor, der einen Roman schreibt, oder ein Student, der einen langen Aufsatz oder eine Dissertation schreibt, besteht eine gute Chance, dass Sie ein Inhaltsverzeichnis benötigen.
Glücklicherweise bietet Google Docs eine Funktion, mit der ein Inhaltsverzeichnis erstellt werden kann, das Links zu jedem mit einer Überschrift gekennzeichneten Abschnitt generiert. Technisch gesehen könnten Sie ein Inhaltsverzeichnis einfach manuell erstellen, aber das Erstellen aller Links für jeden Abschnitt könnte sich als große Mühe erweisen. Um also unnötige Hindernisse zu vermeiden, die beim Versuch, alles selbst zu erledigen, auftauchen würden, werde ich im folgenden Abschnitt die Schritte zum Hinzufügen eines Inhaltsverzeichnisses mithilfe der integrierten Option von Google erläutern.
Erstellen eines Inhaltsverzeichnisses in Google Docs
Wenn Sie Sie durch den Prozess des Hinzufügens eines Inhaltsverzeichnisses zu Ihrem Google-Dokument führen, sollten Sie wissen, dass dies mit jedem Browser möglich ist, wobei Google Chrome offensichtlich die bevorzugte Wahl wäre. Sie benötigen auch keine Erweiterungen oder Anwendungen von Drittanbietern, um dies zu erreichen.
Überschriften sind für Ihr Dokument sehr wichtig. Dies gilt umso mehr, wenn Sie vorhaben, ein ToC hinzuzufügen. Sie müssen sicherstellen, dass Ihre Überschriften einheitlich sind und dass Sie die richtigen Überschriften für die richtigen Dinge verwenden.
Überschrift 1 sollte als primärer Name des Abschnitts oder eines Kapitels verwendet werden. Wenn Sie einen Abschnitt in kleinere Themen unterteilen müssen, je nachdem, wofür der Abschnitt gedacht ist, können Sie die nächstgrößere Überschrift verwenden. Aber Sie kehren immer noch zu Überschrift 1 zurück, sobald der nächste Abschnitt beginnt.
Wenn Sie sicherstellen, dass Ihr Dokument richtig formatiert ist, läuft der gesamte Prozess viel reibungsloser ab. Wenn Sie zurückgehen und die Größe der Überschriften ändern müssen:
- Scrollen Sie durch Ihr Dokument, suchen Sie nach Ihrem ersten Titel, markieren Sie ihn und wählen Sie dann „ Überschrift 1“ aus der Dropdown-Liste „ Stile“ aus.
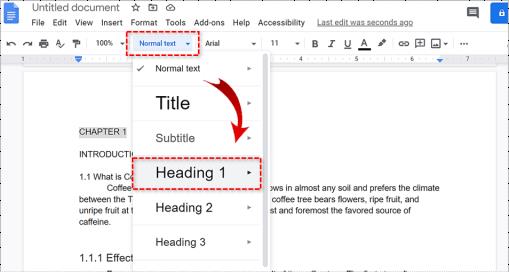
Sie möchten dies bei jedem Titel oder Abschnitt tun. Alles, was im Absatzstil gehalten ist , wird nicht im Inhaltsverzeichnis angezeigt. Sobald Sie die Formatierung abgeschlossen haben, können Sie nun das Inhaltsverzeichnis hinzufügen.
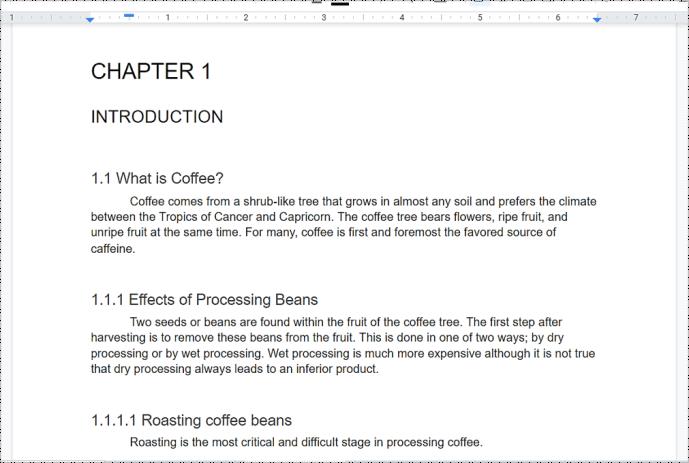
Hinzufügen eines Inhaltsverzeichnisses mithilfe der integrierten Google Doc-Funktion
Es ist wichtig, dass Sie den Cursor an der Stelle platzieren, an der sich das Inhaltsverzeichnis befinden soll. Sie können die Einfügemarke an einer beliebigen Stelle in Ihrem Dokument platzieren, an der das Inhaltsverzeichnis eingefügt werden soll. Möglicherweise möchten Sie es am Anfang oder am Ende des Dokuments platzieren, da sich dort normalerweise ein Inhaltsverzeichnis befindet. Im professionelleren Bereich wird ein Inhaltsverzeichnis nach dem ersten Titel, aber vor der Einleitung oder dem Hauptteil Ihres Dokuments angezeigt.
Wenn Sie sich für Ihr ToC entschieden haben, klicken Sie mit der linken Maustaste auf den Bereich. Klicken Sie anschließend auf die Registerkarte „Einfügen “ und markieren Sie im Menü „ Inhaltsverzeichnis“ . Ihnen werden zwei Optionen zur Auswahl angezeigt.
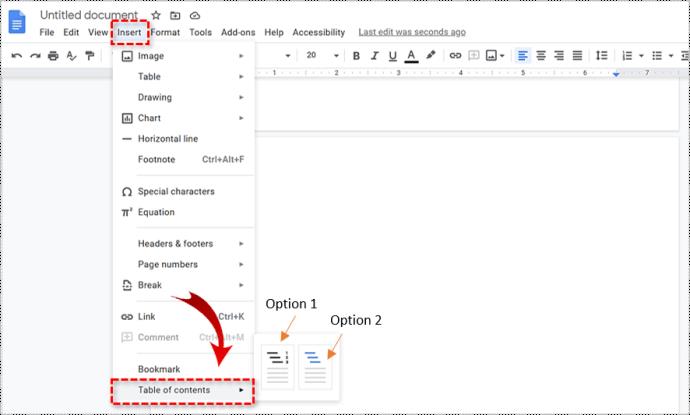
- Option 1 – Dies ist ein Klartext-Inhaltsverzeichnis mit Zahlen auf der rechten Seite.
- Option 2 – Diese Option verwendet keine Seitenzahlen, sondern fügt stattdessen Hyperlinks ein, die zum angegebenen Abschnitt springen.
Ihre Wahl sollte durch die Art des Dokuments bestimmt werden. Die Nummer mit den Nummern ist für Dokumente gedacht, die Sie ausdrucken möchten. Die Option mit Links ist für die Online-Ansicht gedacht. Wenn es sich bei dem Dokument um eine Hausarbeit handelt, die Sie abgeben müssen, ist die erste Option die beste. Planen Sie, das Dokument live im Internet zu veröffentlichen? Wählen Sie die zweite Option. Sobald Sie auf eine Option geklickt haben, generiert Google Docs automatisch das Inhaltsverzeichnis und platziert es an der von Ihnen ausgewählten Stelle.
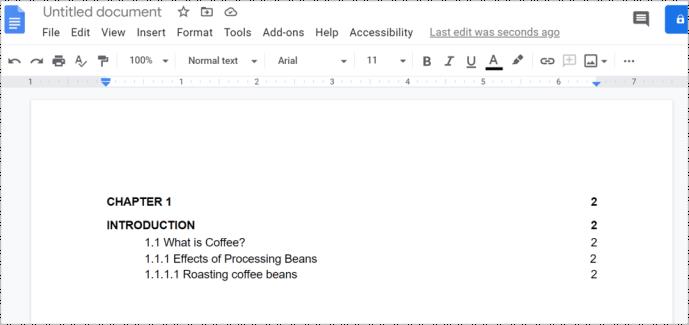
Die zweite Option hängt von Ihrer Fähigkeit ab, die richtigen Überschriften für Ihre Kapitel, Themen oder Abschnitte im Dokument zu verwenden. Dieser Punkt wurde bereits früher angesprochen, aber ich halte es für notwendig, noch einmal darauf einzugehen. Wenn Sie beabsichtigen, ein Inhaltsverzeichnis zu erstellen, das auf bestimmte Abschnitte Ihres Dokuments verweist, müssen Sie jedes Kapitel – oder jeden Titel – mit den richtigen Überschriftenstilen formatieren. Dadurch weiß Docs, wie die Tabelle gefüllt und anklickbare Links hinzugefügt werden.
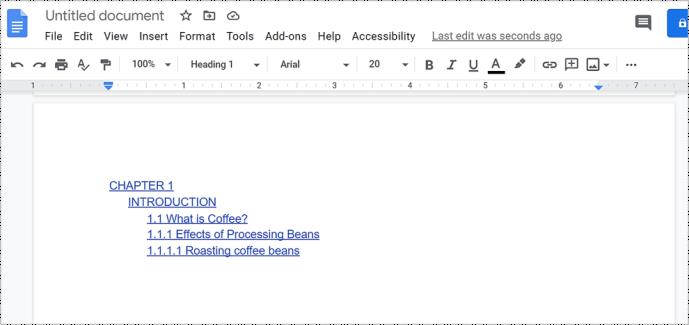
Jeder Überschriftenstil wird im Inhaltsverzeichnis etwas anders behandelt. Der Stil „Überschrift 1“ bezeichnet einen Eintrag der obersten Ebene im Inhaltsverzeichnis. Überschriften im Stil „Überschrift 2“ gelten als Unterabschnitte und werden in der Tabelle eingerückt unter dem Stil „ Überschrift 1“ angezeigt. Überschrift 3 ist ein Unterabschnitt von Überschrift 2 usw.
Wenn Sie Ihre Überschriften in irgendeiner Weise ändern müssen (oder Änderungen, die sich auf Ihr Inhaltsverzeichnis auswirken), können Sie Ihr Inhaltsverzeichnis aktualisieren, um diese Änderungen widerzuspiegeln. Klicken Sie einfach auf das Inhaltsverzeichnis im Hauptteil des Dokuments und dann auf die Schaltfläche „Inhaltsverzeichnis aktualisieren“ .
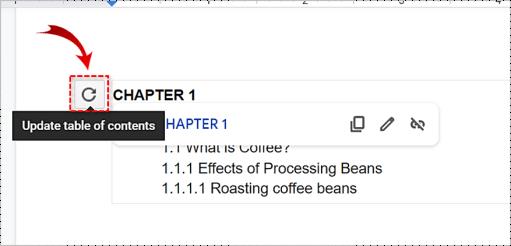
Um ein Inhaltsverzeichnis aus Ihrem Dokument zu entfernen, müssen Sie lediglich mit der rechten Maustaste darauf klicken und Inhaltsverzeichnis löschen auswählen .
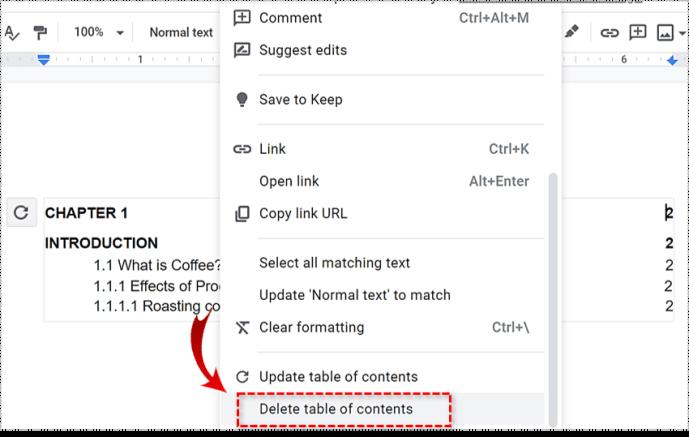
Erstellen eines Inhaltsverzeichnisses auf Android
Leider bietet Google Docs diese Funktion derzeit nicht auf Android an. Sie müssen einen Computer oder ein iOS-Gerät verwenden.
Erstellen eines Inhaltsverzeichnisses auf einem iPhone oder iPad
- Öffnen Sie das Dokument, dem Sie das Inhaltsverzeichnis hinzufügen möchten, in Google Docs.
- Tippen Sie nun unten auf dem Bildschirm auf Bearbeiten .
- Tippen Sie dann auf die Stelle, an der Sie das Inhaltsverzeichnis haben möchten, und wählen Sie oben rechts auf dem Bildschirm „Einfügen“ aus.
- Wählen Sie als Nächstes Inhaltsverzeichnis aus .
- Wählen Sie hier das Erscheinungsbild Ihres Inhaltsverzeichnisses aus.
Verwendung von Google Docs
Google Docs verfügt über zahlreiche integrierte nützliche Funktionen. Die Tatsache, dass die Nutzung kostenlos ist, macht es noch idealer. Mit den oben genannten Schritten können Sie die Navigation durch Dokumente so einfach wie einen Mausklick gestalten.