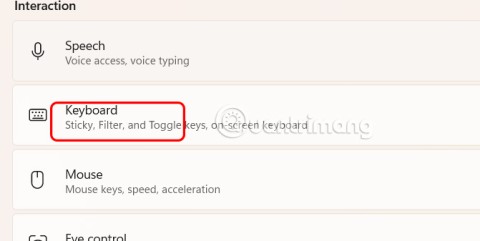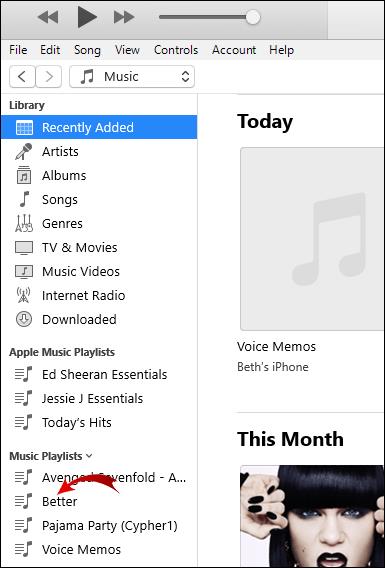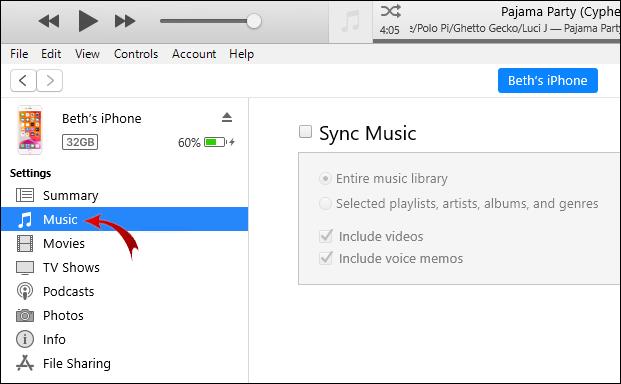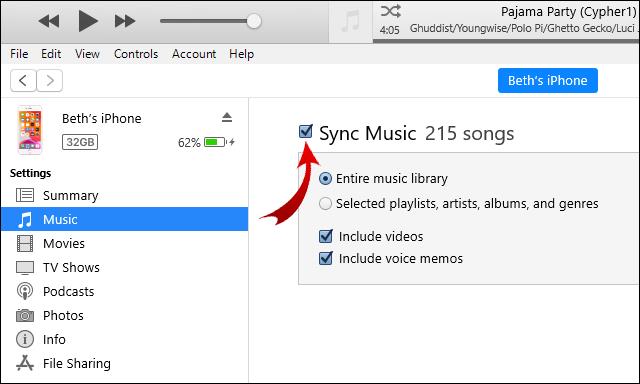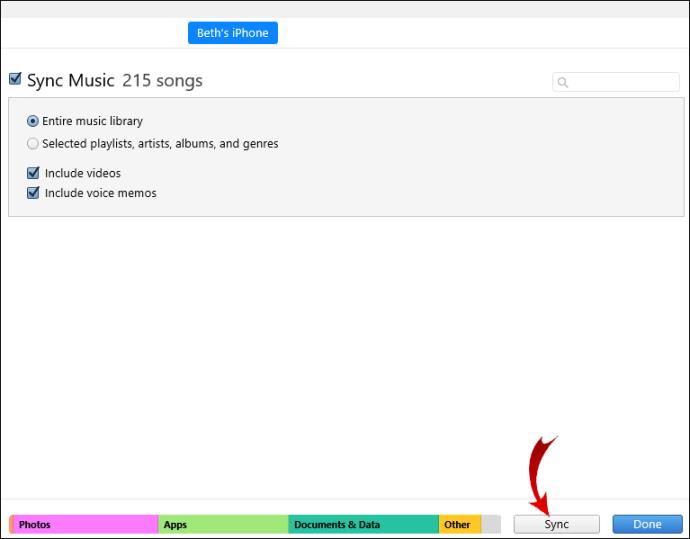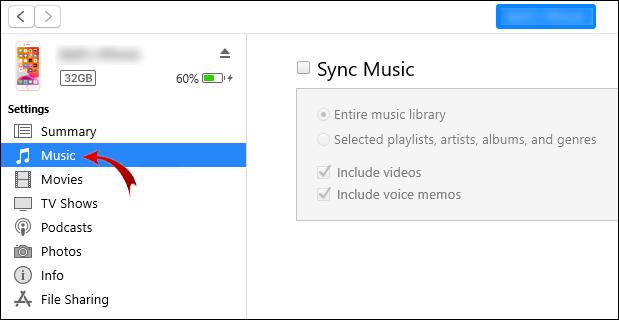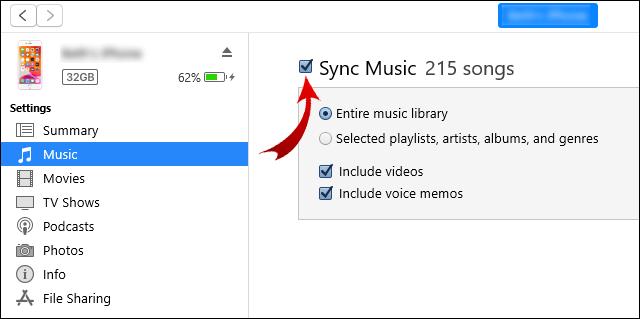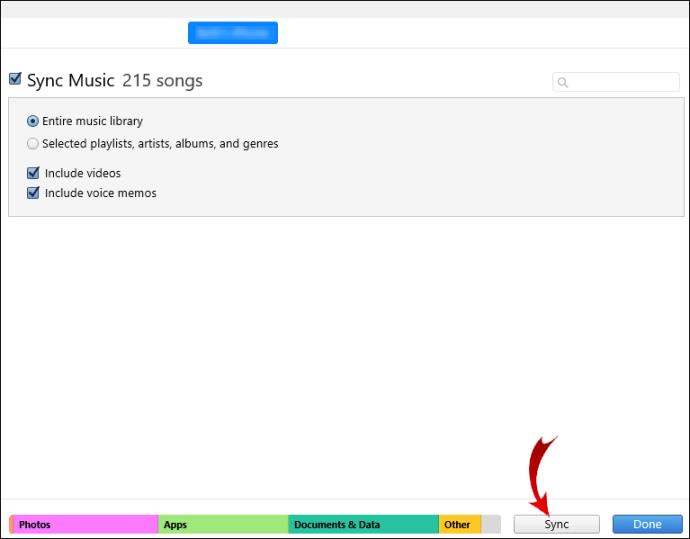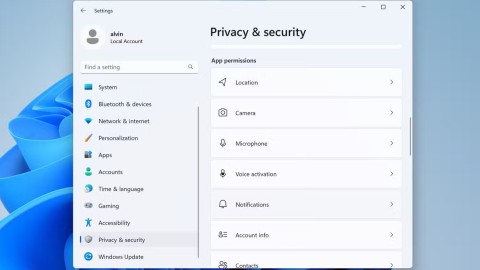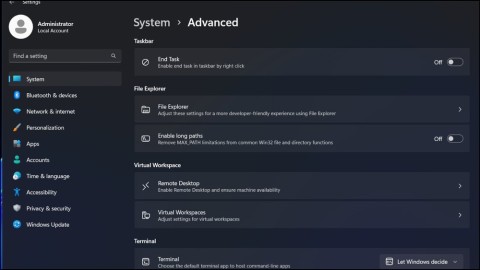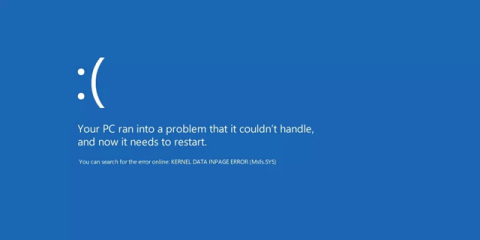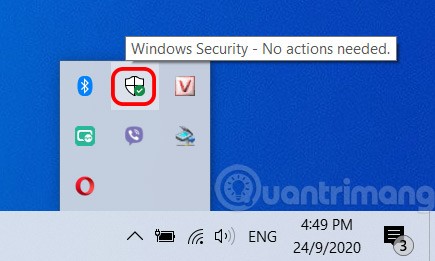Gerätelinks
Wenn das Cover einiger Ihrer iTunes-Titel oder -Alben nicht ordnungsgemäß heruntergeladen wurde, möchten Sie möglicherweise wissen, wie Sie diese hinzufügen können.

In diesem Artikel besprechen wir, wie Sie das Cover für Ihre Songs oder Alben über Windows und Mac hinzufügen; So bearbeiten Sie das Bildmaterial Ihrer Wiedergabeliste und synchronisieren iTunes-Updates mit verschiedenen Apple-Geräten.
Wie füge ich unter Windows Albumcover zu iTunes hinzu?
So fügen Sie über Windows Bildmaterial zu Ihrem iTunes-Album hinzu:
- Starten Sie die iTunes-App.

- Wählen Sie im Popup-Menü oben links „Musik“ und dann „Bibliothek“ aus.

- Wählen Sie in Ihrer iTunes-Mediathek das Album mit dem fehlenden Cover aus und klicken Sie mit der rechten Maustaste darauf.

- Wählen Sie „Album-Info“ > „Bearbeiten“ > „Artwork“. Dann entweder,

- Wählen Sie „Grafik hinzufügen“, wählen Sie eine Bilddatei und dann „Öffnen“ oder

- Führen Sie eine Google-Suche nach dem Albumcover durch, z. B. Albumcover [Künstler], und ziehen Sie das Bild dann in den Coverbereich.

- Klicken Sie zum Speichern auf „OK“.

So fügen Sie Grafiken zu Ihren iTunes-Songs hinzu:
So ändern Sie das Bildmaterial einer Wiedergabeliste:
- Wählen Sie in der linken Seitenleiste „Lieder“ aus.
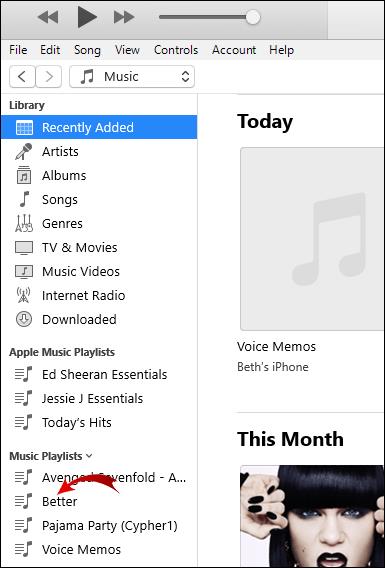
- Wählen Sie den Song mit dem fehlenden Cover aus und klicken Sie dann auf „Info“ > „Cover“.

- Wählen Sie nun entweder „Bildmaterial hinzufügen“ und wählen Sie eine Bilddatei und dann „Öffnen“ oder

- Führen Sie eine Google-Suche nach dem Song-Artwork durch, z. B. dem Single-Cover von [Künstler], und ziehen Sie das einzelne Cover-Bild in den Artwork-Bereich.

- Klicken Sie zum Speichern auf „OK“.

- Wählen Sie im Popup-Menü oben links „Musik“ und dann „Bibliothek“ aus.

- Wählen Sie in der linken Seitenleiste die Playlist aus, die Sie bearbeiten möchten, und klicken Sie dann mit der rechten Maustaste darauf.
- Wählen Sie nun entweder „Bearbeiten“ > „Andere“, um ein gespeichertes Bild zu verwenden, oder
- Führen Sie eine Google-Suche nach einem Bild durch und ziehen Sie es in das Grafikfenster.

- Klicken Sie zum Speichern auf „OK“.

Wie füge ich Albumcover zu iTunes auf einem Mac hinzu?
So fügen Sie über MacOS Kunstwerke zu Ihrem iTunes-Album hinzu
- Starten Sie die iTunes-App.
- Wählen Sie im Popup-Menü oben links „Musik“ und dann „Bibliothek“ aus.
- Wählen Sie in Ihrer iTunes-Mediathek das Album mit dem fehlenden Cover aus und klicken Sie mit der rechten Maustaste darauf.
- Wählen Sie „Album-Info“ > „Bearbeiten“ > „Artwork“. Dann entweder,

- Wählen Sie „Grafik hinzufügen“, wählen Sie eine Bilddatei und dann „Öffnen“ oder

- Führen Sie eine Google-Suche nach dem Albumcover durch, z. B. Albumcover [Künstler], und ziehen Sie das Bild dann in den Coverbereich.
- Klicken Sie zum Speichern auf „OK“.

So fügen Sie Grafiken zu Ihren iTunes-Songs hinzu:
- Wählen Sie in der linken Seitenleiste „Lieder“ aus.
- Wählen Sie den Song mit dem fehlenden Cover aus und klicken Sie dann auf „Info“ > „Cover“.
- Wählen Sie nun entweder „Bildmaterial hinzufügen“ und wählen Sie eine Bilddatei und dann „Öffnen“ oder
- Führen Sie eine Google-Suche nach dem Song-Artwork durch, z. B. dem Single-Cover von [Künstler], und ziehen Sie das einzelne Cover-Bild in den Artwork-Bereich.
- Klicken Sie zum Speichern auf „Fertig“.
So ändern Sie das Bildmaterial einer Wiedergabeliste:
- Wählen Sie im Popup-Menü oben links „Musik“ und dann „Bibliothek“ aus.
- Wählen Sie in der linken Seitenleiste die Playlist aus, die Sie bearbeiten möchten, und klicken Sie dann mit der rechten Maustaste darauf.
- Wählen Sie nun entweder „Bearbeiten“ > „Andere“, um ein gespeichertes Bild zu verwenden, oder
- Führen Sie eine Google-Suche nach einem Bild durch und ziehen Sie es in das Grafikfenster.
- Klicken Sie zum Speichern auf „Fertig“.
Wie füge ich Albumcover zu iTunes auf dem iPhone hinzu?
So fügen Sie Ihrem iTunes-Album auf dem iPhone Bildmaterial hinzu:
- Starten Sie auf einem PC oder Mac die iTunes-App.

- Wählen Sie im Popup-Menü oben links „Musik“ und dann „Bibliothek“ aus.

- Wählen Sie in Ihrer iTunes-Mediathek das Album mit dem fehlenden Cover aus und klicken Sie mit der rechten Maustaste darauf.

- Wählen Sie „Album-Info“ > „Bearbeiten“ > „Artwork“. Dann entweder,

- Wählen Sie „Grafik hinzufügen“, wählen Sie eine Bilddatei und dann „Öffnen“ oder

- Führen Sie eine Google-Suche nach dem Albumcover durch, z. B. Albumcover [Künstler], und ziehen Sie das Bild dann in den Coverbereich.

- Klicken Sie zum Speichern auf „OK“.

Anschließend synchronisieren Sie die Änderungen mit Ihrem iPhone:
- Verbinden Sie Ihr Telefon über ein USB-Kabel mit Ihrem PC oder Mac.

- Klicken Sie oben links auf das Gerätesymbol.

- Wählen Sie auf der linken Seite unter „Einstellungen“ „Musik“ aus.
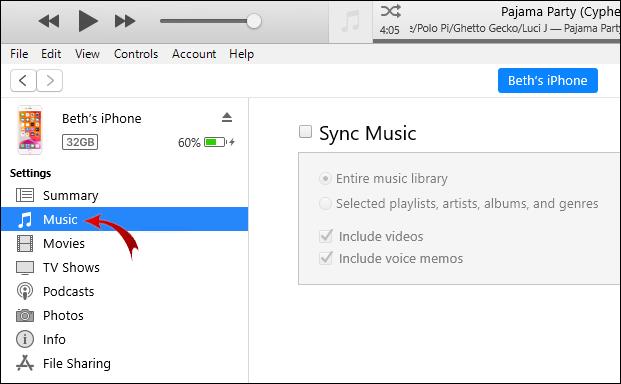
- Aktivieren Sie die Kontrollkästchen neben „Musik synchronisieren“ und „Gesamte Musikbibliothek“.
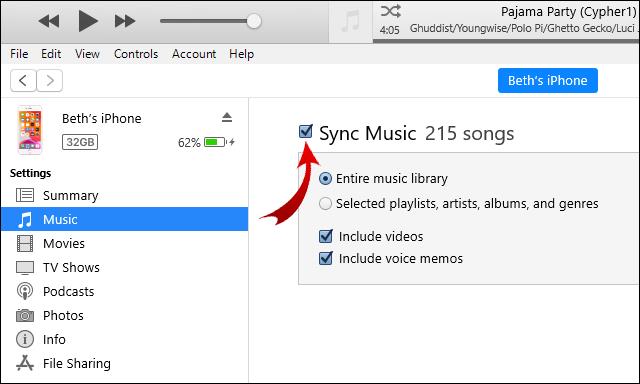
- Klicken Sie unten rechts auf „Übernehmen“. Wenn die Synchronisierung nicht startet, klicken Sie auf die Schaltfläche „Synchronisieren“.
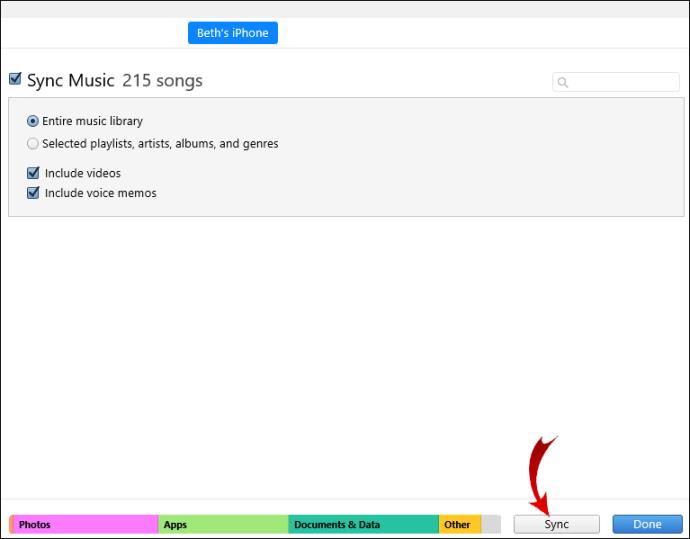
Wie füge ich Albumcover zu iTunes auf dem iPad hinzu?
So fügen Sie Ihrem iTunes-Album auf dem iPad Bildmaterial hinzu:
- Starten Sie auf einem PC oder Mac die iTunes-App.
- Wählen Sie im Popup-Menü oben links „Musik“ und dann „Bibliothek“ aus.

- Wählen Sie in Ihrer iTunes-Mediathek das Album mit dem fehlenden Cover aus und klicken Sie mit der rechten Maustaste darauf.
- Wählen Sie „Album-Info“ > „Bearbeiten“ > „Artwork“. Dann entweder,

- Wählen Sie „Grafik hinzufügen“, wählen Sie eine Bilddatei und dann „Öffnen“ oder

- Führen Sie eine Google-Suche nach dem Albumcover durch, z. B. Albumcover [Künstler], und ziehen Sie das Bild dann in den Coverbereich.

- Klicken Sie zum Speichern auf „OK“.

Anschließend synchronisieren Sie die Änderungen mit Ihrem iPad:
- Verbinden Sie Ihr Telefon über ein USB-Kabel mit Ihrem PC oder Mac.
- Klicken Sie oben links auf das Gerätesymbol.
- Wählen Sie auf der linken Seite unter „Einstellungen“ „Musik“ aus.
- Aktivieren Sie die Kontrollkästchen neben „Musik synchronisieren“ und „Gesamte Musikbibliothek“.
- Klicken Sie in der unteren rechten Ecke auf „Übernehmen“. Wenn die Synchronisierung nicht startet, klicken Sie auf die Schaltfläche „Synchronisieren“.
Wie füge ich Albumcover zu iTunes auf dem iPod hinzu?
So fügen Sie Ihrem iTunes-Album auf dem iPod Bildmaterial hinzu:
- Starten Sie auf einem PC oder Mac die iTunes-App.
- Wählen Sie im Popup-Menü oben links „Musik“ und dann „Bibliothek“ aus.
- Wählen Sie in Ihrer iTunes-Mediathek das Album mit dem fehlenden Cover aus und klicken Sie mit der rechten Maustaste darauf.
- Wählen Sie „Album-Info“ > „Bearbeiten“ > „Artwork“. Dann entweder,

- Wählen Sie „Grafik hinzufügen“, wählen Sie eine Bilddatei und dann „Öffnen“ oder

- Führen Sie eine Google-Suche nach dem Albumcover durch, z. B. Albumcover [Künstler], und ziehen Sie das Bild dann in den Coverbereich.
- Klicken Sie zum Speichern auf „Fertig“.
Anschließend synchronisieren Sie die Änderungen mit Ihrem iPod:
- Verbinden Sie Ihr Telefon über ein USB-Kabel mit Ihrem PC oder Mac.
- Klicken Sie oben links auf das Gerätesymbol.
- Wählen Sie auf der linken Seite unter „Einstellungen“ „Musik“ aus.
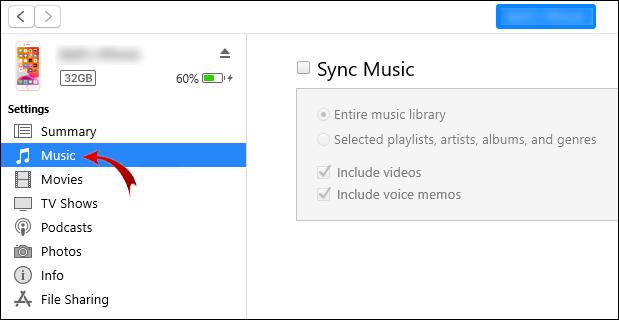
- Aktivieren Sie die Kontrollkästchen neben „Musik synchronisieren“ und „Gesamte Musikbibliothek“.
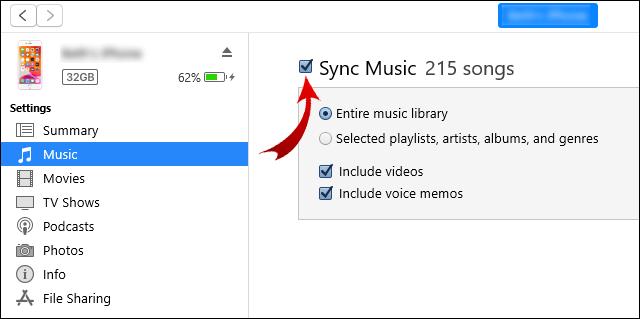
- Klicken Sie in der unteren rechten Ecke auf „Übernehmen“. Wenn die Synchronisierung nicht startet, klicken Sie auf die Schaltfläche „Synchronisieren“.
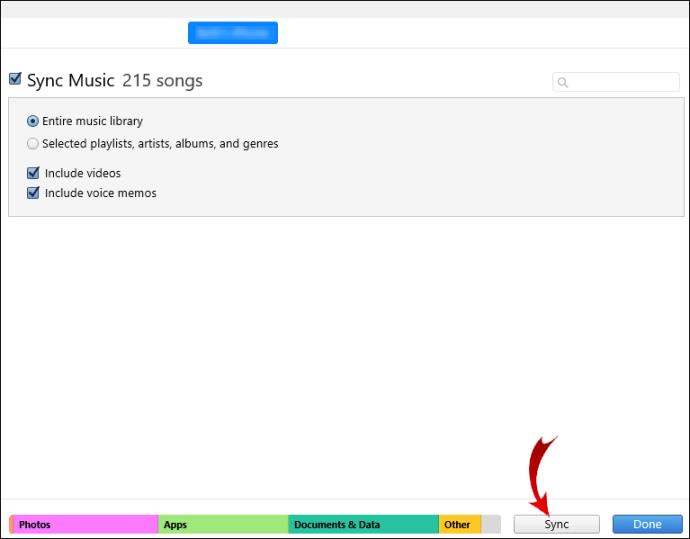
Zusätzliche FAQ
Warum ist das Albumcover in iTunes ausgegraut?
Wurde die Musik heruntergeladen?
Wenn rechts neben dem Lied oder Album ein Wolkensymbol erscheint, deutet dies darauf hin, dass es heruntergeladen werden muss:
1. Klicken Sie mit der rechten Maustaste darauf und wählen Sie „Herunterladen“.
2. Wenn der Download abgeschlossen ist, versuchen Sie erneut, das Bildmaterial mit der Option „Bildmaterial hinzufügen“ zu bearbeiten.
Haben Sie Lese- und Schreibrechte?
Möglicherweise haben Sie keine Berechtigung zum Bearbeiten des Bildmaterials:
1. Klicken Sie mit der rechten Maustaste auf den Song oder einen beliebigen Albumtitel und wählen Sie dann „Im Finder anzeigen“.
2. Klicken Sie nach dem Öffnen mit der rechten Maustaste und wählen Sie „Informationen abrufen“.
3. Suchen Sie unten nach „Freigabe und Berechtigungen“.
4. Sie können die Funktion „Bildmaterial hinzufügen“ nicht mit der Berechtigung „Nur Lesen“ verwenden.
5. Klicken Sie auf das Vorhängeschloss-Symbol, geben Sie Ihre Anmeldeinformationen ein und tauschen Sie dann die Berechtigungen auf „Lesen und Schreiben“ aus.
6. Wenn Sie fertig sind, wählen Sie erneut das Vorhängeschloss-Symbol aus.
· Versuchen Sie nun erneut, das Bildmaterial hinzuzufügen.
Stellen Sie außerdem sicher, dass das Bildmaterial, das Sie hinzufügen möchten, die folgenden Anforderungen erfüllt:
· Die folgenden Dateiformate – JPG, BMP, GIF oder PNG
· Maximale Auflösung von 1024 x 1024.
Wenn das Problem weiterhin auftritt, wenden Sie sich an den iTunes-Support , um Hilfe zu erhalten.
Kann ich dafür sorgen, dass das Albumcover automatisch in iTunes angezeigt wird?
Sobald Sie einen Song oder ein Album heruntergeladen haben, enthält es standardmäßig automatisch alle Albuminformationen und das Cover. Allerdings ist das Cover möglicherweise nicht verfügbar, wenn Lieder oder Alben von einer CD oder anderswo importiert wurden.
Wenn für eines Ihrer Alben das Cover fehlt, gehen Sie wie folgt vor:
1. Starten Sie die iTunes-App.

2. Wählen Sie im Popup-Menü oben links „Musik“ und dann „Bibliothek“ aus.

3. Wählen Sie in Ihrer iTunes-Mediathek das Album mit dem fehlenden Cover aus und klicken Sie mit der rechten Maustaste darauf.
· Wählen Sie „Album-Info“ > „Bearbeiten“ > „Artwork“. Dann entweder,

· Wählen Sie „Grafik hinzufügen“, wählen Sie eine Bilddatei und dann „Öffnen“ oder

4. Führen Sie eine Google-Suche nach dem Albumcover durch, z. B. Albumcover [Künstler], und ziehen Sie dann das Bild in den Coverbereich.
5. Klicken Sie zum Speichern auf „OK“.

Kann ich meine eigenen Kunstwerke zu iTunes-Alben hinzufügen?
Ja, Sie können Standbilder als Bildmaterial zu Alben hinzufügen, einschließlich JPEG-, PNG-, GIF-, TIFF- und Photoshop-Dateien. Gehen Sie dazu wie folgt vor:
1. Wählen Sie in Ihrer iTunes-Mediathek das Album aus, das Sie bearbeiten möchten, und klicken Sie mit der rechten Maustaste darauf.
2. Wählen Sie „Bearbeiten“ > „Album-Info“ > „Artwork“. Dann entweder,
· Wählen Sie „Grafik hinzufügen“, wählen Sie das gespeicherte Bild und dann „Öffnen“ oder
· Führen Sie eine Google-Suche nach dem gewünschten Bild durch und ziehen Sie das Bild dann in den Bildbereich.
3. Klicken Sie zum Speichern auf „Fertig“.
Bewundern Sie Ihr iTunes-Albumcover
Wenn Sie das Albumcover Ihrer Songs und Alben in iTunes sehen, wird die Suche in Ihrer Musiksammlung viel einfacher. Album-Cover-Artworks helfen dabei, Sie schnell an die Musik zu erinnern, die Sie haben, mit einem erkennbaren Interpreten und/oder Album-Cover.
Nachdem Sie nun wissen, wie Sie das Cover zu Ihren Alben und Songs hinzufügen, konnten Sie das benötigte Cover erfolgreich finden und hinzufügen? Verfügen Sie nun über alle benötigten Albumcover für Ihre Sammlung? Lassen Sie es uns im Kommentarbereich unten wissen.