6 Möglichkeiten zum Öffnen der Computer-/Systemeigenschaften in Windows 10

Sie können eine der folgenden 6 Methoden verwenden, um die Computereigenschaften (oder Systemeigenschaften) unter Windows 10 zu öffnen.
Wenn Sie regelmäßig mit großen Tabellenkalkulationen arbeiten, wissen Sie, wie praktisch Überschriften und Kategorien sind, insbesondere wenn Sie durch die Tabellenzeilen nach unten scrollen. Der Verlust dieser Überschriften kann die Interpretation der Daten erschweren. Durch das Einfrieren der oberen Zeile in Excel bleiben diese wertvollen Überschriften/Kategorien erhalten, wenn Sie in der Tabelle nach unten scrollen. Sie müssen sich die Kategorien nicht mehr merken.
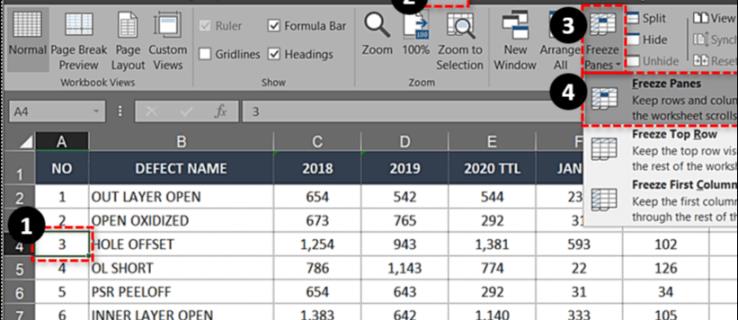
Die Funktion heißt „Fenster einfrieren“ und hält die erste Zeile oder Spalte an Ort und Stelle, während Sie durch die Tabelle scrollen. Die Einstellung erleichtert den Vergleich von Daten erheblich und hilft, Fehler zu vermeiden, insbesondere solche, die beim Einfügen von Daten auftreten. Das Platzieren von Daten in der falschen Zelle kann erhebliche Auswirkungen haben.
So sperren Sie die oberste Zeile in Excel 2007, 2010, 2016, 2019 und Office 365.
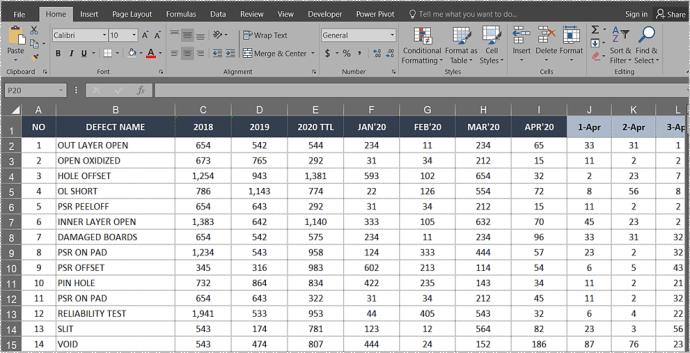
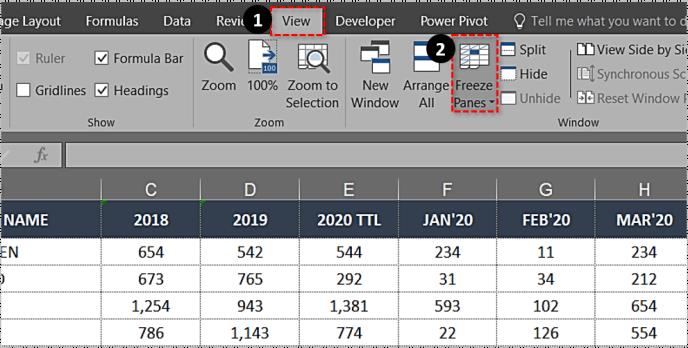
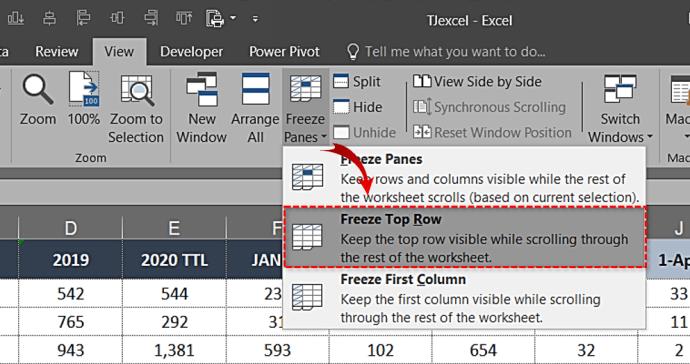
Sie sollten nun sehen, dass die obere Reihe durch ein dünnes Kästchen begrenzt wird. Wenn Sie auf der Seite nach unten scrollen, bleibt die oberste Zeile für die gesamte Tabelle erhalten.
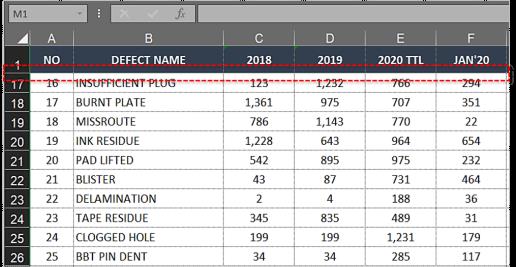
Mehrere Zeilen in Excel einfrieren
Wenn Ihre Überschriften mehr als eine einzelne Zeile einnehmen oder Sie Daten in einigen der oberen Zeilen mit anderen Stellen in der Tabelle vergleichen möchten, können Sie auf ähnliche Weise mehrere Zeilen einfrieren.
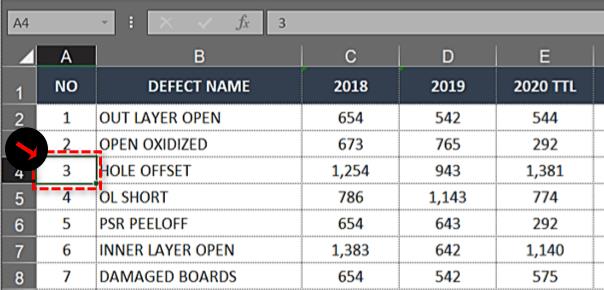
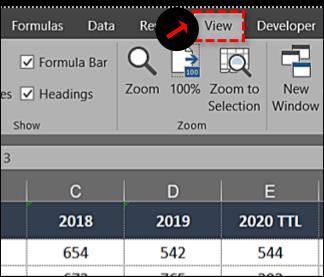
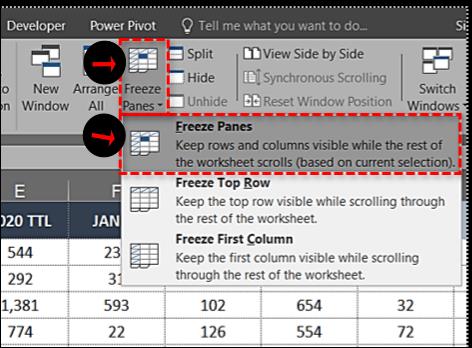
Die oben genannten Schritte sollten die ausgewählten, angrenzenden oberen Zeilen sperren, sodass Sie nach unten scrollen können und dabei die Überschriften an Ort und Stelle behalten.
Wenn Sie beispielsweise die oberen drei Zeilen eines Arbeitsblatts einfrieren möchten, wählen Sie die erste Zelle in A4 aus. Sobald Sie die Bereiche eingefroren haben, werden die Zeilen A1, A2 und A3 eingefroren und Sie können dorthin scrollen, wo Sie die Daten vergleichen möchten.
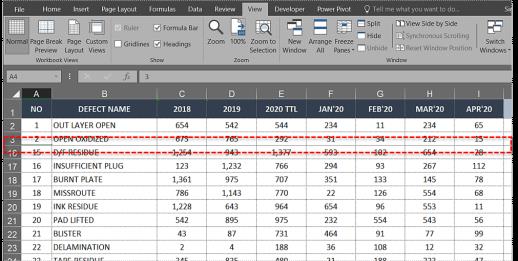
Frieren Sie eine Spalte in Excel ein
Das Einfrieren einer Spalte hat in Excel ähnliche Verwendungszwecke. Wenn Ihre Tabelle mehrere Spalten enthält, die einen Bildlauf über die Seite erfordern, kann das Sperren der ersten Spalte dabei helfen, alle Daten zu verstehen.
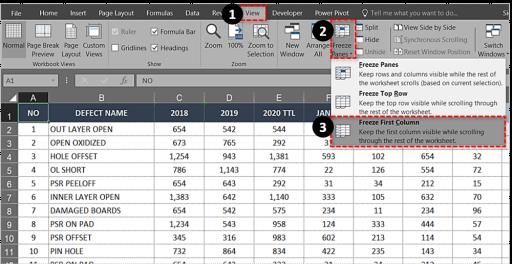
Sie verwenden dieselben Tools wie beim Einfrieren von Zeilen, treffen jedoch im Dropdown-Menü eine andere Auswahl.
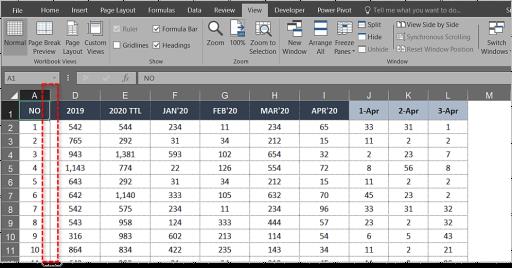
Mehrere Spalten in Excel einfrieren
Wenn Sie in Excel mehrere Spalten einfrieren möchten, gehen Sie genauso vor, wie Sie mehrere Zeilen einfrieren würden.
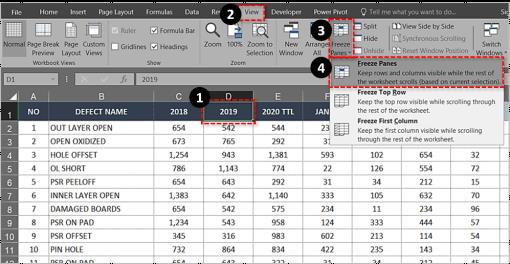
Wenn Sie beispielsweise die ersten drei Spalten einfrieren möchten, wählen Sie Spalte D und „Fenster einfrieren“. Die Spalten A, B und C werden dann eingefroren. Sie können auch Zelle D1 auswählen, um dasselbe zu erreichen.
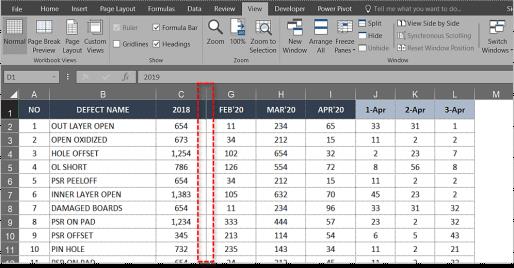
Spalten und Zeilen in Excel einfrieren
Sie können in Excel auch Spalten und Zeilen einfrieren, um den Datenvergleich schnell durchzuführen.
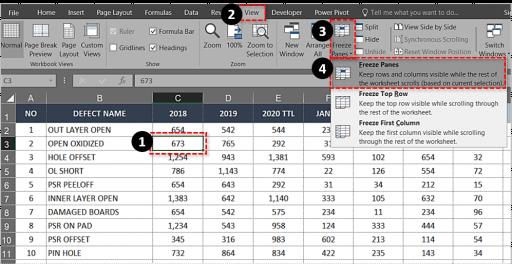
Wenn Sie beispielsweise die Spalten A und B sowie die Zeilen 1 und 2 einfrieren möchten, wählen Sie Zelle C3 aus. Eingefrorene Bereiche sperren die ersten beiden Spalten und Zeilen, bis Sie sie wieder freigeben.
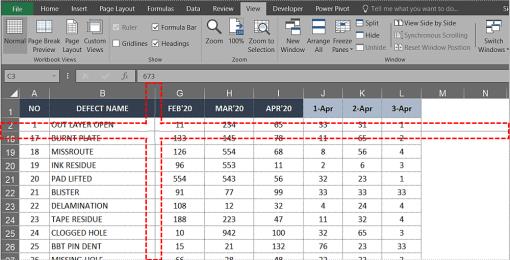
Geben Sie die Fixierung von Zeilen oder Spalten in Excel frei
Wenn Sie eine Zeile nur vorübergehend einfrieren müssen, um Daten zu vergleichen, können Sie die Fixierung wieder aufheben, sobald Sie fertig sind. Es wirkt sich nicht auf die Daten oder die Formatierung aus, sodass es so aussieht, als hätten Sie es nie getan.
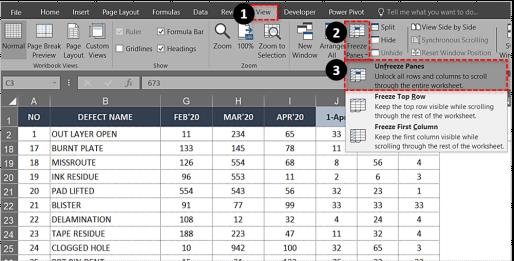
Es spielt keine Rolle, ob Sie die erste Zeile, mehrere Zeilen, die erste Spalte oder mehrere Spalten eingefroren haben, diese Einstellung entfernt sie.
Probleme beim Einfrieren von Zeilen und Spalten in Excel
Wenn Sie eine Zeile oder Spalte in Excel nicht einfrieren können, kann es sein, dass Sie sich im Zellenbearbeitungsmodus befinden. Wenn Sie eine Formel geschrieben oder geändert haben, ist die Auswahl im Bereich „Einfrieren“ möglicherweise ausgegraut. Drücken Sie Esc, um den Zellenbearbeitungsmodus zu verlassen, und Sie sollten wie gewohnt „Fenster einfrieren“ auswählen können.
Wenn Sie versuchen, eine Tabelle einzufrieren, die Sie nicht erstellt haben, ist sie möglicherweise geschützt. Das sollte an dem kleinen Vorhängeschloss erkennbar sein oder daran, dass Sie es möglicherweise nicht retten können. Wählen Sie im oberen Menü „Datei“, dann „Arbeitsmappe schützen“ und wählen Sie „Schutz aufheben“. Sie können dies auch innerhalb eines Blatts tun, indem Sie in der Multifunktionsleiste die Registerkarte „Überprüfen“ und „Blattschutz aufheben“ auswählen.
Sie können eine der folgenden 6 Methoden verwenden, um die Computereigenschaften (oder Systemeigenschaften) unter Windows 10 zu öffnen.
Wenn Sie Ihr WLAN-Gastnetzwerk ordnungsgemäß sperren, können Sie Ihre Internetverbindung mit allen Besuchern teilen, ohne weitere Informationen preiszugeben.
In diesem Artikel erklärt Ihnen WebTech360, wie Sie die Firewall unter Windows 11 deaktivieren.
Als Sie Ihren Computer gekauft haben, startete er in Sekundenschnelle und lief wie am Schnürchen. Doch das hat sich im Laufe der Zeit geändert.
In diesem Dokument geht es um das Löschen von TMP-Dateien und nicht darum, wie Sie Ihren Internetverlauf oder Browser-Cache leeren.
Sie können Hintergrund-Apps von Windows 11 deaktivieren, um die Leistung zu optimieren, Akku zu sparen und den RAM-Verbrauch zu reduzieren.
Durch die Installation eines VPN können Sie Ihren Windows 11-Computer sicherer machen.
Windows bietet eine Reihe nützlicher Eingabehilfen, die sich ideal zum Anpassen der Benutzeroberfläche Ihres PCs, zur Verbesserung des Komforts und sogar zur völlig freihändigen Bedienung eignen.
Unter Windows 10 hat Microsoft eine neue Anwendung namens „Einstellungen“ integriert. Diese Anwendung ist eine von Microsoft entwickelte Metro-Anwendung, die die klassische Systemsteuerungsanwendung ersetzt.
Große Ordner im System sind einer der Übeltäter, die viel Systemspeicherplatz beanspruchen. Viele Ordner, die Sie erstellen, werden nach dem Löschen nach einiger Zeit wieder angezeigt. Möglicherweise handelt es sich dabei um Junk-Ordner, die Sie entfernen möchten.
Wenn der von Ihrem Internetanbieter bereitgestellte Standard-DNS-Server langsam, unsicher oder unzuverlässig erscheint, müssen Sie ihn nicht verwenden. So ändern Sie die DNS-Servereinstellungen auf Ihrem Windows 11-Computer.
GodeMode heißt Shortcut Windows Master Control Panel. GodMode (oder God Mode) ist eine Systemsteuerung, mit der Sie alles auf Ihrem Windows-Betriebssystem einrichten und darauf zugreifen können.
Um das Passwort oder den WLAN-Namen des TP-Link-Modems zu ändern, müssen sich Benutzer bei der Adresse dieser Modemleitung anmelden. Wie lautet also die Anmeldeadresse des TP-Link-Modems?
Anweisungen zum Aufrufen des BIOS unter Windows 10 für Sie, mit Videoillustration.
Online-Sperren können frustrierend sein – sei es eine Forensperre, ein Spielverbot oder eine vorübergehende IP-Einschränkung. Die gute Nachricht: Sie benötigen nicht immer ein VPN, um diese Einschränkungen zu umgehen.













