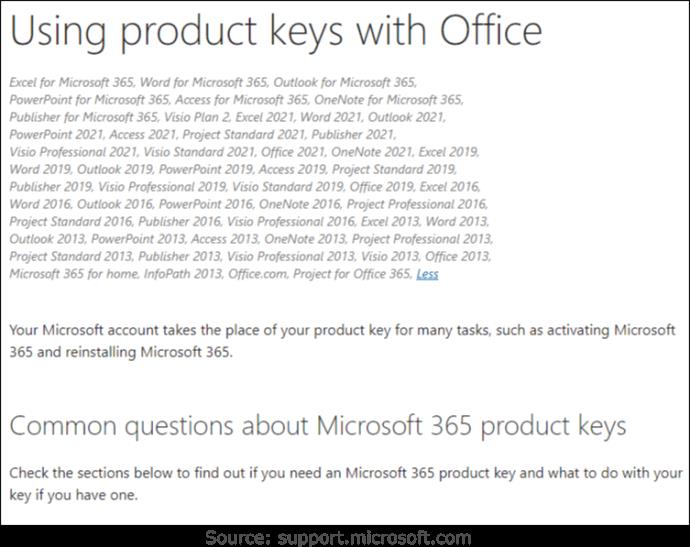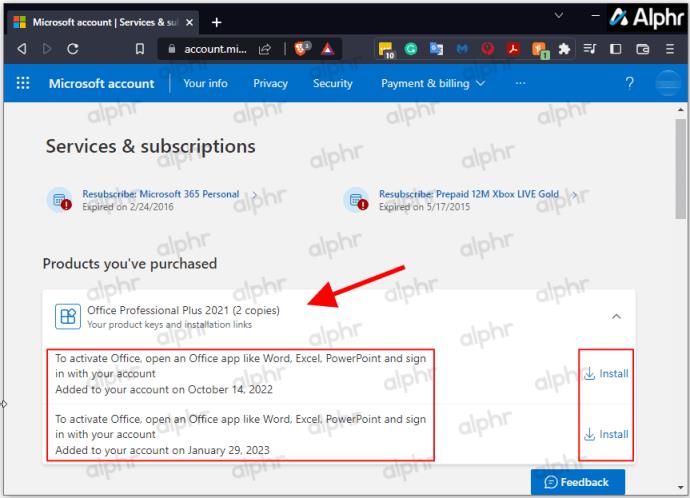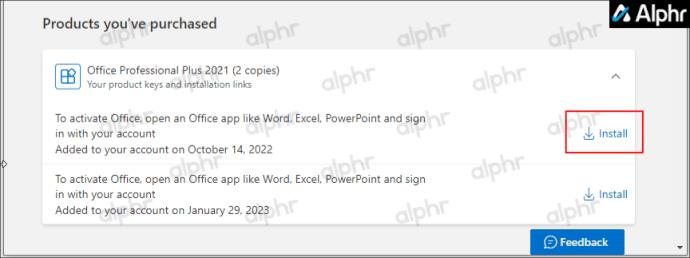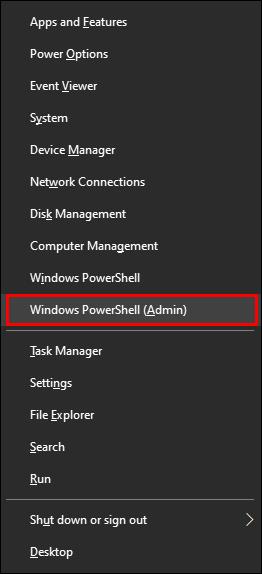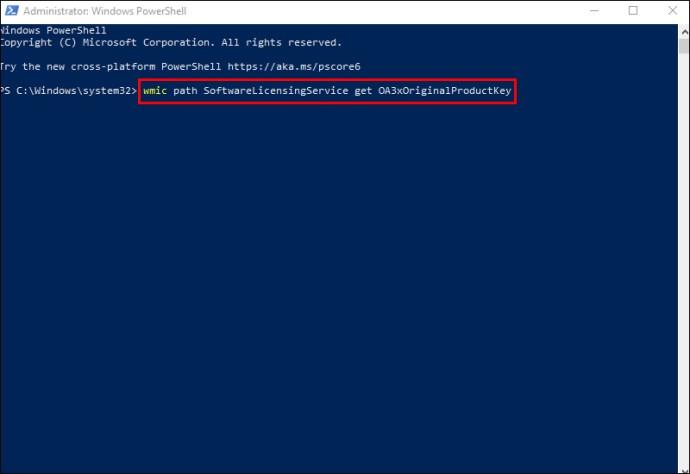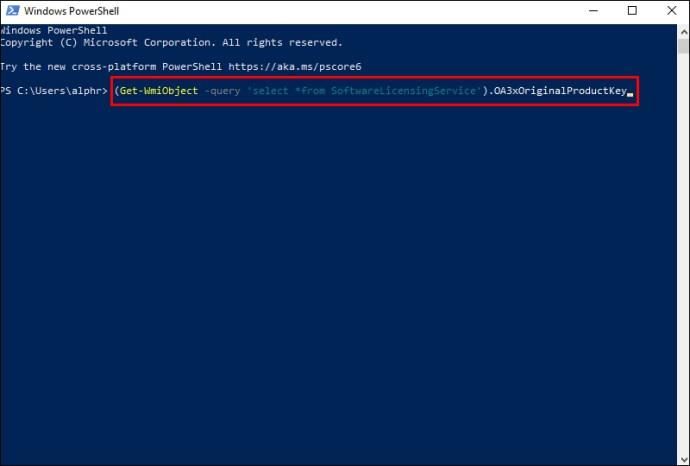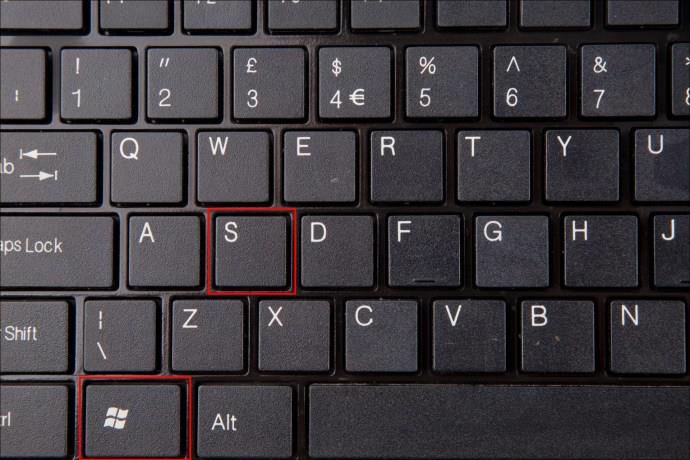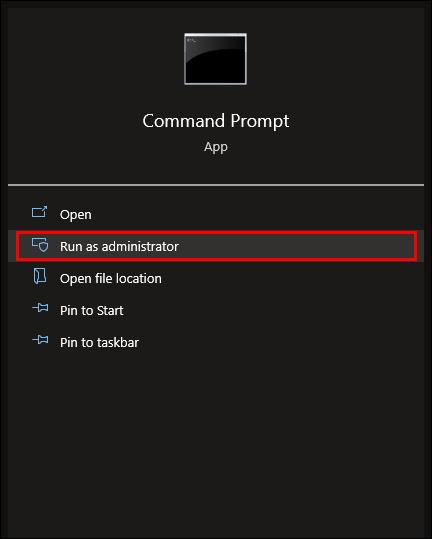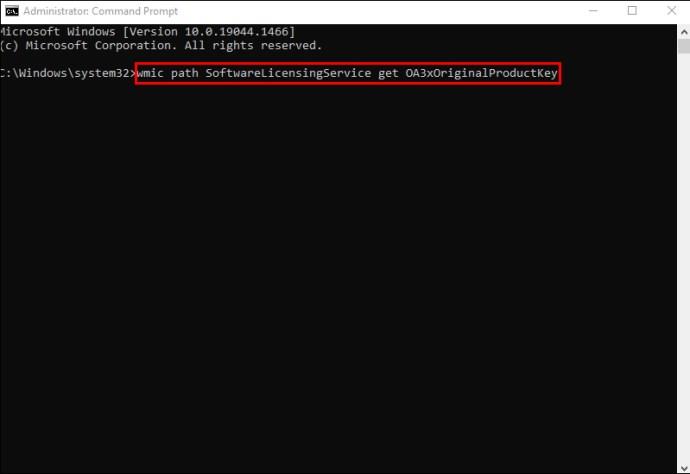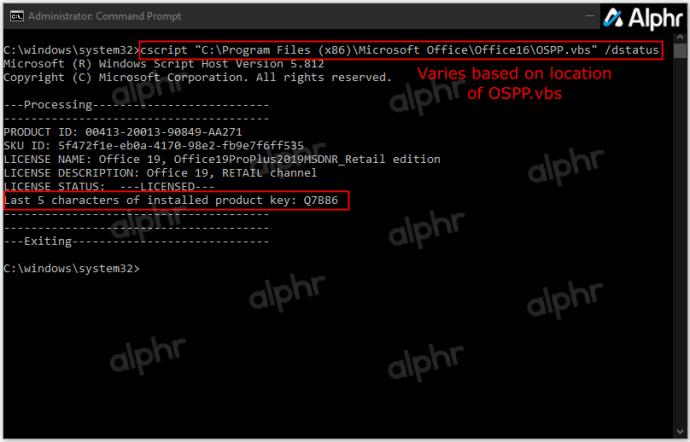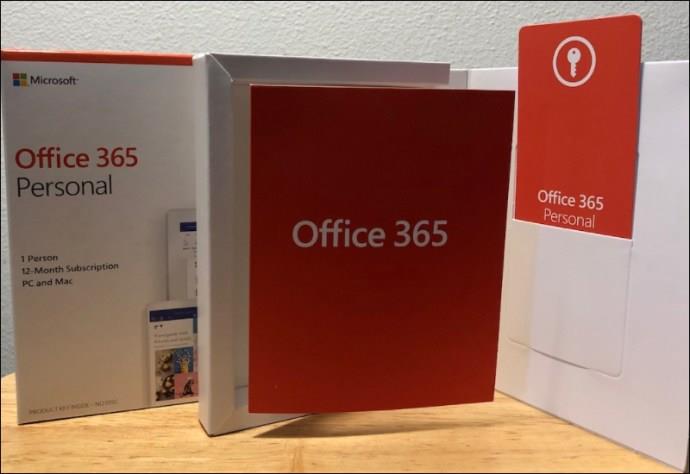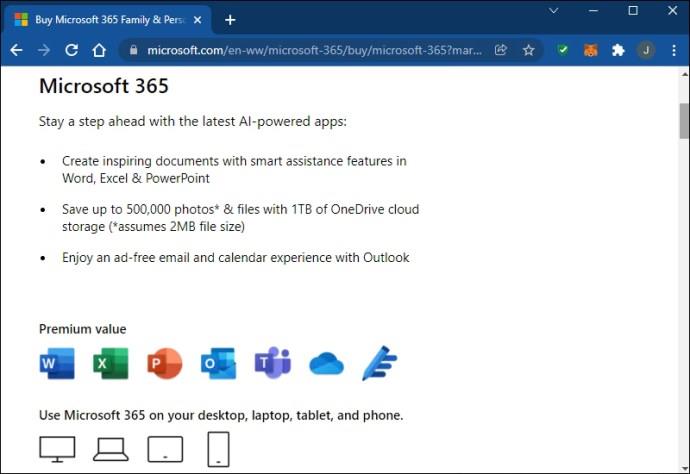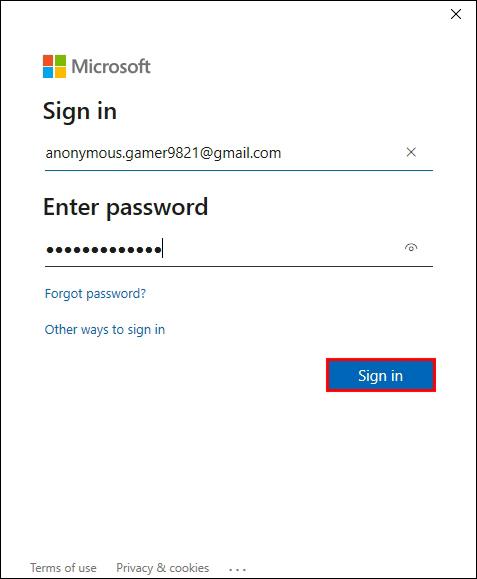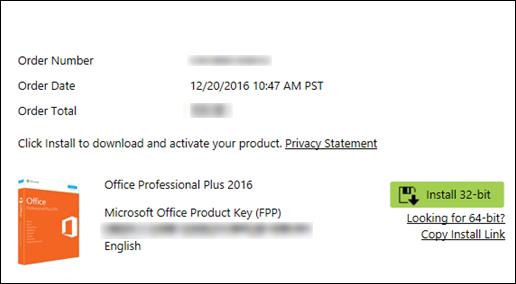Schnelle Antwort:
- Führen Sie „ Eingabeaufforderung“ als Administrator aus.
- Geben Sie Folgendes ein: cscript „C:\Program Files (x86)\Microsoft Office\Office16\OSPP.vbs“ /dstatus und drücken Sie „Enter“. Ihr Standort von OSPP.vbs kann variieren.
- Sie sehen die letzten fünf Zeichen Ihres Office-Produktschlüssels.
- Suchen Sie nach dem Schlüssel in voller Länge (Karton, Quittung, E-Mail usw.)
Haben Sie Probleme bei der Neuinstallation von Microsoft Office? Höchstwahrscheinlich haben Sie Ihren Produktaktivierungsschlüssel vergessen. Da er schwer zu finden ist, geraten Sie möglicherweise in Panik, wenn Sie versuchen, sich an den verlorenen Aktivierungscode zu erinnern. Es gibt vier Arten von Microsoft Office-Software: Einzelhandel, Abonnement, Volumen und OEM. Jedes davon verfügt über spezifische Methoden für die Installation und Neuinstallation sowie für die Art und Weise, wie der Produktschlüssel gespeichert und verwendet wird.
Leider hat Microsoft ab Office 2013 Änderungen vorgenommen , bei denen nur die letzten fünf Ziffern des Produktschlüssels auf Ihrem PC gespeichert werden. Das Bild unten gilt für Microsoft Office 2013 und höher, auch wenn sie ihre 365-Abonnements vorantreiben.
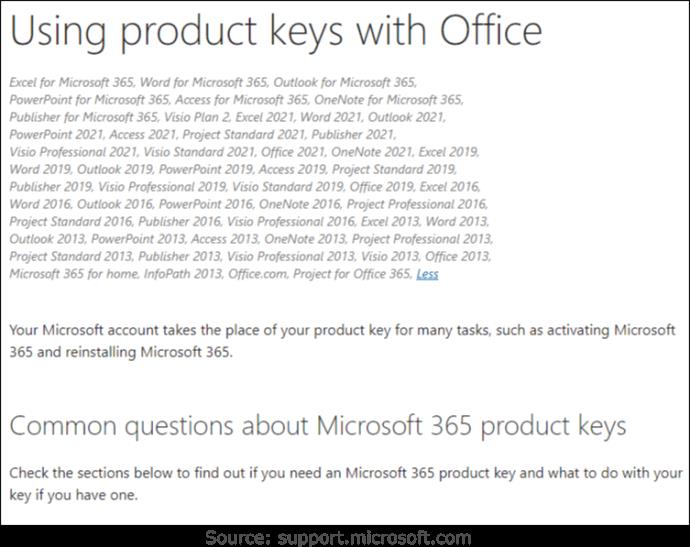
Jede App, die behauptet, Ihre Office-Schlüssel bereitzustellen, ist nicht mehr gültig. Natürlich gibt es möglicherweise irgendwo eine versteckte oder kleingedruckte Erklärung, die besagt, dass Office 13 und höher nur die letzten fünf Ziffern bietet.
Im Endeffekt gibt es keine Möglichkeit, den vollständigen Produktschlüssel mithilfe von Befehlen oder Software von Drittanbietern zu erhalten, es sei denn, Sie verwenden Office 2010 oder früher. Ihre einzige Möglichkeit besteht darin, den Überblick über Ihre Geräteinstallationen und die entsprechenden Office-Versionen zu behalten. Bewahren Sie alle Quittungen oder Lizenz-E-Mails auf. Auf diese Weise können Sie mithilfe Ihrer Liste die richtige Version zuordnen, sobald Sie die letzten fünf Zeichen des aktuellen Produktschlüssels auf dem PC erhalten haben.
Die einzige Möglichkeit, alle 25 Zeichen Ihres Office-Produktschlüssels zu erhalten, besteht darin, über eine der folgenden Voraussetzungen zu verfügen:
- Sie haben von einem Administrator in Ihrer Organisation einen Office-Lautstärkeschlüssel erhalten.
- Sie haben einen PC gekauft, auf dem Office enthalten ist (normalerweise jedoch nur für ein Jahr), und auf dem ein Aufkleber mit dem Produktschlüssel angebracht ist.
- Sie haben eine physische Einzelhandelsversion von Office mit dem Produktschlüssel in der Verpackung erworben.
- Sie haben eine E-Mail von einem Drittanbieter/Händler erhalten, die Ihren neuen Produktschlüssel enthält.
- Sie haben Office 2010 oder früher.
Sobald Sie den Produktschlüssel für Office 2013 und höher in Ihrem Microsoft-Konto registriert haben, enthält Ihr PC nur noch die letzten fünf Zeichen des Schlüssels. Sie benötigen ihn nicht mehr, da Microsoft den Installationsschlüssel an Ihr Konto angehängt hat (Ausnahmen unten). Sie müssen sich lediglich anmelden und im Abschnitt „Dienste und Abonnements“ auswählen, ob Sie Office herunterladen und installieren möchten – es ist kein Schlüssel erforderlich. Stattdessen wird Ihr Produktschlüssel zu Ihrem Microsoft-Konto.
Es gibt nur eine Handvoll Ausnahmen, bei denen Office-Produktschlüssel nicht als registrierte Software in Ihrem Microsoft-Konto gespeichert werden:
- Sie verfügen über einen MSDN-Produktschlüssel (Microsoft Software Developer Network).
- Sie verfügen über einen MAK- (Mehrfachaktivierungsschlüssel)/KMS-Schlüssel (Key Management Services).
- Sie haben eine Lautstärketaste.
Für die oben genannten Ausnahmen müssen Sie die Software telefonisch oder über „setup.office.com“, „account.microsoft.com/billing/redeem“ oder „setup.microsoft.com“ aktivieren.
Sie KÖNNEN mehr als eine Office-Version in Ihrem Microsoft-Konto haben und mehrere derselben Version. Es handelt sich um ein Konto mit all Ihren Lizenzen, nicht um eine Installation auf einem PC. Wenn Sie zwei oder mehr davon haben, wird die Anzahl der Kopien angezeigt, aus denen Sie für das aktuelle Gerät auswählen können.
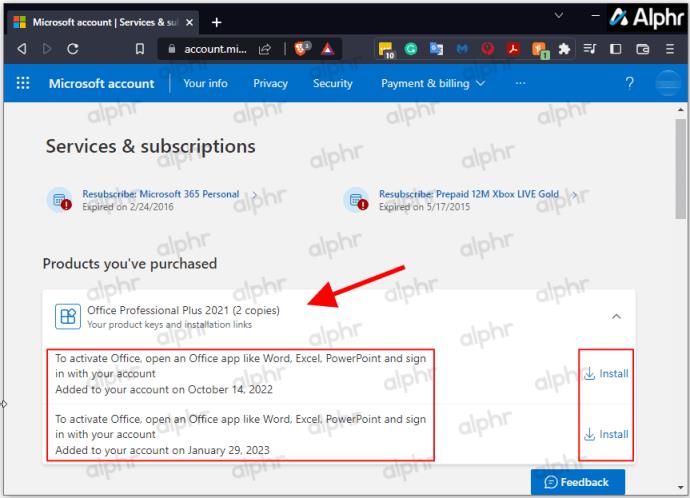
Wann immer Sie Office auf demselben PC neu installieren oder auf einen anderen wechseln müssen, können Sie die richtige oder gewünschte Office-Version von Ihrem Konto herunterladen und installieren, ohne dass ein Produktschlüssel erforderlich ist. Wenn Sie einen anderen PC verwenden, wird der vorherige deaktiviert, und Sie müssen möglicherweise die Telefonaktivierung verwenden, es sei denn, Sie haben ein 365-Abonnement, das dies automatisch erledigt. Bei Lizenzen, die mehr als einen PC zulassen, sollte es nach dem Öffnen automatisch aktiviert werden. Es wird an dasselbe Microsft-Konto angehängt, in dem es gespeichert ist.
Ja, Sie können weiterhin Produktschlüssel verwenden, um Office 2013, 2016, 2019, 2021 und 365 zu installieren, falls Sie einen haben. Danach wird der Schlüssel zu Ihrem Microsoft-Konto, es sei denn, es handelt sich um eine MAK-, KMS-, MSDN- oder eine andere Volumenlizenz/einen anderen Volumenlizenz/-schlüssel.
So finden Sie Ihren Microsoft Office 2013/2016/2019/2021-Produktschlüssel auf einem Windows-PC
Da Sie den vollständigen Produktschlüssel nicht von Ihrem Gerät oder in den meisten Fällen von Ihrem Microsoft-Konto erhalten können, müssen Sie etwas mehr Arbeit leisten. Sie KÖNNEN die letzten fünf Zeichen Ihres Produktschlüssels mithilfe von Befehlen oder Software von Drittanbietern von Ihrem PC abrufen, indem Sie nach der ursprünglichen Kauf-E-Mail suchen, die Produktverpackung erhalten oder sich an Ihren Administrator wenden, um den Schlüssel erneut zu erhalten.
Beim Abrufen der letzten fünf Zeichen unterscheiden sich die Schritte zum Zugriff auf den Teilschlüssel geringfügig, je nachdem, welche Office-Version Sie überprüfen.
Erhalten Sie den Office-Produktschlüssel von Ihrem Microsoft-Konto
Wenn Sie die Windows-Lizenz über den Microsoft Store gekauft haben, wurde der Produktschlüssel Ihrem Microsoft-Konto hinzugefügt. Das bedeutet, dass Microsoft Ihnen den Schlüssel in einer Bestätigungs-E-Mail gesendet hat. Durchsuchen Sie Ihren Posteingang, um es zu finden. Wenn Sie es nicht sehen, durchsuchen Sie den Junk-Ordner. Wenn Sie ihn bereits aktiviert haben, ist der Schlüssel verschwunden und wird Ihrem Microsoft-Konto zugeordnet. Gehen Sie zu Ihrem Konto und wählen Sie im Abschnitt „Abonnements und Dienste“ die Installation von Office aus.
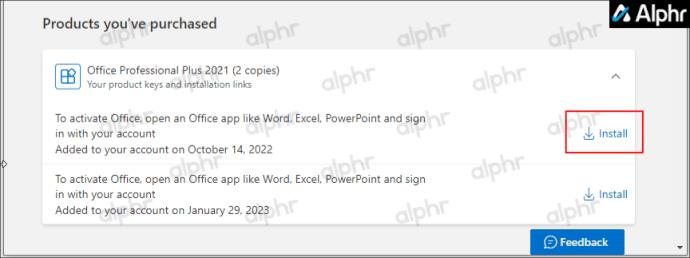
So finden Sie den Office-Produktschlüssel unter Windows 10 und Windows 11
Unter Windows 10 und 11 können Sie Powershell, die Eingabeaufforderung, die Registrierung oder sogar Software von Drittanbietern verwenden, um die letzten fünf Zeichen Ihres Produktschlüssels wiederherzustellen. Sobald Sie das haben, können Sie Ihre E-Mail-Konten nach einer Übereinstimmung durchsuchen und den vollständigen Schlüssel erhalten, die Originalverpackung mit den letzten fünf Zeichen finden oder sich in Netzwerksituationen an Ihren Administrator wenden.
So finden Sie den Office-Produktschlüssel mithilfe von Windows PowerShell oder der Eingabeaufforderung
Wenn Sie nach dem Microsoft Office-Produktschlüssel für Windows 10 oder 11 suchen, können Sie je nach Office-Version und der Art und Weise, wie Sie ihn erhalten haben, einen von zwei Windows PowerShell- oder Eingabeaufforderungsbefehlen verwenden.
Solange die Office-Version über das Workplace Discount Program (ehemals Home Use Program) erworben wurde/wurde, können Sie den Befehl „SoftwareLicensingService“ verwenden. Um einen zuvor oder aktuell installierten Produktschlüssel zu erhalten, können Sie einen „OSPP.vbs“-Befehl verwenden. Auch hier erhalten Sie nur die letzten fünf Zeichen, da diese alles sind, was Windows auf Ihrem PC speichert.
Gehen Sie wie folgt vor, um die letzten fünf Zeichen des Office-Produktschlüssels mit PowerShell unter Windows 10/11 zu finden:
- Drücken Sie gleichzeitig die Tasten Windows + X.

- Wählen Sie Windows PowerShell (Admin) oder Eingabeaufforderung (Admin) .
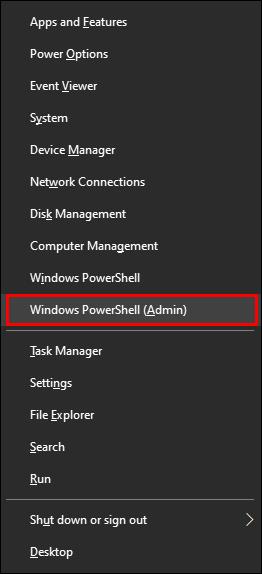
- Geben Sie für die Workplace Discount Program-Software Folgendes ein:
wmic path SoftwareLicensingService get OA3xOriginalProductKey
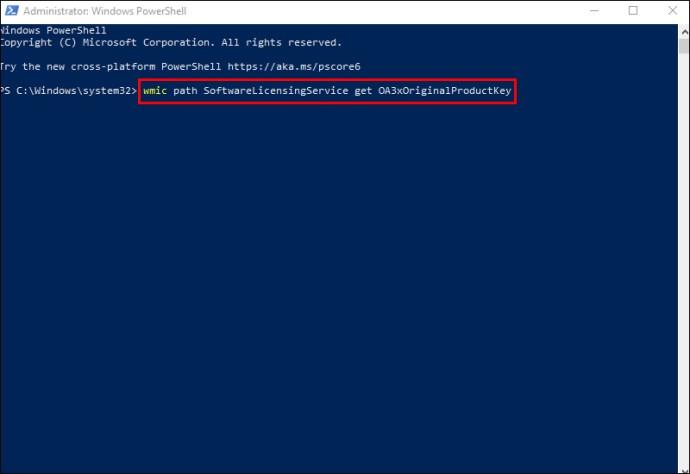
- Sie können auch Folgendes verwenden:
(Get-WmiObject -query 'select * from SoftwareLicensingService').OA3xOriginalProductKey
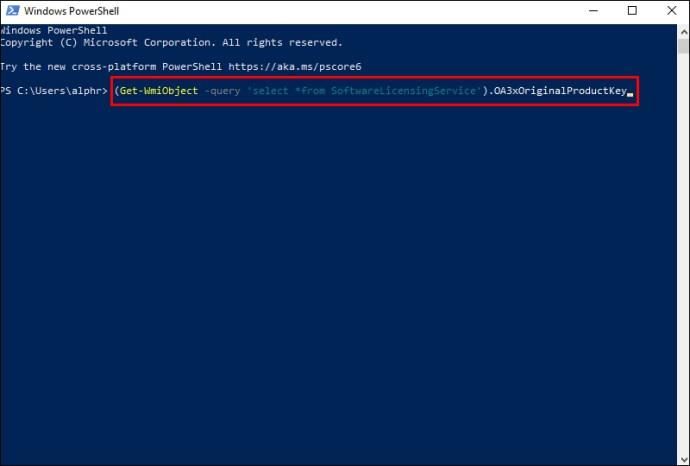
- Ihr Produktschlüssel sollte erscheinen, sobald der Befehl ausgeführt wird. Wenn nicht, verfügen Sie über eine Office-Einzelhandelsversion und nicht über eine digitale. Fahren Sie mit dem nächsten Schritt fort.
- Fügen Sie die unten aufgeführte entsprechende Textzeichenfolge ein (die korrekte Position von „OSPP.vbs“) und drücken Sie dann die Eingabetaste , um sie auszuführen:
Office 2016-2021 (32-Bit) auf einem 32-Bit-Windows-Betriebssystem
cscript "C:\Program Files\Microsoft Office\Office16\OSPP.vbs" /dstatus
Office 2016-2021 (32- Bit) Bit) auf einem 64-Bit-Windows-Betriebssystem
cscript "C:\Program Files (x86)\Microsoft Office\Office16\OSPP.VBS" /dstatus
Office 2016-2021 (64-Bit) auf einem 64-Bit-Windows-Betriebssystem Office
cscript "C:\Program Files\Microsoft Office\Office16\OSPP.VBS" /dstatus
2013 (32-Bit) auf einem 32-Bit-Windows-Betriebssystem
cscript "C:\Program Files\Microsoft Office\Office15\OSPP.VBS" /dstatus
Office 2013 (32-Bit) auf einem 64-Bit Bit Windows-Betriebssystem
cscript "C:\Program Files (x86)\Microsoft Office\Office15\OSPP.vbs" /dstatus
Office 2013 (64-Bit) auf einem 64-Bit-Windows-Betriebssystem
cscript "C:\Program Files (x86)\Microsoft Office\Office15\OSPP.VBS" /dstatus
Office 2010 (32-Bit) auf einem 32-Bit-Windows-Betriebssystem
cscript "C:\Program Files\Microsoft Office\Office14\OSPP.VBS" /dstatus
Office 2010 (32-Bit) auf einem 64-Bit-Windows-Betriebssystem Office
cscript "C:\Program Files (x86)\Microsoft Office\Office14\OSPP.VBS" /dstatus
2010 ( 64-Bit) Bit) auf einem 64-Bit-Windows-Betriebssystem
cscript "C:\Program Files\Microsoft Office\Office14\OSPP.VBS" /dstatus
Office 2007 (32-Bit) auf einem 32-Bit-Windows-Betriebssystem Office
cscript "C:\Program Files\Microsoft Office\Office12\OSPP.VBS" /dstatus
2007 (32-Bit) auf einem 64-Bit-Windows-Betriebssystem
cscript "C:\Program Files (x86)\Microsoft Office\Office12\OSPP.VBS" /dstatus
Office 2007 (64-Bit) auf einem 64-Bit-Windows Betriebssystem
cscript "C:\Program Files\Microsoft Office\Office12\OSPP.VBS" /dstatus
Office 2003 (32-Bit) auf einem 32-Bit-Windows-Betriebssystem
cscript "C:\Program Files\Microsoft Office\Office11\OSPP.VBS" /dstatus
Office 2003 (32-Bit) auf einem 64-Bit-Windows-Betriebssystem
cscript "C:\Program Files (x86)\Microsoft Office\Office11\OSPP.VBS" /dstatus
Office 2003 (64-Bit) auf einem 64-Bit-Windows-Betriebssystem
cscript "C:\Program Files\Microsoft Office\Office11\OSPP.VBS" /dstatus
Um den Produktschlüssel über die Eingabeaufforderung unter Windows 10/11 zu finden, gehen Sie wie folgt vor:
- Drücken Sie gleichzeitig die Tasten Windows + S , um die Windows-Suche zu öffnen.
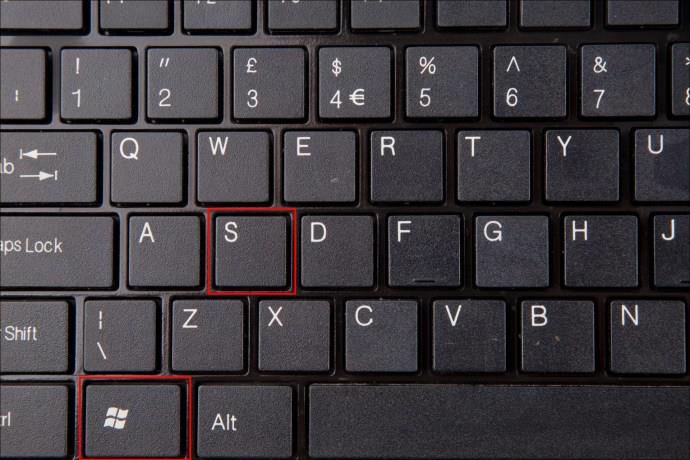
- Geben Sie „
cmd“ ein und wählen Sie „ Als Administrator ausführen“ aus den Suchergebnissen aus.
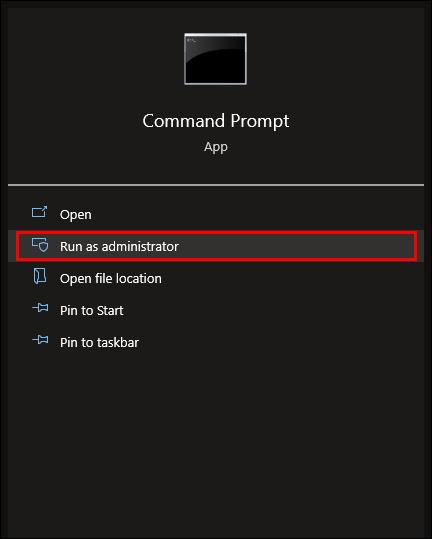
- Fügen Sie für die Workplace Discount Program-Software Folgendes in das Popup-Befehlsfenster ein:
wmic path SoftwareLicensingService get OA3xOriginalProductKey.
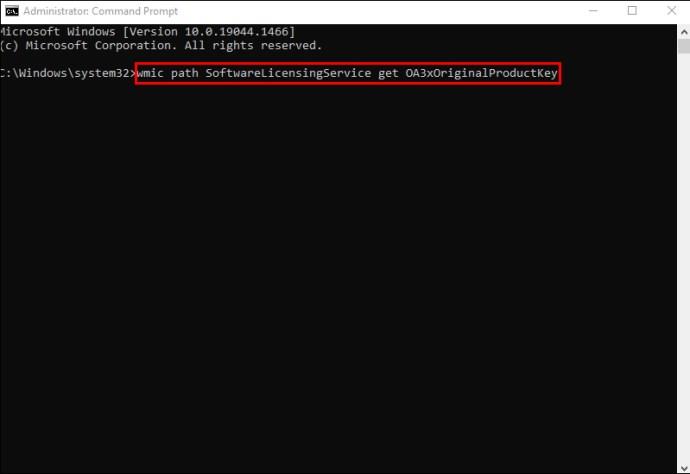
- Ihr Teilschlüssel sollte auf dem Bildschirm erscheinen. Wenn nichts angezeigt wird oder die Ausgabe als „ “ wiederholt wird
OA3xOriginalProductKey, verfügen Sie nicht über die Workplace Discount Program-Software. Probieren Sie die Powershell-Befehle „OSPP.VBS“ oben in der Eingabeaufforderung aus.
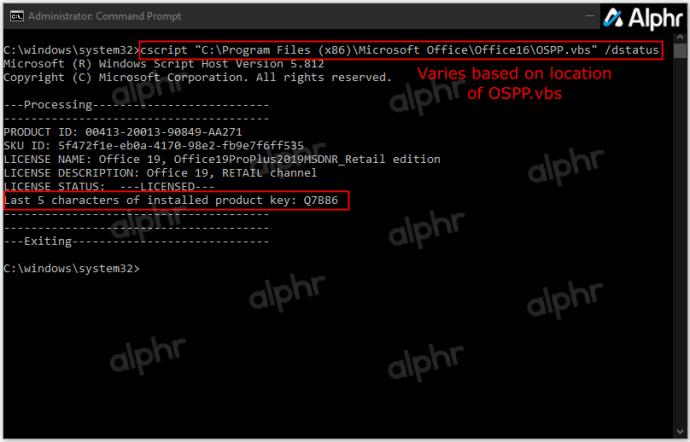
So finden Sie Ihren Microsoft Office-Produktschlüssel auf einem Mac
Es gibt auch verschiedene Möglichkeiten, Microsoft Office auf Ihrem MacBook zu entsperren.
Versuchen Sie es zunächst mit der Einmal-PIN. Gehen Sie dazu wie folgt vor:
- Suchen Sie nach der Verpackung oder Karte, die mit Ihrem Microsoft Office geliefert wurde.
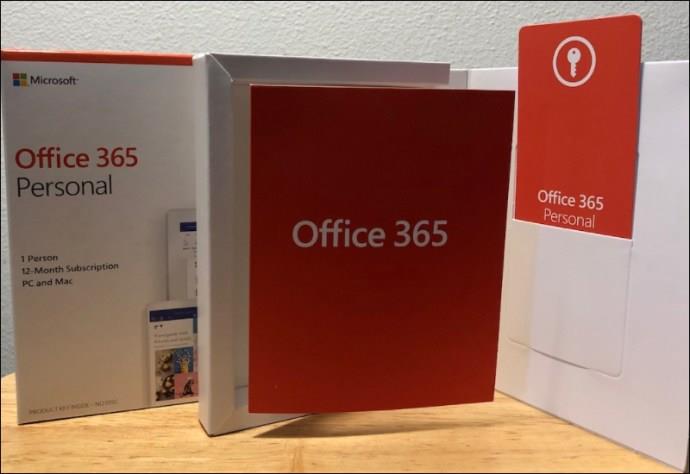
- Wenn Sie die PIN gefunden haben, geben Sie sie auf dieser Microsoft-Website ein .
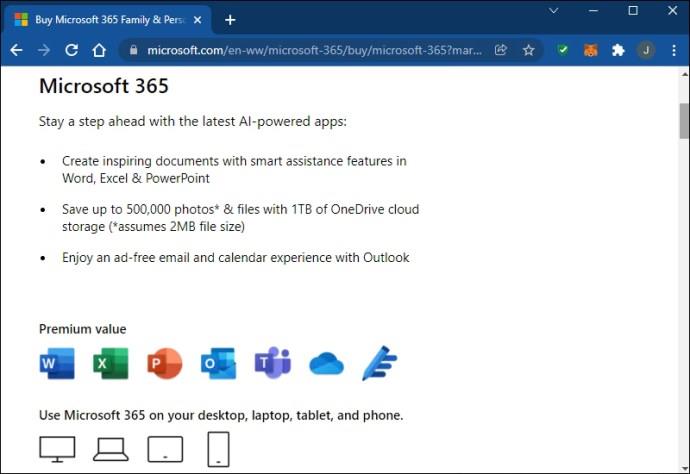
Mit dieser Methode wird Ihr Schlüssel nur dann wiederhergestellt, wenn Sie die PIN noch nie verwendet haben.
Der Produktschlüssel kann auf Ihrer Kontoseite gespeichert werden, wenn Sie ihn bereits verwendet haben. So finden Sie es auf Ihrer Seite:
- Melden Sie sich bei Ihrem Microsoft-Konto an.
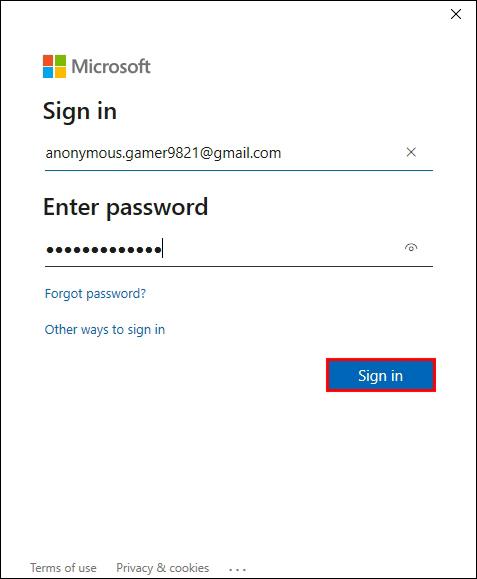
- Tippen Sie auf „Produktschlüssel anzeigen“ und suchen Sie ihn dann auf dem Bildschirm.
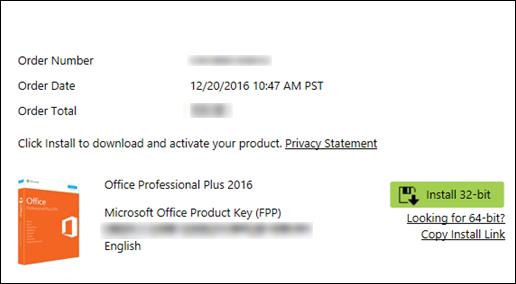
Sie sollten den Produktschlüssel in Ihrem Posteingang erhalten, wenn Sie Office aus einem Online-Shop herunterladen. Wenn Sie Ihre E-Mails nach der Quittung durchsuchen, durchsuchen Sie auch den Junk-Ordner.
Wenn Sie eine DVD-Kopie von Office gekauft haben, überprüfen Sie das Innere der DVD-Hülle. Der Produktschlüssel sollte auf einem gelben Aufkleber zu sehen sein.
So finden Sie Ihren Microsoft Office-Produktschlüssel im Home Use Program
Ihr Mac verwendet möglicherweise die Home Use Program-Version von Office. In diesem Fall müssen Sie einen Produktcode anstelle eines Schlüssels erhalten.
So finden Sie den Code:
- Rufen Sie das Heimgebrauchsprogramm auf .
- Geben Sie Ihr Land oder Ihre Region und Ihre geschäftliche E-Mail-Adresse ein.
- Wählen Sie „ Sie kennen Ihren Programmcode nicht?“ aus.
- Tippen Sie auf E-Mail bestätigen .
Mit diesen Schritten können Sie Ihren Produktcode abrufen.
So finden Sie Ihren Microsoft Office-Produktschlüssel mit Software von Drittanbietern
Die Verwendung zusätzlicher Software kann manchmal kompliziert sein. Aber Tools wie RecoverKeys und XenArmor All-In-One KeyFinder Pro machen das Auffinden Ihres Produktschlüssels relativ einfach. Natürlich speichert Ihr PC nur die letzten fünf Zeichen Ihres Office 2013- und neueren Produktschlüssels, aber 2010 und frühere Versionen zeigen den vollständigen Schlüssel an.
Erhalten Sie Ihren Office-Produktschlüssel durch einen Einzelhandelskauf
Ein lizenziertes Einzelhandelsgeschäft kann auch physische Windows-Produkte verkaufen. Sie werden in einer Box mit einer kleinen Karte geliefert, die den Microsoft Office-Produktschlüssel enthält. Viele Geschäfte verkaufen Office auch in Kartenform oder als digitalen Download, was mittlerweile häufiger vorkommt. Wenn Sie die Karte des von Ihnen gekauften Einzelhandelsartikels aufbewahrt haben, drehen Sie sie um, um den Schlüssel zu sehen.
Möglicherweise haben Sie auch ein Foto des Schlüssels als Online-Backup gemacht. Wenn Sie vermuten, dass Sie ein Bild gespeichert haben, durchsuchen Sie Ihre Galerie, bis Sie das Bild finden, das den letzten fünf Zeichen entspricht.
Wenn Sie einen PC kaufen, finden Sie den Produktschlüssel alternativ auf dem Gehäuseaufkleber des Computers oder in gedruckten Materialien. Obwohl sich der Aufkleber mit der Zeit abreiben kann, können Sie auf Ihrem Gerät überprüfen, ob der Schlüssel noch sichtbar ist.
Das Privat- oder Berufsleben der meisten Menschen dreht sich darum, häufig auf Microsoft-Produkte zuzugreifen. Wenn Sie Ihre Software aktualisieren oder neu installieren, kann es frustrierend sein, von Ihrer Office Suite ausgeschlossen zu werden, insbesondere wenn Sie den Produktschlüssel vergessen haben.
Die gute Nachricht ist, dass Sie über alle notwendigen Werkzeuge verfügen, um dieses Problem zu umgehen. Egal, ob Sie PC- oder Mac-Benutzer sind, dieser Artikel hat Ihnen hoffentlich dabei geholfen, Ihren Produktschlüssel jederzeit und überall zu finden.
Wann mussten Sie das letzte Mal nach Ihrem Microsoft Office-Schlüssel suchen? Wie haben Sie es wiederhergestellt? Sagen Sie es uns im Kommentarbereich.