6 Möglichkeiten zum Öffnen der Computer-/Systemeigenschaften in Windows 10

Sie können eine der folgenden 6 Methoden verwenden, um die Computereigenschaften (oder Systemeigenschaften) unter Windows 10 zu öffnen.
Gerätelinks
Der Kopfbereich in einem Word-Dokument ist praktisch, da er Benutzern die Wiederholung bestimmter Informationen ersparen kann. Es handelt sich um einen sogenannten „laufenden Header“.

Beispielsweise können Ihr Firmenlogo oder Ihre Kontaktdaten den Platz in der Kopfzeile hervorragend nutzen. Es kann jedoch vorkommen, dass Sie nicht auf jeder Seite Ihres Dokuments dieselbe Kopfzeile haben möchten.
Möglicherweise müssen Sie jede Seite etwas anders kennzeichnen und die Möglichkeit haben, die Überschrift zu ändern. Glücklicherweise ist dies in Word kein komplizierter Vorgang und erfordert ein paar einfache Schritte.
So erstellen Sie unterschiedliche Kopfzeilen für unterschiedliche Seiten auf einem PC
Obwohl Word auf Mobilgeräten verfügbar ist, bevorzugen die meisten Menschen die Verwendung auf ihren Computern, da es viel bequemer ist.
Wenn Sie einen PC verwenden und eine fortlaufende Kopfzeile in Ihrem Dokument benötigen, ist die Einrichtung einfach. Bevor wir also darauf eingehen, wie man für jede Seite unterschiedliche Kopfzeilen erstellt, sehen wir uns zunächst an, wie man überhaupt eine Kopfzeile erstellt:

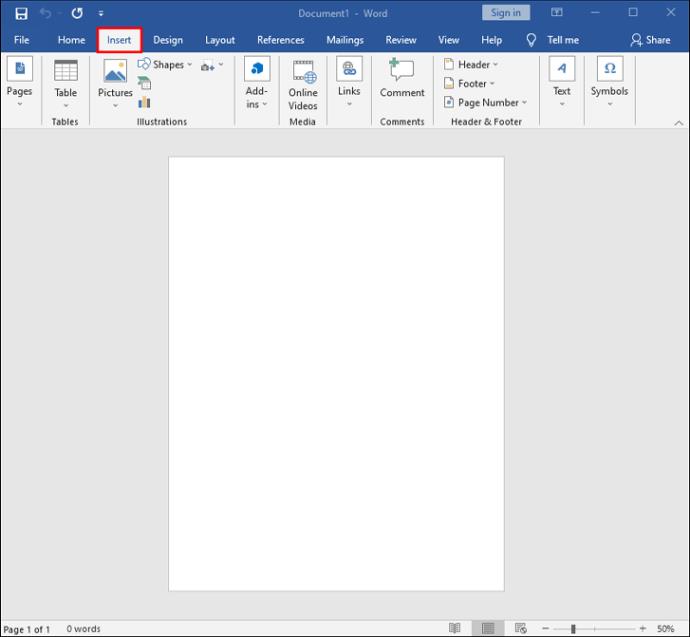
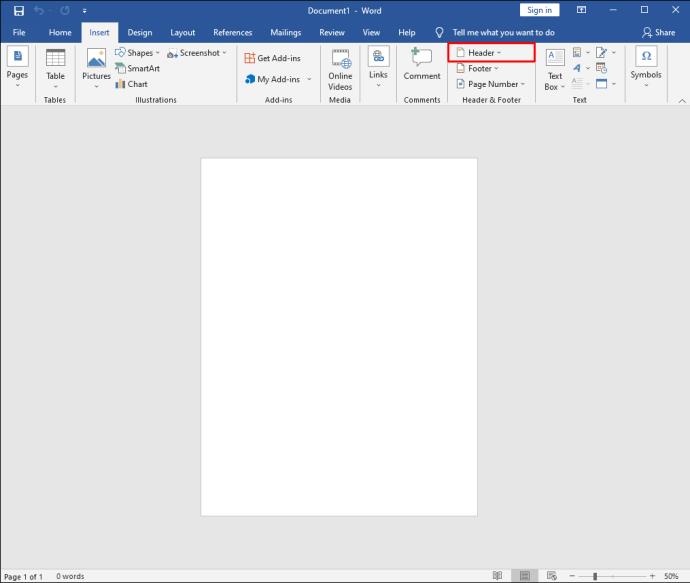
Sie können eine leere Kopfzeile auswählen oder die in Word integrierten Kopfzeilenoptionen nutzen. Sobald Sie diese Schritte abgeschlossen haben, wird die ausgewählte Kopfzeile auf jeder Seite des Dokuments angezeigt.
Wenn Sie jedoch auf jeder neuen Seite des Word-Dokuments eine andere Kopfzeile wünschen, müssen Sie Folgendes tun:
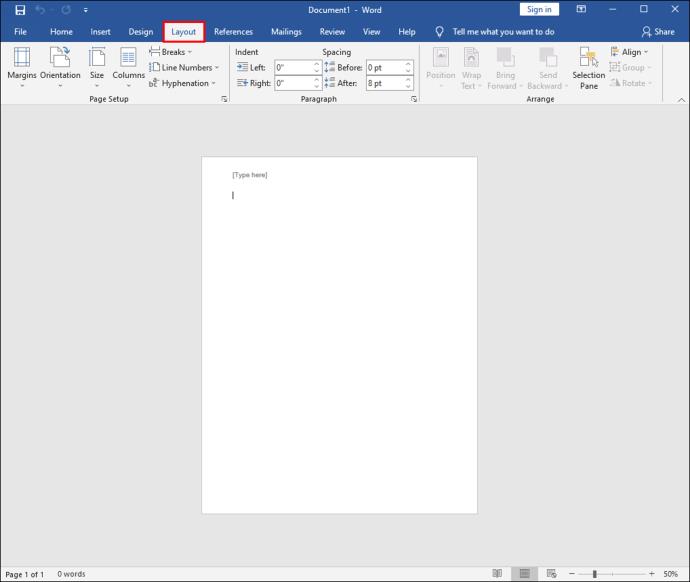
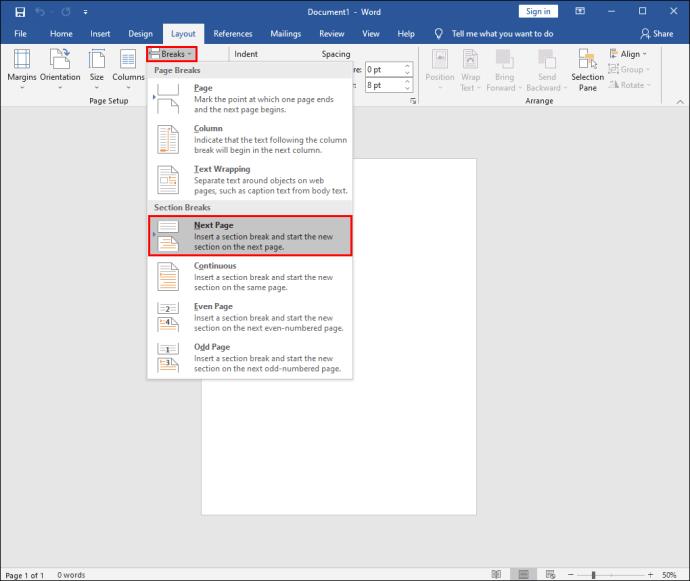
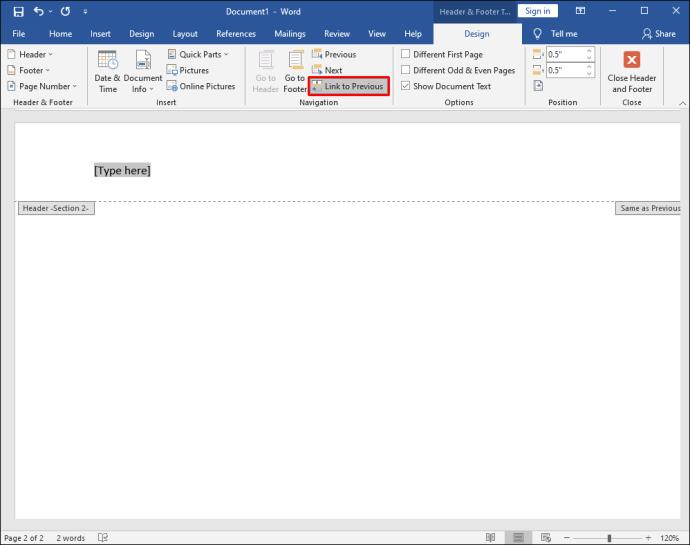

Die Header sind jetzt nicht mehr miteinander verbunden und Sie können den neuen Header umbenennen oder ein anderes Logo verwenden.
Im Grunde teilen Sie das Dokument lediglich in mehrere Abschnitte auf und heben die Verknüpfung dieser Abschnitte vollständig auf. Sie können dies so oft tun, wie Sie benötigen, um eine andere Kopfzeile auf einer Seite zu erstellen.
So erstellen Sie unterschiedliche Kopfzeilen für verschiedene Seiten auf einem iPad
Die Verwendung von Word auf dem iPad kann hilfreich sein, wenn Sie unterwegs sind und an dem Dokument arbeiten müssen. Microsoft Office-Apps funktionieren auf einem iPad hervorragend, es fehlen jedoch einige Funktionalitäten.
Sie können Kopf- und Fußzeilen erstellen und grundlegende Anpassungen vornehmen, aber Sie haben nicht die Möglichkeit, die Funktion „Mit vorherigem verknüpfen“ zu deaktivieren, wie Sie es in der Word-Anwendung für den Desktop tun. Daher können Sie in Word auf dem iPad keine unterschiedlichen Kopfzeilen für verschiedene Seiten erstellen.
Auf dem iPad wird in jedem neuen Seitenabschnitt nur „Wie zuvor“ angezeigt. Sie können jedoch eine andere erste Seite erstellen. Hier sind die Schritte, die Sie befolgen müssen:
So erstellen Sie unterschiedliche Kopfzeilen für verschiedene Seiten auf einem iPhone
Das Arbeiten an einem Word-Dokument auf Ihrem iPhone ist nicht ideal, aber manchmal notwendig. Sie können auf Ihrem iPhone beliebige Bearbeitungen und Anpassungen vornehmen, einschließlich des Einfügens von Kopf- und Fußzeilen.
Leider gibt es keine Möglichkeit, für jede Seite völlig unterschiedliche Kopfzeilen zu erstellen, da alle mit der vorherigen Seite verknüpft bleiben, und es gibt keine Möglichkeit, dies zu ändern.
Die einzige Möglichkeit besteht darin, die Kopfzeile auf der ersten Seite zu ändern oder unterschiedliche ungerade und gerade Seiten zu erstellen .
Wenn Sie diese Einstellung anwenden möchten, gehen Sie wie folgt vor:
So erstellen Sie unterschiedliche Kopfzeilen für unterschiedliche Seiten auf einem Android
Die mobile MS Word-App ist dieselbe, unabhängig davon, ob Sie sie auf iOS-Geräten oder Android verwenden. Mit Word-Dokumenten können Sie auf Ihrem Android-Tablet oder -Smartphone viel anfangen. Leider funktioniert das Erstellen unterschiedlicher Header für verschiedene Seiten auf einem Android-Gerät nicht, genau wie bei iOS-Geräten.
Sie können jedoch auch andere Kopfzeilen auf unterschiedlichen und ungeraden Seiten erstellen oder eine andere Kopfzeile auf der ersten Seite des Dokuments erstellen.
So erstellen Sie eine Kopfzeile, die Seiten wechselt
Wenn Sie auf alternativen Seiten eine andere Kopfzeile sehen möchten, können Sie die Funktion „Unterschiedliche ungerade und gerade Seiten“ verwenden . Wenn Sie eine Word-Desktopanwendung auf Ihrem Mac- oder Windows-Computer verwenden, funktioniert dieser Vorgang folgendermaßen:

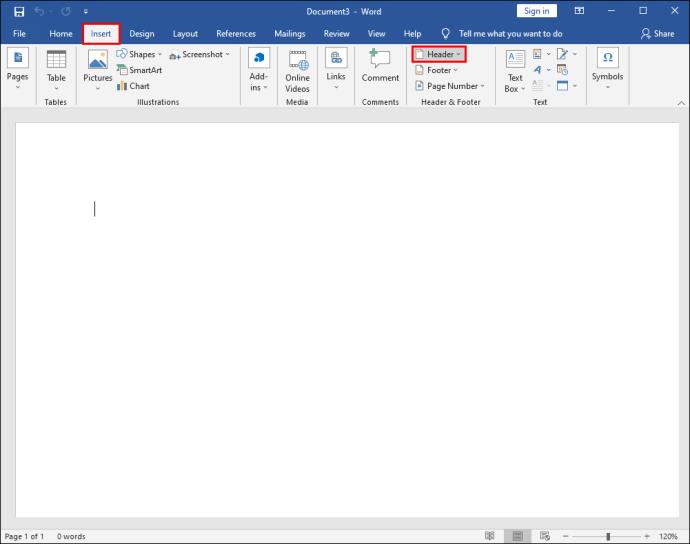
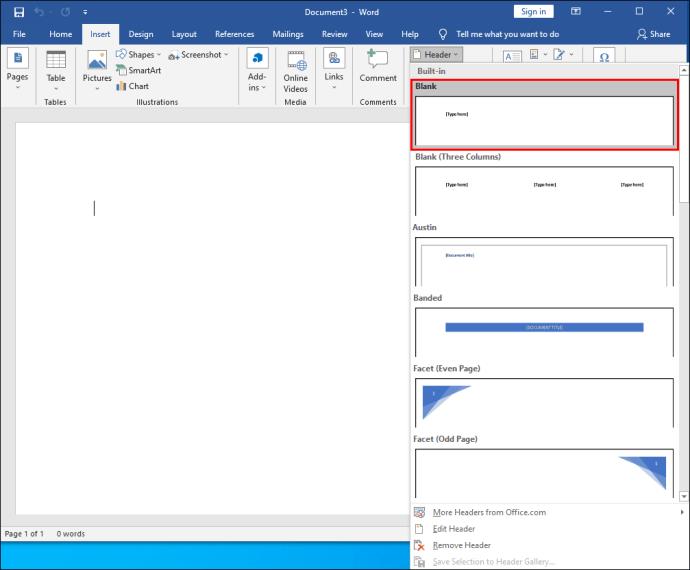
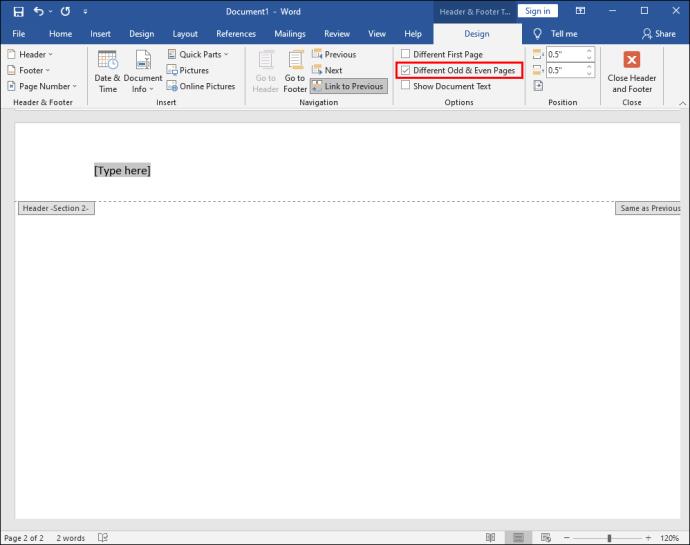

Sie sollten die verschiedenen Kopfzeilen auf verschiedenen Seiten im gesamten Word-Dokument sehen können.
Zusätzliche FAQs
Können Sie unterschiedliche Fußzeilen für verschiedene Seiten erstellen?
Ja, du kannst. Jede Seite in Ihrem Word-Dokument kann eine andere Kopfzeile oder auch eine andere Fußzeile haben. Es gelten alle oben beschriebenen Schritte, mit der Ausnahme, dass Sie gegebenenfalls „Fußzeile“ anstelle von „Kopfzeile“ auswählen .
Erstellen des besten Word-Dokumentlayouts
Word ist eine unglaublich ausgefeilte Textverarbeitungs-App, die jedoch manchmal überwältigend sein kann. Es gibt so viele Funktionen und Optionen, mit denen Benutzer ihre Dokumente anpassen und verfeinern können.
Die Kopf- und Fußzeilenanwendung scheint in vielerlei Hinsicht unkompliziert zu sein, bei Verwendung einer mobilen Word-App wird es jedoch etwas komplizierter. Während das Erstellen verschiedener Kopf- und Fußzeilen auf verschiedenen Seiten in Word in einer Desktop-App einfach ist, ist dies in einer mobilen App nicht möglich.
Dennoch können Sie eine Menge tun, einschließlich der Änderung der Kopfzeile für die erste Seite und der Erstellung abwechselnder Seitenkopf- und -fußzeilen.
Wie oft verwenden Sie die Kopf- und Fußzeilenfunktion in Word? Lassen Sie es uns im Kommentarbereich unten wissen.
Sie können eine der folgenden 6 Methoden verwenden, um die Computereigenschaften (oder Systemeigenschaften) unter Windows 10 zu öffnen.
Wenn Sie Ihr WLAN-Gastnetzwerk ordnungsgemäß sperren, können Sie Ihre Internetverbindung mit allen Besuchern teilen, ohne weitere Informationen preiszugeben.
In diesem Artikel erklärt Ihnen WebTech360, wie Sie die Firewall unter Windows 11 deaktivieren.
Als Sie Ihren Computer gekauft haben, startete er in Sekundenschnelle und lief wie am Schnürchen. Doch das hat sich im Laufe der Zeit geändert.
In diesem Dokument geht es um das Löschen von TMP-Dateien und nicht darum, wie Sie Ihren Internetverlauf oder Browser-Cache leeren.
Sie können Hintergrund-Apps von Windows 11 deaktivieren, um die Leistung zu optimieren, Akku zu sparen und den RAM-Verbrauch zu reduzieren.
Durch die Installation eines VPN können Sie Ihren Windows 11-Computer sicherer machen.
Windows bietet eine Reihe nützlicher Eingabehilfen, die sich ideal zum Anpassen der Benutzeroberfläche Ihres PCs, zur Verbesserung des Komforts und sogar zur völlig freihändigen Bedienung eignen.
Unter Windows 10 hat Microsoft eine neue Anwendung namens „Einstellungen“ integriert. Diese Anwendung ist eine von Microsoft entwickelte Metro-Anwendung, die die klassische Systemsteuerungsanwendung ersetzt.
Große Ordner im System sind einer der Übeltäter, die viel Systemspeicherplatz beanspruchen. Viele Ordner, die Sie erstellen, werden nach dem Löschen nach einiger Zeit wieder angezeigt. Möglicherweise handelt es sich dabei um Junk-Ordner, die Sie entfernen möchten.
Wenn der von Ihrem Internetanbieter bereitgestellte Standard-DNS-Server langsam, unsicher oder unzuverlässig erscheint, müssen Sie ihn nicht verwenden. So ändern Sie die DNS-Servereinstellungen auf Ihrem Windows 11-Computer.
GodeMode heißt Shortcut Windows Master Control Panel. GodMode (oder God Mode) ist eine Systemsteuerung, mit der Sie alles auf Ihrem Windows-Betriebssystem einrichten und darauf zugreifen können.
Um das Passwort oder den WLAN-Namen des TP-Link-Modems zu ändern, müssen sich Benutzer bei der Adresse dieser Modemleitung anmelden. Wie lautet also die Anmeldeadresse des TP-Link-Modems?
Anweisungen zum Aufrufen des BIOS unter Windows 10 für Sie, mit Videoillustration.
Online-Sperren können frustrierend sein – sei es eine Forensperre, ein Spielverbot oder eine vorübergehende IP-Einschränkung. Die gute Nachricht: Sie benötigen nicht immer ein VPN, um diese Einschränkungen zu umgehen.













