Was ist eine EXE-Datei?
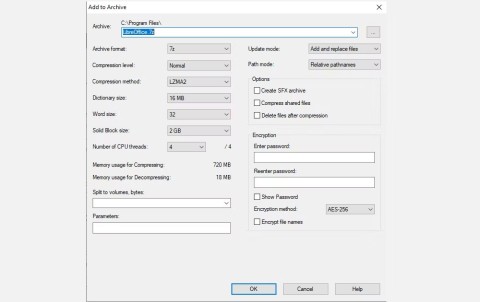
Eine Datei mit der Erweiterung EXE ist eine ausführbare Datei, die in Betriebssystemen wie Windows, MS-DOS, OpenVMS und ReactOS zum Öffnen von Softwareprogrammen verwendet wird.
Cyberkriminelle nutzen häufig schädliche EXE-Dateien, um Malware , Ransomware oder Spyware zu verbreiten. Deshalb ist es wichtig, potenziell schädliche Dateien zu erkennen und zu vermeiden, um Ihr Gerät vor Infektionen zu schützen. Wenn Sie den Verdacht haben, dass eine Datei unsicher ist, gibt es verschiedene Möglichkeiten, sie vor der Verwendung zu überprüfen.
1. Überprüfen Sie Dateiname, Erweiterung, Größe und Quelle
Durch die Überprüfung der wichtigsten Eigenschaften einer Datei können Sie potenziell schädliche EXE-Dateien identifizieren . Überprüfen Sie zunächst den Dateinamen und die Dateierweiterung. Wenn die Datei anstelle des erwarteten Namens einen generischen Namen wie „install.exe“ oder „update.exe“ hat oder eine doppelte Erweiterung (z. B. „file.pdf.exe“) verwendet, könnte dies ein Warnsignal sein.
Auch die Dateigröße kann ein Indikator sein. Dateien, die im Vergleich zur üblichen Größe des gewünschten Programms ungewöhnlich klein oder zu groß sind, können schädlich sein. Um das Infektionsrisiko zu verringern, laden Sie Dateien immer von offiziellen Quellen herunter und vermeiden Sie ausführbare Dateien, die Sie über unerwünschte E-Mails oder Social-Media-Links erhalten.
2. Führen Sie die Datei durch eine Antivirensoftware aus
Wenn Sie versuchen, eine EXE-Datei zu öffnen oder herunterzuladen, und Ihre Antivirensoftware eine Warnung ausgibt, nehmen Sie diese ernst. Anstatt die Datei sofort herunterzuladen, führen Sie einen Scan der betreffenden Datei mit Microsoft Defender durch . Wenn Sie ein Antivirenprogramm eines Drittanbieters verwenden, klicken Sie mit der rechten Maustaste auf die Datei und wählen Sie die Option zum Scannen mit Ihrem installierten Programm.
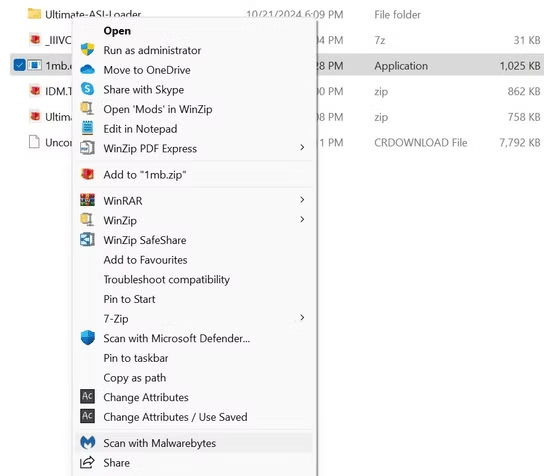
Wenn die Datei beim Scan als verdächtig oder bösartig eingestuft wird, löschen Sie sie sofort, um Ihr System zu schützen. Führen Sie eine verdächtige Datei niemals „nur aus, um zu prüfen“, ob sie sicher ist. Dies kann zu Datendiebstahl, Malware und anderen Sicherheitsproblemen führen. Lassen Sie außerdem Ihre Antivirensoftware aktiviert, damit Sie sofort benachrichtigt werden, wenn potenziell schädliche Dateien auf Ihrem Computer gefunden werden.
Obwohl Windows Defender normalerweise Bedrohungen erkennt und Sie automatisch warnt, empfiehlt es sich, für zusätzlichen Schutz Antivirensoftware von Drittanbietern auf Ihrem System zu installieren.
3. Analysieren Sie Dateien mit VirusTotal
Wenn Sie prüfen möchten, ob eine ausführbare Datei schädlich ist, ohne sie herunterzuladen, verwenden Sie VirusTotal. Dieses Online-Tool scannt Dateien und URLs mithilfe mehrerer Antiviren-Engines und Datenbanken und erstellt einen detaillierten Bericht über potenzielle Bedrohungen. So können Sie verhindern, dass Sie eine potenziell schädliche EXE-Datei herunterladen.
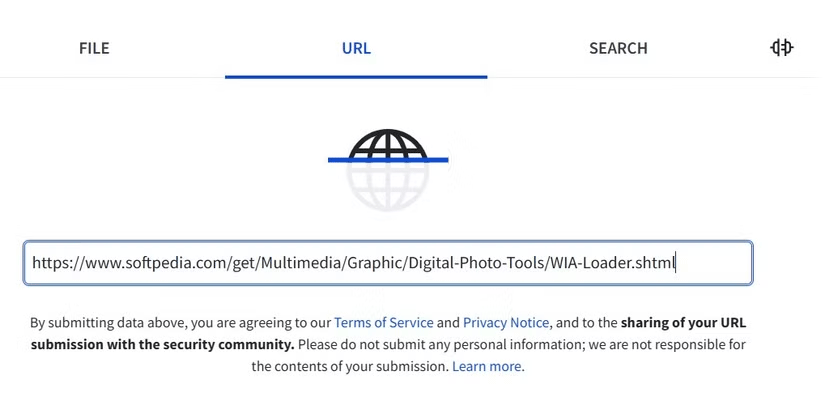
So verwenden Sie dieses Tool:
Wenn Sie eine Bedrohung erkennen, laden Sie die Datei nicht herunter. Wenn Sie sie bereits heruntergeladen haben, können Sie sie auch direkt auf VirusTotal hochladen, um sie auf Malware zu prüfen.
4. Digitale Signatur prüfen
Sie können die Authentizität einer EXE-Datei auch anhand ihrer digitalen Signatur überprüfen. Diese ist im Wesentlichen ein Gütesiegel des Softwareherstellers und bestätigt, dass die Datei seit ihrer Signierung nicht verändert wurde. Seien Sie vorsichtig, wenn die Datei keine digitale Signatur besitzt oder einen unerwarteten Hersteller angibt.
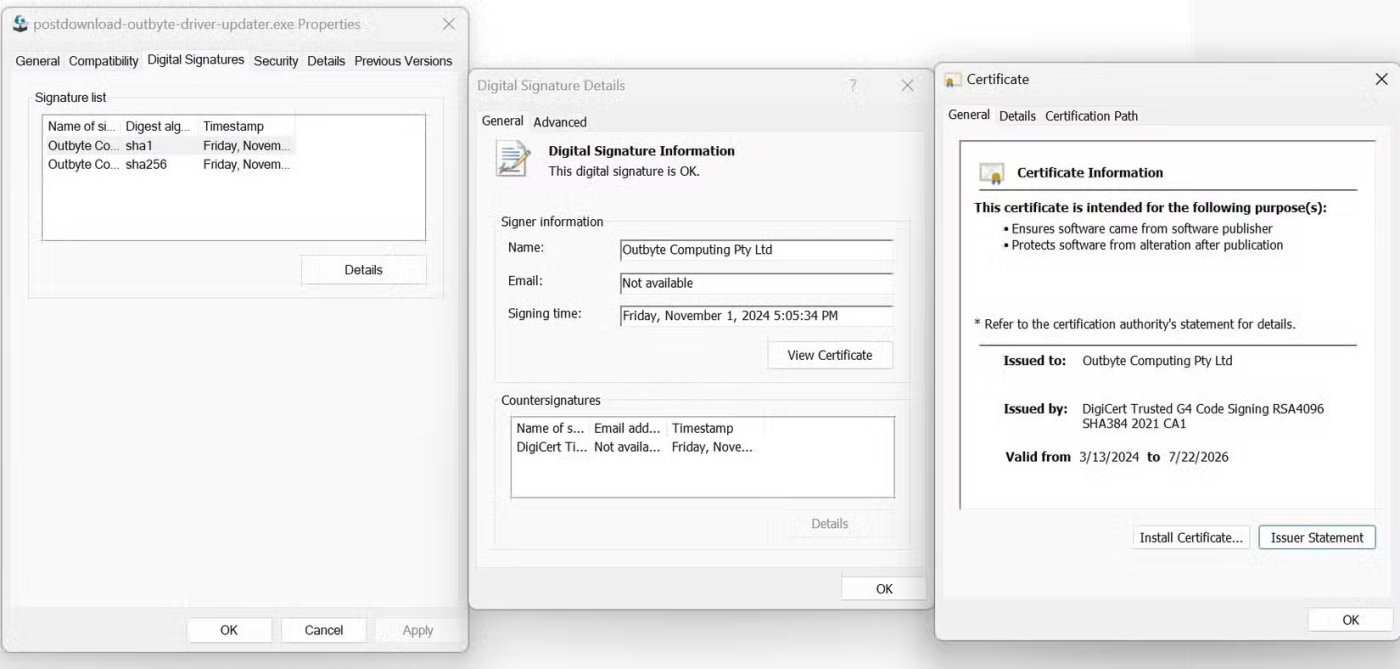
So zeigen Sie die digitale Signatur an:
Wenn ein vertrauenswürdiger Herausgeber angezeigt wird, wechseln Sie zur Registerkarte „Zertifizierungspfad“, um zu bestätigen, dass dort die Meldung „Dieses Zertifikat ist in Ordnung“ angezeigt wird.
5. Stellen Sie sicher, dass der Windows SmartScreen-Schutz aktiviert ist
Windows SmartScreen ist eine integrierte Sicherheitsfunktion, die Dateien und Apps mit einer Bedrohungsdatenbank abgleicht und Sie vor potenziellen Risiken beim Umgang mit verdächtigen Dateien oder Apps auf Ihrem Computer warnt. Obwohl diese Funktion unter Windows 10/11 normalerweise standardmäßig aktiviert ist, sollten Sie überprüfen, ob der SmartScreen-Filter aktiviert ist.
So überprüfen Sie, ob SmartScreen aktiviert ist:
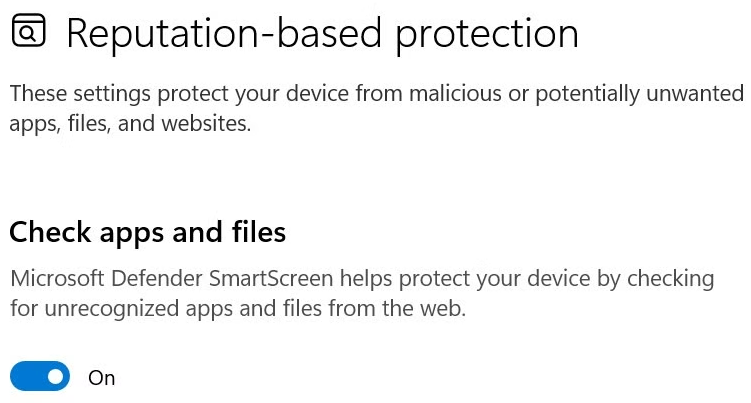
So erkennen Sie schädliche EXE-Dateien. Wenn Sie offizielle Quellen verwenden und die oben genannten Schritte befolgen, können Sie verdächtige Dateien leicht erkennen und Ihren Computer schützen.
Was ist VPN, was sind die Vor- und Nachteile von VPN? Lassen Sie uns mit WebTech360 die Definition von VPN besprechen und wie dieses Modell und System in der Arbeit angewendet wird.
Windows Security schützt nicht nur vor einfachen Viren. Es schützt auch vor Phishing, blockiert Ransomware und verhindert die Ausführung schädlicher Apps. Diese Funktionen sind jedoch nicht leicht zu erkennen – sie sind hinter vielen Menüebenen versteckt.
Wenn Sie es erst einmal gelernt und selbst ausprobiert haben, werden Sie feststellen, dass die Verschlüsselung unglaublich einfach anzuwenden und im Alltag unglaublich praktisch ist.
Im folgenden Artikel stellen wir die grundlegenden Schritte zur Wiederherstellung gelöschter Daten in Windows 7 mit dem Support-Tool Recuva Portable vor. Mit Recuva Portable können Sie Ihre Daten auf einem beliebigen USB-Stick speichern und jederzeit verwenden. Das Tool ist kompakt, einfach zu bedienen und bietet folgende Funktionen:
CCleaner sucht in nur wenigen Minuten nach doppelten Dateien und lässt Sie dann entscheiden, welche davon sicher gelöscht werden können.
Durch das Verschieben des Download-Ordners von Laufwerk C auf ein anderes Laufwerk unter Windows 11 können Sie die Kapazität von Laufwerk C reduzieren und dafür sorgen, dass Ihr Computer reibungsloser läuft.
Auf diese Weise können Sie Ihr System härten und optimieren, sodass Updates nach Ihrem eigenen Zeitplan und nicht nach dem von Microsoft erfolgen.
Der Windows-Datei-Explorer bietet zahlreiche Optionen zum Ändern der Dateiansicht. Was Sie vielleicht nicht wissen: Eine wichtige Option ist standardmäßig deaktiviert, obwohl sie für die Sicherheit Ihres Systems von entscheidender Bedeutung ist.
Mit den richtigen Tools können Sie Ihr System scannen und Spyware, Adware und andere Schadprogramme entfernen, die möglicherweise auf Ihrem System lauern.
Nachfolgend finden Sie eine Liste empfohlener Software für die Installation eines neuen Computers, damit Sie die wichtigsten und besten Anwendungen für Ihren Computer auswählen können!
Das Mitführen eines kompletten Betriebssystems auf einem USB-Stick kann sehr praktisch sein, insbesondere wenn Sie keinen Laptop besitzen. Aber denken Sie nicht, dass diese Funktion auf Linux-Distributionen beschränkt ist – es ist an der Zeit, Ihre Windows-Installation zu klonen.
Durch das Deaktivieren einiger dieser Dienste können Sie die Akkulaufzeit erheblich verlängern, ohne dass dies Auswirkungen auf Ihre tägliche Nutzung hat.
Strg + Z ist eine äußerst häufige Tastenkombination unter Windows. Mit Strg + Z können Sie grundsätzlich Aktionen in allen Bereichen von Windows rückgängig machen.
Verkürzte URLs sind praktisch, um lange Links zu bereinigen, verbergen aber auch das eigentliche Ziel. Wenn Sie Malware oder Phishing vermeiden möchten, ist es keine gute Idee, blind auf diesen Link zu klicken.
Nach langem Warten wurde das erste große Update von Windows 11 offiziell veröffentlicht.














