10 Windows-Einstellungen, die Sie niemals als Standard belassen sollten

Windows verfügt standardmäßig nicht über eine voreingestellte Sicherheit, das heißt, Sie müssen einige Standardeinstellungen ändern.
Gerätelinks
Unabhängig davon, ob Sie Softwarekompatibilität oder Ersatzkomponenten ermitteln möchten, ist es wichtig, das Alter Ihres Computers zu kennen. Die Technologie schreitet tendenziell schneller voran als erwartet, was in der Regel dazu führt, dass viele ältere Computer veraltet sind.

Wenn Sie wissen möchten, wie Sie feststellen können, wie alt Ihr Computer ist, zeigen wir Ihnen einige der einfachsten Möglichkeiten, egal auf welcher Plattform Sie sich befinden.
Überprüfung der Seriennummern und Herstelleraufkleber
Sofern Sie einen Computer nicht von Grund auf aus separat gekauften Komponenten zusammenbauen, hat die gesamte Maschine normalerweise die gleichen Herstellungsdaten. Die meisten, wenn nicht alle Computerhersteller haben das Herstellungsdatum ihrer Komponente irgendwo auf der Außenseite des Geräts angebracht. Dies hilft bei der Identifizierung der Charge des Computers, die das Werk verlässt, und kann mit bekannten Mängeln in der Charge abgeglichen werden.
Normalerweise sind diese Daten auf dem Seriennummernaufkleber angebracht, da die Seriennummer auch sofort das Modell und die Marke der Maschine identifiziert. Wenn das Datum nicht eindeutig angegeben ist, kann die Seriennummer selbst einen Code für das Herstellungsdatum enthalten. Wenn Sie die Seriennummer oder den QR-Code Ihres Computers finden, notieren Sie diese oder scannen Sie den QR-Code. Anschließend können Sie auf der Website des Herstellers nachsehen, ob Sie anhand der Seriennummer das Herstellungsdatum des Computers ermitteln können.
Dieser Prozess kann auch verwendet werden, um das Herstellungsdatum der einzelnen Teile zu ermitteln, wenn der Computer von Grund auf neu gebaut wurde. Dies ist praktisch, wenn Sie einzelne Teile aufrüsten und nicht den gesamten Computer ersetzen möchten.
Beachten Sie, dass Sie niemals den Aufkleber mit der Seriennummer entfernen sollten, um zu versuchen, den Code aufzuzeichnen. Bei vielen Herstellern erlischt die Garantie, wenn der Aufkleber mit der Seriennummer entfernt wird. Möglicherweise benötigen Sie die Seriennummer auch in Zukunft noch einmal, und wenn Sie vergessen, den Aufkleber wieder anzubringen, kann es passieren, dass Sie ihn verlieren. Schreiben Sie es auf oder machen Sie schnell ein digitales Foto. Nehmen Sie es niemals ab.
So erkennen Sie, wie alt Ihr Windows 10-PC ist
Wenn die Seriennummer kein Herstellungsdatum enthält oder die Website des Herstellers anhand der Seriennummer allein kein Datum angeben kann, haben Sie Alternativen. Wenn Sie einen Windows 10-PC verwenden, können Sie alle relevanten Informationen über den Befehl „Windows-Systeminfo“ finden. Gehen Sie dazu folgendermaßen vor:

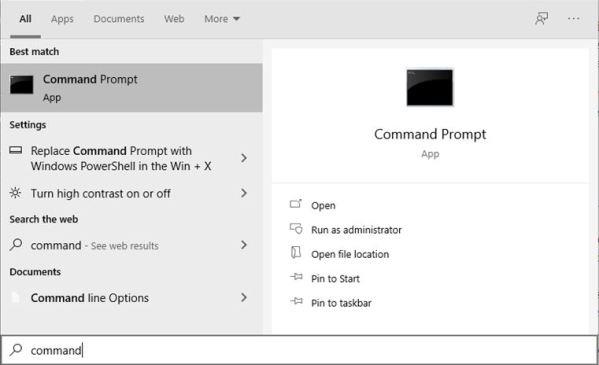
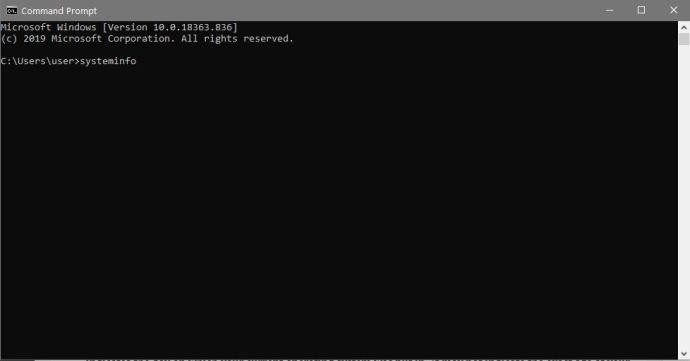

Beachten Sie, dass systeminfo.exe zwar über die Suchleiste gesucht und ausgeführt werden kann, ohne den Befehl zu öffnen, die Datei jedoch sofort danach geschlossen wird. Der Befehl selbst hat keine Pause zum Anzeigen der Informationen, daher benötigen Sie das Eingabeaufforderungsfenster, um die Daten anzeigen zu können.
So erkennen Sie, wie alt Ihr Chromebook ist
Wie bei jeder Computerhardware lässt sich das Herstellungsdatum einer Maschine am einfachsten ermitteln, indem man die Seriennummern auf ein Datum überprüft. Wenn das Datum nicht angegeben ist oder die Website des Herstellers diese Informationen nicht enthält, können Sie mithilfe der Systemeinstellungen des Chromebooks eine fundierte Vermutung anstellen.
Das Chromebook ist insofern einzigartig, als das Betriebssystem selbst ein Ablaufdatum hat. Das bedeutet nicht, dass die Maschine selbst bei Erreichen dieses Datums nicht mehr funktioniert, aber es bedeutet, dass sie keinen Update-Support mehr erhält. Dies ist wichtig, da das Chromebook fast vollständig auf die Onlinedienste von Google angewiesen ist, um ordnungsgemäß zu funktionieren. Wenn es nicht mehr aktualisiert wird, können Kompatibilitätsfehler dazu führen, dass die Maschine unbrauchbar wird.
Verschiedene Chromebook-Modelle enthalten möglicherweise unterschiedliche Daten. Wenn Sie jedoch die technischen Daten Ihres Chromebooks wissen möchten, können Sie Folgendes tun:

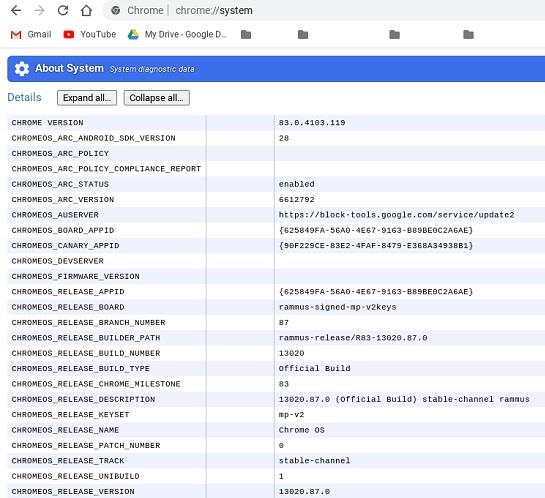
Wenn Sie das End-Of-Life-Datum Ihres Chromebooks oder das Datum erfahren möchten, an dem Google die Aktualisierung der Software Ihres bestimmten Modells einstellt, gehen Sie folgendermaßen vor:
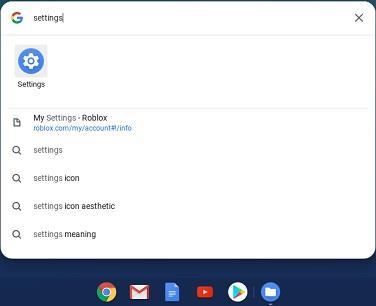
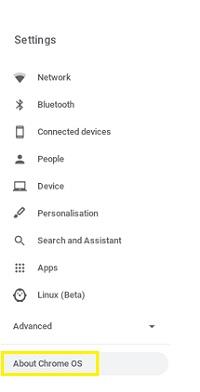
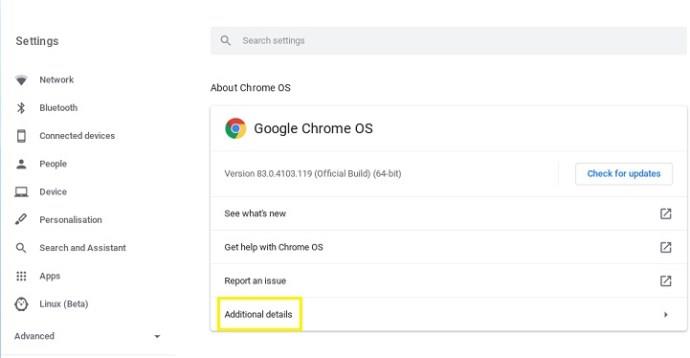
So erkennen Sie, wie alt Ihr Mac-Computer ist
Wenn Sie einen Mac besitzen, ist die Angabe des Herstellungsdatums direkt mit der Seriennummer verknüpft. Im Gegensatz zu anderen Plattformen, die sich beim Bau der Hardware auf unterschiedliche Unternehmen verlassen, wird der Mac vollständig von Apple gebaut. Das bedeutet, dass es einen standardisierten Prozess gibt, um die benötigten Informationen zu finden. Wenn Sie wissen möchten, wie alt Ihr Mac ist, gehen Sie folgendermaßen vor:
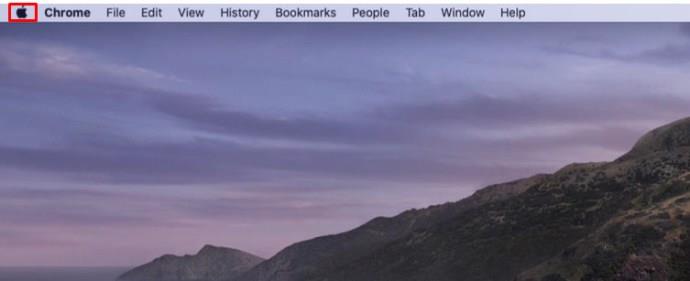
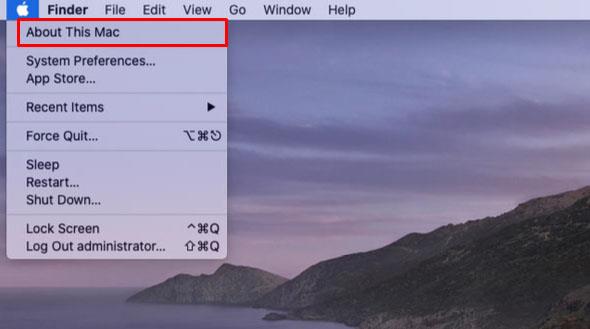
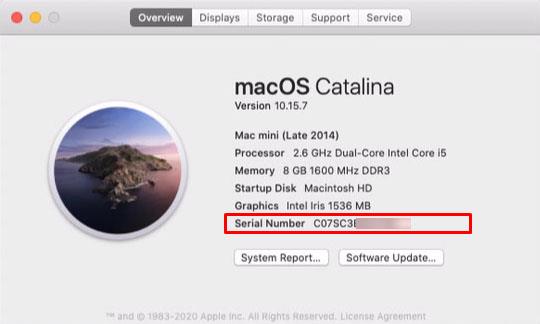
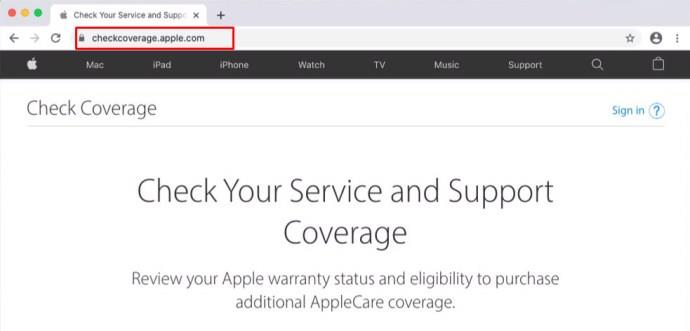
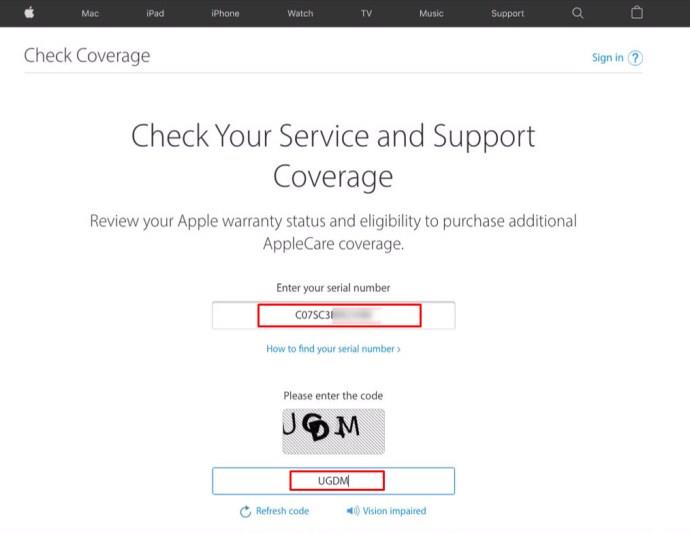
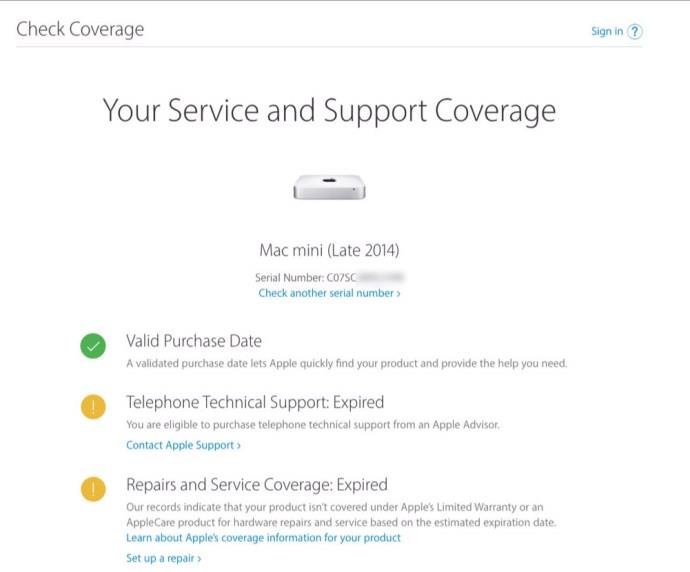
So erkennen Sie, wie alt Ihr Dell-Computer ist
Dell verfügt über eine eigene Support-Website, auf der Sie das Herstellungsdatum und das Garantie-Support-Datum für Ihr Modell ermitteln können. Dazu müssen Sie die Dell Service-Tag-Nummer des jeweiligen Computers ermitteln, den Sie verwenden.
Nachdem Sie die Service-Tag-Nummer gefunden haben, ist es an der Zeit, das Alter des Computers herauszufinden.
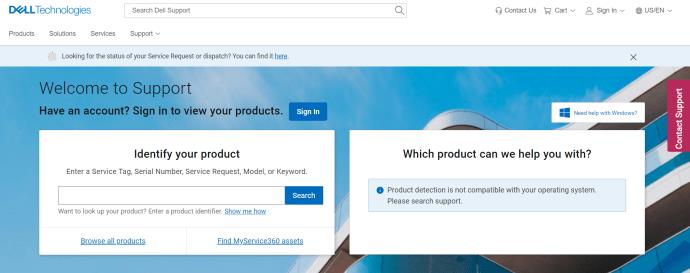
So erkennen Sie, wie alt Ihr HP-Computer ist
HP vermerkt das Herstellungsdatum seiner PCs als Code in der Seriennummer. Zumindest ist dies bei Modellen der Baujahre 2010 bis 2019 der Fall. Das Herstellungsdatum ist in der 4., 5. und 6. Ziffer des Seriennummerncodes versteckt. Wenn diese drei Zahlen beispielsweise 234 sind, wurde Ihr PC in der 34. Woche des Jahres 2012 hergestellt. Dieser Trend wird sich wahrscheinlich auch bei neu erstellten Computern fortsetzen, da die meisten von ihnen nach einem Jahrzehnt nicht mehr im Einsatz bleiben.
Wenn Sie jedoch einen älteren HP-Computer haben, ist es möglicherweise besser, HP selbst zu kontaktieren, um das Herstellungsdatum zu erfahren, wenn der Seriencode keine genaue Nummer angibt. Den Seriencode finden Sie im Außengehäuse oder über den HP Support Assistant. Sie können HP Support Assistant öffnen, indem Sie ihn in das Suchfeld der Windows-Taskleiste eingeben.
Anruf beim Hersteller
Wenn Ihr Hersteller auf seiner Website keine Möglichkeit zur Seriensuche bietet, ist es möglicherweise besser, die Support-Hotline anzurufen. Sie führen Aufzeichnungen über die Herstellungsdaten ihrer Produkte und haben diese Informationen normalerweise zur Hand. Die Supportnummern finden Sie in Ihrem Produkthandbuch oder auf der Website des Herstellers.
Ein unkomplizierter Prozess
Aus welchem Grund auch immer Sie das Alter Ihres Computers überprüfen möchten, es ist wirklich ein unkomplizierter Vorgang, solange Sie wissen, welche Schritte Sie unternehmen müssen. Abhängig von Ihrem Computermodell oder Betriebssystem erfordert dies jedoch möglicherweise nur die Eingabe der richtigen Befehle oder kann genauso umständlich sein wie den Anruf beim Hersteller Ihres Produkts.
Hatten Sie jemals Probleme herauszufinden, wie alt Ihr Computer ist? Kennen Sie andere Möglichkeiten, dies zu tun? Teilen Sie Ihre Gedanken im Kommentarbereich unten mit.
Windows verfügt standardmäßig nicht über eine voreingestellte Sicherheit, das heißt, Sie müssen einige Standardeinstellungen ändern.
Dynamisches DNS (auch bekannt als DDNS oder DynDNS) ist ein Dienst zum Zuordnen eines Internetdomänennamens zu einem Computer mit dynamischer IP-Adresse. Die meisten Computer verbinden sich über DHCP mit einem Router, was bedeutet, dass der Router dem Computer zufällig eine IP-Adresse zuweist.
Zwischen temporären Dateien, veralteten Backups, doppelten Daten und ungenutzten Apps gibt es viele Möglichkeiten, Speicherplatz freizugeben, ohne Ihre persönlichen Dateien zu berühren.
Wir verwenden ein spezielles Programm, um die MD5- und SHA1-Codes der Datei zu überprüfen und festzustellen, ob die Datei Fehler enthält. Die MD5-Prüfsoftware HashCalc ist eines der nützlichsten Tools zur Überprüfung von MD5- und SHA1-Codes.
Wenn Sie an einen Monitor denken, stellen Sie sich diesen möglicherweise an einen PC oder Laptop angeschlossen vor. Tatsächlich kann dieser Monitor jedoch mit vielen anderen Geräten zusammenarbeiten.
Sie fragen sich, warum im Datei-Explorer auf einem Laufwerk ein Schlosssymbol angezeigt wird? Dieser Artikel erklärt, was es ist und wie Sie das Schlosssymbol von einem Laufwerk in Windows 10 entfernen.
Zahlenformate bestimmen, wie Zahlen angezeigt werden, einschließlich der Wahl des Dezimaltrennzeichens (z. B. Punkt oder Komma) und des Tausendertrennzeichens. So ändern Sie das Zahlenformat in Windows 11.
Wenn Sie den Verdacht haben, dass jemand ohne Erlaubnis auf Ihren Computer zugreift und ihn verwendet, können Sie einige der folgenden Tricks anwenden, um den Ein-/Aus-Verlauf des Computers zu überprüfen und die letzten Aktivitäten auf dem Computer anzuzeigen, um dies zu bestätigen und zu bekräftigen.
USB-Geräte sind aus unserem Alltag nicht mehr wegzudenken und ermöglichen uns den Anschluss einer Vielzahl wichtiger Hardware an unseren PC.
Obwohl die Windows-Speicheroptimierung temporäre Dateien effizient löscht, sind einige Datentypen dauerhaft und sammeln sich weiterhin an.
Wenn die Ergebnisse langsamer als erwartet erscheinen, geben Sie nicht zu schnell Ihrem ISP die Schuld – Fehler bei der Durchführung des Tests können Ihre Zahlen verfälschen.
Das Problem des Tonverlusts beim Update von Windows 11 kann mit der Software oder dem Soundtreiber des Computers zusammenhängen. Nachfolgend finden Sie Anweisungen zur Behebung des Tonverlustfehlers beim Update von Windows 11.
Diese Anleitung zeigt Ihnen, wie Sie das für Ihr Konto in Windows 10 und Windows 11 verwendete Währungsformat ändern.
Diese Anleitung zeigt Ihnen verschiedene Möglichkeiten, .NET Framework 3.5 online und offline in Windows 10 zu installieren.
Die Wiederherstellungspartition ist eine separate Partition auf der Festplatte oder SSD Ihres Computers und wird verwendet, um das Betriebssystem im Falle eines Systemfehlers wiederherzustellen oder neu zu installieren.













