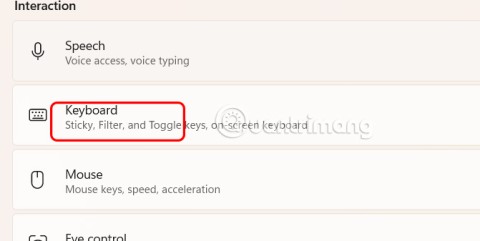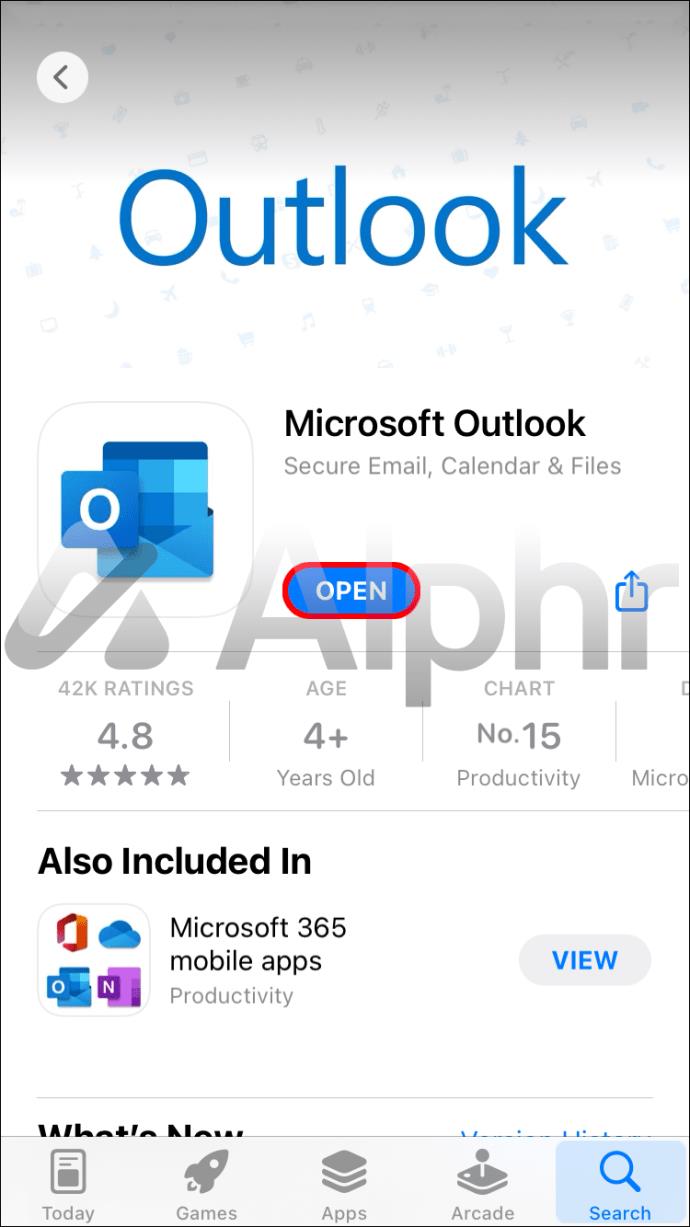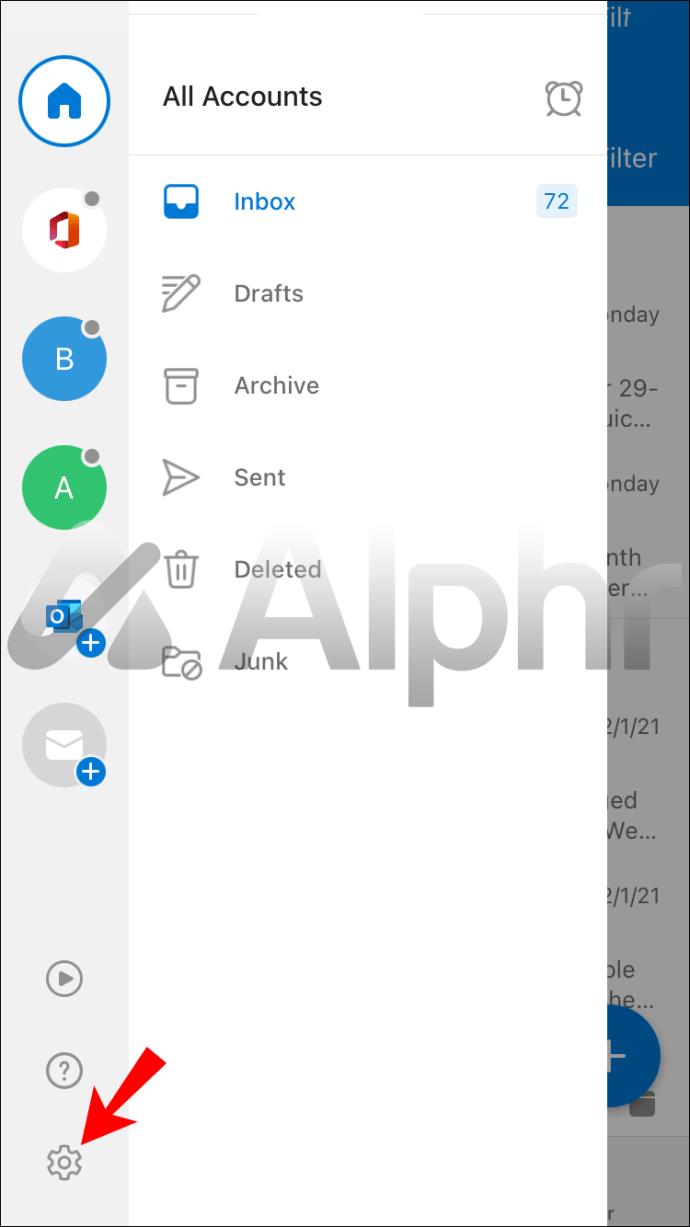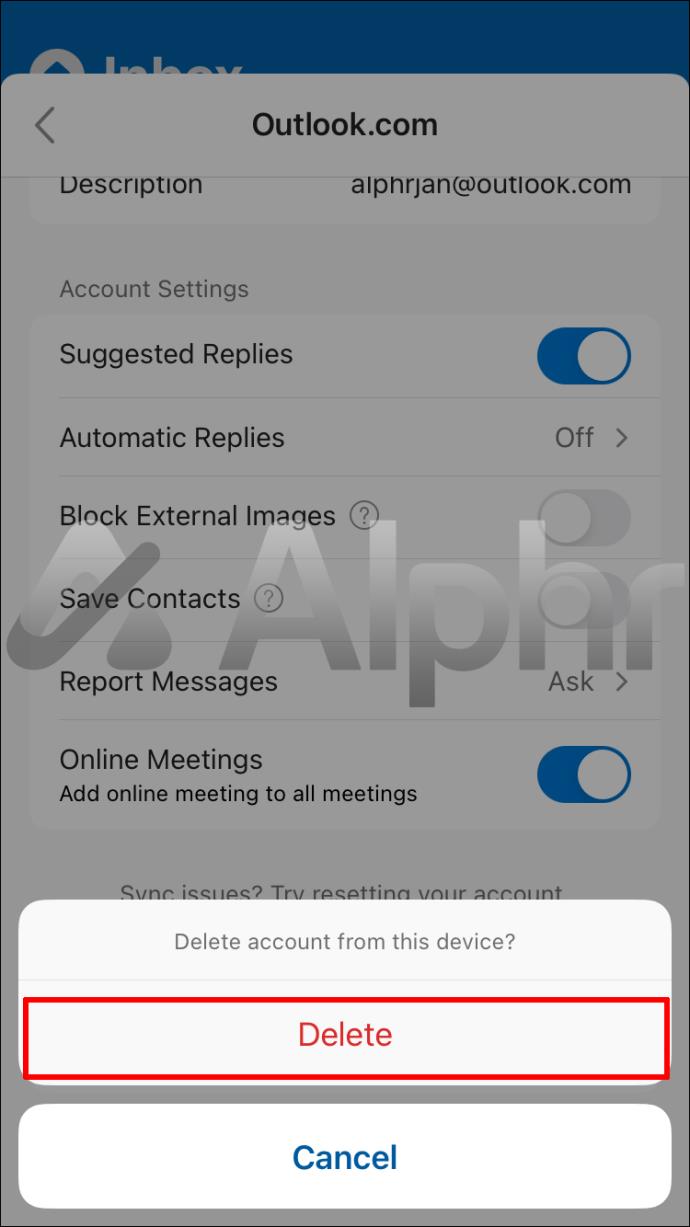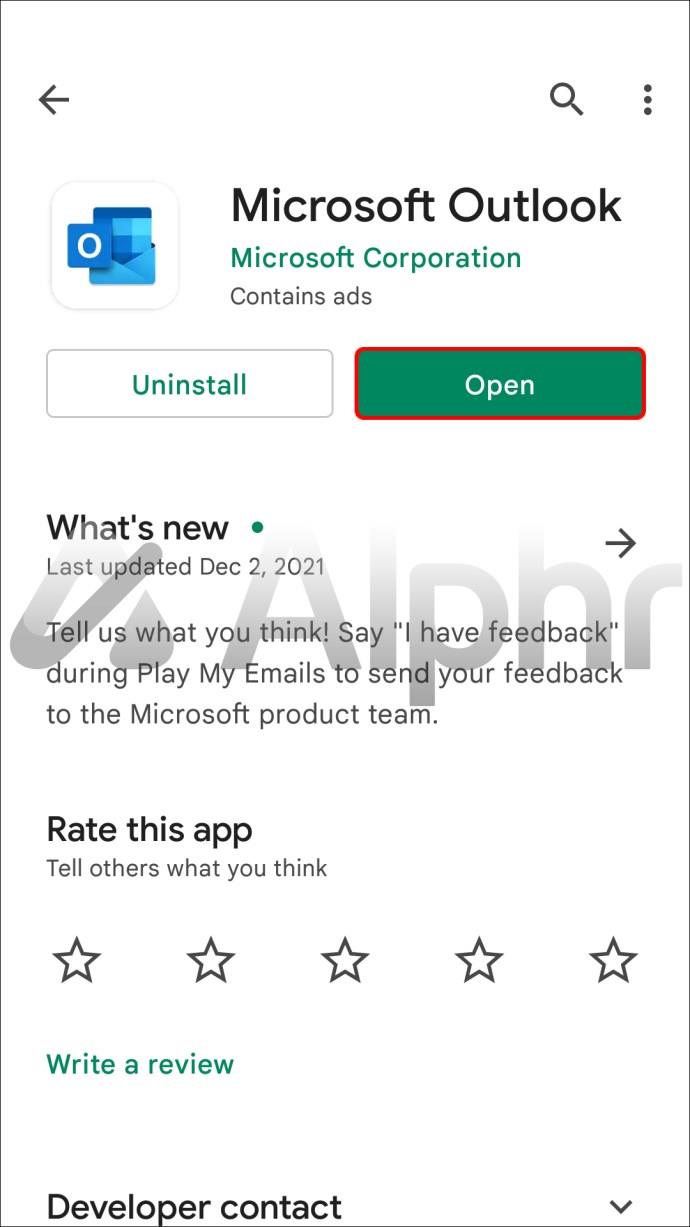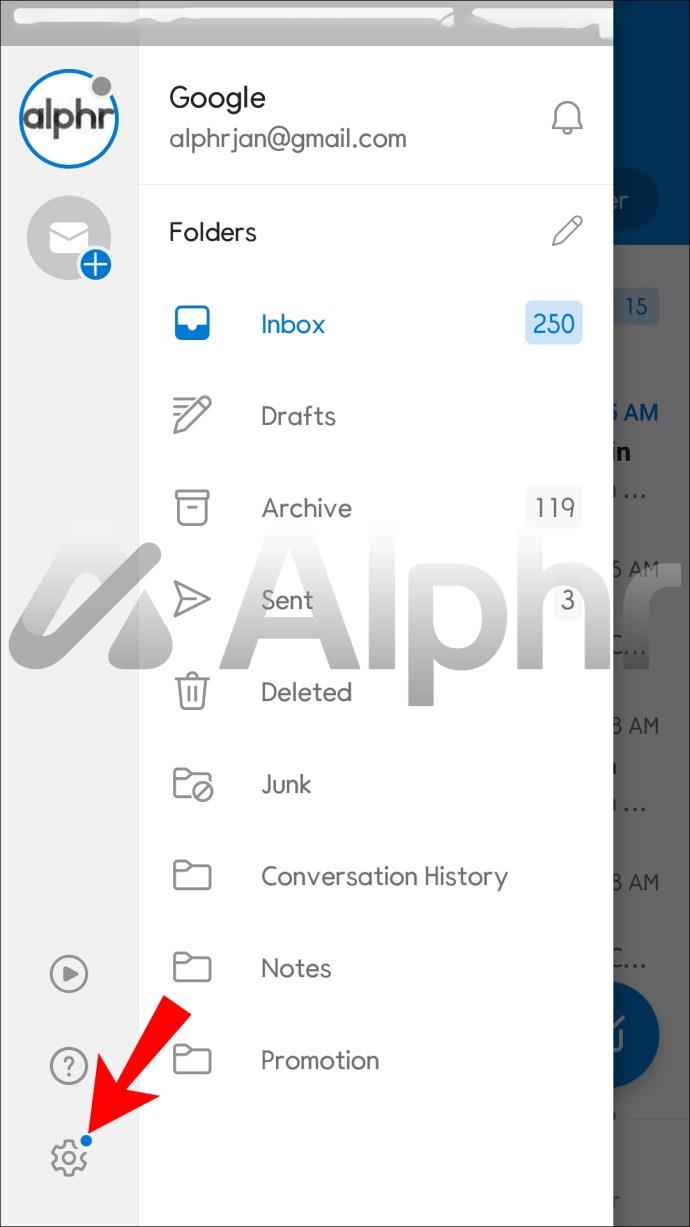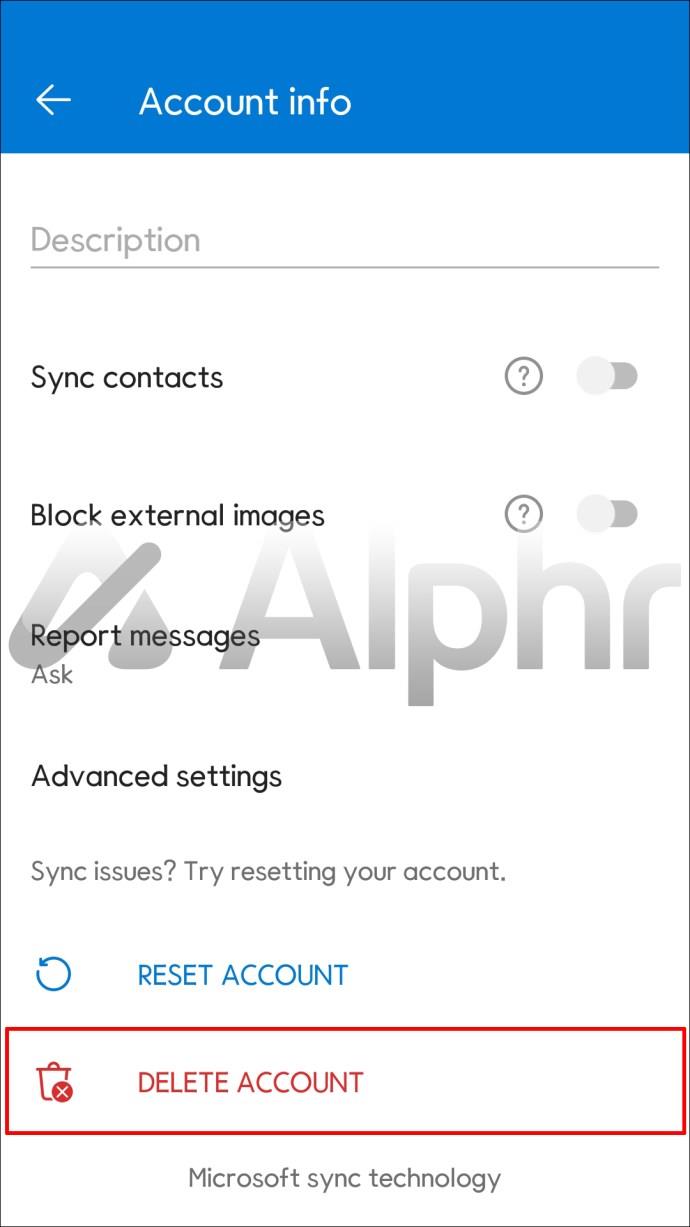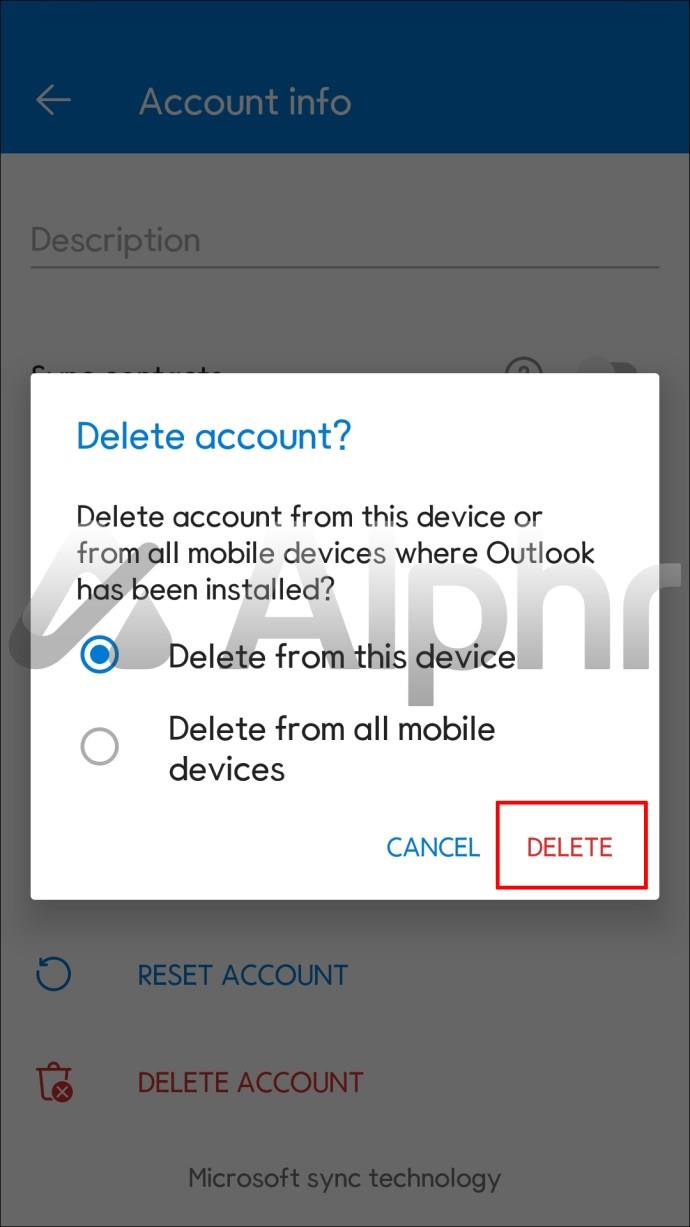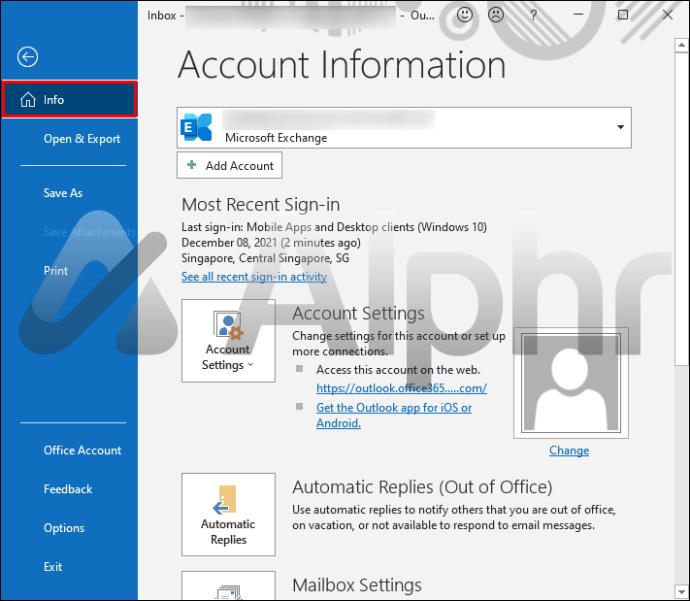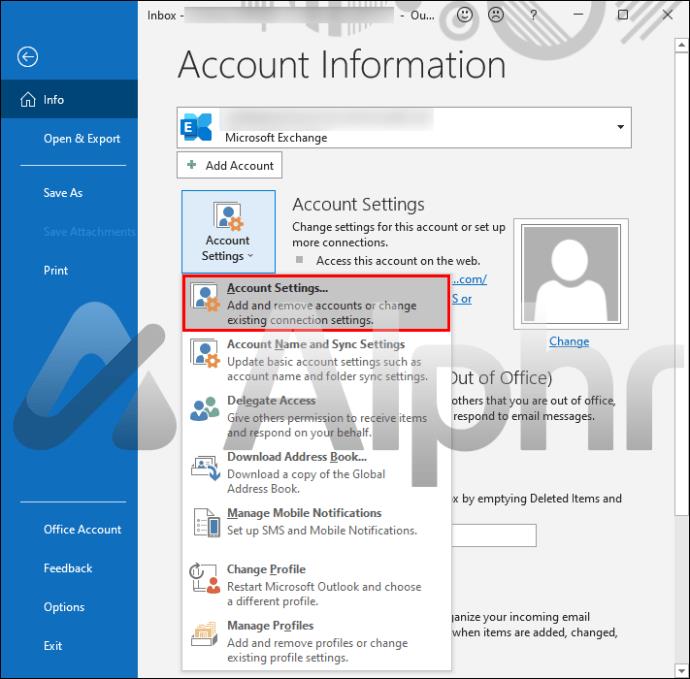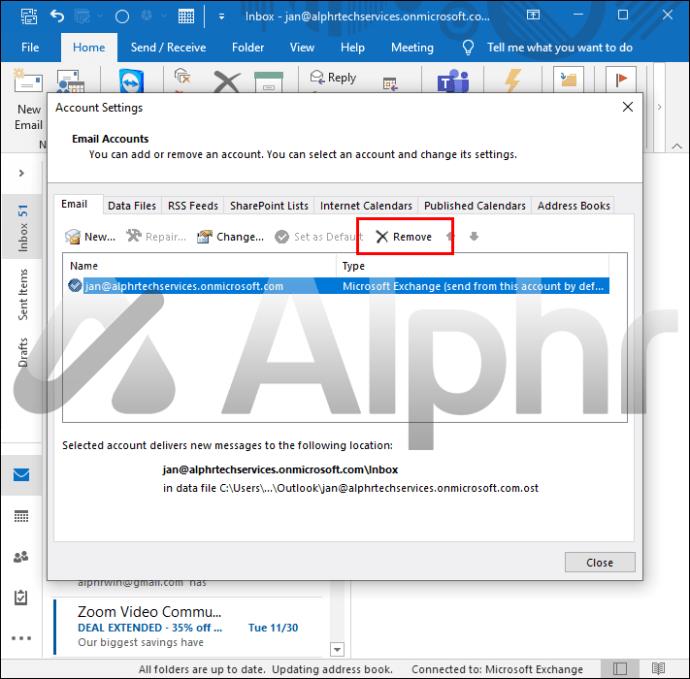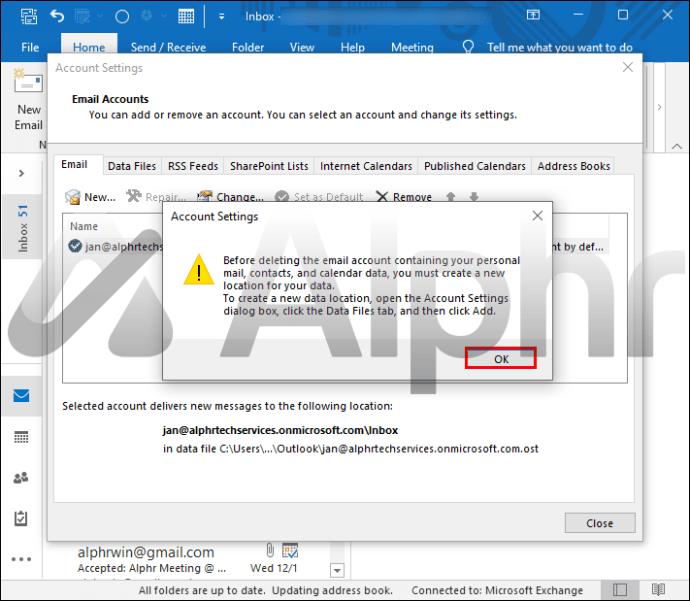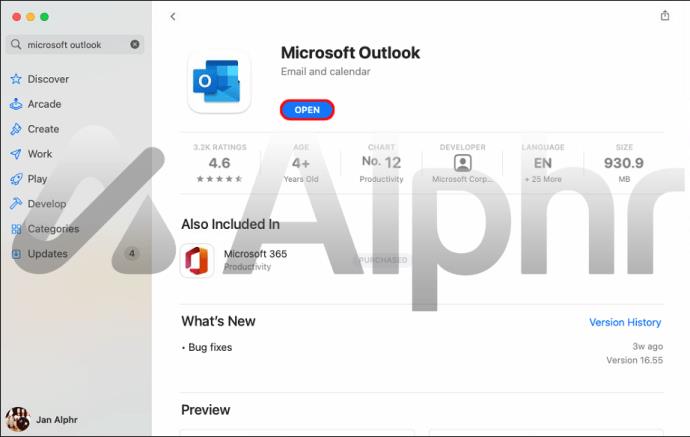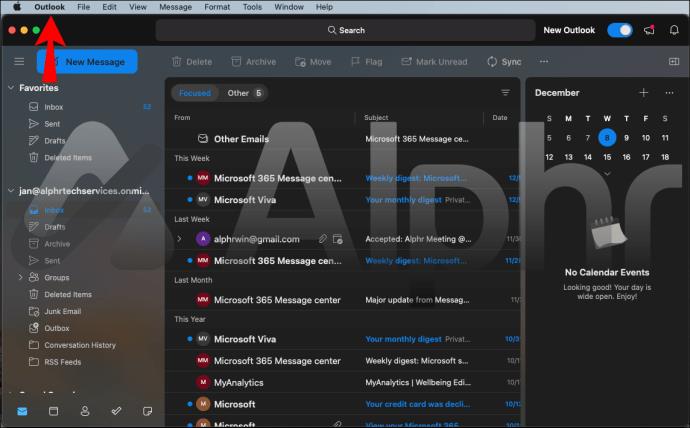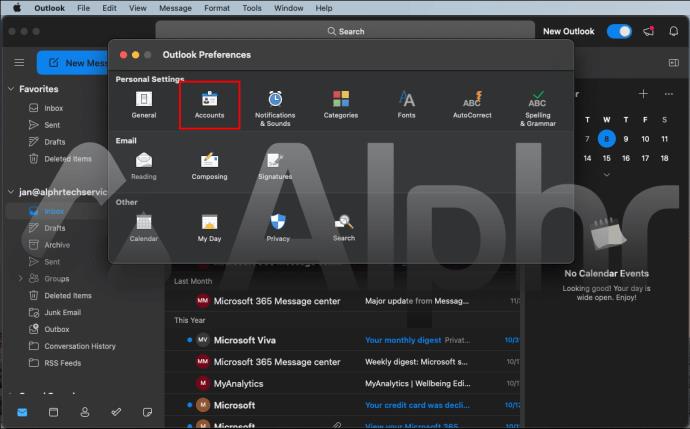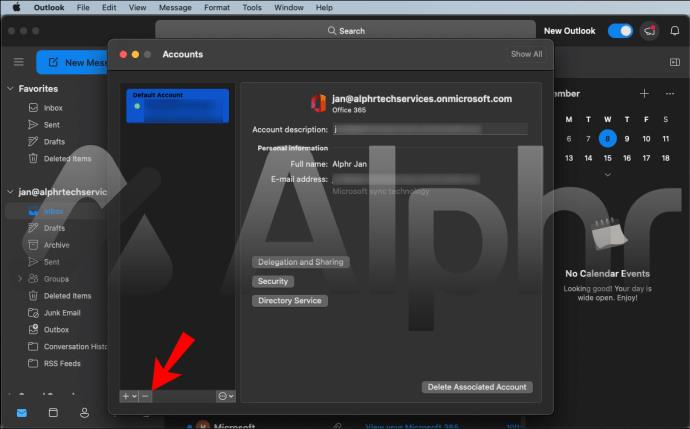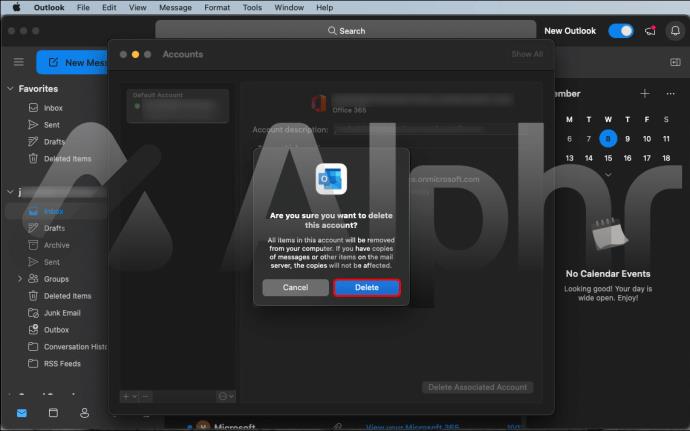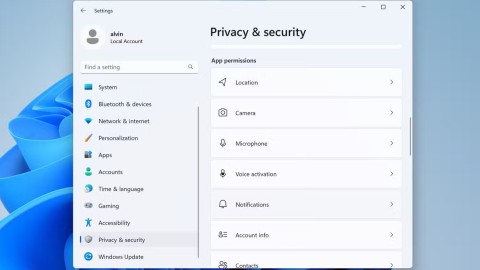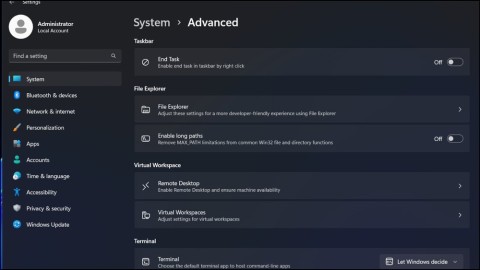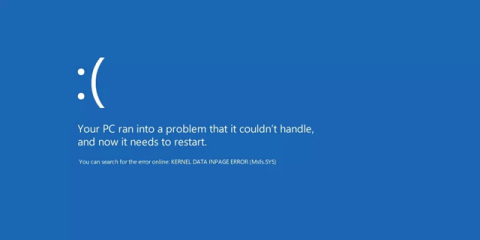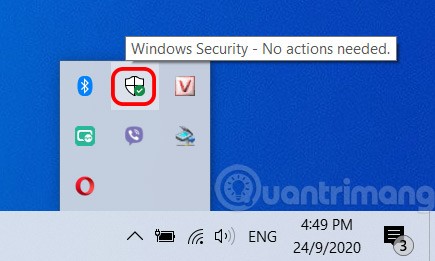Gerätelinks
E-Mail ist für das Online-Leben unverzichtbar geworden. Die meisten Menschen verfügen mittlerweile über mindestens zwei E-Mail-Konten (normalerweise ein primäres und ein sekundäres). Mit Microsoft Outlook können Sie sich bei mehreren Konten gleichzeitig anmelden (bis zu 20 pro Gerät). Wenn Sie viele E-Mail-Konten auf Ihrem Gerät eingerichtet haben, stellen Sie möglicherweise fest, dass Sie einige mehr als andere überprüfen und einige aus der Liste entfernen möchten.

Lesen Sie weiter, um zu erfahren, wie Sie dies über Outlook (für Windows oder Mac) und die Outlook-App (für iOS oder Android) tun.
Hinweis : Nachdem Sie ein Outlook-Konto entfernt haben, können Sie weiterhin darauf zugreifen, indem Sie sich erneut anmelden oder sich auf einem anderen Gerät anmelden.
So entfernen Sie ein Konto aus der Outlook-iPhone-App
Sie können Ihr Konto mit der Outlook-App für iOS wie folgt entfernen:
- Öffnen Sie die Outlook-App.
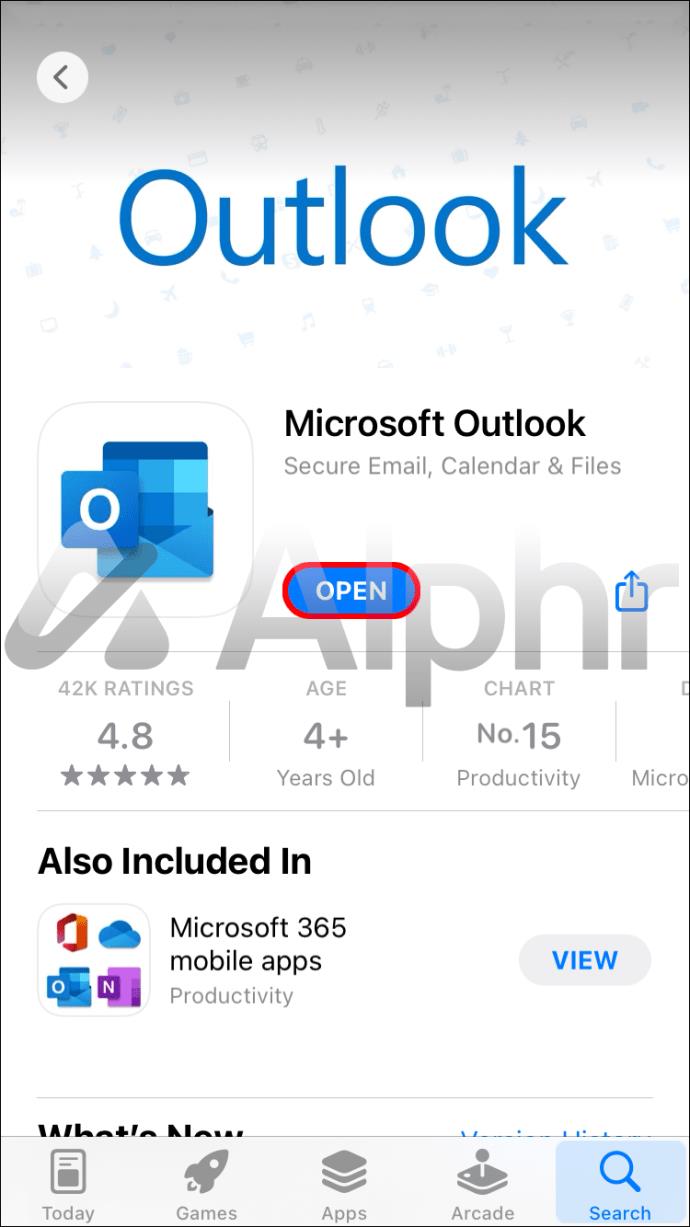
- Gehen Sie zu „Einstellungen“ und wählen Sie das Konto aus, das Sie entfernen möchten.
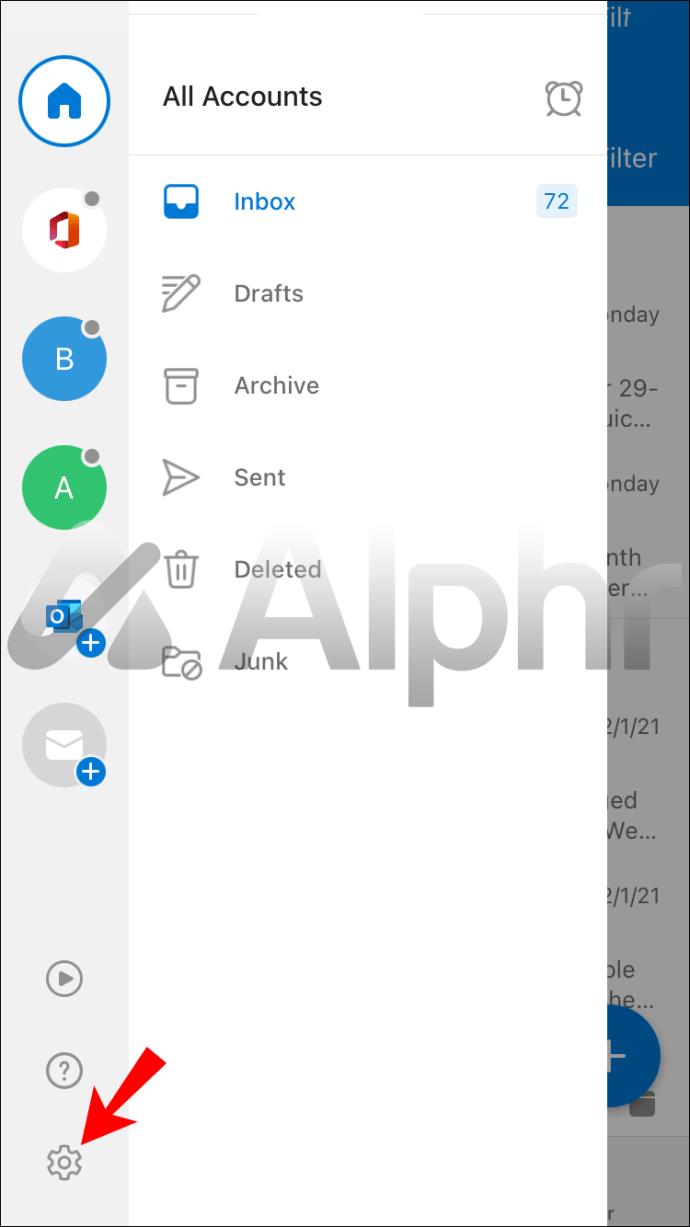
- Tippen Sie zur Bestätigung auf „Konto löschen“ und dann auf „Löschen“.
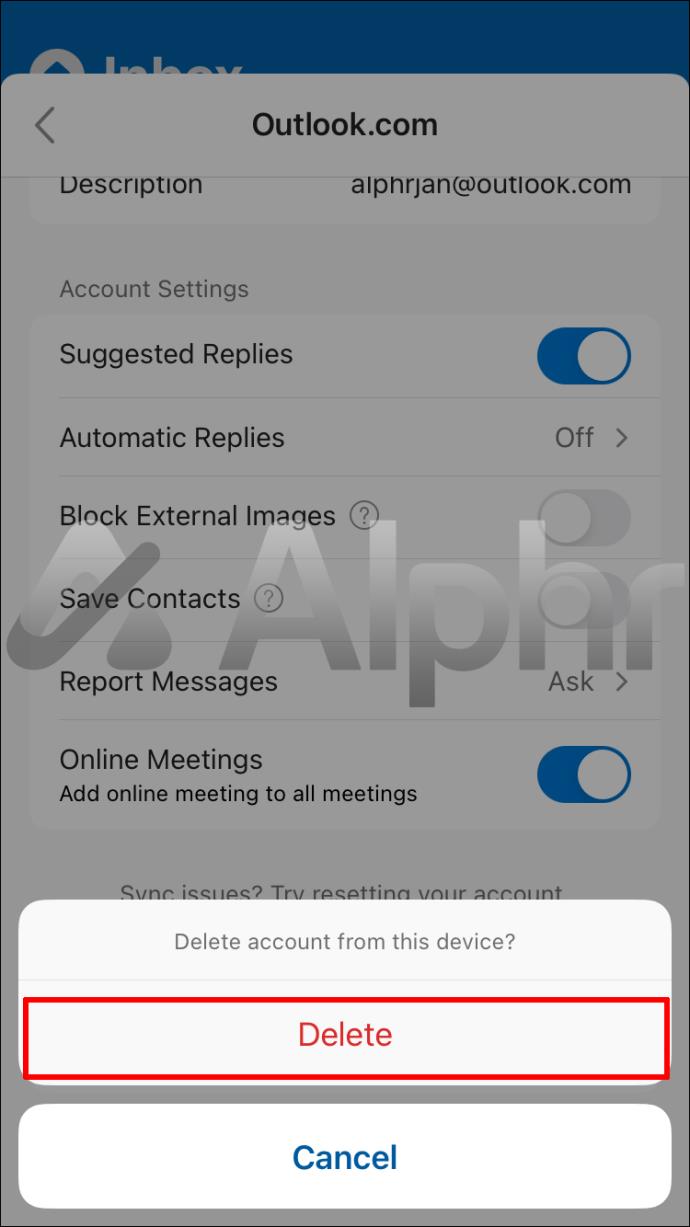
So entfernen Sie ein Konto aus der Outlook-Android-App
Befolgen Sie diese Schritte, um es mit der Outlook-App für Android zu entfernen:
- Starten Sie die Outlook-App.
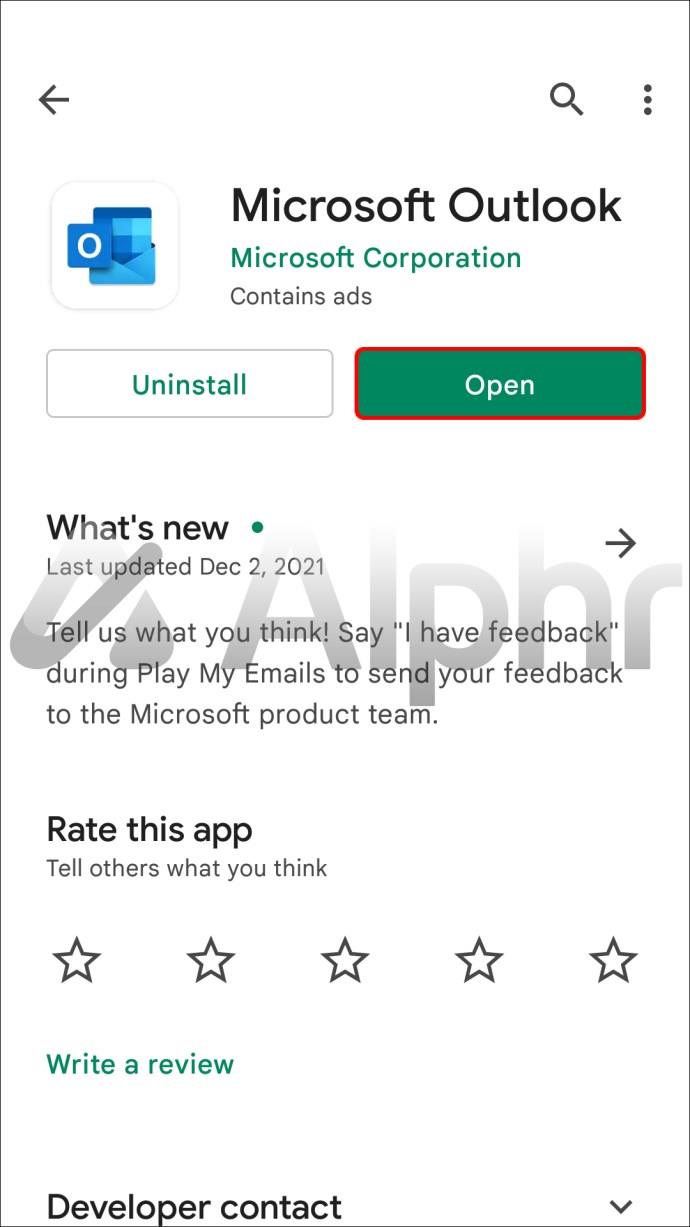
- Navigieren Sie zu „Einstellungen“.
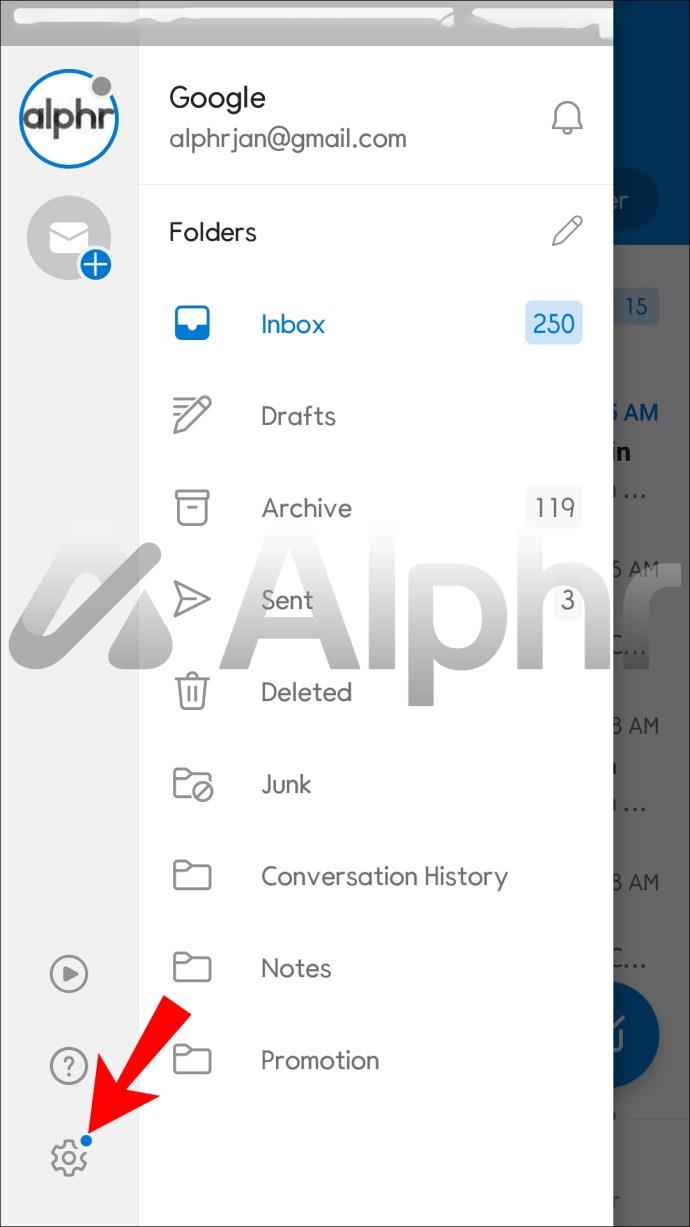
- Wählen Sie das Konto aus, das Sie entfernen möchten, und klicken Sie dann auf „Konto löschen“.
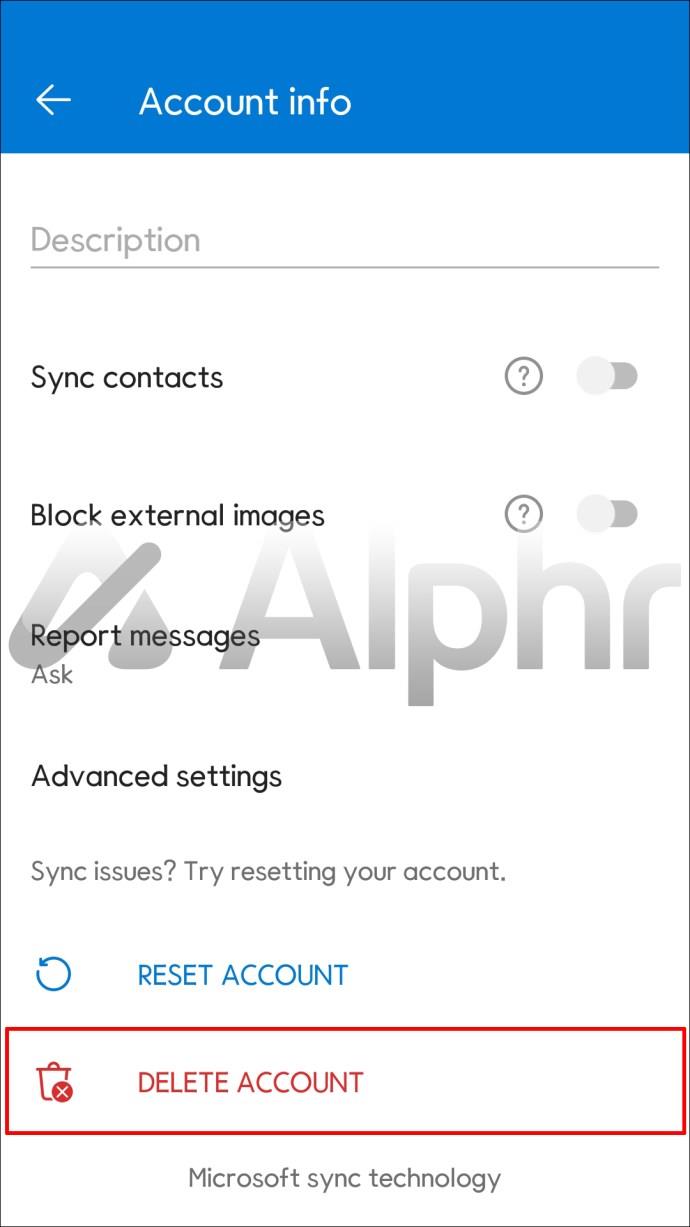
- Tippen Sie zur Bestätigung erneut auf „Löschen“.
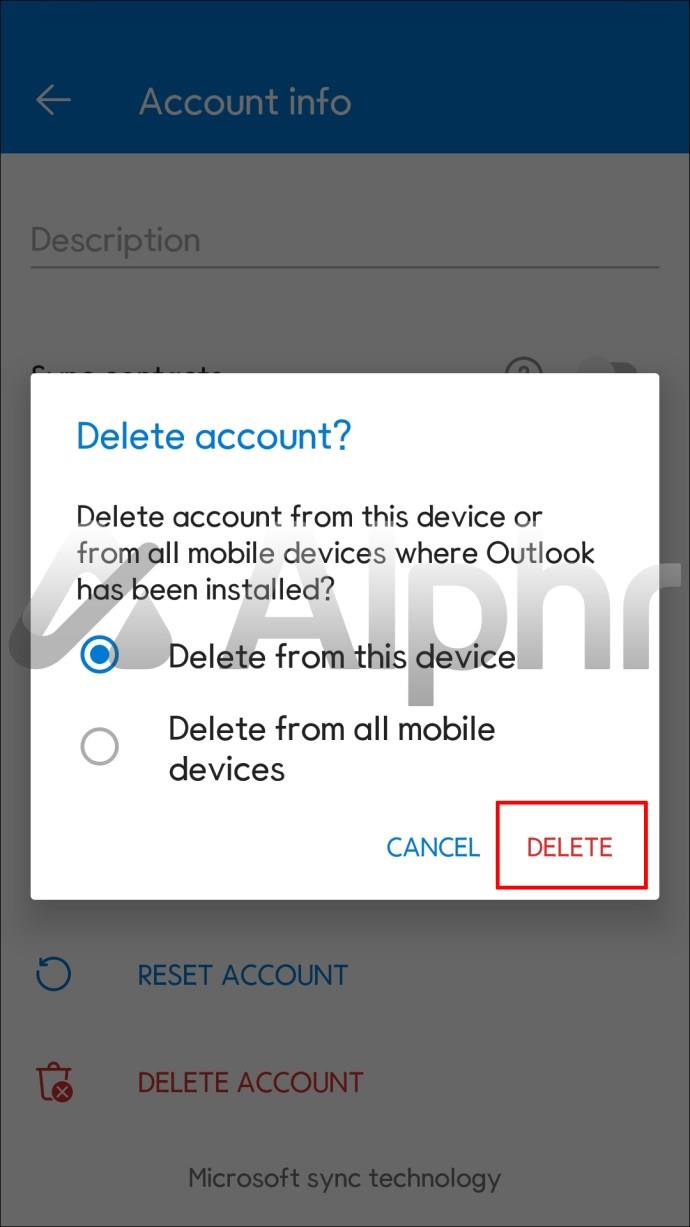
So entfernen Sie ein Konto aus Outlook auf einem Windows 10-PC
So entfernen Sie Ihr Outlook-Konto unter Windows 10:
- Öffnen Sie Outlook und wählen Sie „Datei“ und dann „Info“.
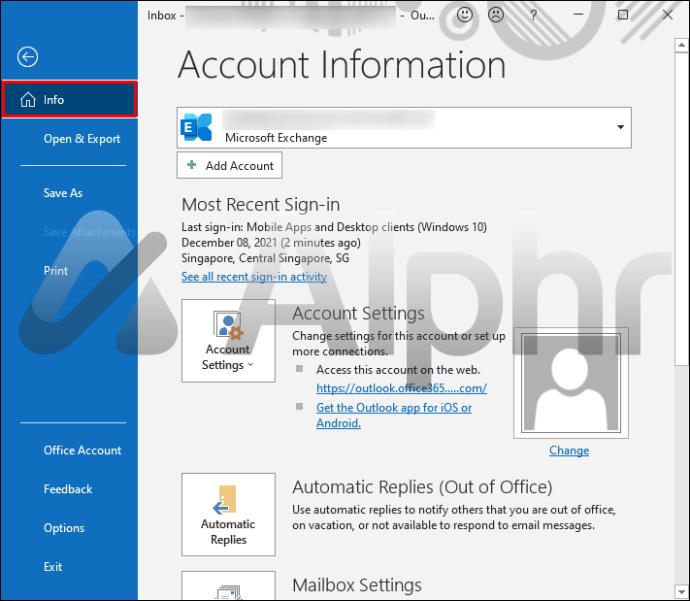
- Wählen Sie das Pulldown-Menü „Kontoeinstellungen“ und dann „Kontoeinstellungen“.
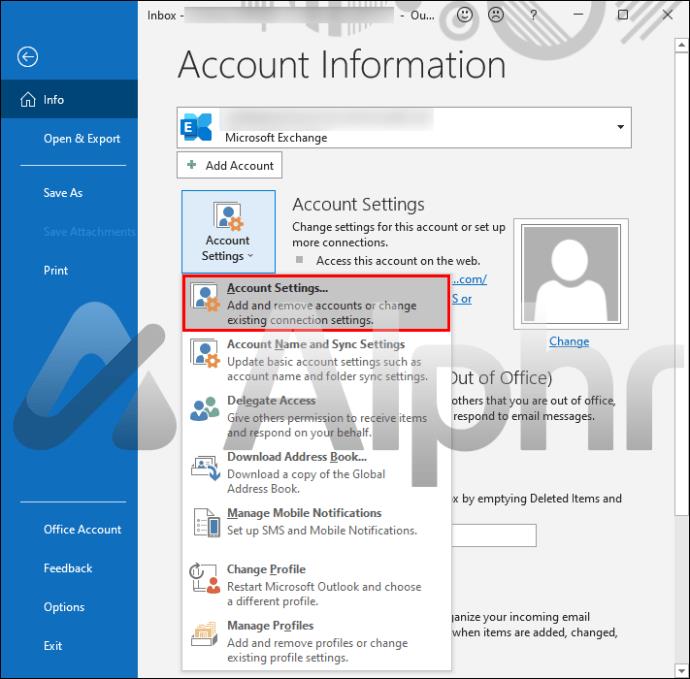
- Wählen Sie das Konto aus, das Sie entfernen möchten, und klicken Sie dann auf „Entfernen“. Es erscheint eine Warnmeldung mit dem Hinweis, dass alle offline zwischengespeicherten Inhalte für Ihr Konto gelöscht werden. Dies wirkt sich auf alle lokal auf Ihrem Computer gespeicherten Inhalte aus.
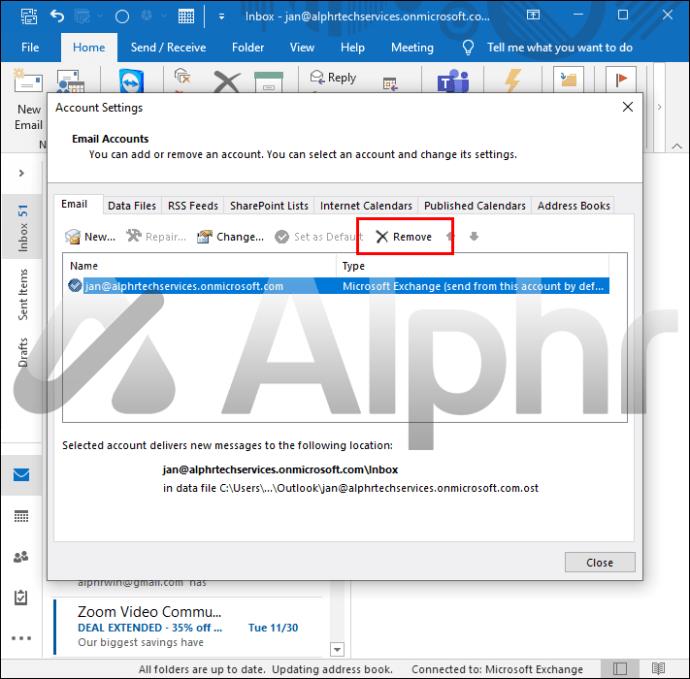
- Wählen Sie zur Bestätigung „Ok“.
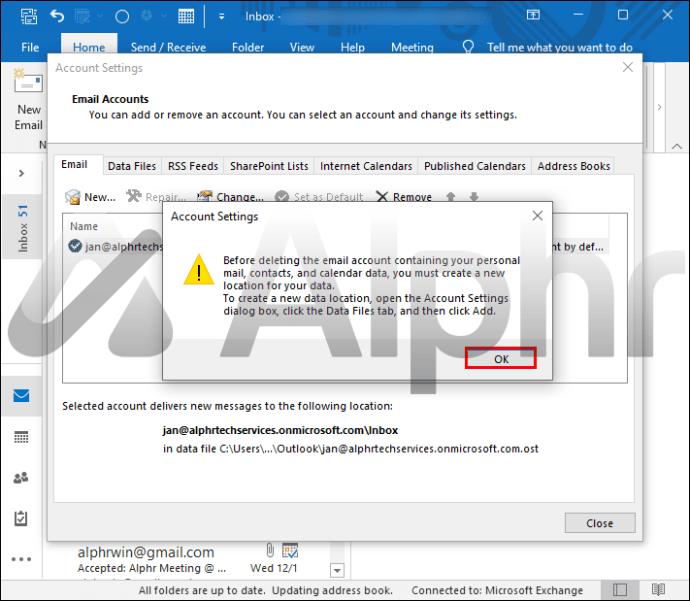
So entfernen Sie ein Konto aus Outlook auf einem Mac
Mit den folgenden Schritten können Sie ein Konto aus Outlook auf einem Mac entfernen:
- Öffnen Sie Outlook.
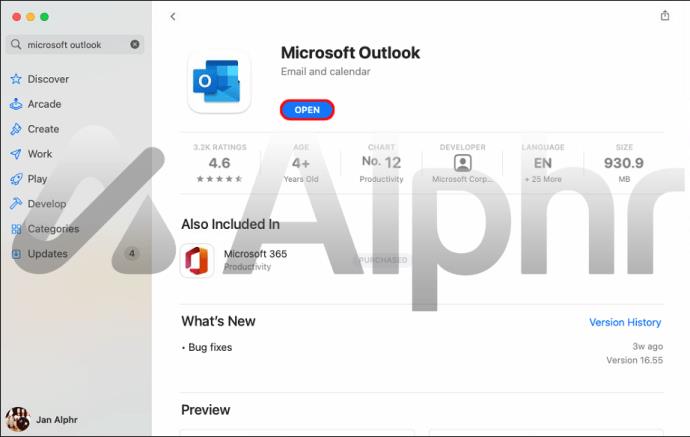
- Klicken Sie in der oberen Menüleiste auf „Outlook“.
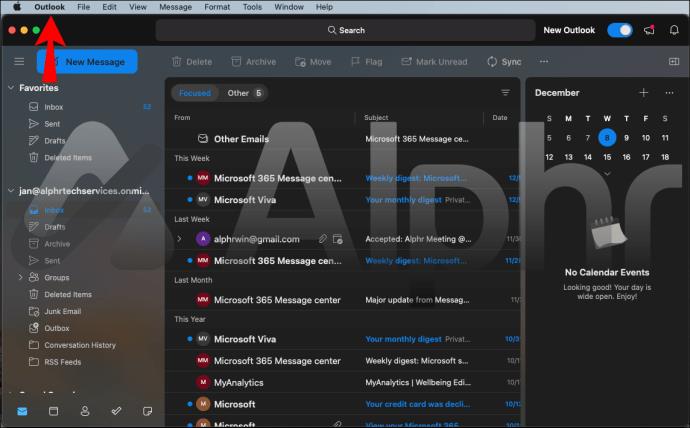
- Wählen Sie „Einstellungen“ und dann „Konten“.
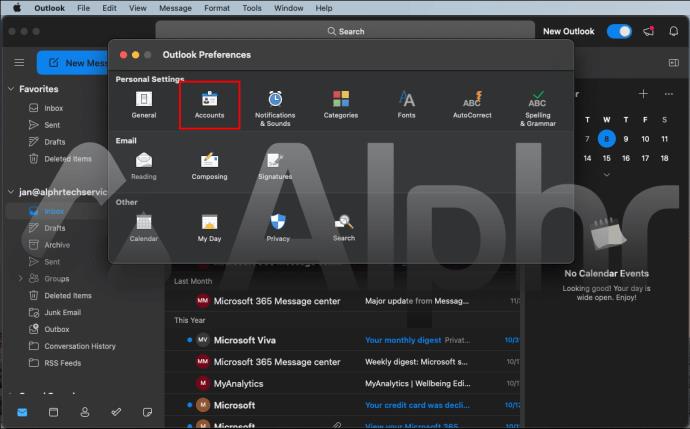
- Klicken Sie auf das Konto, das Sie entfernen möchten, und dann auf das Minussymbol (-) in der unteren linken Ecke.
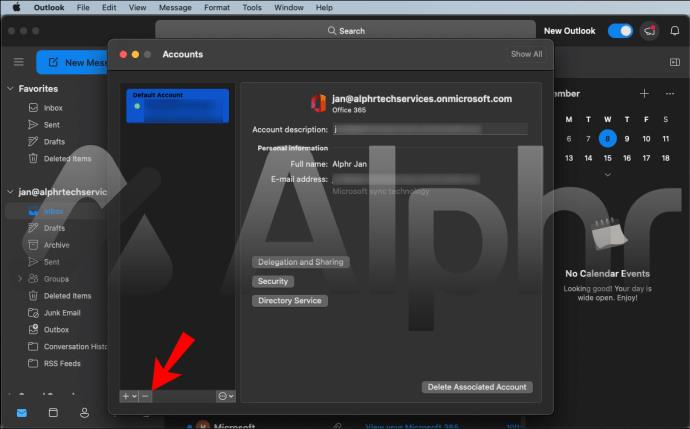
- Klicken Sie im Popup-Fenster mit der Warnmeldung auf „Löschen“.
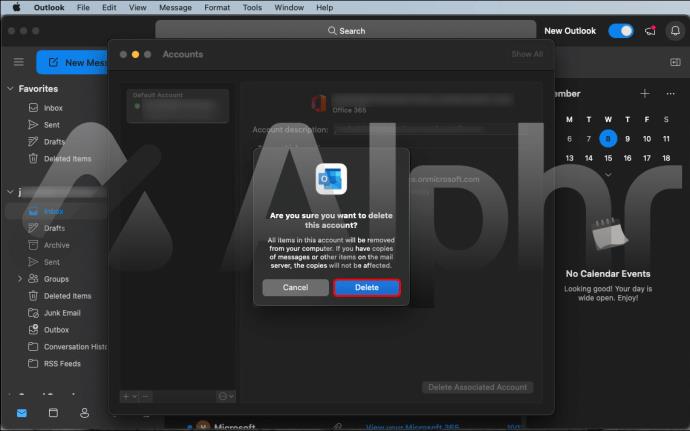
Zusätzliche FAQ
Wie lösche ich mein Outlook-E-Mail-Konto dauerhaft?
Hinweis : Mit dieser Methode wird Ihr Outlook-Konto dauerhaft geschlossen. Ihre Daten werden vom Server entfernt und können nicht wiederhergestellt werden. Sie haben darüber auch keinen Zugriff auf andere Microsoft-Dienste wie OneDrive und Skype.
Befolgen Sie diese Schritte, um Ihr Konto dauerhaft zu löschen:
1. Navigieren Sie zu diesem Link, um Ihr Konto zu schließen.
2. Dort werden Sie aufgefordert, sich anzumelden. Tun Sie dies mit dem Konto, das Sie löschen möchten.
3. Überprüfen Sie, ob das aktuelle Microsoft-Konto angezeigt wird, und wählen Sie dann „Weiter“.
4. Gehen Sie die Liste durch und aktivieren Sie dann die Kontrollkästchen, um zu bestätigen, dass Sie die Elemente gelesen haben.
5. Wählen Sie in der Pulldown-Liste „Grund auswählen“ den Grund für die Schließung des Kontos aus.
6. Wählen Sie „Konto zur Schließung markieren“.
Wie lösche ich alle Outlook-Profile?
Angenommen, Sie verwenden Outlook als Ihre primäre E-Mail-App. Irgendwann müssen Sie möglicherweise ein beschädigtes Profil löschen. Manchmal können Sie eine beschädigte Datei korrigieren, indem Sie ein neues Profil mit einem anderen Namen hinzufügen, oder Sie können sie über die „Systemsteuerung“ löschen.
So löschen Sie Outlook-Profile oder Office 365-Konten unter Windows 10:
1. Öffnen Sie die „Systemsteuerung“ (finden Sie sie in Ihrem Startmenü oder suchen Sie danach).
2. Wählen Sie „Benutzerkonten“ und dann „Mail“.
3. Wählen Sie im Fenster „Mail-Setup“ die Option „Profile anzeigen“.
4. Wählen Sie das Profil aus, das Sie löschen möchten, und wählen Sie dann „Entfernen“.
5. Wählen Sie zur Bestätigung im Popup „Ja“ und dann „OK“.
Wie entferne ich ein verbundenes Konto aus Outlook?
Wenn Sie nicht möchten, dass ein weiteres E-Mail-Konto mit Outlook.com verbunden wird, können Sie es aus Outlook.com entfernen. Sie entfernen nur die Verbindung und nicht das E-Mail-Konto oder die Nachrichten. Befolgen Sie diese Schritte, um ein verbundenes Konto über Outlook.com zu entfernen:
1. Melden Sie sich bei Ihrem Outlook.com- Konto an.
2. Klicken Sie auf „Einstellungen“, „Alle Outlook-Einstellungen anzeigen“ und dann auf „E-Mail synchronisieren“.
3. Bewegen Sie den Mauszeiger über „Verwalten Sie Ihre verbundenen Konten“ über das Konto, das Sie entfernen möchten, klicken Sie auf „Löschen“ und dann auf „Speichern“.
Sobald das Konto von Outlook.com entfernt wurde, können Sie die E-Mail-Nachrichten aus dem verbundenen Konto löschen.
Verwaltung Ihrer Outlook-Konten
Als primäres E-Mail-, Kalender- und Kontaktprogramm von Microsoft gibt es Outlook in vielen Formen. Dazu gehören die Outlook-App für iOS und Android, Outlook.com und die Outlook-Desktop-App. Sie ermöglichen den Zugriff auf Ihr Konto von jedem Gerät aus, funktionieren jedoch jeweils etwas anders.
Allen gemeinsam ist, dass Sie ein Konto von jedem Gerät entfernen können, ohne dass dies Auswirkungen auf Ihre Daten hat. Ganz anders ist dagegen das Löschen eines Kontos. Sobald Ihr Konto gelöscht wird, werden alle Daten dauerhaft vom Server gelöscht und Sie haben darüber keinen Zugriff mehr auf andere Microsoft-Dienste.
Wie viele E-Mail-Konten haben Sie? Wenn es mehr als einer ist, erhalten alle die gleiche Aufmerksamkeit? Erzählen Sie uns davon im Kommentarbereich unten.