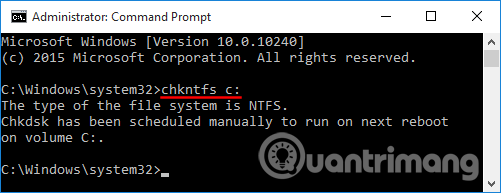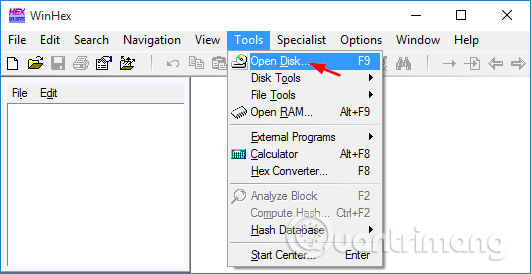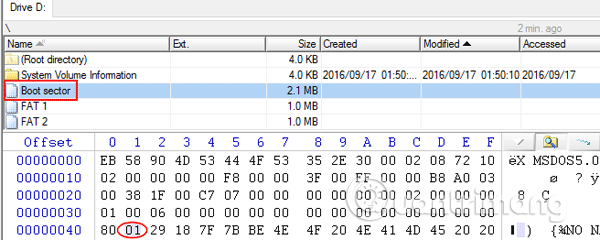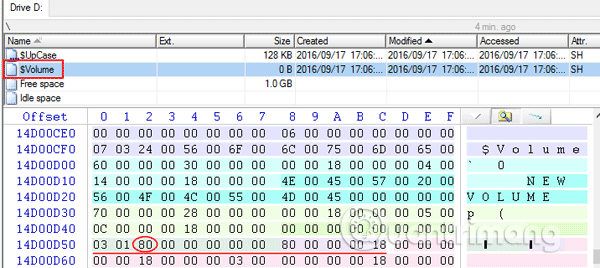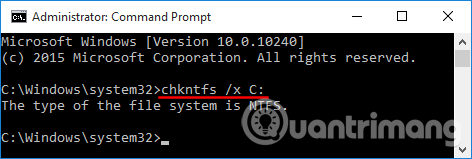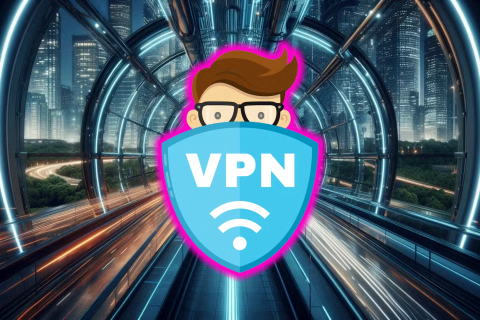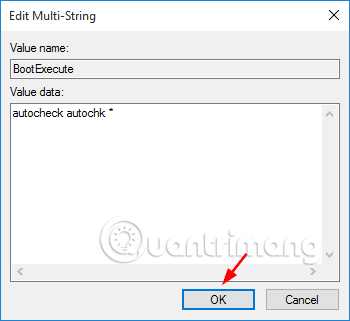In manchen Fällen muss ein PC beim Starten oder Neustarten eine Datenträgerprüfung (chkdsk) ausführen . Wenn Sie beispielsweise chkdsk auf dem Windows-Systemlaufwerk ausführen, wird beim nächsten Neustart eine Datenträgerprüfung durchgeführt. Windows erzwingt außerdem eine automatische Datenträgerprüfung, wenn der Computer unerwartet herunterfährt .
Die Überprüfung Ihrer Festplatte ist eine sehr zeitaufwändige Aufgabe. Wenn Sie beim nächsten Booten keine Zeit verschwenden möchten, erfahren Sie hier, wie Sie chkdsk beim Start in Windows 10, 8, 7, Vista und Windows XP deaktivieren.
1. Überprüfen Sie den chkdsk-Zeitplan
Öffnen Sie die Eingabeaufforderung als Administrator , geben Sie den folgenden Befehl ein und drücken Sie die Eingabetaste .
chkntfs C:
Wenn Sie die Ausführung von chkdsk planen, erhalten Sie eine Antwort ähnlich der folgenden: „Die Ausführung von chkdsk wurde manuell für den nächsten Neustart geplant.“
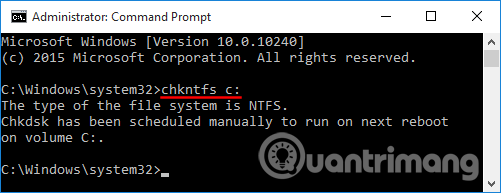
Wenn das Laufwerk als fehlerhaft gemeldet wird, erzwingt das System beim nächsten Neustart automatisch eine Überprüfung darauf.

2. Deaktivieren Sie chkdsk beim Windows-Start
Die folgenden Optionen deaktivieren chkdsk beim Windows-Start und je nach Planung verwenden Sie die entsprechende Methode.
Option 1. Deaktivieren Sie die automatische Festplattenprüfung
Wenn Ihr Computer beim Start eine fehlerhafte Festplatte erkennt, werden Sie aufgefordert, vor dem Laden von Windows eine Festplattenkonsistenzprüfung durchzuführen. Manchmal führt Windows jedoch bei jedem Neustart weiterhin automatische Festplattenprüfungen durch, was ärgerlich ist. Um automatische Festplattenprüfungen zu deaktivieren, müssen Sie das fehlerhafte Bit wie folgt löschen.
Hinweis: Dieser Vorgang erfordert die Verwendung einer Festplattenbearbeitungssoftware wie WinHex. Wenn Sie das Dirty Bit für das aktuell verwendete Systemlaufwerk bearbeiten möchten, müssen Sie den Computer mit der WinPE-Boot-CD starten.
Um das Dirty Bit auf einem Windows-Laufwerk manuell zu löschen, gehen Sie folgendermaßen vor:
Schritt 1. Öffnen Sie zunächst WindHex als Administrator, klicken Sie auf das Menü „Extras“ und wählen Sie „Datenträger öffnen“ aus .
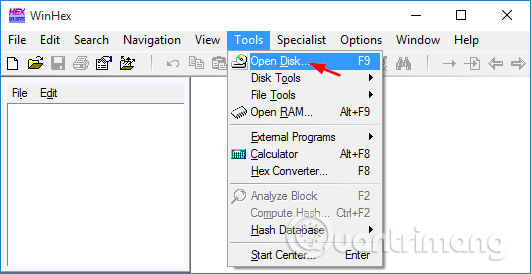
Schritt 2. Wenn Sie aufgefordert werden, das zu bearbeitende Laufwerk auszuwählen, wählen Sie das Laufwerk aus, dessen Dirty Bit Sie bearbeiten möchten, und klicken Sie dann auf OK .

Um das Dirty Bit auf einem FAT32-Laufwerk zu löschen, klicken Sie im Verzeichnisbrowser auf den Bootsektor . Das Dirty Bit befindet sich bei FAT32-Laufwerken am Offset 0x41 . Bei einem Dirty Bit des Laufwerks ist das Bit 01. Ändern Sie 01 in 00 und speichern Sie die Änderungen. Das Dirty Bit ist nun erfolgreich gelöscht.
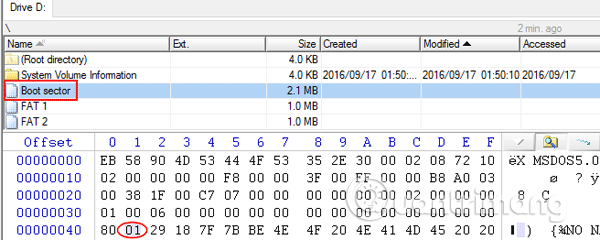
Klicken Sie bei NTFS-Laufwerken im Verzeichnisbrowser auf „$Volume“ . Der Dirty-Bit-Offset ist auf jedem NTFS-Laufwerk leicht unterschiedlich. Um das Dirty Bit zu bestimmen, suchen Sie nach der 13-Byte-Hex-Zeichenfolge, die mit 03 01 beginnt und mit 80 00 00 00 18 endet.
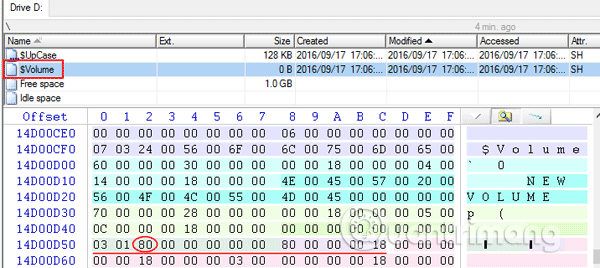
Das Dirty Bit ist das dritte Byte des Hex-Strings, das oben mit einer roten Linie und dem Dirty Bit mit einem roten Kreis markiert ist. Um das Flag auf dem Laufwerk zu setzen, ändern Sie es einfach auf 01 oder auf 00, wenn Sie das Flag löschen möchten.
Option 2: Geplante Datenträgerprüfung abbrechen
Sie können eine geplante Datenträgerprüfung mithilfe der Eingabeaufforderung oder des Registrierungs-Editors abbrechen, was viel einfacher ist.
Verwenden der Eingabeaufforderung
Öffnen Sie die Eingabeaufforderung als Administrator. Wenn Sie die geplante Datenträgerprüfung auf Laufwerk C: deaktivieren möchten, geben Sie den folgenden Befehl ein und drücken Sie die Eingabetaste .
chkntfs /x C:
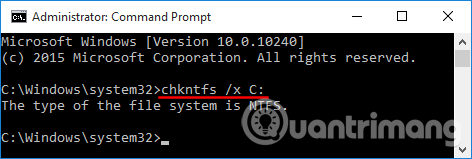
Verwenden des Registrierungseditors
Öffnen Sie den Registrierungseditor und navigieren Sie zum folgenden Schlüssel:
HKEY_LOCAL_MACHINE\SYSTEM\CurrentControlSet\Control\Session Manager
Doppelklicken Sie im rechten Bereich auf den Wert „BootExecute“ .
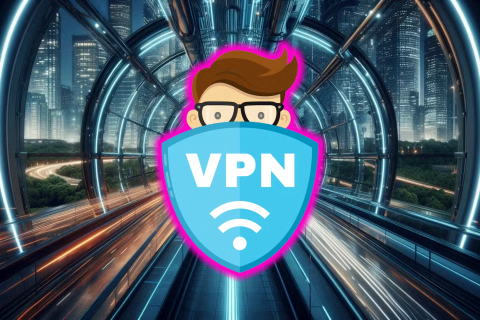
Dadurch wird das Fenster „Mehrere Zeichenfolgen bearbeiten“ geöffnet . Klicken Sie auf das Feld „Wertdaten“ und löschen Sie dann alle Zeilen, sodass nur die unten gezeigte Zeile übrig bleibt.
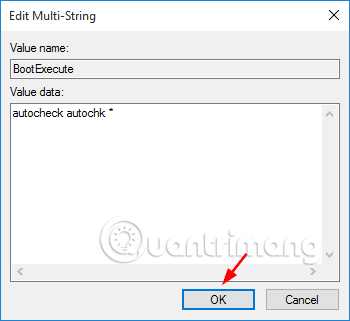
Wenn Sie fertig sind, klicken Sie auf „OK“ und schließen Sie den Registrierungseditor.
Viel Glück!