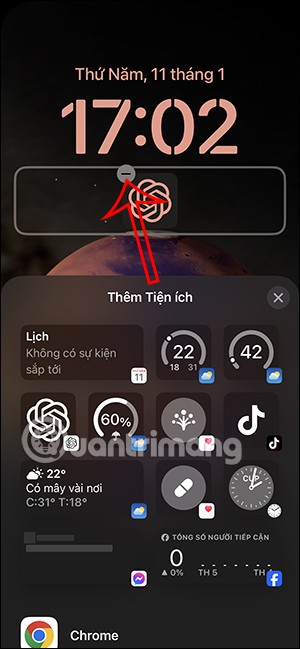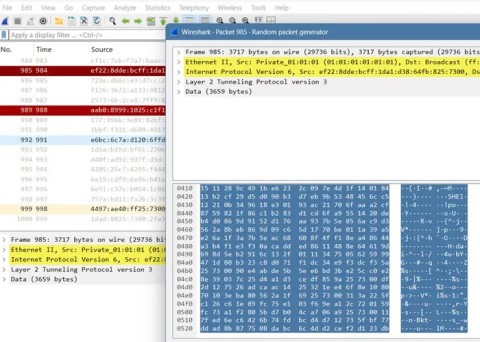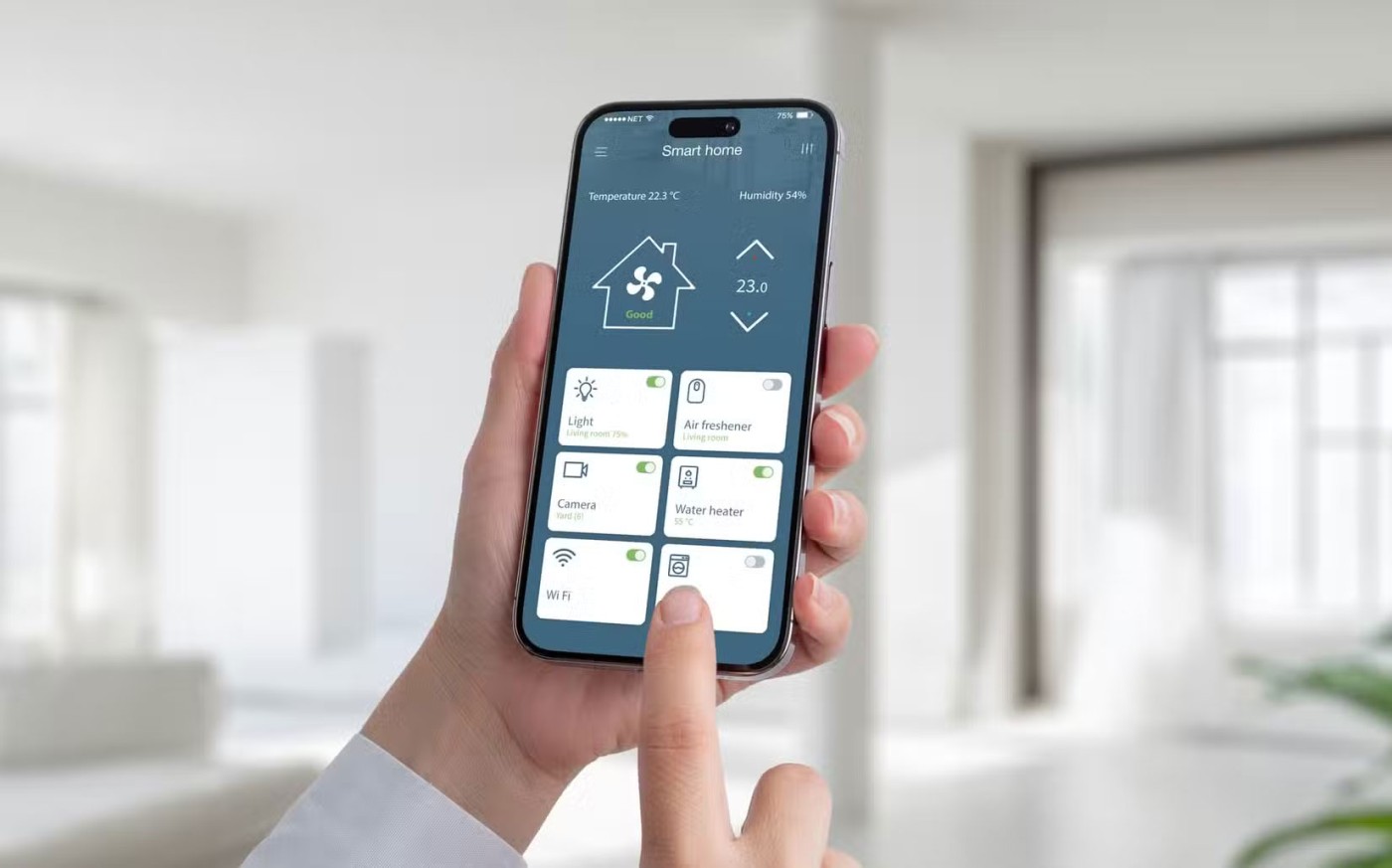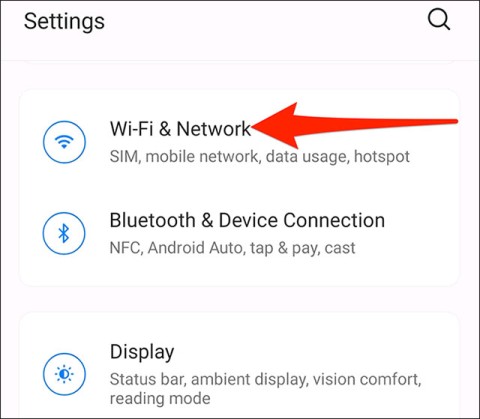Was ist Mesh-WLAN? Wie funktioniert Mesh-WLAN?
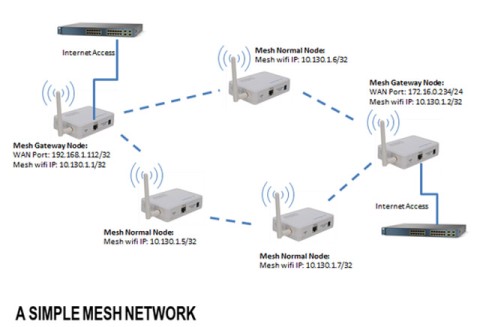
Wie funktioniert WiFi Mesh und wie unterscheidet es sich von einem herkömmlichen WiFi-Extender? Finden wir es gleich heraus.
Wenn Sie auf Ihrem Windows-Laptop oder -PC auf das Netzwerksymbol klicken, werden Ihnen mehrere verfügbare WLAN-Netzwerke angezeigt. Bei so vielen unnötigen Zugriffspunkten kann das Popup-Fenster unübersichtlich wirken und Sie müssen etwas scrollen, um das gewünschte Netzwerk zu finden. Außerdem können einige dieser Netzwerke offen und unverschlüsselt sein. Diese Anleitung zeigt verschiedene Möglichkeiten zum Blockieren von WLAN-Netzwerken in Windows.
Inhaltsverzeichnis
Windows bietet in der App „Einstellungen“ oder in der Systemsteuerung keine Optionen, Sie können WLAN-Netzwerke jedoch problemlos mit einer der unten gezeigten Methoden blockieren.
Die Eingabeaufforderung bietet eine schnelle Lösung zum Löschen eines oder mehrerer nicht benötigter WLAN-Netzwerke. Sie benötigen lediglich den Netzwerknamen oder die SSID .
Suchen Sie zunächst im Windows-Suchmenü nach „Eingabeaufforderung“ (oder „cmd“), klicken Sie mit der rechten Maustaste darauf und wählen Sie „ Als Administrator ausführen“ aus .
Um die SSID zu identifizieren, die Sie blockieren möchten, klicken Sie auf das Netzwerksymbol in der Taskleiste und dann auf den Pfeil „WLAN-Verbindungen verwalten“ . Daraufhin wird eine Liste der WLAN-Verbindungen in der Nähe Ihres Windows-Geräts angezeigt.
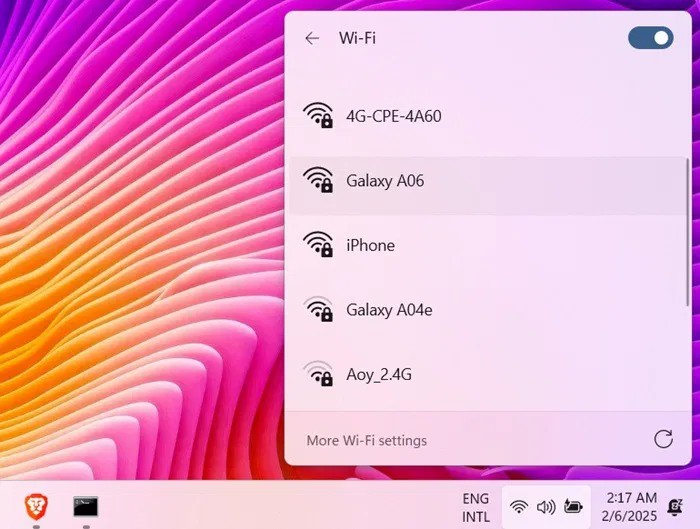
Führen Sie in der Eingabeaufforderung den folgenden Befehl aus, um das WLAN-Netzwerk zu blockieren. Ersetzen Sie „WLAN-Netzwerkname“ durch die tatsächliche SSID oder den Netzwerknamen.
netsh wlan add filter permission=block ssid="Wi-Fi Network Name" networktype=infrastructureNach Ausführung des Befehls wird das WLAN-Netzwerk zum Blacklist-Filter hinzugefügt. Die Meldung „Filter erfolgreich zum System hinzugefügt“ wird angezeigt. Sie können mehrere Blacklist-Filter für verschiedene SSIDs in separaten Zeilen hinzufügen. Alle Filter werden nacheinander blockiert.
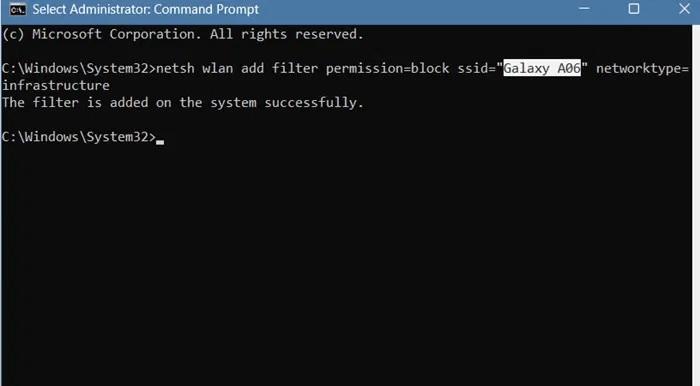
Wenn Sie ein WLAN-Netzwerk blockieren, wird es nicht mehr im Popup-Fenster für die Netzwerkverbindung angezeigt und Sie können keine Verbindung mehr herstellen. Um dies zu überprüfen, gehen Sie zu Einstellungen -> Netzwerk & Internet -> WLAN -> Verfügbare Netzwerke anzeigen . Auf der schwarzen Liste stehende SSIDs werden nicht mehr angezeigt.
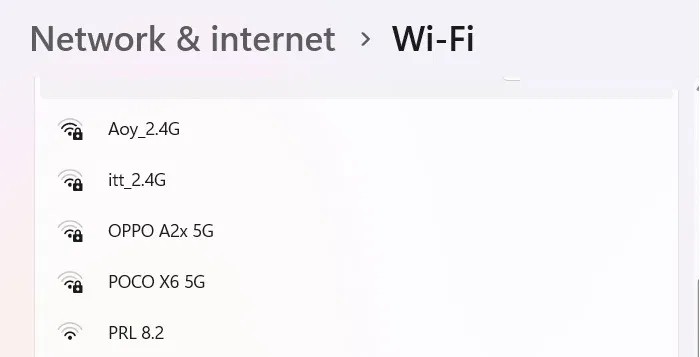
Anstatt unnötige WLAN-Netzwerke einzeln zu löschen, können Sie sie auch alle gleichzeitig löschen und nur die WLAN-Netzwerke zulassen, die Sie verwenden möchten.
Kehren Sie mit Administratorrechten zur Eingabeaufforderung zurück und geben Sie den folgenden Befehl ein. Bevor Sie die Eingabetaste drücken , notieren Sie sich die SSID, mit der Ihr Windows-Gerät aktuell verbunden ist. Andernfalls wird die Internetverbindung Ihres Geräts vollständig unterbrochen.
netsh wlan add filter permission=denyall networktype=infrastructure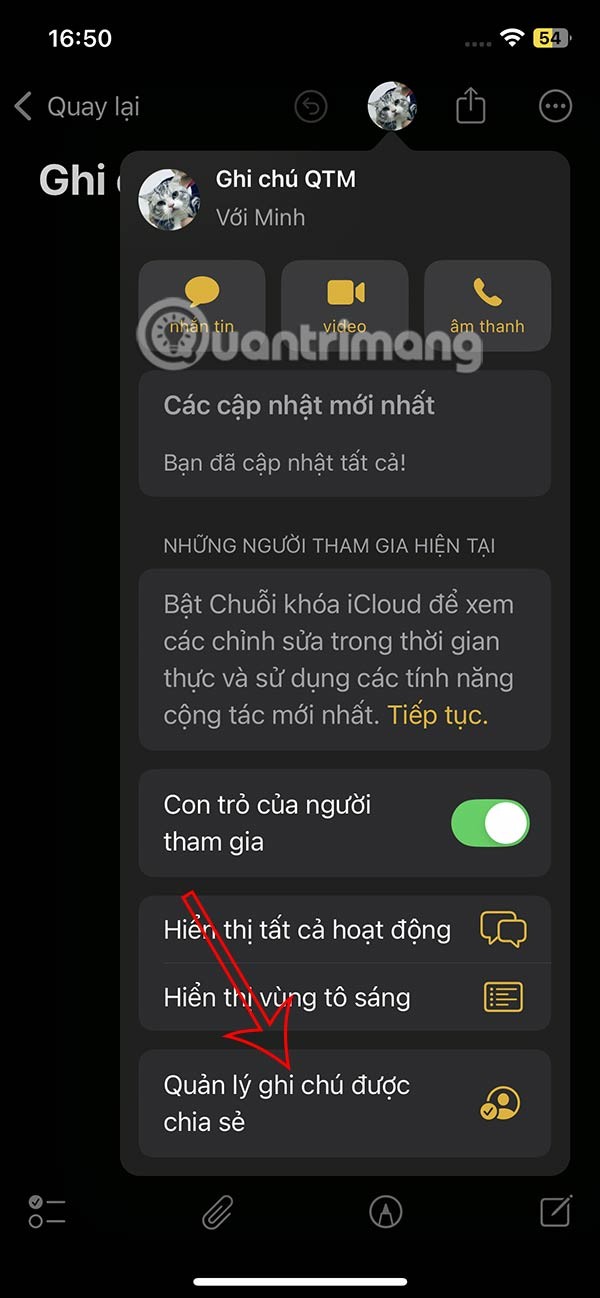
Nachdem Sie den Befehl „alles verweigern“ eingegeben haben, fügen Sie Ausnahmen hinzu, beginnend mit dem WLAN-Netzwerk, mit dem Sie aktuell verbunden sind. Geben Sie anstelle von „WLAN-SSID“ den Namen der SSID ein, die Sie zulassen möchten. Fügen Sie mehrere Ausnahmen in separaten Zeilen hinzu.
netsh wlan add filter permission=allow ssid="Wi-Fi SSID" networktype=infrastructureEs ist großartig, ein übersichtliches WLAN-Symbol in Ihrer Windows-Taskleiste zu haben. So werden Sie nie wieder von zwielichtigen WLAN-Netzwerken überschwemmt.
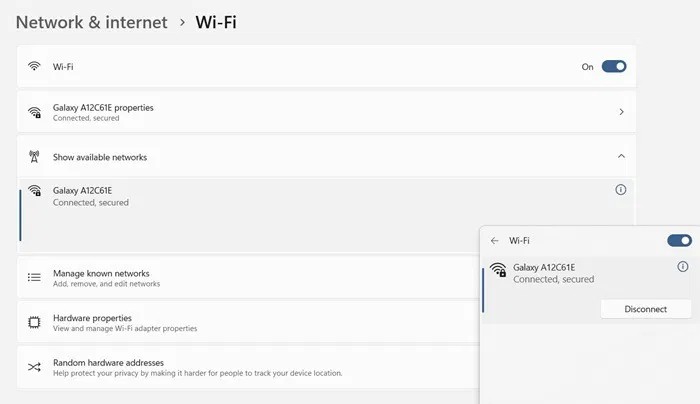
Wenn Sie versehentlich eine Massen-Blacklist eingegeben haben, ohne die SSID des aktuellen Netzwerks zu notieren, rufen Sie die Systemsteuerung Ihres Routers auf einem anderen Gerät auf. Wenn Sie sich über einen mobilen Hotspot verbinden, überprüfen Sie den Netzwerknamen auf Ihrem Android-Gerät oder iPhone und fügen Sie dann die entsprechende SSID hinzu.
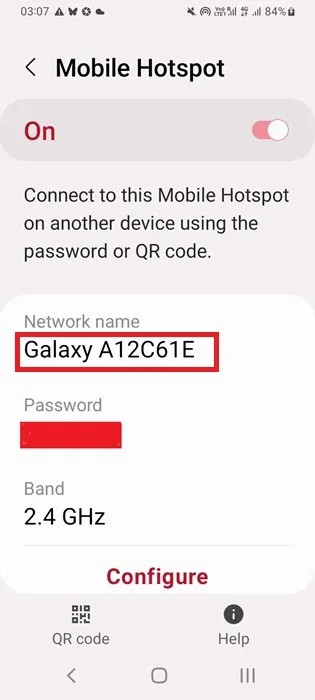
Es empfiehlt sich, die Einstellung „Alles verweigern“ nur dann auf einmal zu aktivieren, wenn sich Ihr Windows-Gerät in der Nähe vertrauenswürdiger WLAN-Netzwerke wie Ihrem Heimrouter befindet. Dies ist nicht sehr praktisch, wenn Sie mit Ihrem Laptop unterwegs sind.
Da wir weiterhin mehrere WLAN-Netzwerke nutzen, wird deren Verlauf auf dem Gerät gespeichert. Sollten diese SSIDs auch nach längerer Nichtnutzung noch angezeigt werden, können Sie sie dauerhaft von Ihrem Windows-Gerät löschen.
Gehen Sie zu Einstellungen -> Netzwerk & Internet -> WLAN -> Bekannte Netzwerke verwalten . Klicken Sie auf Vergessen , um alle WLAN-Netzwerke zu entfernen, die nicht auf Ihrem Windows-Gerät angezeigt werden sollen.
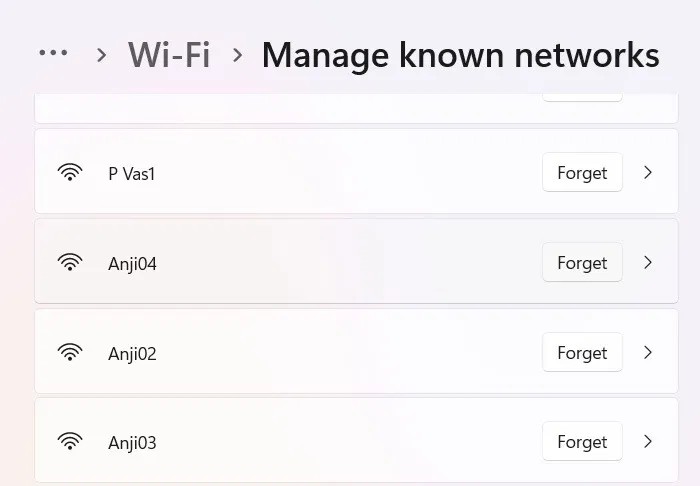
So wie Sie bestimmte WLAN-Netzwerke blockieren können, sodass sie nicht mehr in Ihrem WLAN-Symbol angezeigt werden, können Sie sie auch wieder zulassen. Die Methoden ähneln den oben beschriebenen zum Blockieren von WLAN-Netzwerken.
Um ein bestimmtes WLAN-Netzwerk zuzulassen, entfernen Sie den Eintrag aus der Blacklist. Kehren Sie mit AMDIN-Berechtigungen zur Eingabeaufforderung zurück und führen Sie den folgenden Befehl aus. Ersetzen Sie dabei „WLAN-Netzwerkname“ durch den Namen des blockierten Netzwerks.
netsh wlan delete filter permission=block ssid="Wi-Fi Network Name" networktype=infrastructure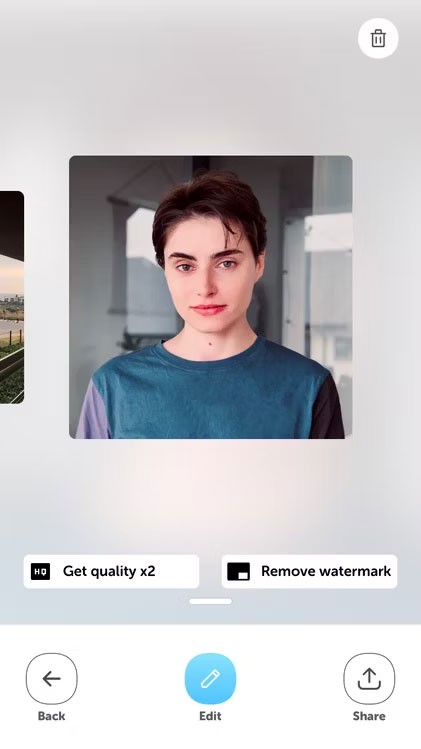
Nachdem Sie den Befehl eingegeben haben, wird die blockierte WLAN-SSID wieder im Netzwerksymbol in der Taskleiste angezeigt.
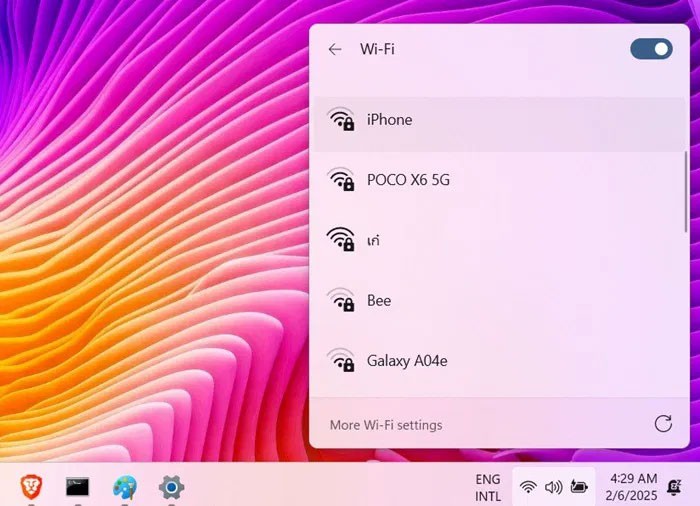
Wenn Sie den SSID-Namen vergessen haben, verwenden Sie den folgenden Befehl. Er listet die Namen aller erlaubten und blockierten WLAN-Netzwerke auf.
netsh wlan show filters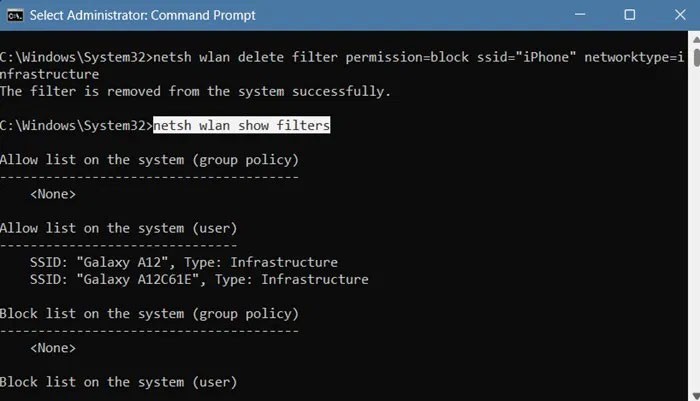
Wenn Sie zuvor mit dem Befehl „Alle verweigern“ die Anzeige aller WLAN-Netzwerke auf der Windows-WLAN-Symbolanzeige blockiert haben, können Sie dies ganz einfach rückgängig machen. Geben Sie dazu einfach den folgenden Befehl „delete“ mit AMDIN-Berechtigungen in die Eingabeaufforderung ein.
netsh wlan delete filter permission=denyall networktype=infrastructureDer Befehl entfernt den Filter „Alles verweigern“ und lässt alle WLAN-Netzwerke sowie diejenigen zu, die Sie als Ausnahmen hinzugefügt haben.
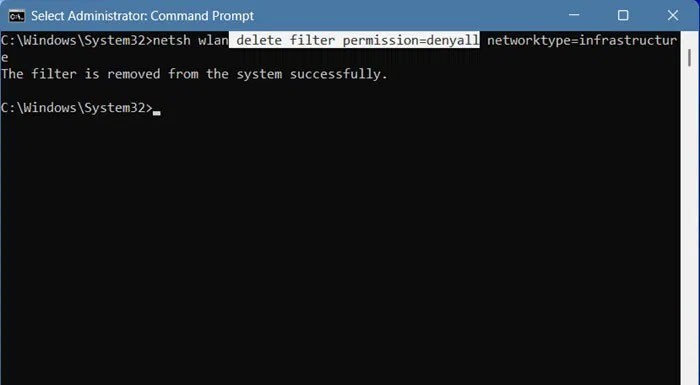
Um vergessene WLAN-Netzwerke auf einem Windows-Gerät wiederherzustellen, müssen Sie das Gerät einfach neu starten und sich der gelöschten SSID nähern. Das Netzwerk wird wieder angezeigt, und Sie müssen das Passwort einmal eingeben, bevor Sie es speichern können.
Wenn das nicht funktioniert, setzen Sie Ihr gesamtes Netzwerk zurück. Eine Möglichkeit hierfür besteht darin, Ihr Netzwerk mit ipconfig/flushDNS zu leeren . Dadurch wird der Netzwerkstapel neu geordnet. Dadurch sollte Ihr Windows-Gerät wieder mit zuvor blockierten WLAN-Netzwerken verbunden werden können.
Das Blockieren von WLAN-Netzwerken ist notwendig, wenn Sie nicht möchten, dass die Netzwerke anderer Benutzer Ihre Hauptverbindung stören. Wenn Sie zu Hause mit langsamem WLAN zu kämpfen haben, erfahren Sie, wie Sie normale Internetgeschwindigkeiten erreichen .
Siehe auch:
Wie funktioniert WiFi Mesh und wie unterscheidet es sich von einem herkömmlichen WiFi-Extender? Finden wir es gleich heraus.
WiFi ist eine Form des lokalen Netzwerks und drahtlosen Internetzugangs, die von Menschen auf der ganzen Welt genutzt wird, um ihre Geräte ohne Kabel mit dem Internet zu verbinden.
Heutzutage gibt es überall kostenloses WLAN, von Cafés über Freizeitparks bis hin zu Einkaufszentren. Das ist für uns Nutzer sehr praktisch, da wir uns überall mit dem Netzwerk verbinden können, um auf Facebook zu surfen und zu arbeiten. Aber ist die Nutzung von kostenlosem WLAN sicher?
Damit Ihr mobiler Hotspot auffällt und leichter zu finden ist, können Sie ihm einen einzigartigen und unverwechselbaren Namen geben.
Um eine bessere Sicherheit zu gewährleisten, verwenden Geräte mit Android 10 und höher standardmäßig zufällige WLAN-MAC-Adressen.
Was ist VPN, was sind die Vor- und Nachteile von VPN? Lassen Sie uns mit WebTech360 die Definition von VPN besprechen und wie dieses Modell und System in der Arbeit angewendet wird.
Windows Security schützt nicht nur vor einfachen Viren. Es schützt auch vor Phishing, blockiert Ransomware und verhindert die Ausführung schädlicher Apps. Diese Funktionen sind jedoch nicht leicht zu erkennen – sie sind hinter vielen Menüebenen versteckt.
Wenn Sie es erst einmal gelernt und selbst ausprobiert haben, werden Sie feststellen, dass die Verschlüsselung unglaublich einfach anzuwenden und im Alltag unglaublich praktisch ist.
Im folgenden Artikel stellen wir die grundlegenden Schritte zur Wiederherstellung gelöschter Daten in Windows 7 mit dem Support-Tool Recuva Portable vor. Mit Recuva Portable können Sie Ihre Daten auf einem beliebigen USB-Stick speichern und jederzeit verwenden. Das Tool ist kompakt, einfach zu bedienen und bietet folgende Funktionen:
CCleaner sucht in nur wenigen Minuten nach doppelten Dateien und lässt Sie dann entscheiden, welche davon sicher gelöscht werden können.
Durch das Verschieben des Download-Ordners von Laufwerk C auf ein anderes Laufwerk unter Windows 11 können Sie die Kapazität von Laufwerk C reduzieren und dafür sorgen, dass Ihr Computer reibungsloser läuft.
Auf diese Weise können Sie Ihr System härten und optimieren, sodass Updates nach Ihrem eigenen Zeitplan und nicht nach dem von Microsoft erfolgen.
Der Windows-Datei-Explorer bietet zahlreiche Optionen zum Ändern der Dateiansicht. Was Sie vielleicht nicht wissen: Eine wichtige Option ist standardmäßig deaktiviert, obwohl sie für die Sicherheit Ihres Systems von entscheidender Bedeutung ist.
Mit den richtigen Tools können Sie Ihr System scannen und Spyware, Adware und andere Schadprogramme entfernen, die möglicherweise auf Ihrem System lauern.
Nachfolgend finden Sie eine Liste empfohlener Software für die Installation eines neuen Computers, damit Sie die wichtigsten und besten Anwendungen für Ihren Computer auswählen können!
Das Mitführen eines kompletten Betriebssystems auf einem USB-Stick kann sehr praktisch sein, insbesondere wenn Sie keinen Laptop besitzen. Aber denken Sie nicht, dass diese Funktion auf Linux-Distributionen beschränkt ist – es ist an der Zeit, Ihre Windows-Installation zu klonen.
Durch das Deaktivieren einiger dieser Dienste können Sie die Akkulaufzeit erheblich verlängern, ohne dass dies Auswirkungen auf Ihre tägliche Nutzung hat.
Strg + Z ist eine äußerst häufige Tastenkombination unter Windows. Mit Strg + Z können Sie grundsätzlich Aktionen in allen Bereichen von Windows rückgängig machen.
Verkürzte URLs sind praktisch, um lange Links zu bereinigen, verbergen aber auch das eigentliche Ziel. Wenn Sie Malware oder Phishing vermeiden möchten, ist es keine gute Idee, blind auf diesen Link zu klicken.
Nach langem Warten wurde das erste große Update von Windows 11 offiziell veröffentlicht.