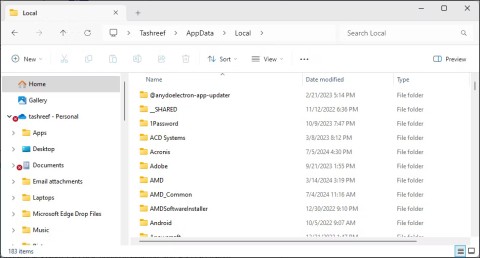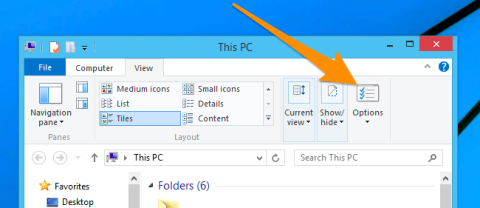Leiden Sie unter einem langsamen Laptop? Bevor Sie losziehen und sich ein glänzendes neues Modell zulegen, können Sie mehrere Dinge tun, um Ihrem aktuellen Modell einen Geschwindigkeitsschub zu verleihen. Das Basteln an Startprogrammen, das Defragmentieren der Festplatte (HDD) und die Verwendung eines Drittanbieter-Reinigers sind nur einige Möglichkeiten, die PC-Geschwindigkeit zu steigern und alten Laptops neues Leben einzuhauchen oder neueren Modellen höhere Geschwindigkeiten zu verleihen. Unabhängig davon gibt es noch mehr Vorteile, wenn Sie bereit sind, sich die Hände schmutzig zu machen.

Hier finden Sie neun kostengünstige und relativ einfache Möglichkeiten, die Leistung Ihres alten Laptops voll auszuschöpfen.
PC Booster Nr. 1: Rüsten Sie Ihren Arbeitsspeicher auf

Wenn Sie etwas mehr Multitasking-Leistung wünschen, aber kein Geld für eine SSD ausgeben möchten, ist es eine günstigere Option, über RAM-Upgrades nachzudenken.
Wenn Sie ein System mit weniger als 2 GB RAM verwenden, kostet es Sie nicht allzu viel, ein paar zusätzliche Gigabyte in den Laptop zu stecken, sondern kann einen großen Unterschied machen. Microsoft gab ursprünglich an, dass 2 GB für Windows 10 funktionieren würden, aber die Zeiten haben sich geändert und damit auch die Anzahl der Prozesse, die auf jedem PC ausgeführt werden. Kombinieren Sie ein RAM-Upgrade mit einer SSD, und Sie können mit Sicherheit sagen, dass sich Ihr alter PC oder Laptop nicht mehr ganz so alt anfühlt.
PC-Booster Nr. 2: Wechseln Sie zu einem Solid-State-Laufwerk (SSD)
Eine der besten Möglichkeiten, einen Laptop oder PC zu verjüngen, ist die Installation eines Solid-State-Laufwerks. SSDs funktionieren auf allem, von alten Lenovo ThinkPad-Laptops bis hin zu verstaubten alten Dell-PCs, und die Ergebnisse sind immer lohnenswert. Die Boot-Zeiten sind kürzer, Lese-/Schreibvorgänge beschleunigen sich erheblich und selbst die sparsamsten Prozessoren fühlen sich lebendig, wenn eine SSD an ihrer Seite arbeitet.

Da es in SSDs keine beweglichen Teile gibt, sind die Lese-/Schreibgeschwindigkeiten denen älterer optischer Festplattenlaufwerke (HDDs) weit überlegen. Der Kauf eines solchen Laufwerks wird Sie zwar nicht sprengen, aber Sie müssen möglicherweise ein wenig Kompromisse eingehen Speicherplatz, da SSDs immer noch mehr pro GB kosten als mechanische Festplatten.
Bevor Sie sich darum kümmern, Ihre alten Windows-Festplatten für Ihr neues Laufwerk zu finden, können Sie ganz einfach die aktuelle Festplatte auf eine neue SSD klonen. Laden Sie ein Drittanbieter-Tool zum Klonen von Betriebssystemen herunter und kopieren Sie Ihr älteres Laufwerk Sektor für Sektor. Stellen Sie nur sicher, dass die Klonanwendung den Bootsektor in SSD konvertiert, sonst startet das Betriebssystem nicht.
PC Booster Nr. 3: Installieren Sie einen PC-Reiniger eines Drittanbieters
Manchmal gerät selbst die schnellste Hardware ins Stocken. Es macht keinen Sinn, viel Geld für eine teure SSD oder sogar RAM-Upgrades auszugeben, wenn Ihre Windows-Installation Dutzende oder Hunderte von Programmen und Apps enthält, die Sie nie verwenden.
Bevor man zur Kreditkarte greift, sollte sich jeder mit einem maroden PC zunächst einmal vergewissern, dass der Laptop nicht mit unnötigen Daten vollgestopft ist. Im Laufe der Zeit sammeln sich verschiedene „Codefetzen“ wie „digitale Spinnweben“ an, die Ihre Maschine verlangsamen und härter arbeiten lassen. Ihr PC ist außerdem voll von persönlichen Daten, die für Tracking- und Marketingzwecke verwendet werden, ganz zu schweigen von hinterhältigen Zwecken wie Identitätsdiebstahl.
Empfehlung Nr. 1: Wise Care 365 PC-Reinigungs- und Beschleunigungstool
Glücklicherweise stehen mehrere Dienstprogramme zur Verfügung, um persönliche Informationen sowie unerwünschte/unnötige Dateien und Erweiterungen aufzuspüren und zu entfernen. Ein beliebtes Programm ist Wise Care 365 .

Die Software ist KOSTENLOS, es gibt jedoch eine kostenpflichtige Pro-Version, die zusätzliche Funktionen freischaltet.

Dieses Programm ist schnell und dennoch zuverlässig. Die Anwendung umfasst mehrere Optimierungsprozesse, wie Registry Cleaner, Common Cleaner, Advanced Cleaner, System Tuneup, Privacy Protector (Cleaner) und mehr.

Wise Care 365 ist das schnellste, das wir je gesehen haben und das sehr effektive und sichere Ergebnisse liefert. Wenn Sie zur Webseite „Über uns > Auszeichnungen“ navigieren , sehen Sie eine Reihe von Auszeichnungen von Quellen wie Softpedia, PC World, PC Magazine, ZDNet und anderen. Nein, das ist kein Verkaufsargument, obwohl ich die Software mittlerweile seit über fünf Jahren ohne Probleme nutze. Sichern Sie auf jeden Fall Ihr System und wichtige Dateien, bevor Sie „erweiterte“ Änderungen vornehmen, wie z. B. die Diensteoptimierungsoptionen unter Systemoptimierung > Startup-Manager .
CCleaner PC-Beschleunigungstool und -Optimierer
Ein weiterer großartiger PC-Optimierer eines Drittanbieters ist CCleaner , der viele nützliche Optimierungsfunktionen und Datenschutz-Tools bietet. Allerdings kann die Verwendung dieses Programms riskant sein, da es Ihr Betriebssystem beschädigen kann, wenn Sie einen falschen Schritt machen.

Das Programm ist KOSTENLOS und umfasst fast alle Funktionen. Sie können sich auch für eine kostenpflichtige Professional-Version entscheiden, die geplante Reinigungsvorgänge, Software-Updates und mehr bietet.

CCleaner durchsucht Ihre Festplatte nach allen lästigen Dateien, die Ihren Speicherplatz beanspruchen, einschließlich temporärer Dateien, Internet-Cookies und ungenutzter oder fehlerhafter Registrierungsdateien. Zu den Funktionen gehören ein Dateireiniger, ein Registry Cleaner, ein Deinstallationstool, ein Festplattenanalysator, ein Laufwerkswischer und mehr.
Seien Sie vorsichtig bei allen Änderungen, die Sie an Ihrem System vornehmen. Sichern Sie Ihren PC, bevor Sie erweiterte Reinigungs-/Optimierungsaufgaben durchführen, da einige Änderungen zu Problemen mit Windows führen können.
Ein zusätzlicher Vorteil ist die Registerkarte „Registrierung“ , mit der Sie Redundanzen oder andere Probleme im Registrierungsarchiv Ihres PCs scannen und beheben können. Auf der Registerkarte „Extras“ können Sie Software deinstallieren, Startprogramme deaktivieren, große Dateien finden und sogar Duplikate finden.
PC Booster Nr. 4: Führen Sie Windows ReadyBoost aus
Wenn Sie Windows Vista oder höher verwenden, können Sie Ihren Laptop mit einer integrierten Funktion namens ReadyBoost beschleunigen, die mithilfe eines externen Flash-Laufwerks Ihrem Computer etwas mehr Speicher zur Verfügung stellt. Dieser Dienst ist normalerweise nicht funktionsfähig, da die meisten neuen PCs über Hardware- und Leistungsvorteile verfügen, die den Nutzen der Software übersteigen.

ReadyBoost ist jedoch so etwas wie der letzte Ausweg. Die Aufrüstung Ihres Arbeitsspeichers oder die Verwendung einer SSD wird einen größeren Unterschied machen.
Im Wesentlichen versucht ReadyBoost , als Turbolader für den Arbeitsspeicher Ihres Systems zu fungieren. Die Funktion nutzt einen Teil des Speichers des USB-Flash-Laufwerks zum Zwischenspeichern, erhöht die Geschwindigkeit des wahlfreien Lesezugriffs der Festplatte und trägt dazu bei, dass regelmäßig verwendete Anwendungen schneller geöffnet werden. Microsoft empfiehlt, so viel USB-Speicherplatz zu verwenden, wie RAM vorhanden ist.

Unabhängig davon gibt es immer noch Debatten über die Wirksamkeit dieser Methode. Bedenken Sie, dass dies im Allgemeinen nur dann als sinnvoll angesehen wird, wenn Sie über weniger als 2 GB RAM verfügen und Ihr Hauptsystemlaufwerk eine mechanische Festplatte und keine SSD ist. Solid-State-Laufwerke sind viel schneller als selbst die schnellsten USB-3.0-Flash-Laufwerke.
PC Booster Nr. 5: Defragmentieren Sie Ihre Festplatte
Besitzen Sie eine alte mechanische Festplatte? Dann ist dieser Tipp genau das Richtige für Sie. Bei SSDs kommt es nicht zu einer Defragmentierung, sodass Sie sich mit diesem Schritt nicht die Mühe machen müssen, wenn Sie über eine solche verfügen, obwohl Windows 10 einige Elemente zur Laufwerksoptimierung auf SSDs durchführt.
Eines der häufigsten Probleme bei langlebigen Festplatten sind fragmentierte Daten. Die Informationen auf Ihrer Festplatte können bei wiederholter Verwendung verstreut werden, was bedeutet, dass der Laptop härter arbeiten muss, um die richtigen Daten zu finden, sie zu lesen und sogar aufzuzeichnen.
Durch die Durchführung einer Festplattendefragmentierung können Sie alle Ihre Informationen sauber neu organisieren/komprimieren und so die Gesamtgeschwindigkeit Ihres Laptops erheblich verbessern. Stellen Sie es sich einfach wie einen Aktenschrank vor, in dem sich überall Dokumente befanden, der nun beschriftet, unterteilt und zum schnellen Auffinden organisiert ist.
Wenn Sie Wise Care 365 haben oder erwerben, enthält es ein Defragmentierungstool mit Optionen zur Analyse von Festplatten (spart Verschleiß, wenn eine Defragmentierung nicht erforderlich ist), außerdem enthält es Optionen für schnelle Defragmentierung und vollständige Optimierung. Sie können den PC auch herunterfahren, wenn die Defragmentierungsvorgänge abgeschlossen sind.

Wenn Sie CCleaner von Piriform Ltd. verwenden oder erwerben, ist kein Defragmentierungstool enthalten, das Unternehmen bietet jedoch Defraggler an . Dieses Defragmentierungsprogramm beinhaltet auch eine KOSTENLOSE und professionelle Option. Die kostenlose Version ist alles, was Sie wirklich brauchen.

Wenn Sie integrierte Optionen bevorzugen, bietet Windows das Tool zum Defragmentieren und Optimieren von Laufwerken .
- Öffnen Sie das Startmenü und geben Sie „ Laufwerke defragmentieren und optimieren “ ein. Klicken Sie ohne Anführungszeichen auf das Programm, um es zu öffnen.

- Klicken Sie nun auf das Laufwerk, das Sie defragmentieren möchten, und wählen Sie „Optimieren“ aus .

PC Booster #6: Startprogramme deaktivieren
Ein weiterer guter Tipp ist, Startprogramme zu deaktivieren. Dabei handelt es sich um Anwendungen und Dienste, die jedes Mal gestartet werden, wenn Sie Ihren Laptop einschalten. Einige der Programme laufen im Hintergrund, bis Sie sie benötigen. Oftmals können sie deaktiviert und bei Bedarf einfach gestartet werden. Diese spezielle Optimierungstechnik beschleunigt die PC-Leistung, indem sie die RAM-Nutzung und die Anzahl gleichzeitig ausgeführter Aktionen reduziert.

Windows 10 bietet eine native Möglichkeit zum Aktivieren/Deaktivieren von Startoptionen über den Task-Manager . Hier ist eine kurze Demo.
- Geben Sie in Kombination Strg + Alt + Esc ein, um den Task-Manager zu öffnen . Sie können auch Strg + Alt + Entf eingeben und in der Liste der bereitgestellten Optionen auf Task-Manager klicken .
- Klicken Sie nun auf „Start“ , um die Liste der Programme anzuzeigen, die beim ersten Hochfahren des Computers ausgeführt werden können. Klicken Sie einfach auf ein Programm und dann unten rechts im Fenster auf die Schaltfläche „ Aktivieren “ oder „Deaktivieren“ . Der Name der Schaltfläche ändert sich je nach Status des Programms.

PC Booster Nr. 7: Verwenden Sie alternative Programme
Ältere PCs haben oft ein Problem mit modernen Ressourcen und grafikintensiver Software.
Photoshop kann beispielsweise ältere Laptops erheblich verlangsamen. In diesem konkreten Beispiel benötigt ein weniger intensives Programm wie GIMP – eine Open-Source-Alternative zu Photoshop – einen Bruchteil des Speicherplatzes und der Leistung und behält dabei einen angemessenen Entwicklungsstand bei.
Wenn Sie über einen leistungsschwachen Computer verfügen, können Sie auch die Verwendung eines einfachen Webbrowsers wie Opera Lite und Firefox Lite ausprobieren.

Erstellen Sie eine Liste der Programme, die Sie am häufigsten verwenden, und recherchieren Sie dann ein wenig. Möglicherweise finden Sie eine viel schnellere Alternative.
PC Booster Nr. 8: Animationen ausschalten
Während all die Animationen und ausgefallenen Effekte Windows sicherlich ansprechender aussehen lassen, verbrauchen sie auch Rechenleistung, insbesondere bei alten, leistungsarmen Rechnern. Visuelle Effekte sind wie Drag Racing; Entfernen Sie alles bis auf das Nötigste, und die Leistung wird wesentlich schneller sein.

So deaktivieren Sie Animationen in Windows 10
In Windows 10 können Sie Animationen am schnellsten deaktivieren, indem Sie die Einstellung über die Suche finden.
- Geben Sie „ Erscheinungsbild anpassen “ in das Cortana-Suchfeld ein und klicken Sie dann auf „ Erscheinungsbild und Leistung von Windows anpassen“ .

- Wählen Sie im sich öffnenden Fenster „Leistungsoptionen“ die Option, bestimmte visuelle Effekte aus der Liste zu deaktivieren, oder wählen Sie einfach „ Für beste Leistung anpassen“ aus , um sie alle zu deaktivieren.

PC Booster #9: Wechseln Sie zu Linux

Eine drastischere Möglichkeit, Ihren Laptop zu beschleunigen, besteht darin, stattdessen eine Linux-Distribution wie Ubuntu, Kubuntu, Mint, Dolphin usw. zu installieren.
Beim Spielen ist es zwar nicht so flexibel wie Windows 10, nähert sich dieser Marke aber allmählich an, ist aber bei vielen Dienstprogrammen und Apps sehr flexibel. Linux ist vielseitig, anpassbar und schnell. Verwenden Sie es für Musik, Textverarbeitung, Surfen im Internet, Entwerfen von Apps, Erstellen von Websites, Herunterladen von Videos und vieles mehr. Es ist kostenlos, einfach zu installieren und es gibt genügend Versionen für jeden Geschmack, einschließlich ressourcenschonender Optionen, die Ihren Laptop zum „Fliegen“ bringen – auf Kosten der Funktionen und der optischen Attraktivität.