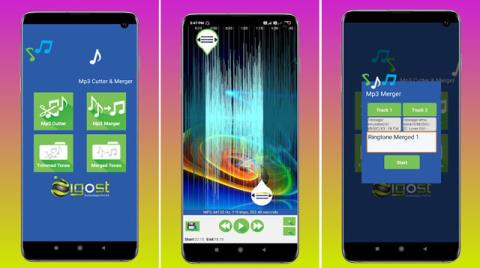So verschieben Sie Apps auf Android-Geräten auf die SD-Karte

So verschieben Sie Apps auf Android-Geräten auf die SD-Karte. Verschieben Sie Apps auf allen Android-Versionen ganz einfach auf die SD-Karte, um wertvollen Speicherplatz freizugeben.
Gerätelinks
Es kann schwierig sein, den Überblick über alle Bluetooth-Verbindungen in Ihrem Zuhause oder Büro zu behalten, einschließlich Lautsprechern, Headsets, Kopfhörern, Telefonen und möglicherweise auch einiger Autos. Der in den Bluetooth-Einstellungen angezeigte Standardname ist häufig nutzlos; Beispielsweise nennen sich viele Autos einfach „Car Multimedia“. Glücklicherweise können Sie Ihren Bluetooth-Geräten neue Namen geben, die leichter zu merken sind.

In diesem Artikel zeigen wir Ihnen alle Verfahren zum Umbenennen Ihres Bluetooth-Geräts auf verschiedenen Plattformen.
So benennen Sie ein Bluetooth-Gerät auf einem iPhone um
Stellen Sie zunächst sicher, dass Ihr iPhone mit dem Bluetooth-Gerät verbunden ist, um den Namen ändern zu können. Wenn ein Gadget nicht mit Ihrem iPhone verknüpft ist, können Sie seinen Namen nicht ändern. Gehen Sie nach der Verbindung wie folgt vor:
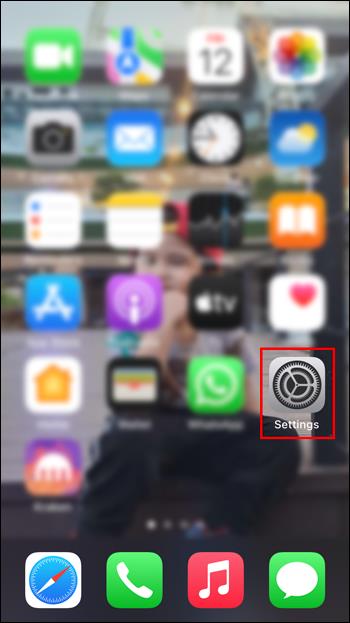
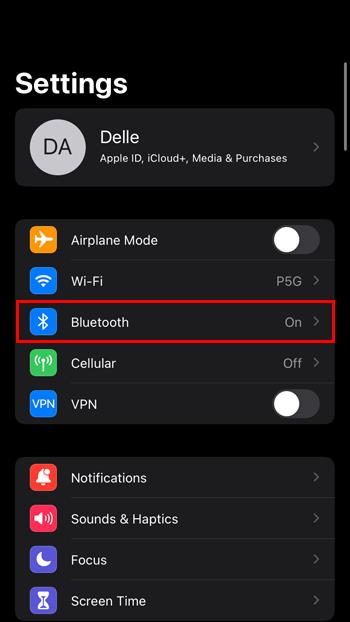
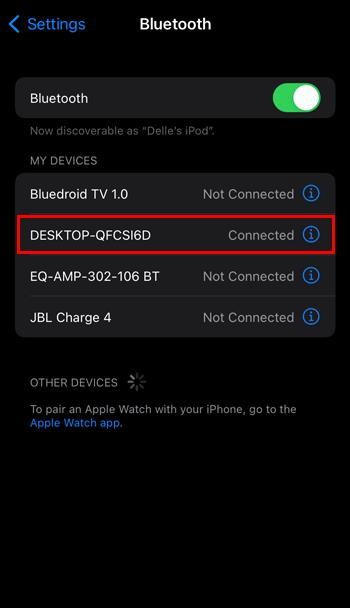
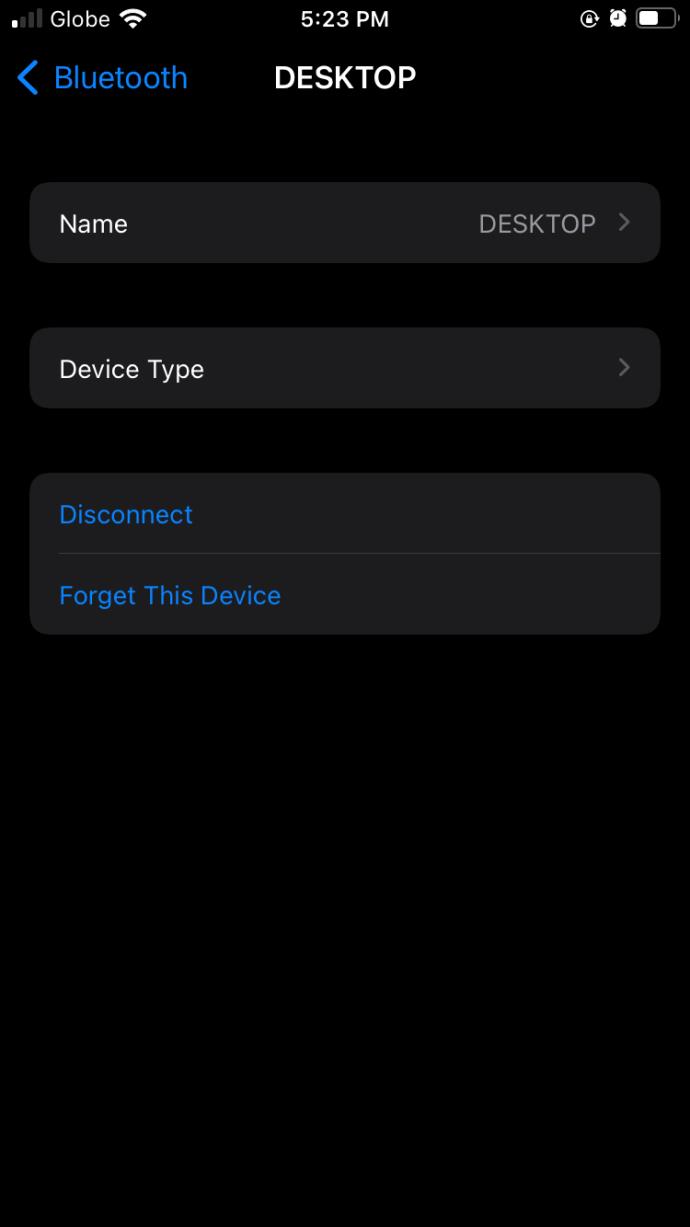

Das Ändern des Namens eines Bluetooth-Geräts kann dazu beitragen, dass es eindeutig bleibt, die Erkennung einfacher wird und Ihre Liste der verbundenen Geräte bereinigt wird.
So benennen Sie ein Bluetooth-Gerät auf einem iPad um
Befolgen Sie diese einfachen Schritte, um den Bluetooth-Gerätenamen Ihres iPads zu ändern:
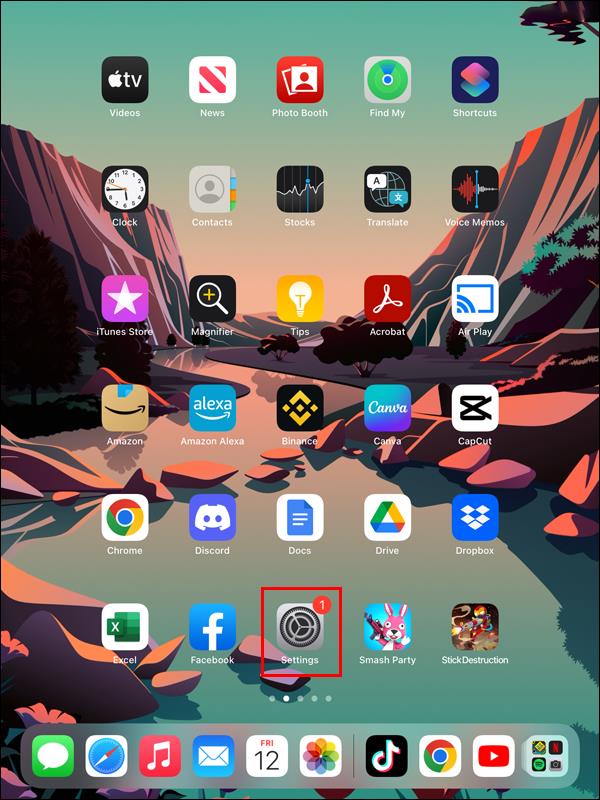
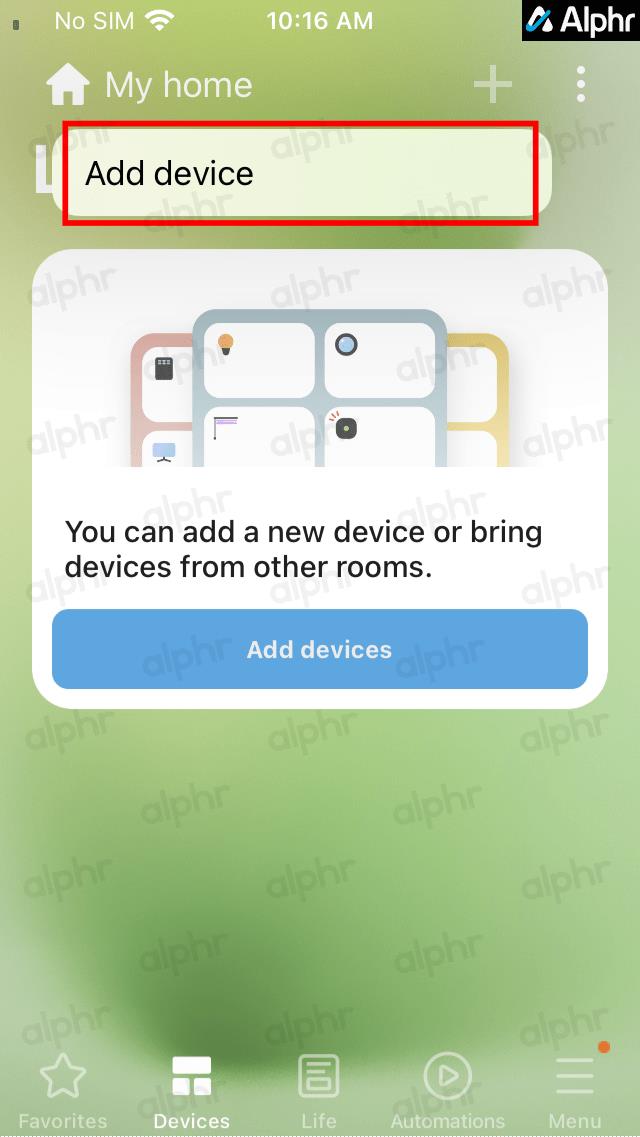
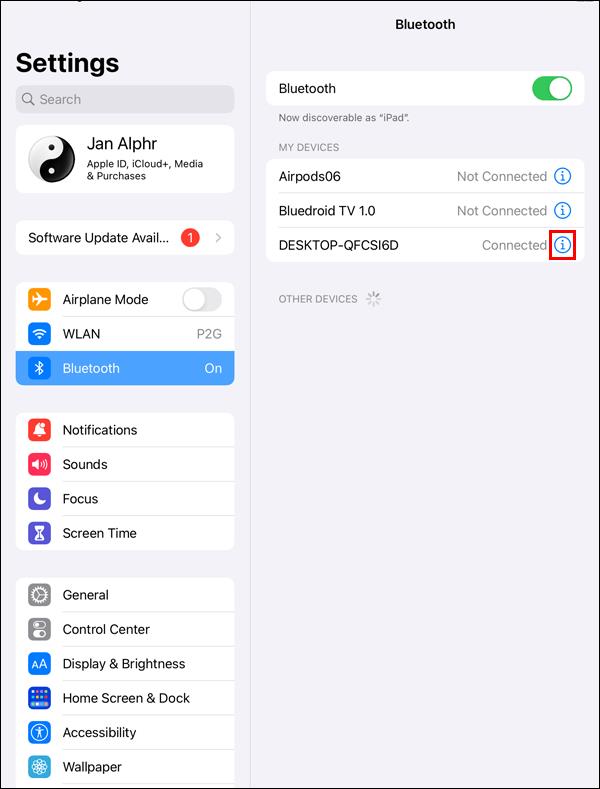
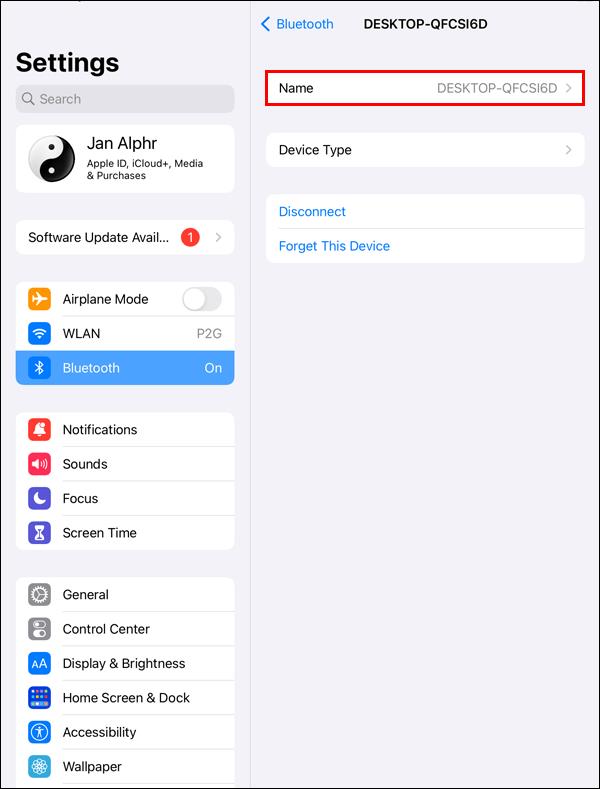
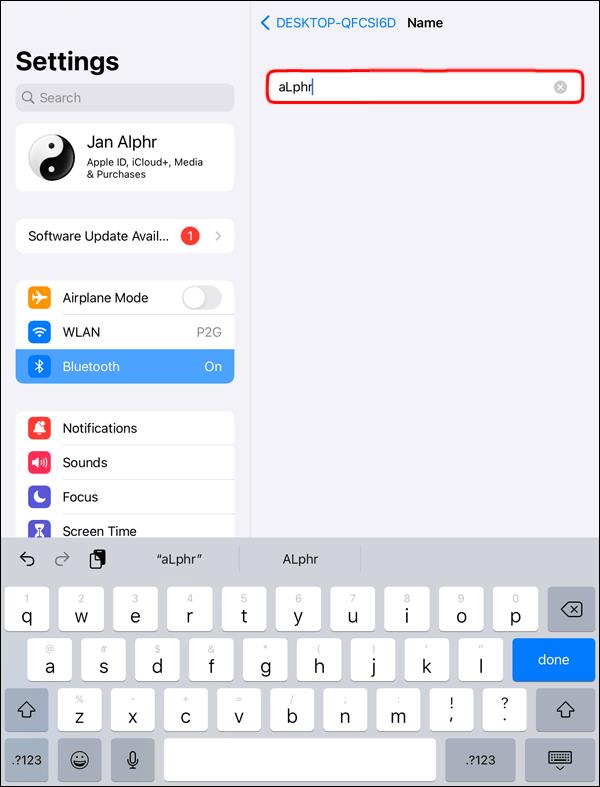
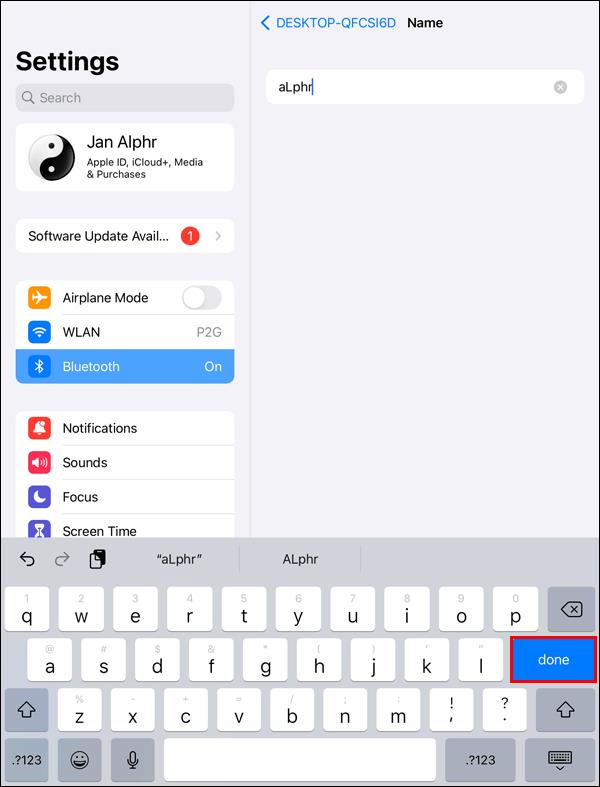
Auf der Umbenennungsseite gibt es keine Option „Speichern“ oder „Abbrechen“. Stattdessen wird die Eingabe durch Drücken von „Enter“ oder „Return“ gespeichert, während die Rückkehr zur Hauptseite sie abbricht.
So benennen Sie ein Bluetooth-Gerät auf einem Mac um
Die zusätzliche Mobilität eines Laptops wie eines Mac kann die Arbeit erschweren, wenn Sie ein bestimmtes Bluetooth-Gerät zum Herstellen einer Verbindung suchen müssen. Glücklicherweise können Sie Ihren Bluetooth-fähigen Lieblingsartikeln mit ihren eindeutigen Namen einen individuellen Namen zuweisen, indem Sie die folgenden Schritte ausführen:
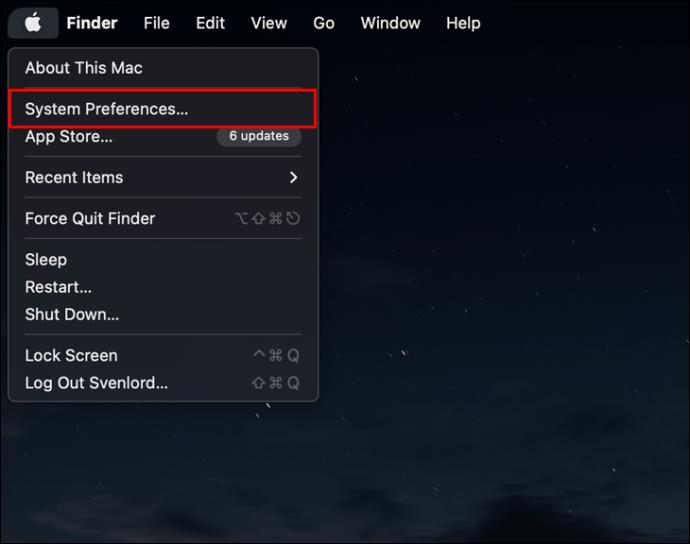
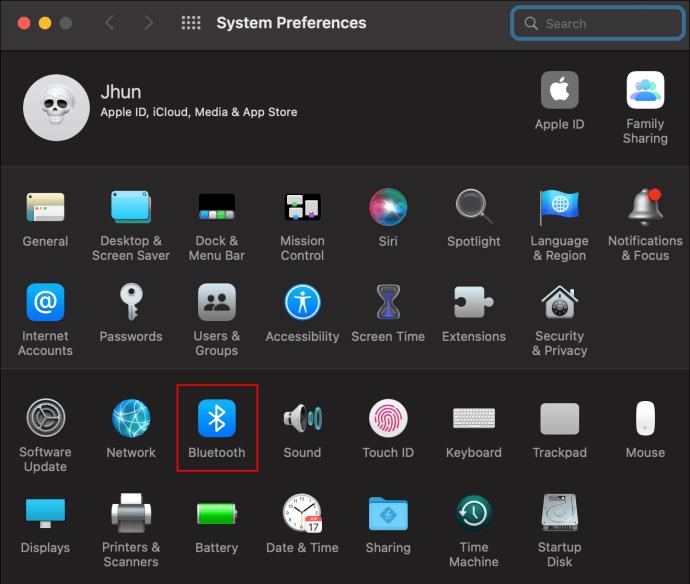

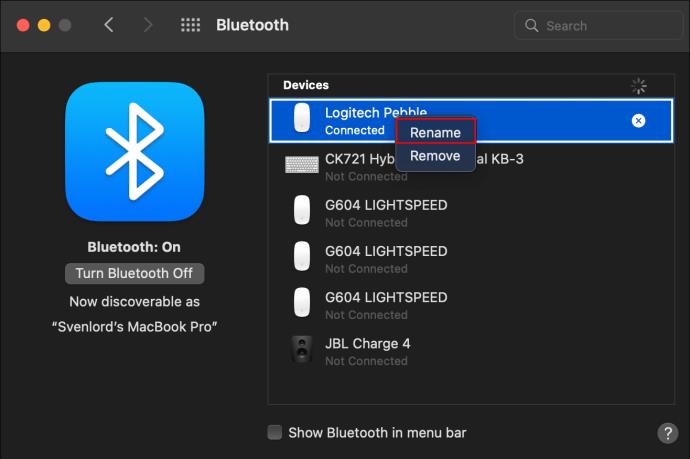

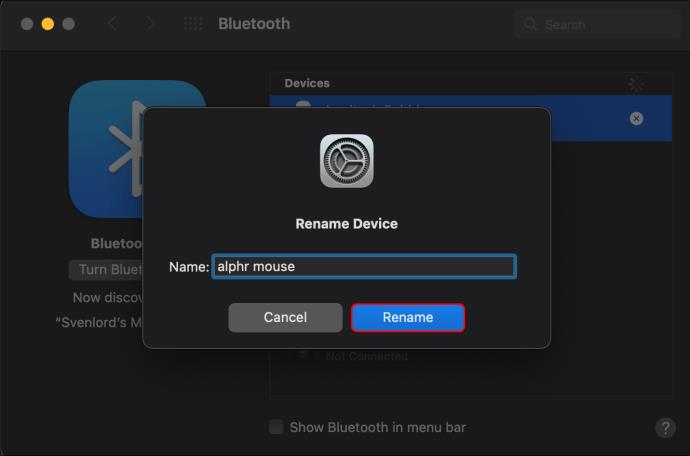
Das Umbenennen des Geräts kann dazu führen, dass die Verbindung getrennt wird und Sie es in Kürze unter dem neuen Namen wiederfinden. Ähnliche Beispiele finden sich an anderer Stelle, etwa beim Batterie-Widget. Wenn Sie außerdem ein Apple-Zubehör wie die AirPods umbenennen, wird der neue Titel überall aktualisiert und erscheint in der Find My-App und in iCloud.
Wenn Ihnen der neue Titel nicht gefällt, können Sie ihn ganz einfach auf den vorherigen zurücksetzen oder einen anderen Titel verwenden, indem Sie die oben beschriebenen Methoden befolgen.
So benennen Sie ein Bluetooth-Gerät unter Windows 11 um
Über die Systemsteuerung können Sie den Namen Ihres Bluetooth-Geräts ändern.
Befolgen Sie nach dem Anschließen des Geräts diese Anleitung:

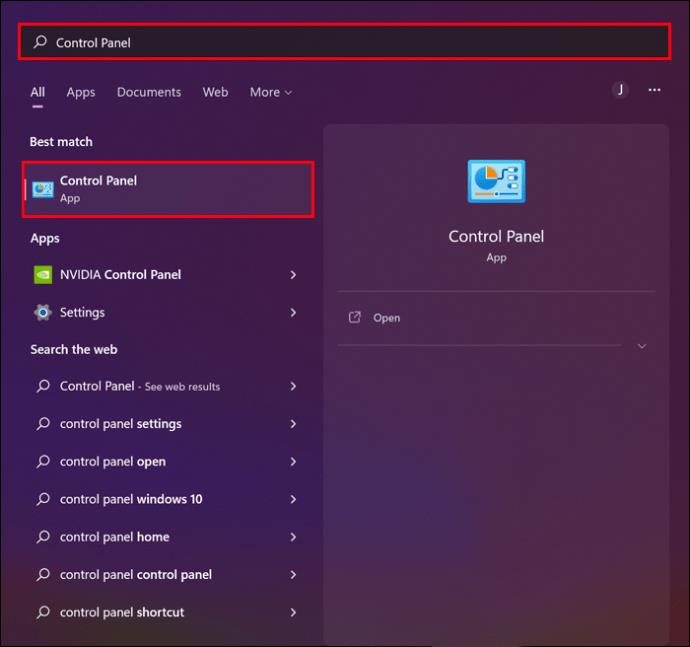


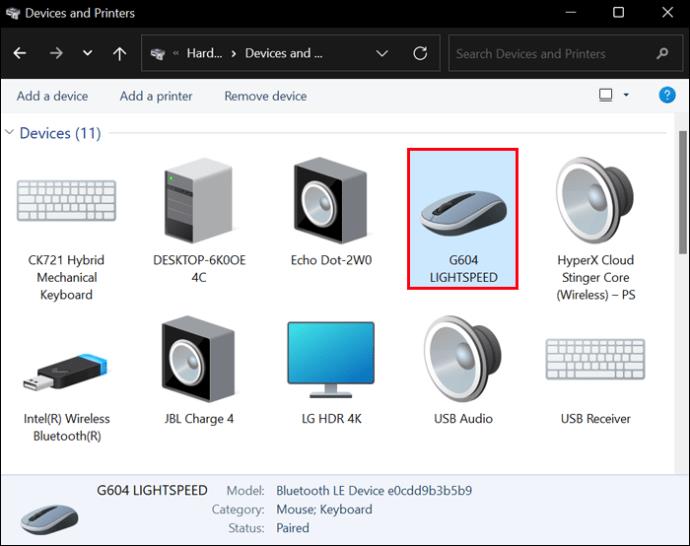
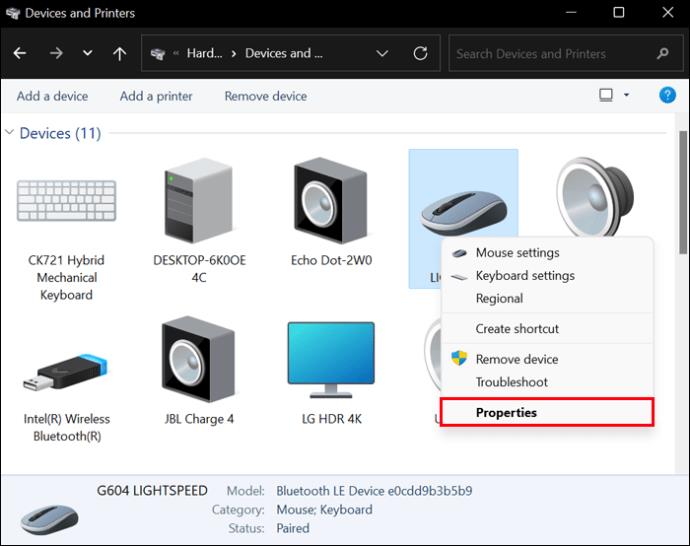

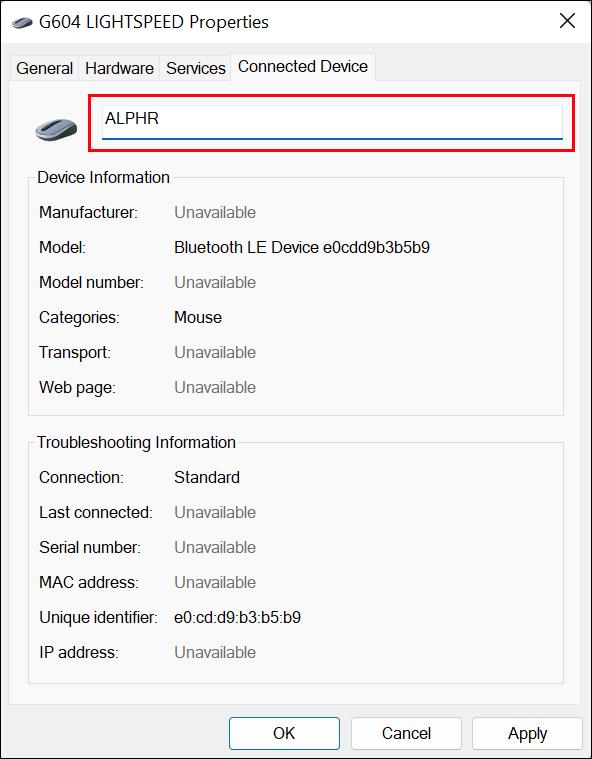
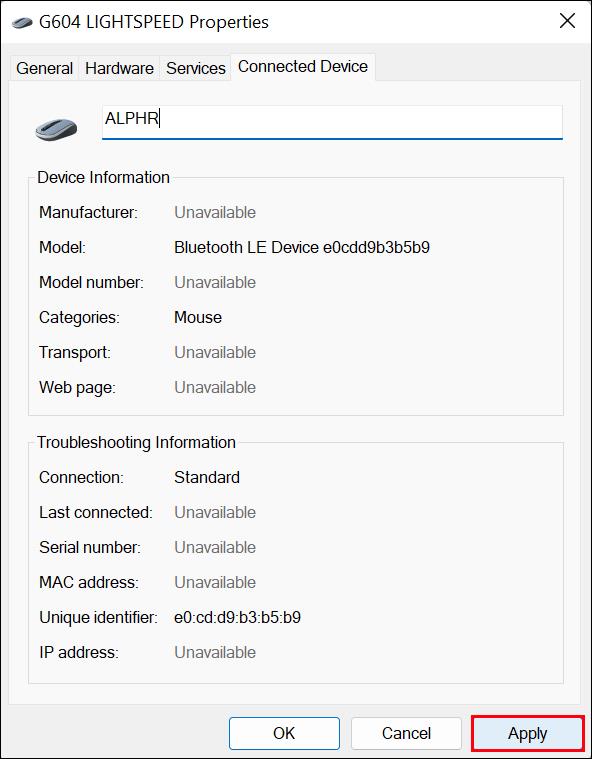
Den geänderten Namen finden Sie im Bereich „Bluetooth & Geräte“. Wenn die Anpassung nicht sofort wirksam wird, wählen Sie im Kebab-Menü (drei Punkte) neben dem Gerätenamen „Trennen“. Schließen Sie das Gerät anschließend erneut an, um sicherzustellen, dass die Namensänderung wirksam wird.
So benennen Sie ein Bluetooth-Gerät unter Windows 10 um
Sie müssen zunächst Windows 10 Bluetooth aktivieren, um den Namen eines Bluetooth-Geräts zu ändern. Befolgen Sie anschließend die folgenden Anweisungen, um Ihr Bluetooth-Gerät umzubenennen:
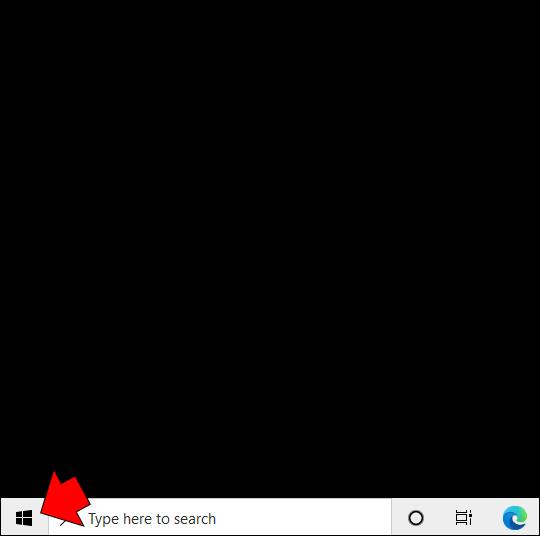


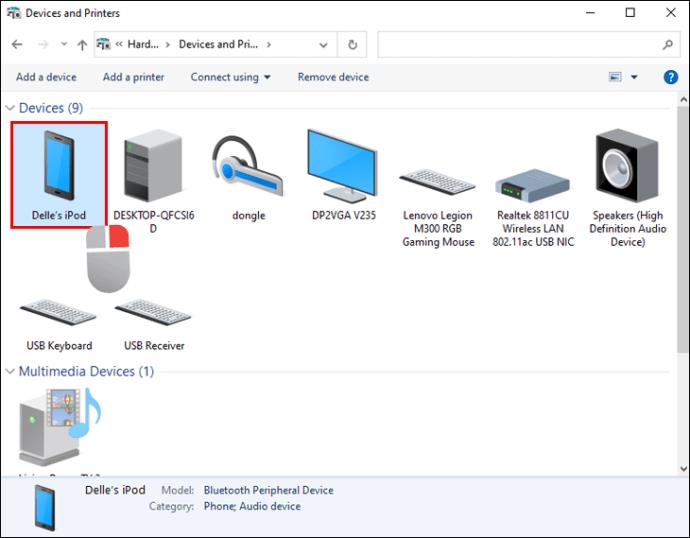
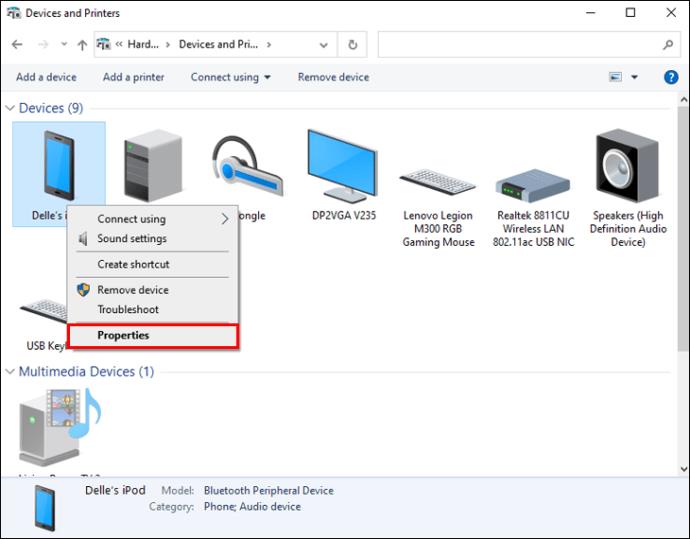

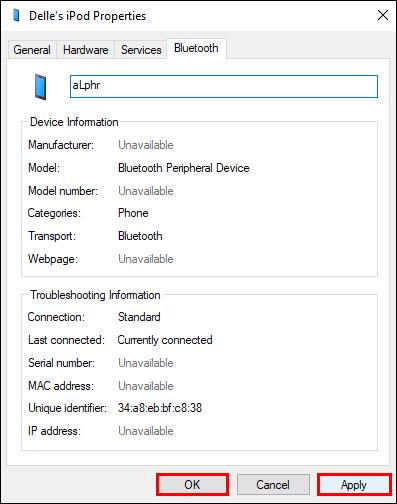
Die Änderungen treten nicht sofort in Kraft. Schalten Sie Ihr Windows 10 Bluetooth aus, nachdem Sie den Gerätenamen geändert haben, und warten Sie dann eine Weile, bevor Sie es wieder einschalten.
So benennen Sie ein Bluetooth-Gerät auf einem Android-Gerät um
Es ist einfach, den Bluetooth-Namen zu ändern, die Vorgehensweise kann jedoch je nach verwendetem Android-Smartphone unterschiedlich sein. Normalerweise sollten Sie im Menü „Einstellungen“ im Bereich „Verbundene Geräte“ nachsehen. Gehen Sie im Allgemeinen wie folgt vor:


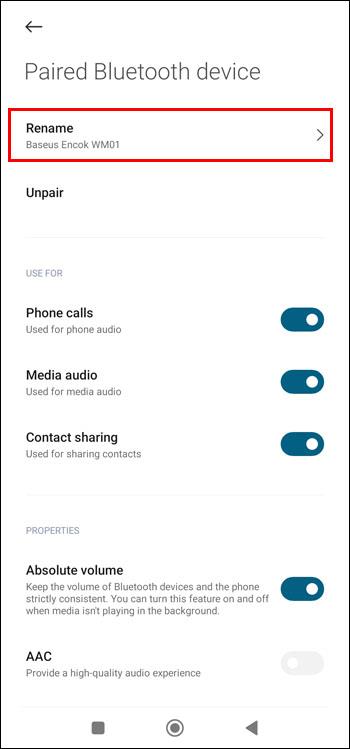
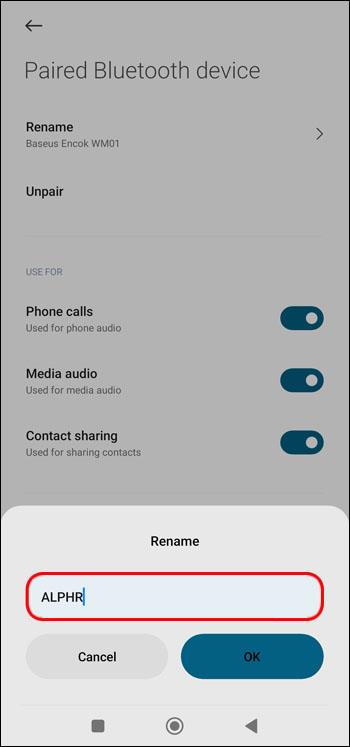
Anstelle von „Verbundene Geräte“ wird auf einigen Geräten möglicherweise „Verbindungseinstellungen“ angezeigt. Tippen Sie darauf und fahren Sie fort, wie in den restlichen Anweisungen beschrieben. Darüber hinaus ist es bei einigen Geräten nicht möglich, den Namen mit einem einfachen Klick zu ändern. Stattdessen müssen Sie auf das Dönermenü klicken, um auf die Funktion „Gerätename bearbeiten“ zuzugreifen.
Können Sie ein Bluetooth-Gerät auf einem Chromebook umbenennen?
Es gab eine Option zum Ändern der Namen von Bluetooth-Geräten nach der Kopplung mit dem Chromebook. Leider wurde diese Option mit dem Update 2015 entfernt.
FAQ
Wie aktualisiert man den Bluetooth-Treiber unter Windows?
Befolgen Sie dazu diese Anleitung:
1. Suchen Sie mit der „Windows“-Taste nach „Geräte-Manager“.
2. Suchen Sie nach „Bluetooth“.
3. Klicken Sie mit der rechten Maustaste auf den Treiber.
4. Wählen Sie „Treiber aktualisieren“.
Überlegen Sie sich einen Gerätenamen
Auch wenn für die Verwendung keine Änderung des Namens Ihres Bluetooth-Geräts erforderlich ist, vereinfacht es Ihr Erlebnis erheblich. Sie können jedes Bluetooth-Gerät, das Sie besitzen, nach Belieben umbenennen und so für eine bessere Organisation sorgen.
Benennen Sie Ihre Bluetooth-Geräte häufig um? Welche der oben genannten Methoden war für Sie am einfachsten? Wenn Sie alternative Methoden kennen oder weitere Fragen haben, teilen Sie uns dies in den Kommentaren unten mit!
So verschieben Sie Apps auf Android-Geräten auf die SD-Karte. Verschieben Sie Apps auf allen Android-Versionen ganz einfach auf die SD-Karte, um wertvollen Speicherplatz freizugeben.
So aktualisieren Sie benutzerdefinierte ROMs auf Android: Benutzerdefinierte ROMs werden normalerweise häufiger aktualisiert als Android-Telefone mit Standard-Firmware. So aktualisieren Sie ein benutzerdefiniertes ROM
So machen Sie Screenshots im Inkognito-Modus auf Android: Wenn Sie Screenshots machen möchten, während Sie inkognito auf Android surfen, finden Sie hier einige Möglichkeiten, dies zu umgehen
So aktualisieren Sie Microsoft Surface Duo auf Android 11: Android 11 kann jetzt für Microsoft Surface Duo verwendet werden. So aktualisieren Sie Microsoft Surface
So verwenden Sie Material You auf Android 12: Material You bietet viele Anpassungsoptionen für Android 12. Treten Sie WebTech360 bei, um zu erfahren, wie Sie Android 12 anpassen
Was ist BlackRock-Malware auf Android? Wie kann man BlackRock vermeiden? Android-Benutzer, die Apps aus App-Stores von Drittanbietern installieren, sind einem hohen Risiko einer Malware-Infektion ausgesetzt
Anleitung zur Behebung des Fehlers, dass Google auf Android nicht geöffnet werden konnte. Am Morgen des 22. Juni 2021 konnten viele Nutzer des Google-Browsers auf Android nicht darauf zugreifen
Android 13: Neue Funktionen, die Sie ausprobieren sollten, Android 13 ist mit vielen interessanten neuen Funktionen im Test. Lassen Sie uns die Funktionen von WebTech360 herausfinden
So beheben Sie einen Verzögerungsfehler im LDPlayer-Android-Emulator. Wie kann ich den Emulator ohne Verzögerung abspielen? Wie behebe ich die LDPlayer-Verzögerung? Finden wir es mit WebTech360
Anweisungen zum Aktivieren der Google Translate-Blase auf Android. Google Translate ist eine nützliche Anwendung auf dem Telefon, die Benutzer beim Übersetzen von Texten aus dem Vietnamesischen ins Englische unterstützt.
Anweisungen zur Registrierung, um Netflix kostenlos auf Android-Telefonen anzusehen. Seit kurzem können wir mit Netflix kostenlos Filme und Fernsehsendungen auf Android-Telefonen ansehen.
Wie behebe ich einen TikTok-Fehler auf Android oder einen TikTok-Fehler bei der Ausführung auf Android? Keine Sorge, Sie können die folgenden einfachen Methoden anwenden, um TikTok-Fehler auf Android zu beheben.
Anleitung zum Ein- und Ausschalten der Chat-Blasen im Facebook Messenger auf Android. Chat-Blasen sind eine äußerst nützliche Funktion von Facebook Messenger, die den Benutzern eine einfache Hilfe bietet
So sichern Sie geheime Chats auf Telegram für Android. Möchten Sie geheime Chats auf Telegram speichern oder auf ein neues Telefon übertragen? Du kannst
Top-Anwendungen zum Schneiden von Klingeltönen auf Android. Um jedem dabei zu helfen, einen einzigartigen Klingelton zu erstellen, möchte WebTech360 Ihnen heute einen einzigartigen Klingelton vorstellen.
So verwalten Sie mehrere Google-Konten auf Android-Telefonen: Wenn Sie mehrere Google-Konten haben, sollten Sie wissen, wie Sie diese gleichzeitig auf Android verwenden. Hier ist wie
LDPlayer: Android-Emulator für Windows-PCs und -Laptops. LDPlayer ist ein kostenloser Android-Emulator für Computer. Unabhängig davon, ob Sie PC- oder Laptop-Benutzer sind, ist LDPlayer weiterhin verfügbar
Möglichkeiten zur Behebung des Fehlers „Akku wird nicht geladen“ auf Android-Telefonen. Tritt bei Ihnen der Fehler „Akku lädt nicht auf“ auf Ihrem Android-Telefon auf? Machen Sie sich keine Sorgen, die folgenden Methoden werden Ihnen helfen
Wir alle wissen, wie wichtig es ist, unsere Daten regelmäßig zu sichern. Allerdings war jeder iPhone-Nutzer mindestens einmal von der Größe seines Backups überrascht. Sie haben Ihr letztes Backup erst vor ein paar Wochen erstellt. Warum also?
Pluto TV ist ein Streaming-Dienst, der über das Internet funktioniert. Im Gegensatz zu vielen digitalen Inhaltsdiensten wie Prime Video, Sling TV, DirecTV Now, Hulu und Netflix ist Pluto TV völlig kostenlos. Wenn Sie jemals eines dieser Medien verwendet haben