So deaktivieren Sie den Popup-Blocker auf dem iPhone

Web-Popups sind zu einem Synonym für unerwünschte Seiten geworden, sodass die meisten Browser sie standardmäßig blockieren. Hin und wieder kann es jedoch vorkommen, dass eine Website eine hat
Windows 10 wird als schnelleres und sichereres Betriebssystem eingestuft. Bei jedem noch so perfekten Betriebssystem sind jedoch einige kleine Fehler unvermeidlich, und Windows 10 ist keine Ausnahme.
Während des Verwendungsprozesses treten häufig einige Fehler auf, es gibt Fehler, die nur den Computer neu starten müssen, um sie zu beheben, aber einige Fehler müssen tief in das System eingreifen. Was sind die häufigsten Fehler unter Windows 10? Wo liegt die Fehlerursache? Und wie kann man das beheben? Bitten Sie Sie, den folgenden Artikel zu lesen, um die 10 häufigsten Fehler, die heute am häufigsten auftreten, schnell zu beheben:
Nach dem Upgrade auf Windows 10 kann die Wifi-Funktion die Wifi-Netzwerke nicht funktionieren oder erkennen. Der Grund liegt in der Verwendung von Client-VPN zur Konfiguration auf dem Gerät, insbesondere von Cisco. Wenn Sie auf diese Situation stoßen, führen Sie die folgenden Schritte aus:
Schritt 1: Klicken Sie mit der rechten Maustaste auf die Schaltfläche Start und wählen Sie Eingabeaufforderung (Admin).
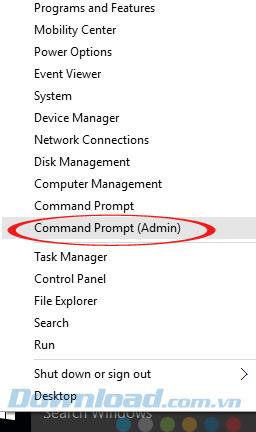
Schritt 2: Das Fenster Administrator: Eingabeaufforderung wird angezeigt. Kopieren Sie den folgenden Code, fügen Sie ihn ein und drücken Sie die Eingabetaste, um ihn auszuführen:
reg delete HKCR \ CLSID \ {988248f3-a1ad-49bf-9170-676cbbc36ba3} / va / f
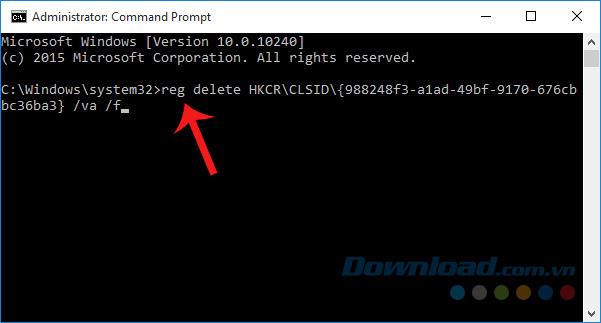
Schritt 3: Kopieren Sie den folgenden Code und fügen Sie ihn ein:
netcfg -v -u dni_dne
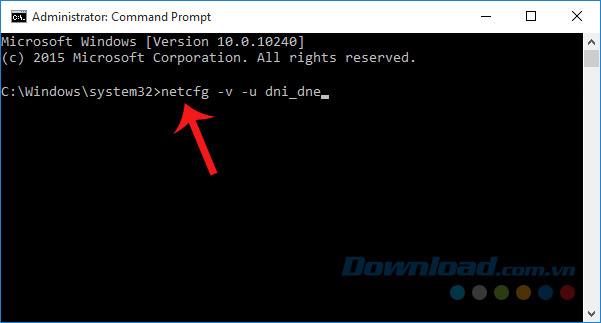
Schritt 4: Starten Sie Windows neu und überprüfen Sie die Ergebnisse!
Einige Benutzer, die das Windows 10 Media Creation Tool zum Herunterladen und Aktualisieren von einer niedrigeren Windows-Version auf Windows 10 verwenden, haben festgestellt, dass etwas passiert ist.
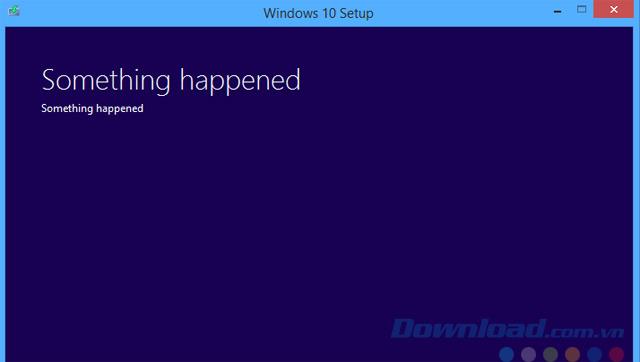
Um dies zu beheben, navigieren Sie zur EXE-Datei des Windows 10 Media Creation Tool, klicken Sie mit der rechten Maustaste und wählen Sie Als Administrator ausführen, um sie unter Administrator auszuführen. Danach wird das Update beim Update nicht mehr angezeigt.
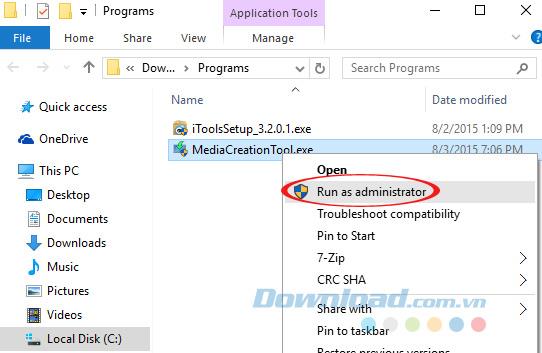
Bei einigen Benutzern tritt ein Problem auf, wenn der schwarze Bildschirm ca. 1-2 Minuten vor dem Zugriff auf den Anmeldebildschirm hochgefahren wird. In diesem schwarzen Bildschirm kann weiterhin der normale Mauszeiger verwendet werden. Führen Sie die folgenden Schritte aus, um einen Fehler auf dem schwarzen Bildschirm zu beheben:
Schritt 1: Klicken Sie mit der rechten Maustaste auf Start und wählen Sie Energieoptionen.
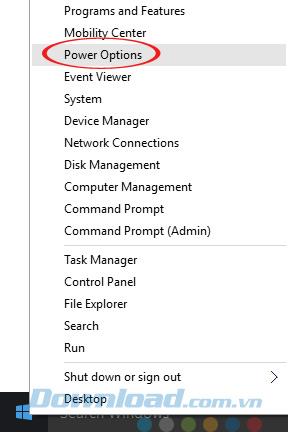
Schritt 2: Klicken Sie im Fenster Energieoptionen im Menü links auf dem Bildschirm auf die Registerkarte Auswählen, was der Netzschalter tut .
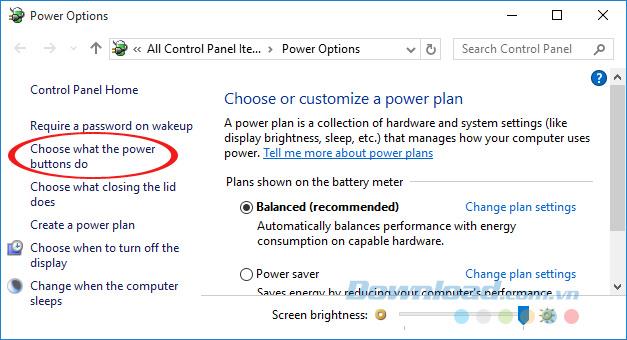
Schritt 3: Klicken Sie weiter auf Einstellungen ändern, die derzeit nicht verfügbar sind.
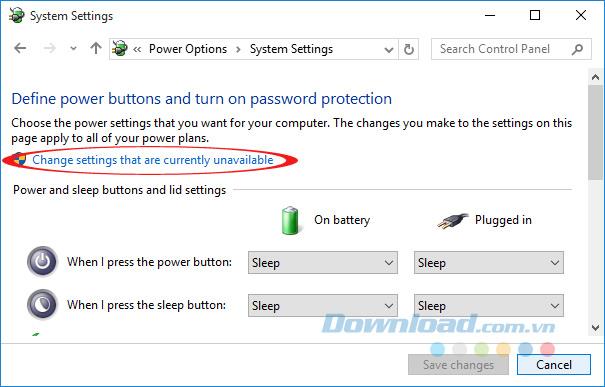
Schritt 4: Scrollen Sie hier nach unten, um das Kontrollkästchen Schnellstart aktivieren (empfohlen) zu deaktivieren, und klicken Sie auf Änderungen speichern.
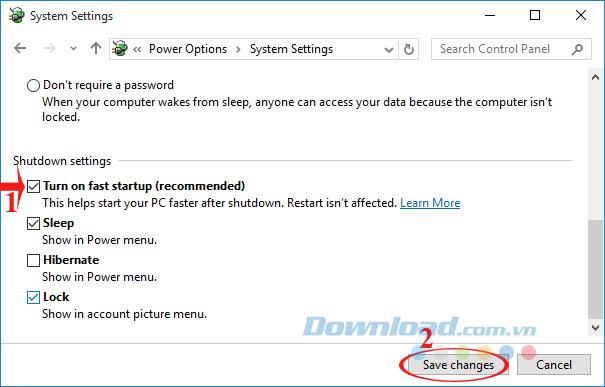
Schritt 5: Starten Sie anschließend den Computer neu, greifen Sie dann weiter auf Einstellungen zu ändern zu, die derzeit nicht verfügbar sind, und wählen Sie die Option Schnellstart aktivieren (empfohlen) aus , die Sie oben deaktiviert haben.
Manchmal haben Benutzer das Problem, einige Anwendungen oder Anwendungen, die häufig abstürzen, nicht zu starten. Insbesondere sind die Kernanwendungen wie Windows Store oder Photo. Dieser Fehler ist für Benutzer nicht ärgerlich. Lassen Sie uns zunächst feststellen, welche Anwendung fehlerhaft ist. Hier nehmen wir ein Beispiel für die Fotoanwendung. Führen Sie beispielsweise die folgenden Schritte aus:
Schritt 1: Öffnen Sie das Datei-Explorer- Fenster und greifen Sie auf den folgenden Pfad zu: C: \ Benutzer \ Benutzername \ AppData \ Local \ Packages \ nur als Benutzer ohne Administratorrechte.
Schritt 2: Hier sehen Sie eine Liste der auf dem Computer installierten Kernanwendungen. Navigieren Sie dann zu dem Ordner mit der Anwendung Photo: Microsoft.Windows.Photos_8wekyb3d8bbwe.
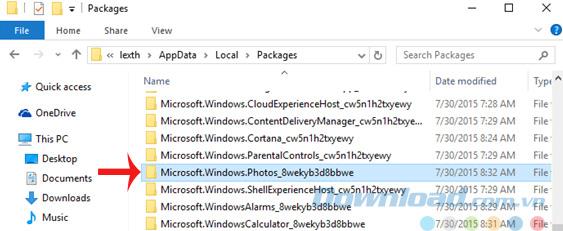
Schritt 3: Wenn Sie den richtigen Dateinamen ermittelt haben, drücken Sie F2 und kopieren Sie den gesamten Namen dieses Ordners.
Schritt 4: M im Editor nach oben und geben Sie den folgenden Code ein:
PowerShell -ExecutionPolicy Unrestricted -Command "& {$ manifest = ( Name der Get-AppxPackage-App- Domäne ) .InstallLocation + '\ AppxManifest.xml'; Add-AppxPackage -DisableDevelopmentMode -Register $ manifest}"
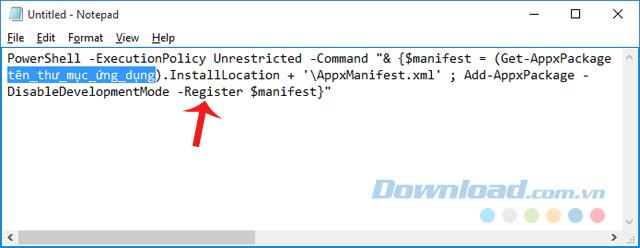
Schritt 5: Ersetzen Sie als Nächstes das Verzeichnis line_application durch den oben kopierten Ordnernamen . Somit haben wir den folgenden neuen Code:
PowerShell -ExecutionPolicy Unrestricted -Command "& {$ manifest = (Get-AppxPackage Microsoft.Windows.Photos_8wekyb3d8bbwe ) .InstallLocation + '\ AppxManifest.xml'; Add-AppxPackage -DisableDevelopmentMode -Register $ manifest}"
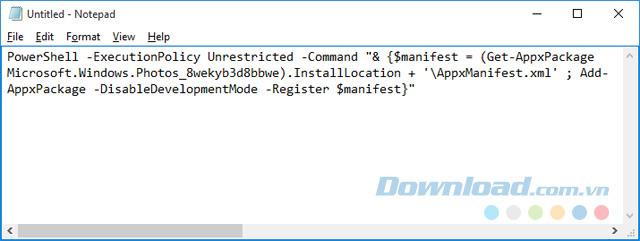
Schritt 6: Wenn Sie die Anweisung bearbeitet haben, öffnen Sie die Eingabeaufforderung unter Administrator, indem Sie mit der rechten Maustaste auf das Symbol Start -> Eingabeaufforderung (Admin) klicken . Kopieren Sie dann das oben bearbeitete Codefragment, fügen Sie es ein und drücken Sie die Eingabetaste.
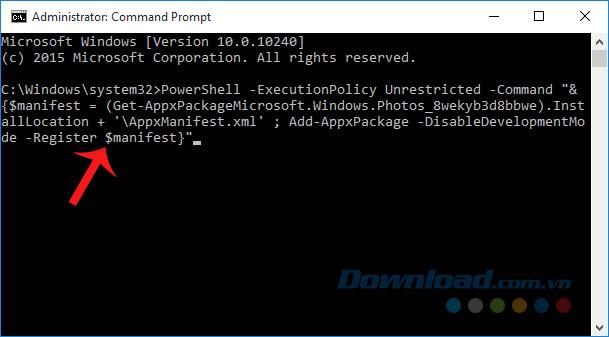
Verwenden Sie zum Suchen und Herunterladen von Anwendungen aus dem Store mit dem Fehlercode 0x803F7003 das in Windows verfügbare Windows Store-Reset- Tool, um das Problem zu beheben. Geben Sie zuerst das Schlüsselwort "wsreset" in das Suchfeld ein und klicken Sie dann auf das erste Suchergebnis. Sofort wird die Store-App neu gestartet und sofort "reibungslos" ausgeführt .
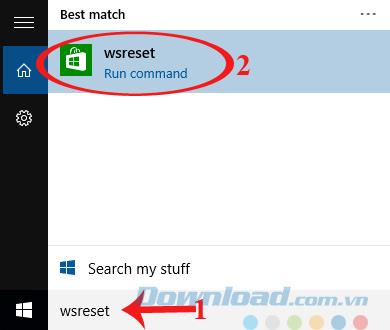
Nach dem Upgrade oder der Installation von Windows 10 stellen einige Benutzer fest, dass die Netzwerkgeschwindigkeit erheblich abnimmt. Die Ursache für diese Situation ist die Windows Update Delivery Optimization (WUDO) -Funktion , mit der Benutzer Software schneller aktualisieren können. Wenn Sie eine Hochgeschwindigkeitsleitung verwenden, spielt dies keine Rolle. Wenn die Verbindung jedoch langsam ist, können Sie diese Funktion am besten deaktivieren, indem Sie die folgenden Schritte ausführen:
Schritt 1: Klicken Sie auf Start und wählen Sie Einstellungen.
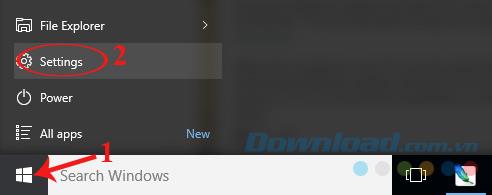
Schritt 2: Geben Sie das Schlüsselwort "Windows Update" in das Suchfeld ein und klicken Sie auf das Ergebnis der Windows Update-Einstellungen.
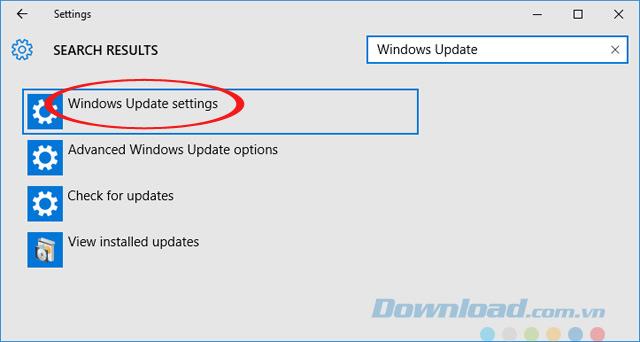
Schritt 3: Klicken Sie im Windows Update- Bildschirm auf die Option Erweiterte Optionen.
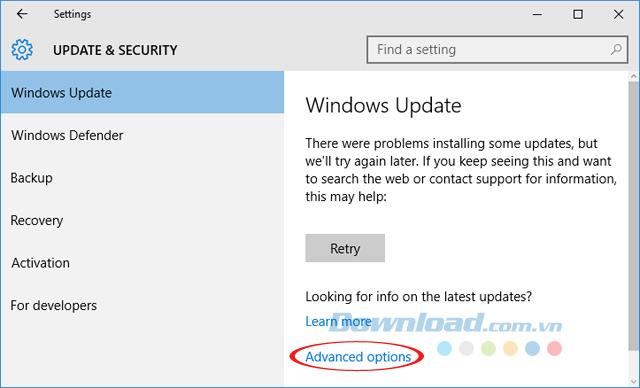
Schritt 4: Suchen Sie die Option Auswählen, wie Updates bereitgestellt werden, und klicken Sie darauf.
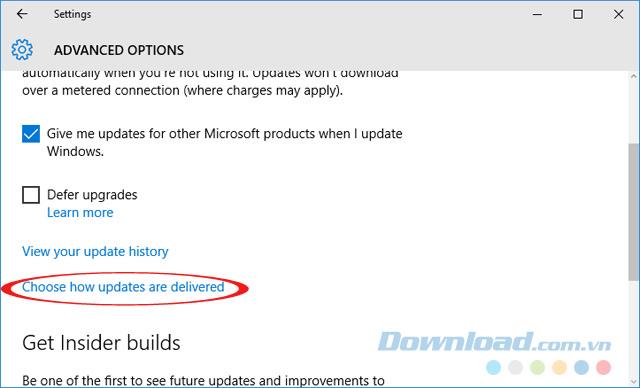
Schritt 5: Schalten Sie abschließend auf OFF , um die WUDO-Funktion (Windows Update Delivery Optimization) vollständig zu deaktivieren .
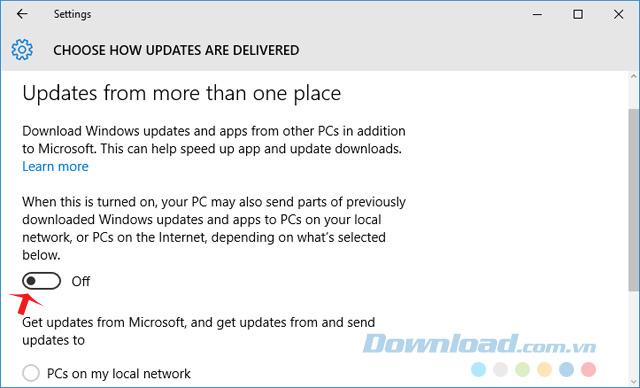
Das Nichtanpassen der Bildschirmhelligkeit ist einer der Fehler, auf die viele Windows 10-Benutzer stoßen. Befolgen Sie daher die folgenden Schritte, um Folgendes zu beheben:
Schritt 1: Klicken Sie mit der rechten Maustaste auf das Startsymbol und wählen Sie Geräte-Manager.
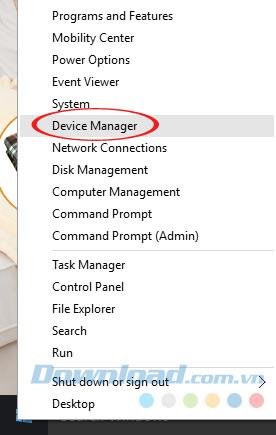
Schritt 2: Das Fenster Geräte-Manager wird sofort angezeigt . Navigieren Sie zur Hardwaregruppe Adapter anzeigen. Klicken Sie dann mit der rechten Maustaste auf die Hardwareoption unter Anzeigeadapter und wählen Sie Treibersoftware aktualisieren ...
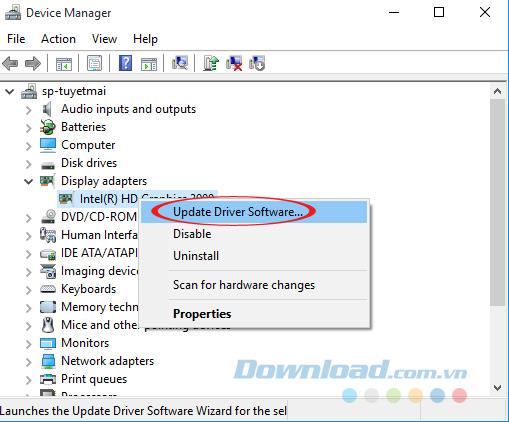
Schritt 3: Klicken Sie auf die Option Automatisch nach aktualisierter Treibersoftware suchen, damit das System automatisch neue Treiber für diese Hardware findet und aktualisiert. Wenn Ihr Computer nicht mit dem Netzwerk verbunden ist, klicken Sie auf die folgende Option. Durchsuchen Sie meinen Computer nach Treibersoftware.
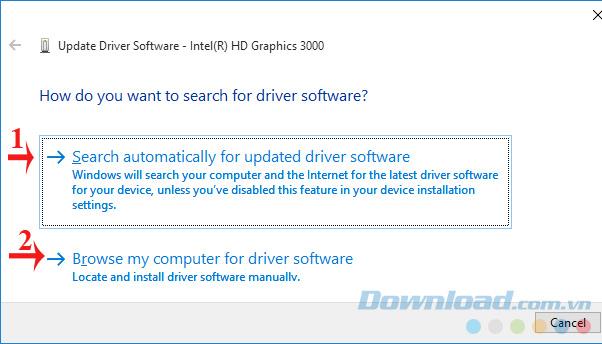
Schritt 4: Klicken Sie weiter auf Lassen Sie mich aus einer Liste von Treibern auf meinem Computer auswählen.
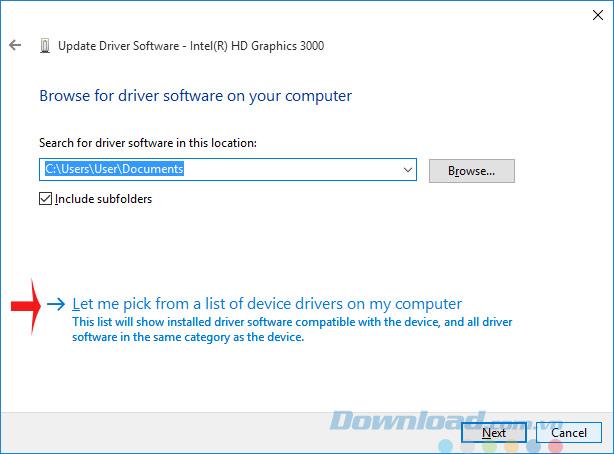
Schritt 5: Klicken Sie auf die Option Microsoft Basic Display Adapter und dann auf Weiter , um den in Windows 10 integrierten Systemgrundhardwaretreiber zu verwenden.
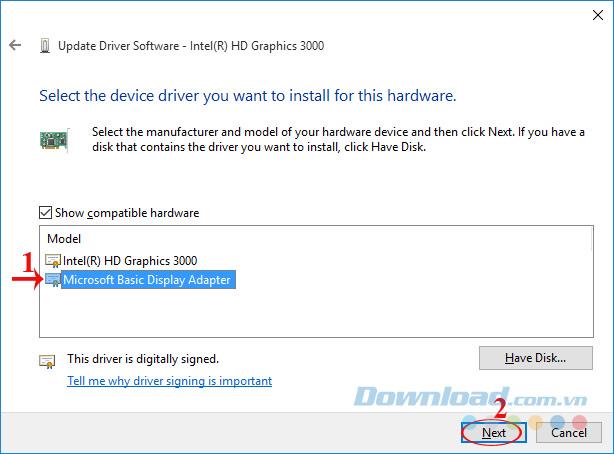
Möglicherweise ist der Fehler voll von Festplattenfehlern, auf die Windows-Benutzer häufig stoßen, einschließlich der Windows 8-Version, dann auch Windows 8.1 bis Windows 10. Es gibt viele Möglichkeiten, diesen Fehler zu beheben. Sie können jedoch die folgenden Schritte ausführen:
Schritt 1: Klicken Sie im Hauptbildschirm mit der rechten Maustaste auf die Taskleiste und wählen Sie Task-Manager.
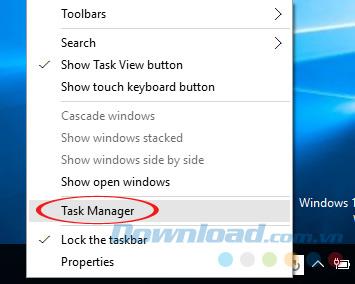
Schritt 2: Klicken Sie unmittelbar nach dem Anzeigen des Task-Manager- Fensters auf die Registerkarte Dienste , klicken Sie auf einen der folgenden Dienste und wählen Sie Dienste öffnen.
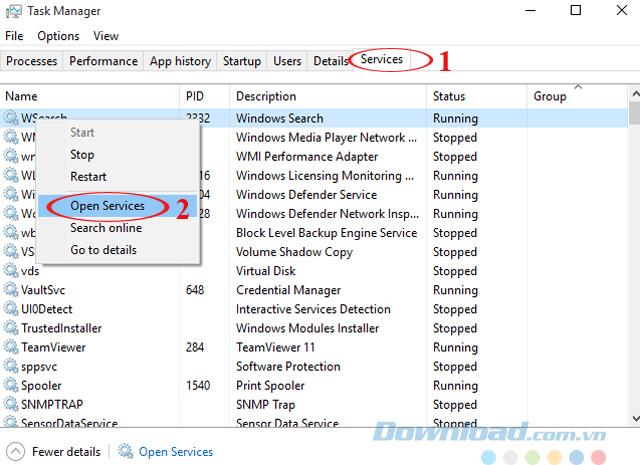
Schritt 3: Das Fenster Dienste wird angezeigt. Drücken Sie die Taste "S" und navigieren Sie zu Superfetch . Klicken Sie dann mit der rechten Maustaste und wählen Sie Stopp.
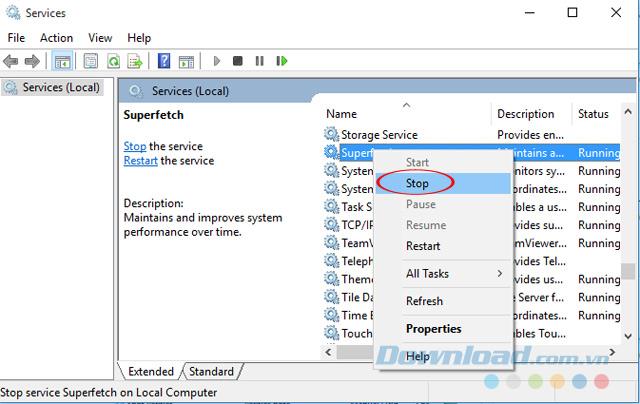
Schritt 4: Schließen Sie als Nächstes das Dialogfeld Dienste und öffnen Sie Einstellungen . Klicken Sie auf System.
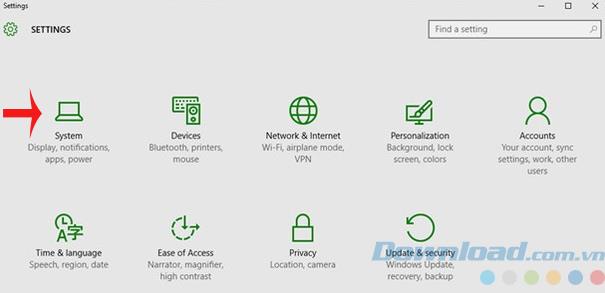
Schritt 5: Klicken Sie weiter auf die Registerkarte Benachrichtigungen und Aktionen. Suchen Sie im rechten Rahmen des Bildschirms den Abschnitt Benachrichtigungen. Deaktivieren Sie dann die Option Tipps zu Windows anzeigen.
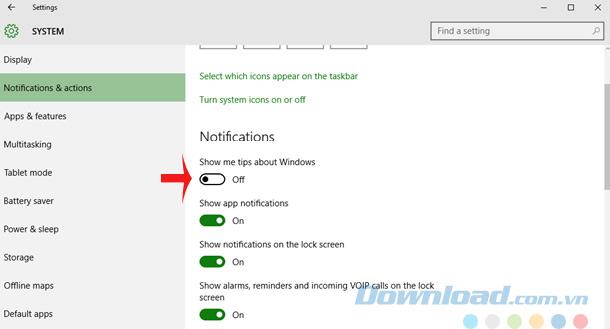
Darüber hinaus können Sie mit CCleaner Junk-Dateien, redundante Dateien und den Cache bereinigen und Ihren Computer beschleunigen.
Wenn das Startmenü häufig mit animierten Effekten versehen ist, ist dies der Grund für die langsame Anzeige. Um dies zu beheben klicken starten , wählen S -Einstellungen. Greifen Sie dann auf Ease of Access zu.
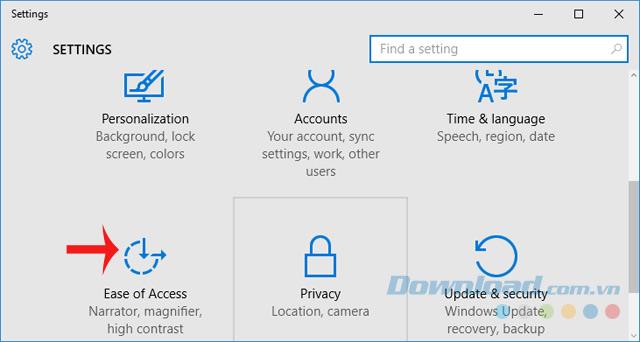
Klicken Sie Karten Andere Optionen , dann aus der Option gebürstet Animationen wiedergeben in Windows gehen. Nach dem Ausschalten werden fast alle Animationseffekte in der Benutzeroberfläche entsprechend deaktiviert, so dass der Vorgang viel schneller als zuvor ist.
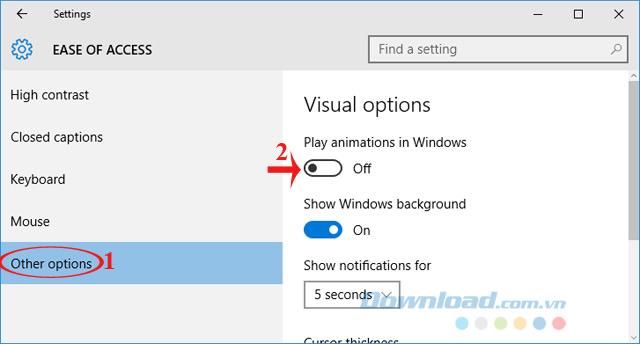
Führen Sie die folgenden Schritte aus, um jemanden wiederherzustellen, der die Store-App versehentlich deinstalliert hat, um sie schnell wiederherzustellen:
Schritt 1: Geben Sie das Suchfeld für das Schlüsselwort "Powershell" ein. Klicken Sie dann mit der rechten Maustaste auf die resultierende PowerShell und wählen Sie Als Administrator ausführen .
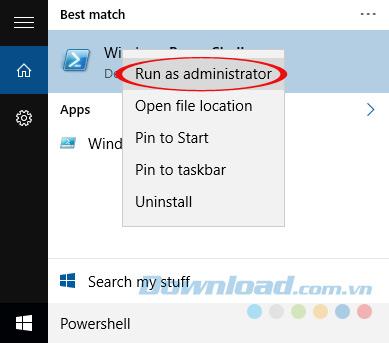
Schritt 2: Das Dialogfeld Administrator auswählen : Windows PowerShell wird angezeigt. Geben Sie den folgenden Code ein und drücken Sie die Eingabetaste , um den Vorgang auszuführen:
Get-Appxpackage - Alle Benutzer
Geben Sie als Nächstes den Codenamen der Windows Store-Anwendung in der Zeile PackageFullName an und fügen Sie ihn im folgenden Beispielbefehl in die Markierung *** ein :
Add-AppxPackage-Register "C: \ Programme \ WindowsApps \ *** \ AppxManifest.xml" –DisableDevelopmentMode
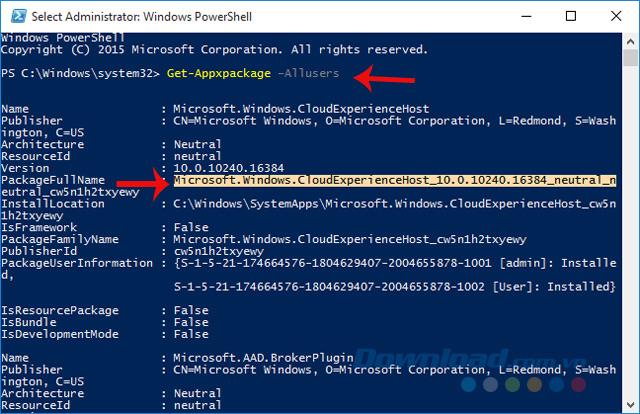
Schritt 3: Kopieren Sie abschließend den vollständigen Code und fügen Sie ihn in Windows PowerShell ein . Drücken Sie dann die Eingabetaste, um ihn auszuführen. Danach können Sie den Windows Store wie gewohnt verwenden.
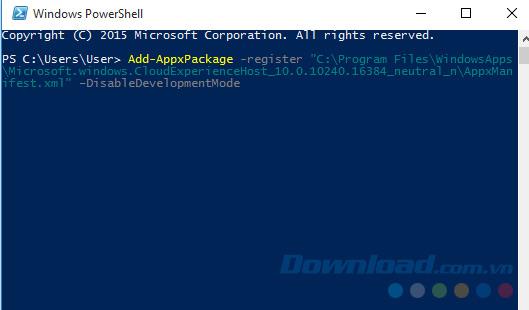
Hoffentlich hilft Ihnen dieser Artikel dabei, die aufgetretenen Fehler schnell zu beheben, sodass Windows 10 immer reibungsloser als je zuvor funktioniert.
Ich wünsche Ihnen eine erfolgreiche Umsetzung!
Web-Popups sind zu einem Synonym für unerwünschte Seiten geworden, sodass die meisten Browser sie standardmäßig blockieren. Hin und wieder kann es jedoch vorkommen, dass eine Website eine hat
Sims 4 ist der neueste Teil einer Spielereihe, die vor fast 20 Jahren begann. Heute bietet es Funktionen und versteckte Einstellungen für Benutzer
Da das Leben immer virtueller wird, ist es immer wichtiger zu wissen, wie Sie einen Anhang in Ihrer Messenger-App erfolgreich versenden, sei es aus geschäftlichen oder privaten Gründen
Es gibt viele Gründe, warum Sie das Filmen und Bearbeiten lieben. Sie können Orte, die Sie besucht haben, Menschen, die Sie lieben, filmen und jeden besonderen Moment festhalten, den Sie möchten
Wenn der Fehler „Steam-Manifest nicht verfügbar“ aufgetreten ist, konnte der Steam-Client nicht auf das Manifest zugreifen. Der Fehler tritt auf, wenn die Plattform nicht finden kann
Mit Google Maps können Sie neue Orte besuchen, ohne sich Sorgen machen zu müssen, dass Sie sich verlaufen. Sie müssen lediglich Ihren Start- und Zielort eingeben,
Bei der Kontoregistrierung bei Telegram müssen Sie Ihren persönlichen Daten eine Telefonnummer hinzufügen. Wenn Sie neugierig sind und die Bestätigung einer anderen Person erhalten möchten
Obwohl CapCut von der Muttergesellschaft von TikTok entwickelt wurde, bietet es weitaus mehr Kontrolle über ein Video als TikTok. Sie können dazu die hervorragenden Bearbeitungswerkzeuge von CapCut verwenden
Wenn Sie es vorziehen, Ihre Privatsphäre zu wahren, indem Sie bei Zoom-Anrufen den Raum hinter Ihnen verbergen, ist es möglicherweise in Ihrem Interesse, die Unschärfefunktion von Zoom zu nutzen
Entdecken Sie in dieser Anleitung, wie Sie Ihren Amazon Echo Show mit Amazon Photos in einen digitalen Bilderrahmen verwandeln.
Sie haben die Möglichkeit, Chrome zu Ihrem Standardbrowser zu machen, wenn Sie ihn zum ersten Mal verwenden. Wenn Sie die Eingabeaufforderung überspringen, können Sie den Browser weiterhin verwenden
Ein Online-Bestellformular hilft Unternehmen dabei, problemlos Bestellungen von ihren Kunden zu erhalten. Mit einem Bestellformular können Kunden Bestellungen für Produkte aufgeben, tätigen
Wenn es um Einfachheit, Sicherheit und Funktionen geht, wurde AnyDesk sofort zum Hit für latenzfreies Desktop-Sharing und übertraf TeamViewer schnell. Wenn du
YouTube bietet Zuschauern mehrere Barrierefreiheitsfunktionen, um ihr Seherlebnis zu verbessern. Zwei davon sind Untertitel und Untertitel. Mit aktuellem
Ein wichtiger Teil Ihrer interstellaren Reisen in Starfield ist die Spannung beim Bau von Außenposten auf fremden Welten. Die Ressourcen, die Sie daraus sammeln können
Sie haben Ihre Recherche durchgeführt, eine Entscheidung getroffen und möchten in eine Aktie investieren, aber die Märkte sind noch nicht geöffnet. Zum Glück ist das kein Problem, denn
Das Herunterladen von Apps aus dem Google Play Store sollte ein unkomplizierter Vorgang sein. Allerdings können Benutzer manchmal auf ein Problem stoßen, wenn die Notiz auf dem
Wenn Sie häufig ChatGPT verwenden, um alle Ihre Anfragen zu entmystifizieren, empfinden Sie die Unfähigkeit, Ihre vorherigen Konversationen zu durchsuchen, möglicherweise als große Enttäuschung.
Der Facebook-Marktplatz ist eine hervorragende Plattform, wenn Sie einige Ihrer ungenutzten Besitztümer verkaufen möchten oder etwas kaufen möchten. Aber es kann
Ein LG-Fernseher ist Ihr Zugang zu über 100 Programmen. Die Inhalte reichen von Nachrichten- und Sportsendern bis hin zu angesagten Filmen und Fernsehserien. Sie können Inhalte von ansehen


















