So verwenden Sie SVERWEIS in Excel

Die Berechnung großer Datenmengen in Excel kann überwältigend und zeitaufwändig sein, weshalb Automatisierung hilfreich ist. Wenn Sie regelmäßig Excel verwenden, werden Sie dies tun
Die Wi-Fi-Verbindung ist eine sehr wichtige Aufgabe bei der Verwendung eines Computers, da sie es uns ermöglicht, Aufgaben und Unterhaltung einfach und schnell zu erledigen. Wenn Sie mit einem Wi-Fi-Netzwerkbereich verbunden sind, merkt sich Ihr Computer normalerweise automatisch das Kennwort, wodurch das Gerät schnell wieder eine Verbindung zum Netzwerkbereich herstellen kann.
Manchmal kann es jedoch vorkommen, dass der Computer das WLAN-Kennwort nicht speichern kann, sodass ich das WLAN-Kennwort bei jedem Zugriff erneut eingeben muss. Um diese Situation zu überwinden, wird im Folgenden der Artikel vorgestellt, in dem beschrieben wird, wie der Fehler behoben werden kann, dass das Wi-Fi-Kennwort unter Windows 10 nicht gespeichert wird.
Schritt 1: Öffnen Sie die Wi-Fi-Verbindung auf dem Computer und klicken Sie dann auf Netzwerk- und Interneteinstellungen .
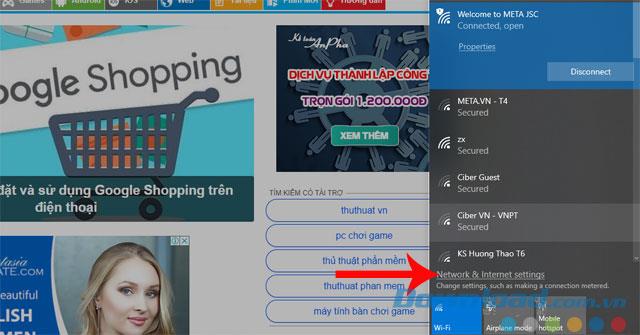
Schritt 2: Klicken Sie in den Computereinstellungen auf WLAN .
Schritt 3: Klicken Sie auf Bekannte Netzwerke verwalten .
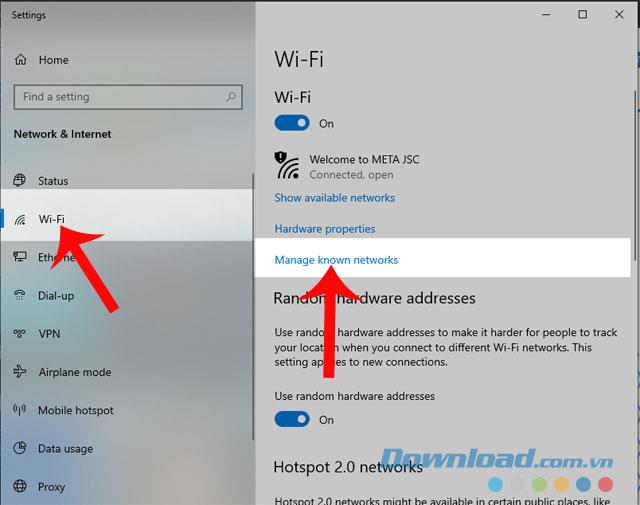
Schritt 4: Hier werden alle von uns verbundenen Wi-Fi-Netzwerknamen angezeigt. Klicken Sie dann mit der linken Maustaste auf den Namen des Netzwerkbereichs, in dem Sie sich das Kennwort merken möchten.
Schritt 5: Klicken Sie auf die Schaltfläche Vergessen .
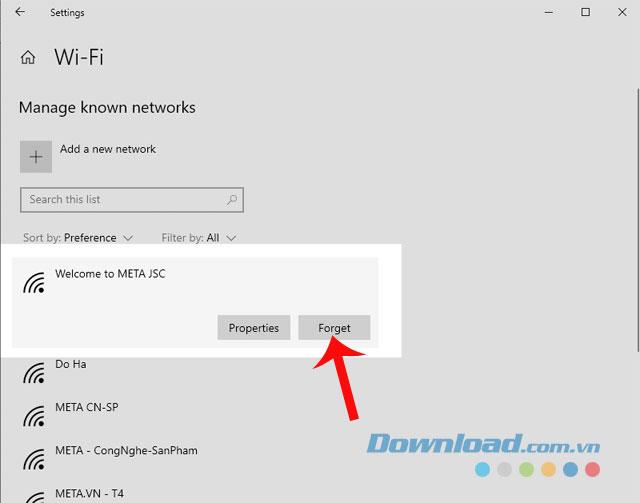
Schritt 6: Kehren Sie zum Abschnitt Internetverbindung auf dem Computer zurück und stellen Sie die Verbindung zum Namen des Wi-Fi-Netzwerks wieder her , für das Sie gerade den Vorgang zum Speichern des Kennworts ausgeführt haben.
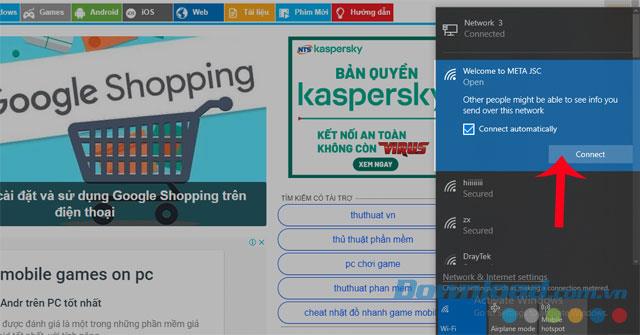
Schritt 1: Drücken Sie zuerst die Tastenkombination "Win + R" .
Schritt 2: Jetzt wird in der unteren linken Ecke des Bildschirms ein Dialogfeld Ausführen angezeigt. Geben Sie die Befehlszeile " Devmgmt.msc " ein und klicken Sie auf OK .
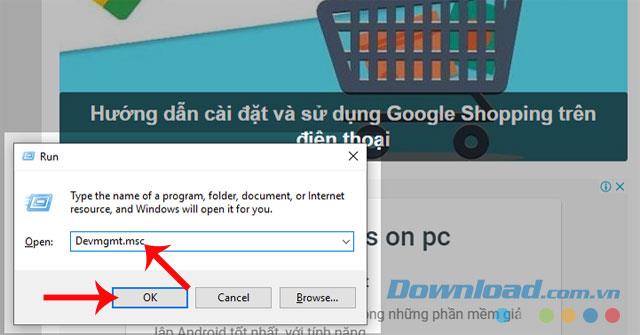
Schritt 3: Das Dialogfeld Geräte-Manager wird angezeigt. Klicken Sie auf Netzwerkadapter .
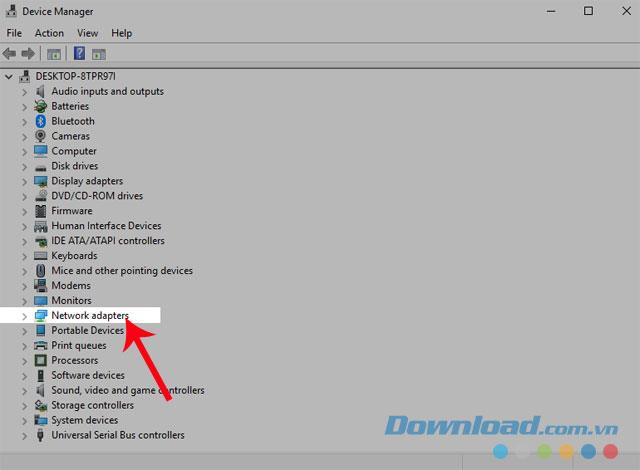
Schritt 4: Klicken Sie mit der rechten Maustaste auf den aktuellen Namen des WLAN-Adapters des Computers und wählen Sie dann Deinstallieren .
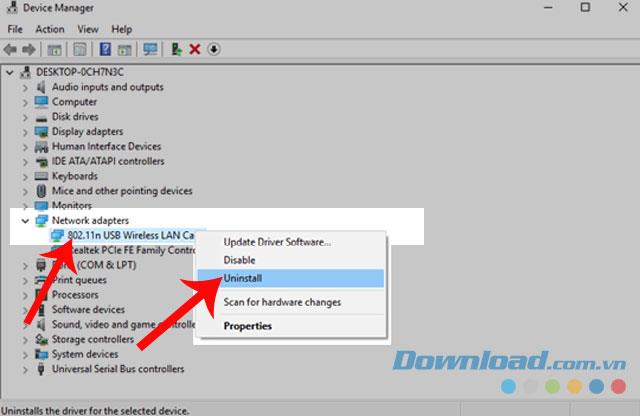
Schritt 5: Nun wird ein Bestätigungsdialogfeld zum Entfernen angezeigt . Klicken Sie auf OK, um zuzustimmen.
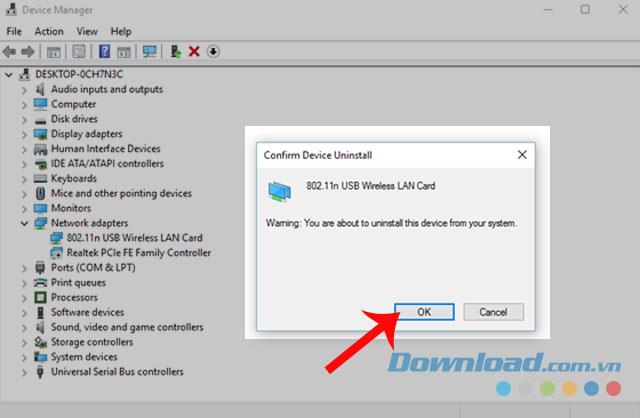
Schritt 6: Wir müssen eine Weile warten, bis der Deinstallationsvorgang abgeschlossen ist.
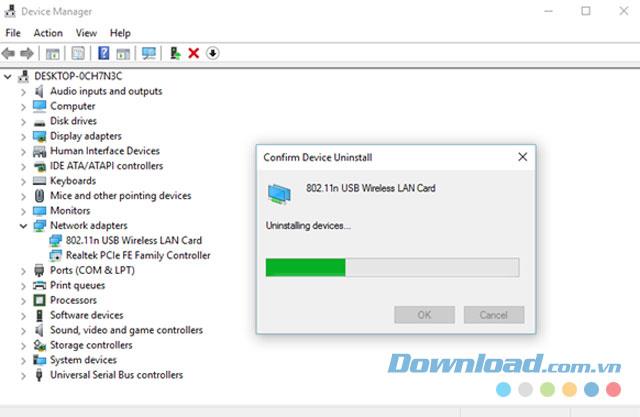
Schritt 7: Klicken Sie anschließend auf den Abschnitt Aktion . Wählen Sie dann den Abschnitt Nach Hardwareänderungen suchen , in dem das Betriebssystem den Scan durchführen und die Hardwarekomponenten identifizieren kann.
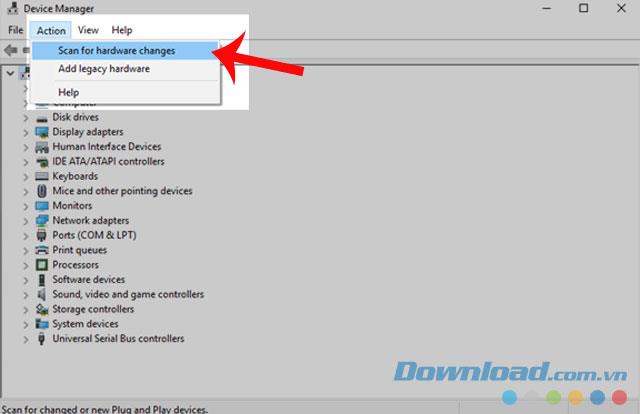
Schritt 8: Warten Sie noch eine Weile, bis die Komponenten identifiziert sind.
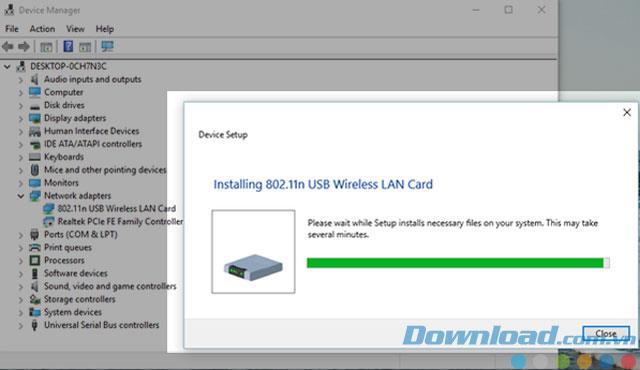
Schritt 9: Starten Sie den Computer neu und stellen Sie die Verbindung zum Wi-Fi-Netzwerk wieder her.
Nachdem Sie eine der Methoden ausgeführt haben, um den Fehler zu beheben, dass das oben genannte Wi-Fi-Kennwort von Windows 10 nicht gespeichert wurde, müssen Sie das Wi-Fi-Passwork hoffentlich nicht jedes Mal neu eingeben, wenn Sie auf das Netzwerk zugreifen.
Darüber hinaus können Sie auch auf einige Artikel verweisen, z.
Ich wünsche Ihnen eine erfolgreiche Umsetzung!
Die Berechnung großer Datenmengen in Excel kann überwältigend und zeitaufwändig sein, weshalb Automatisierung hilfreich ist. Wenn Sie regelmäßig Excel verwenden, werden Sie dies tun
Ist es an der Zeit, Ihr Apple Watch-Armband auszutauschen? In diesem hilfreichen Tutorial erfahren Sie, wie Sie Ihr Apple Watch-Armband entfernen.
Web-Popups sind zu einem Synonym für unerwünschte Seiten geworden, sodass die meisten Browser sie standardmäßig blockieren. Hin und wieder kann es jedoch vorkommen, dass eine Website eine hat
Sims 4 ist der neueste Teil einer Spielereihe, die vor fast 20 Jahren begann. Heute bietet es Funktionen und versteckte Einstellungen für Benutzer
Da das Leben immer virtueller wird, ist es immer wichtiger zu wissen, wie Sie einen Anhang in Ihrer Messenger-App erfolgreich versenden, sei es aus geschäftlichen oder privaten Gründen
Es gibt viele Gründe, warum Sie das Filmen und Bearbeiten lieben. Sie können Orte, die Sie besucht haben, Menschen, die Sie lieben, filmen und jeden besonderen Moment festhalten, den Sie möchten
Wenn der Fehler „Steam-Manifest nicht verfügbar“ aufgetreten ist, konnte der Steam-Client nicht auf das Manifest zugreifen. Der Fehler tritt auf, wenn die Plattform nicht finden kann
Mit Google Maps können Sie neue Orte besuchen, ohne sich Sorgen machen zu müssen, dass Sie sich verlaufen. Sie müssen lediglich Ihren Start- und Zielort eingeben,
Bei der Kontoregistrierung bei Telegram müssen Sie Ihren persönlichen Daten eine Telefonnummer hinzufügen. Wenn Sie neugierig sind und die Bestätigung einer anderen Person erhalten möchten
Obwohl CapCut von der Muttergesellschaft von TikTok entwickelt wurde, bietet es weitaus mehr Kontrolle über ein Video als TikTok. Sie können dazu die hervorragenden Bearbeitungswerkzeuge von CapCut verwenden
Wenn Sie es vorziehen, Ihre Privatsphäre zu wahren, indem Sie bei Zoom-Anrufen den Raum hinter Ihnen verbergen, ist es möglicherweise in Ihrem Interesse, die Unschärfefunktion von Zoom zu nutzen
Entdecken Sie in dieser Anleitung, wie Sie Ihren Amazon Echo Show mit Amazon Photos in einen digitalen Bilderrahmen verwandeln.
Sie haben die Möglichkeit, Chrome zu Ihrem Standardbrowser zu machen, wenn Sie ihn zum ersten Mal verwenden. Wenn Sie die Eingabeaufforderung überspringen, können Sie den Browser weiterhin verwenden
Ein Online-Bestellformular hilft Unternehmen dabei, problemlos Bestellungen von ihren Kunden zu erhalten. Mit einem Bestellformular können Kunden Bestellungen für Produkte aufgeben, tätigen
Wenn es um Einfachheit, Sicherheit und Funktionen geht, wurde AnyDesk sofort zum Hit für latenzfreies Desktop-Sharing und übertraf TeamViewer schnell. Wenn du
YouTube bietet Zuschauern mehrere Barrierefreiheitsfunktionen, um ihr Seherlebnis zu verbessern. Zwei davon sind Untertitel und Untertitel. Mit aktuellem
Ein wichtiger Teil Ihrer interstellaren Reisen in Starfield ist die Spannung beim Bau von Außenposten auf fremden Welten. Die Ressourcen, die Sie daraus sammeln können
Sie haben Ihre Recherche durchgeführt, eine Entscheidung getroffen und möchten in eine Aktie investieren, aber die Märkte sind noch nicht geöffnet. Zum Glück ist das kein Problem, denn
Das Herunterladen von Apps aus dem Google Play Store sollte ein unkomplizierter Vorgang sein. Allerdings können Benutzer manchmal auf ein Problem stoßen, wenn die Notiz auf dem
Wenn Sie häufig ChatGPT verwenden, um alle Ihre Anfragen zu entmystifizieren, empfinden Sie die Unfähigkeit, Ihre vorherigen Konversationen zu durchsuchen, möglicherweise als große Enttäuschung.


















