Die Messaging-App Telegram ist eine hervorragende Möglichkeit, mit Freunden in Kontakt zu bleiben. Doch was, wenn Telegram keine Verbindung herstellt? Hier sind einige hilfreiche Lösungen, die Sie ausprobieren können, um die Verbindung wiederherzustellen.
Inhalt:
- Telegram verbindet sich nicht auf dem iPhone
- Telegram verbindet sich nicht auf einem Android-Gerät
- Telegram verbindet sich nicht mit einem PC
1. Telegram verbindet sich nicht auf dem iPhone
Das Problem, dass Telegram auf dem iPhone nicht verbindet, kann frustrierend sein. Hier sind einige Maßnahmen, die Sie ergreifen können:
| Schritte |
Details |
| Überprüfen Sie die Internetverbindung |
Öffnen Sie eine andere App (z.B. WhatsApp) um zu sehen, ob das Internet funktioniert. |
| Router neu starten |
Ziehen Sie das Stromkabel für 30 Sekunden ab und stecken Sie es wieder ein. |
| App-Berechtigungen prüfen |
Stellen Sie sicher, dass die Berechtigungen für "Hintergrundaktualisierung" und "Mobilfunkdaten" aktiviert sind. |
| App neu installieren |
Deinstallieren Sie Telegram und installieren Sie es erneut aus dem App Store. |
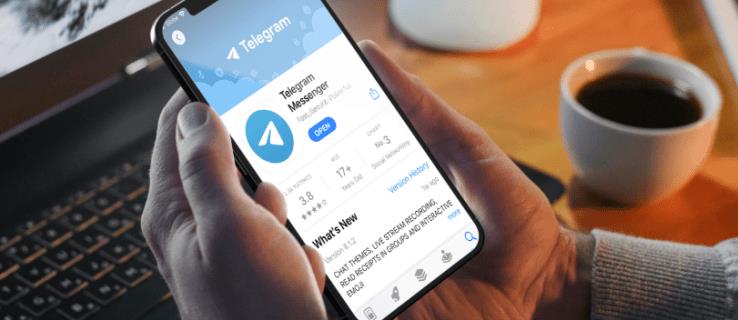
2. Telegram verbindet sich nicht auf einem Android-Gerät
Ähnlich wie bei iOS können folgende Lösungen auf Android gelten:
- Starten Sie Ihr Gerät neu.
- Der Cache und die Daten von Telegram löschen:
| Aktion |
Details |
| Gehen Sie zu „Einstellungen“ |
Wählen Sie „Apps“, dann „Apps verwalten“. |
| Wählen Sie „Telegram“ |
Tippen Sie auf „Daten löschen“ und „Cache leeren“. |
- Stellen Sie sicher, dass alle App-Berechtigungen erteilt sind.
- Überprüfen Sie die Einstellungen innerhalb der Telegram-App.
3. Telegram verbindet sich nicht mit einem PC
Wenn Sie Telegram im Browser oder als Desktop-Anwendung verwenden, versuchen Sie Folgendes:
- Überprüfen Sie Ihre Internetverbindung.
- Clear the browser cache:
| Schritte |
Details |
| Öffnen Sie „Google Chrome“ |
Klicken Sie auf die „drei Punkte“, wählen Sie „Weitere Tools“ und dann „Browserdaten löschen“. |
| Wählen Sie den „Zeitbereich“ |
Aktivieren Sie „Browserverlauf“, „Cookies“ und „Zwischengespeicherte Bilder“. |
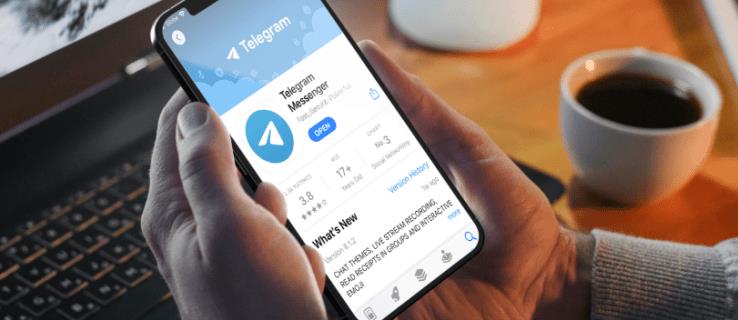
Zusätzliche Lösungen
Manchmal hindert ein VPN oder die Proxy-Einstellungen die Verbindung.
- Ändern Sie den Standort Ihres VPN.
- Deaktivieren Sie Proxy-Server in den „Daten und Speicherung“ Einstellungen der Telegram-App.
Das Problem, dass Telegram keine Verbindung herstellen kann, ist zwar lästig, lässt sich aber leicht beheben. Mit diesen Lösungen sollten Sie in der Lage sein, schnell wieder mit Ihren Freunden zu chatten.
Hatten Sie jemals einen Verbindungsfehler mit Telegram? Teilen Sie uns Ihre Erfahrungen im Kommentarbereich mit!

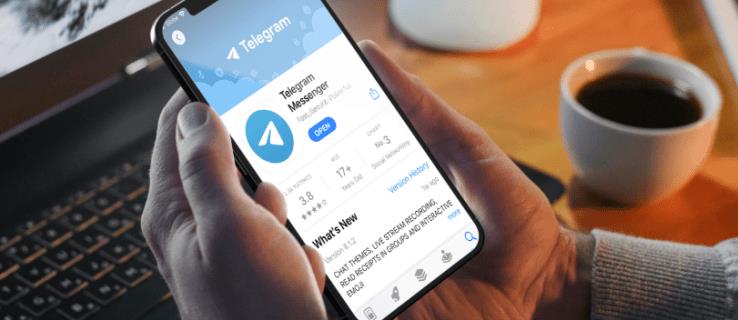





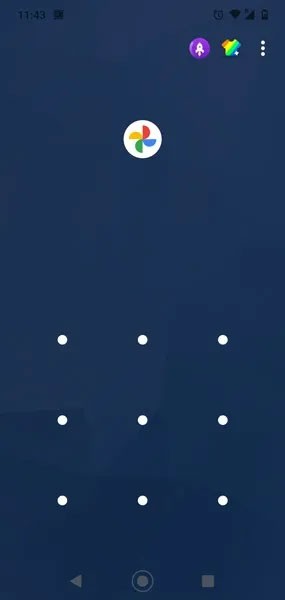















Nico -
Ich hatte auch Verbindungsprobleme, aber nach dem Update auf die neueste Version hat alles wieder funktioniert
Daniel -
Ich bin wirklich erleichtert, dass ich das Problem endlich lösen konnte. Es hat mich stundenlang beschäftigt
Sophie -
Ich habe die Lösung gefunden! Ich musste nur den Cache leeren. Vielen Dank für die Anregung
Anna -
Ich habe das Problem selbst gehabt! Es lag an meiner Firewall. Vielleicht könnte das auch anderen helfen.
Tommy -
Schade, dass ich nicht früher auf diesen Artikel gestoßen bin. Hätte mir viel Zeit gespart!
Alice -
Hat jemand ähnliche Erfahrungen mit der Verbindung zu einem Tablet? Würde gerne wissen, ob es spezielle Tipps gibt!
Miriam -
Super Artikel! Ich war fast am Verzweifeln, aber jetzt läuft alles wieder einwandfrei
Philipp -
Habe das Problem gelöst, indem ich die App deinstalliert und neu installiert habe. Klare Empfehlung
Hannah -
Ich empfehle jedem, die App regelmäßig zu aktualisieren. So verhindern wir oft solche Verbindungsprobleme
Sophie S. -
Ich finde es immer frustrierend, wenn Technik nicht funktioniert. Aber diese Tipps waren wirklich hilfreich
Emma -
Koenntest du auch einen Artikel über die häufigsten Fehler in Telegram schreiben? Es wäre sehr hilfreich
Kate IT -
Dankeschön! Es ist wirklich frustrierend, solche Probleme zu haben, aber ich habe die Verbindung jetzt
Léa -
Hat jemand Erfahrung mit älteren Smartphones? Ich kann keine Verbindung herstellen, trotz der Tipps.
Samuel -
Ich glaube, wir müssen alle mehr Geduld mit der Technik haben. Aber danke für die Lösung!
Zoë -
Ich bin total begeistert, dass ich alle meine Chats wieder nutzen kann. Vielen Dank
Paul -
Ich hatte vor ein paar Tagen ein ähnliches Problem, jedoch lag es an meinem WLAN. Vielleicht sollte ich es endlich mal wechseln
Julia M. -
Habe die Schritte befolgt und jetzt kann ich Telegram ohne Probleme nutzen. Sehr hilfreich, danke
Adrian -
Ich bin überglücklich, dass ich wieder alles nutzen kann. Es war eine stressige Woche ohne Telegram
Enna -
Ich habe zurückgesetzt, was ich konnte, und das hat nichts gebracht. Ich bin total verloren
Rico -
Kann mir jemand die Schritte erklären? Ich bin nicht sicher, ob ich alles richtig mache
Lena Löwe -
Ich habe das Problem letztendlich mit dem Router neu starten behoben. Das hat mir sehr geholfen
Félix -
Wer hätte gedacht, dass es so einfach sein kann? Einfach nur die App neu installiert und jetzt funktioniert es
Marco -
Ich finde es witzig, wie schnell man frustriert sein kann, wenn so etwas nicht funktioniert. Gewöhnlich ist es nur eine Kleinigkeit
Lukas -
Danke für die hilfreichen Tipps! Ich hatte auch Probleme mit der Verbindung von Telegram, und jetzt scheint alles zu funktionieren.
Maximilian -
Vollständig unverständlich! Habe alles ausprobiert und es funktioniert immer noch nicht. Wer kann mir helfen
Viola -
Immer diese kleinen Technikprobleme! Ich hoffe, die nächste Version von Telegram bringt Verbesserungen.
Klara -
Ich wusste nicht, dass ich die Verbindung zu Telegram so einfach reparieren kann! Danke für die hilfreichen Hinweise!
Corinna -
Tolle Tipps! Ich wäre nie auf die Idee gekommen, die Netzwerkeinstellungen zurückzusetzen
Jasper -
Es wäre toll, wenn in Zukunft eine Schritt-für-Schritt-Anleitung für Anfänger verfügbar wäre
Felix 123 -
Jemand sollte einen Artikel über die besten Telegram-Funktionen schreiben! Würde gerne mehr lernen.
Jonas77 -
Kann mir jemand sagen, ob das Problem auch mit einem Mac auftritt? Ich habe Schwierigkeiten, mich zu verbinden.
Timmy -
Ich habe oft Schwierigkeiten mit der App auf meinem Android-Smartphone. Was kann ich tun?
Leon -
Ich habe den Artikel geteilt! Diese Infos sind zu wichtig, um sie nicht zu verbreiten.
Lisa -
Ich wünsche mir eine einfachere Möglichkeit, solche Probleme zu lösen, ohne so viele Schritte durchgehen zu müssen
Oliver -
Ich habe den Support kontaktiert und sie waren sehr hilfsbereit. Manchmal lohnt es sich, Hilfe zu suchen
Felicia -
Wirklich gute Tipps! Manchmal sind es die einfachsten Lösungen, die man ignoriert.
Hugo -
Ich wusste, dass ich nicht die Einzige mit diesem Problem bin! Unterstützen wir uns gegenseitig