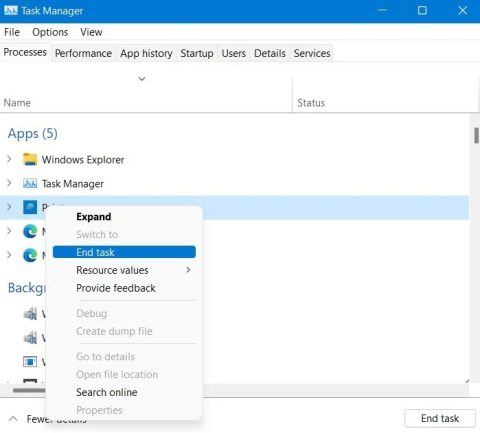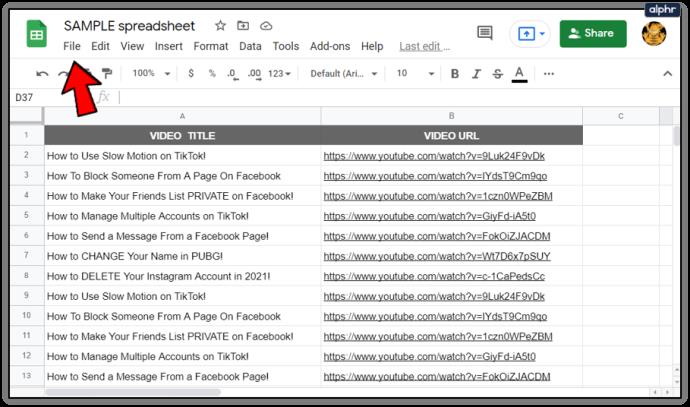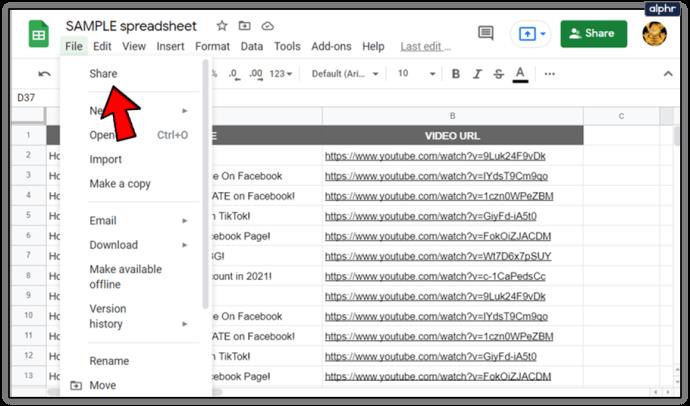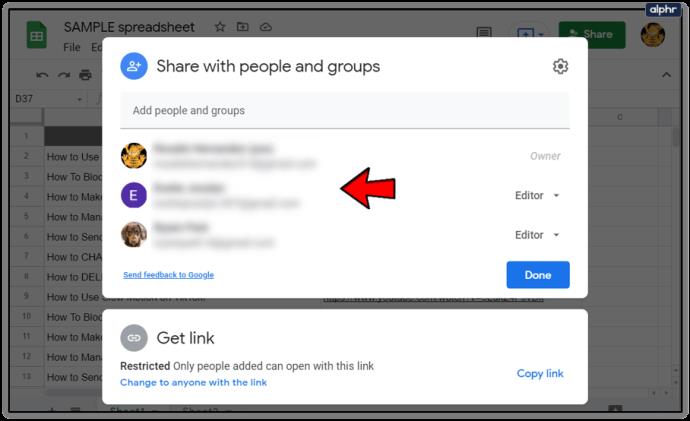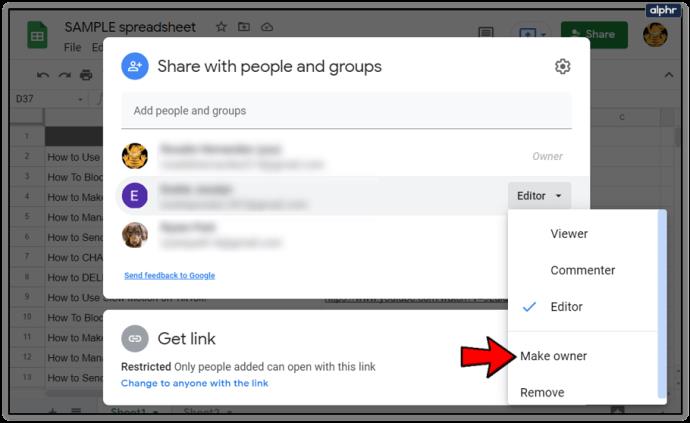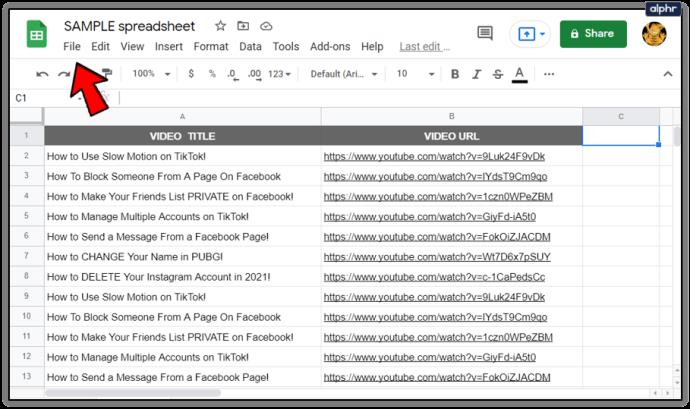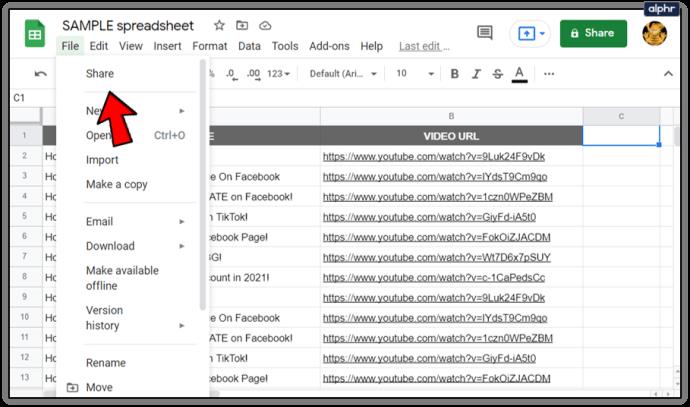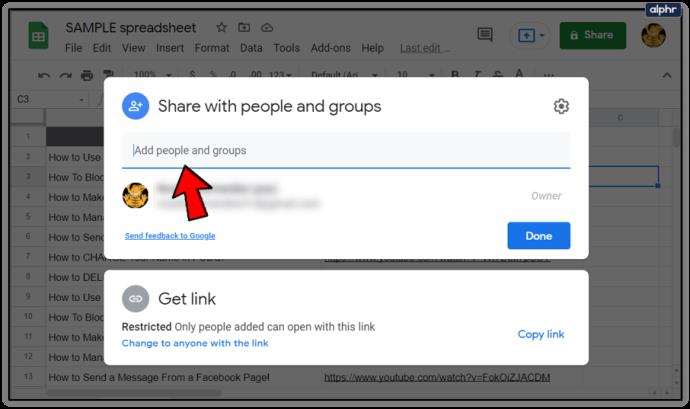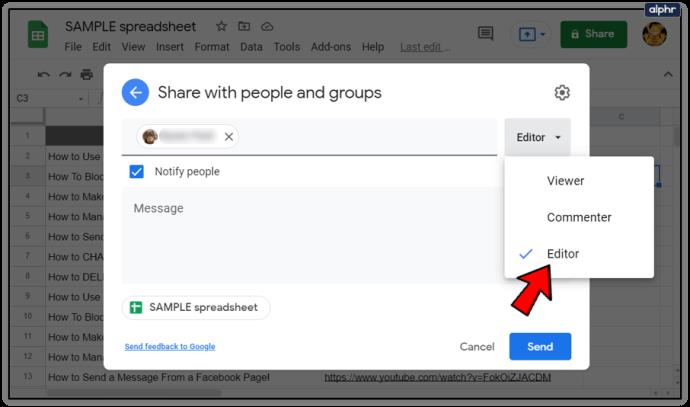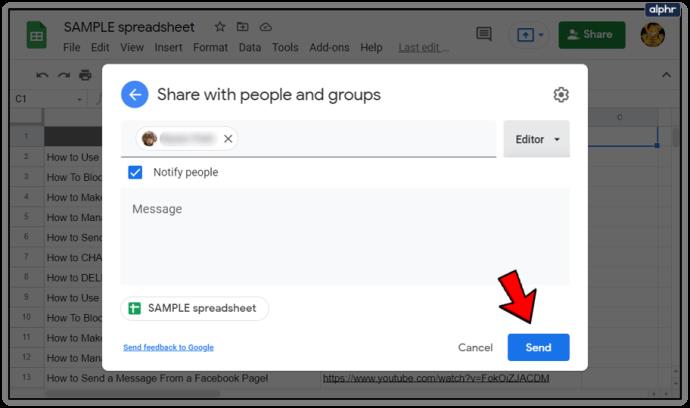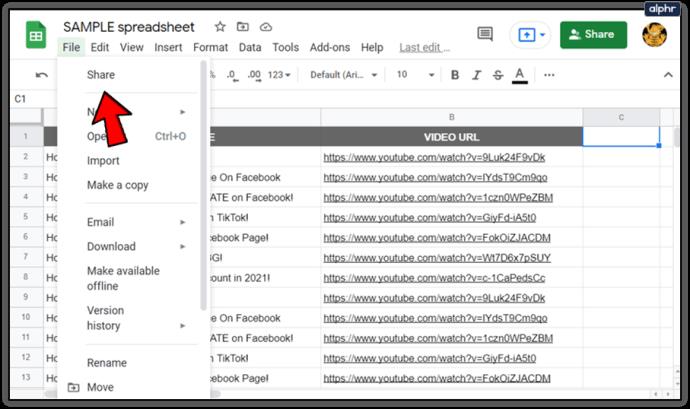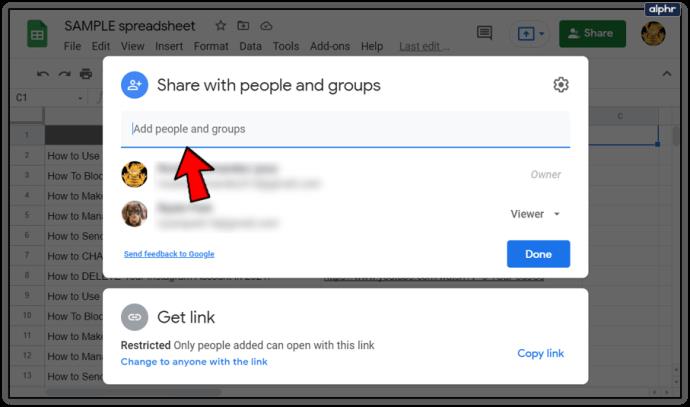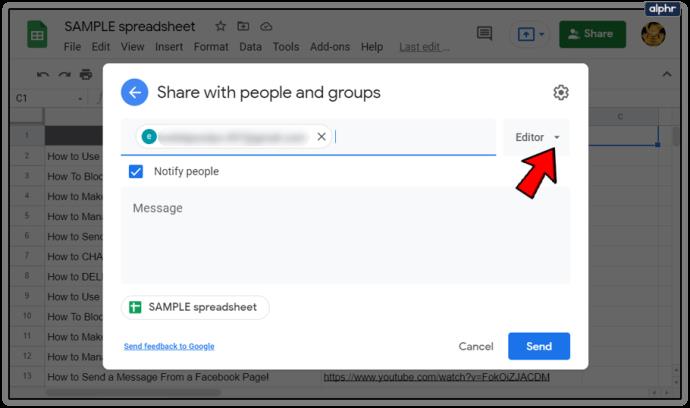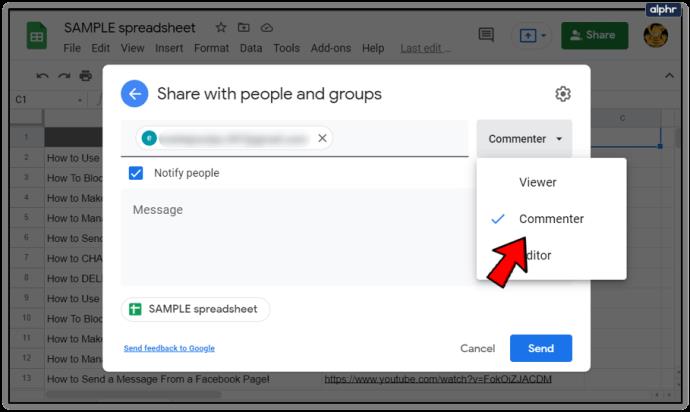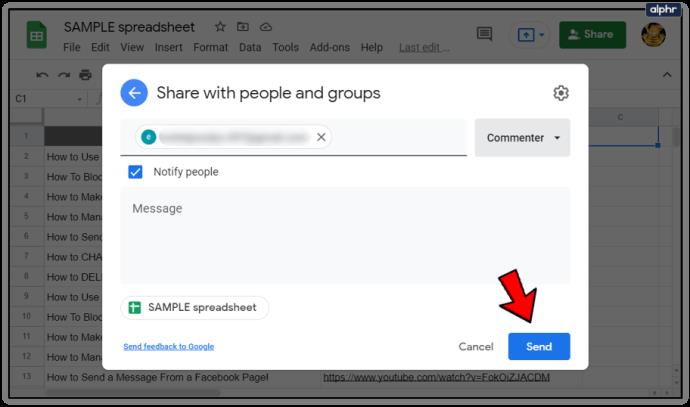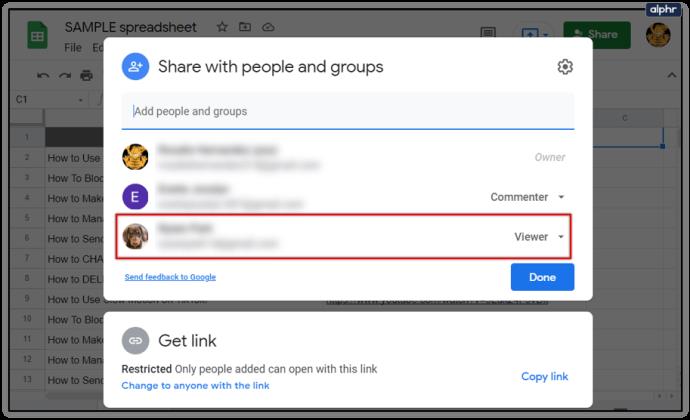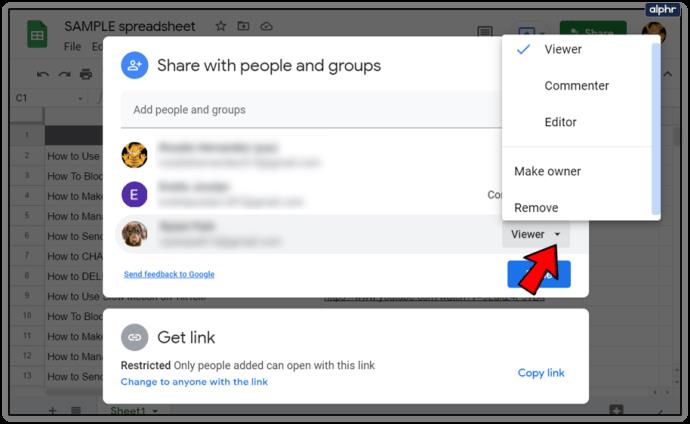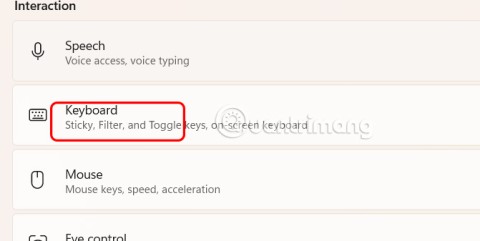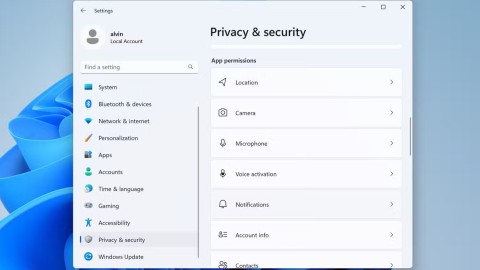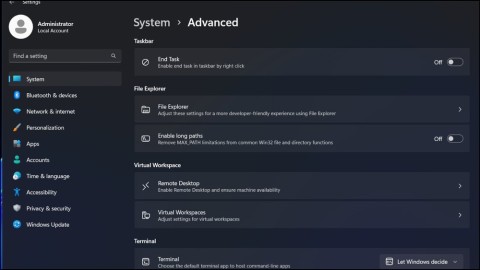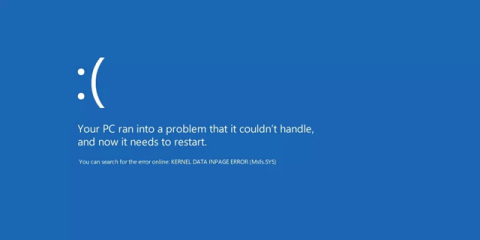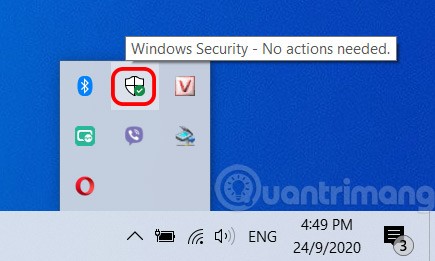Wechseln Sie den Job und fragen Sie sich, was Sie mit all Ihren Daten in Google Sheets machen sollen? Mach dir keine Sorge. Es gibt eine Möglichkeit, den Besitzer dieses beliebten Tabellenkalkulationsprogramms zu ändern.

Wenn Sie ein Google Sheet erstellen, sind Sie standardmäßig der Eigentümer. Sie können diese Erlaubnis jedoch genauso gut einer anderen Person überlassen. In diesem Artikel zeigen wir Ihnen, wie es geht.
Ändern des Eigentums in Google Sheets
Wenn Sie ein Google Sheet erstellen, haben Sie nicht nur die Berechtigung, die Tabelle anzuzeigen, sondern auch Änderungen und Kommentare hinzuzufügen oder sie sogar ganz zu löschen. Wenn Sie den Eigentümer wechseln möchten, müssen Sie Folgendes tun:
- Öffnen Sie das gewünschte Blatt.
- Suchen Sie als Nächstes „Datei“ in der oberen linken Ecke des Blattes.
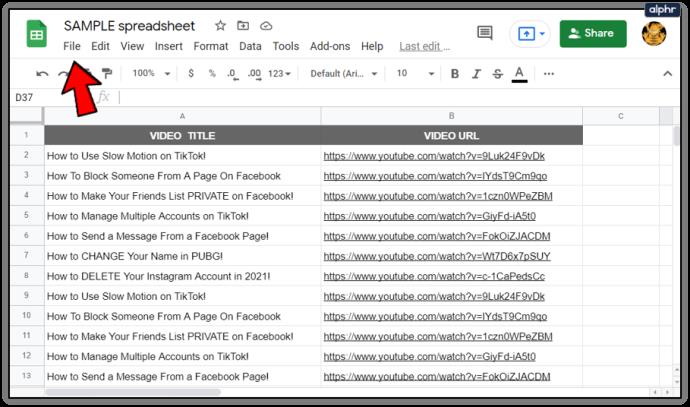
- Unter der Schaltfläche „Datei“ sehen Sie „Teilen“. Klick es an.
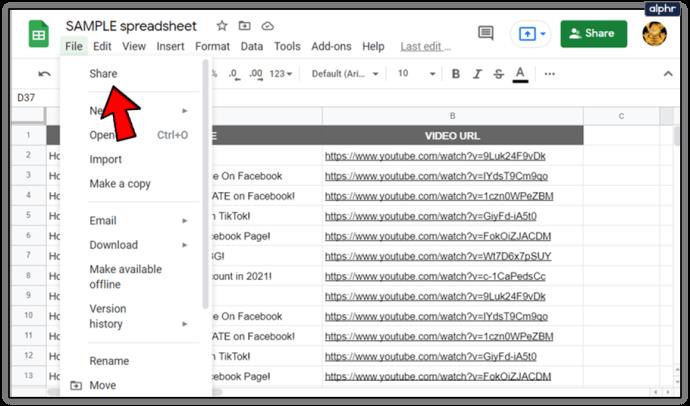
- „Mit Personen und Gruppen teilen“ wird geöffnet. Sie sehen die Liste der Personen, die Zugriff auf das Google Sheet haben.
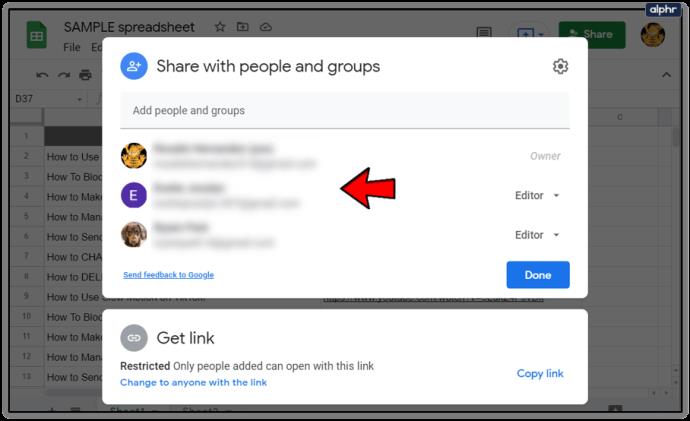
- Suchen Sie die Person, die der Eigentümer des Blattes sein soll.
- Rechts neben ihrem Namen können Sie verschiedene Optionen auswählen. Klicken Sie auf „Eigentümer machen“.
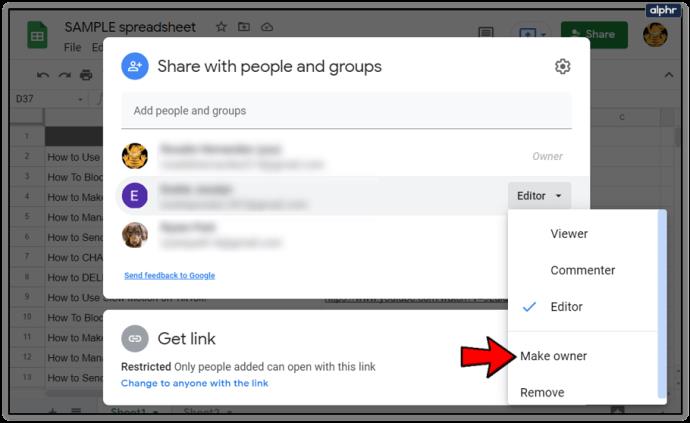
- Es erscheint ein Popup-Fenster, in dem Sie die vorgenommenen Änderungen bestätigen können. Wählen Sie abschließend „Ja“ zur Bestätigung und klicken Sie dann auf „Fertig“.

Sie erhalten eine Nachricht, die Sie darüber informiert, dass Sie das Eigentum übertragen haben. Sobald Sie alle Schritte abgeschlossen haben, können Sie die Eigentümerschaft nicht mehr zurückerhalten, es sei denn, der neue Eigentümer erteilt Ihnen die Erlaubnis. Sie können den Inhalt des Blatts jedoch weiterhin anzeigen und bearbeiten.
Hinweis: Sie müssen besonders vorsichtig sein, wenn Sie jemanden zum Eigentümer des Blatts machen, da dieser Ihnen den Zugriff darauf entziehen kann.

Wichtige Dinge vor dem Eigentümerwechsel
Es gibt einige Dinge, die Sie nicht mehr tun können, wenn Sie den Besitzer wechseln. Lesen Sie daher die folgenden Informationen sorgfältig durch, bevor Sie etwas unternehmen.
Erstens können Sie das Google Sheet nicht mit anderen Personen teilen. Nur der neue Eigentümer kann dies tun. Zweitens steht Ihnen die Sichtbarkeitsoption nicht zur Verfügung. Daher können Sie nicht sehen, wer Zugriff auf dieses bestimmte Blatt hat. Schließlich können Sie Mitarbeitern keine Bearbeitungs- oder Kommentarberechtigungen erteilen.
Aus diesen Gründen haben wir weitere Google Sheet-Funktionen zusammengestellt, die einen Blick wert sein könnten.
Andere Google Sheet-Berechtigungen
Wenn Sie andere Mitarbeiter nicht zum Eigentümer des Blatts machen möchten, können Sie ihnen andere Google Sheet-Berechtigungen wie Bearbeiten und Kommentieren erteilen.
Bearbeitungserlaubnis
Mit der Bearbeitungsberechtigung können andere Nutzer des Google Sheets den Zellinhalt bearbeiten und an ihre Bedürfnisse anpassen. Dies wird immer im Revisionsverlauf festgehalten. Wann immer jemand die vorherigen Änderungen überprüfen möchte, kann er dies tun. So können Sie die Bearbeitungserlaubnis erteilen:
- Öffnen Sie das Blatt.
- Suchen Sie als Nächstes „Datei“ in der oberen linken Ecke des Blattes.
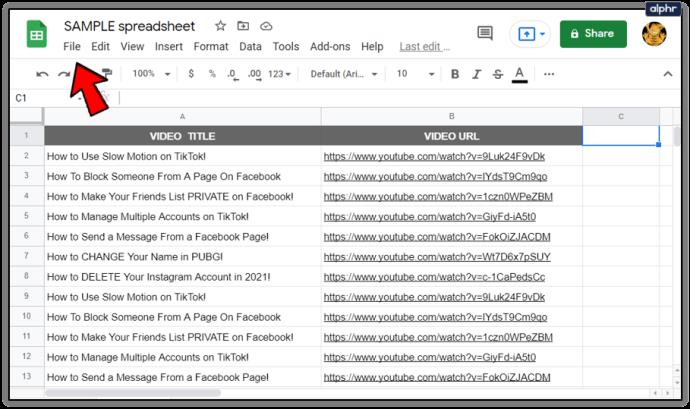
- Klicken Sie darunter auf „Teilen“.
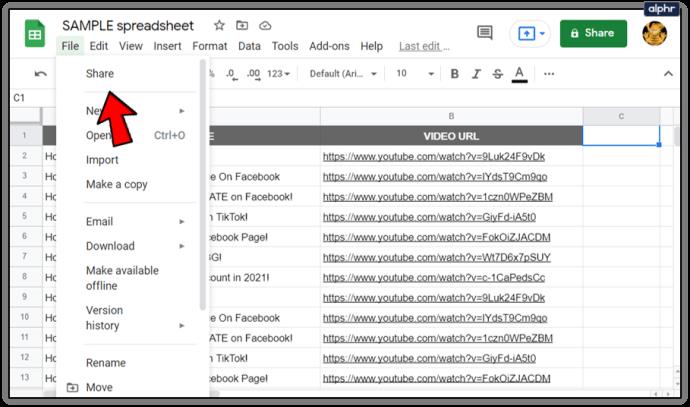
- Wenn das Fenster erscheint, fügen Sie die E-Mail-Adresse des Benutzers hinzu, dem Sie Bearbeitungsrechte erteilen möchten.
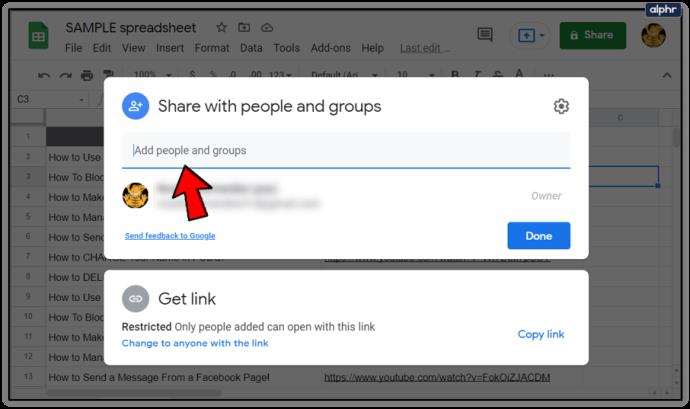
- Neben dem Benutzernamen finden Sie nun verschiedene Berechtigungen.
- Klicken Sie auf „Editor“.
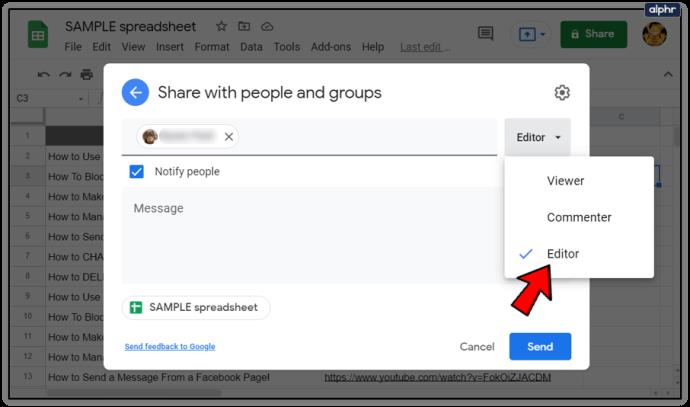
- Klicken Sie anschließend auf „Senden“.
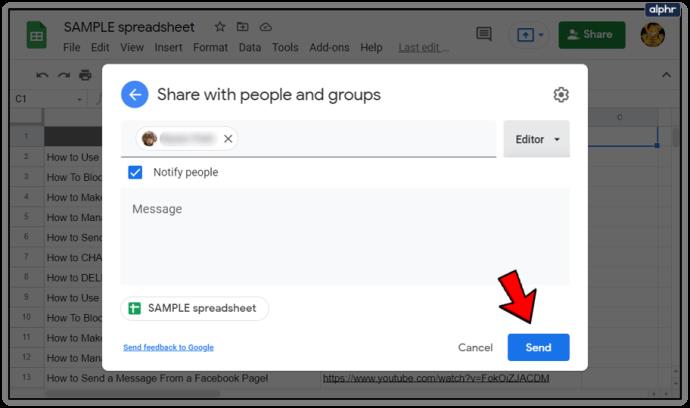
Exzellent! Sie haben nun dem anderen Benutzer die Bearbeitungsberechtigung erteilt.
Kommentierungserlaubnis
Personen, die das von Ihnen geteilte Google Sheet ansehen können, haben nicht automatisch die Berechtigung, es zu kommentieren. Oft möchten Sie Benutzern jedoch die Erlaubnis zum Kommentieren erteilen. Zum Glück ist es ein recht einfacher Prozess. Um einem Benutzer diese Funktion zu gewähren, gehen Sie einfach wie folgt vor:
- Öffnen Sie das Blatt und tippen Sie unter „Datei“ auf „Teilen“.
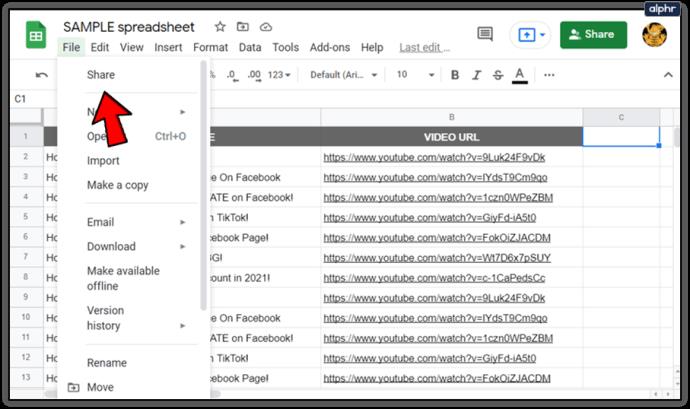
- Fügen Sie die E-Mails der Personen hinzu, denen Sie die Erlaubnis zum Kommentieren erteilen möchten.
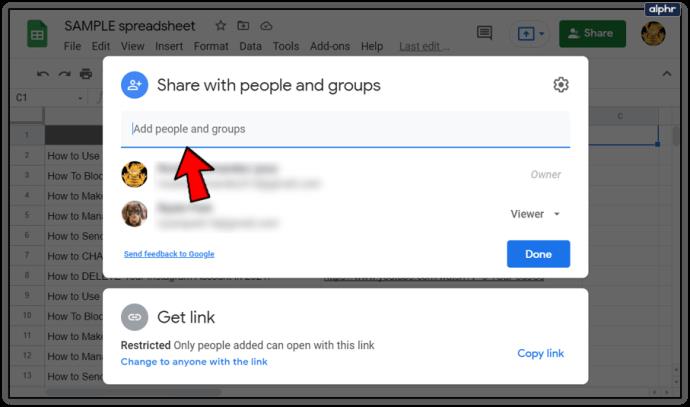
- Sobald Sie diese hinzugefügt haben, wird rechts neben ihren Namen ein Dropdown-Menü angezeigt.
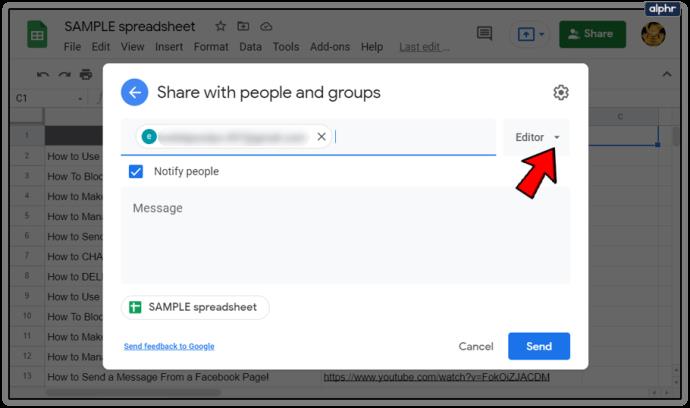
- Wählen Sie „Kommentator“.
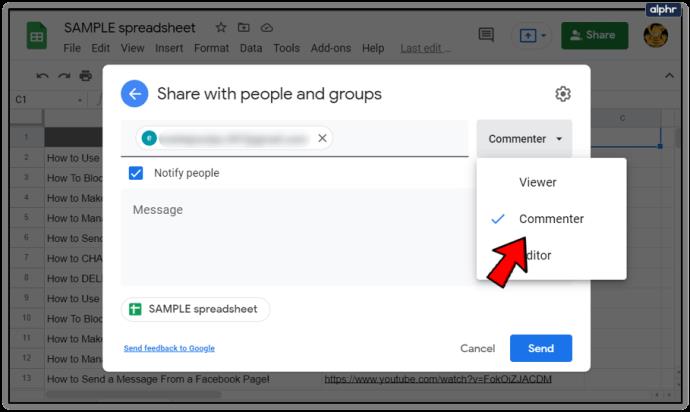
- Klicken Sie abschließend auf „Senden“.
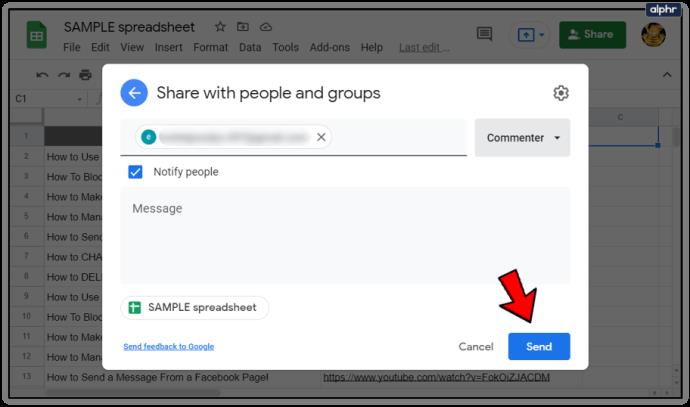
Das ist es! Jetzt haben Benutzer die Berechtigung „Kommentator“ und können die Daten im Blatt kommentieren, ohne sie zu ändern.
Berechtigungen ändern
Das Ändern von Berechtigungen in Google Sheets ist nützlich, wenn Sie Benutzern unterschiedliche Berechtigungen erteilen möchten. Sie können dies tun, indem Sie die folgenden einfachen Schritte ausführen:
- Suchen Sie den Dialog „Mit Personen und Gruppen teilen“.
- Suchen Sie die Person, deren Berechtigungen Sie ändern möchten.
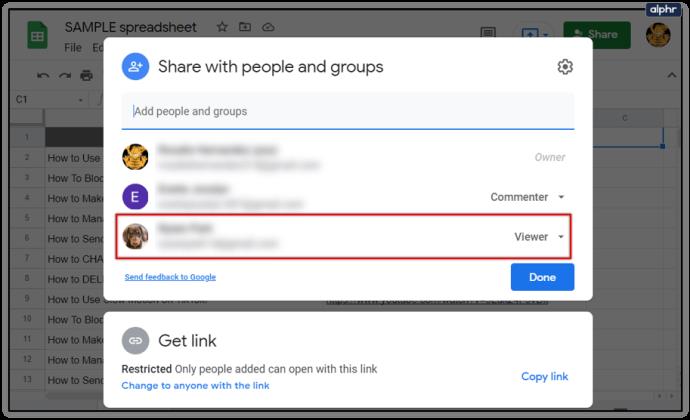
- Neben ihrem Namen sehen Sie das Dropdown-Menü. Klick es an.
- Wählen Sie nun eine neue Option.
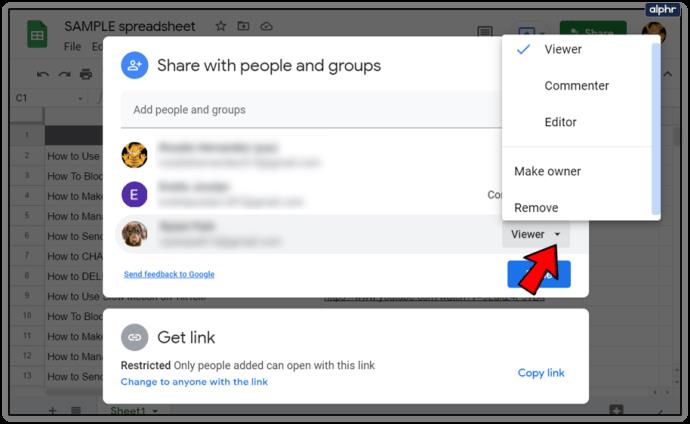
Auf diese Weise können Sie entscheiden, wann jemand die Berechtigung hat, das Blatt zu kommentieren, zu bearbeiten oder einfach nur anzuzeigen.
Finden Sie heraus, was für Sie am besten funktioniert
Wenn Sie einen Job aufgeben, möchten Sie auf jeden Fall die Eigentümerschaft von Google Sheets auf jemand anderen übertragen. Sie haben dann vollen Zugriff und können alle damit verbundenen Vorteile genießen.
In anderen Fällen könnten Sie diese Option noch einmal in Betracht ziehen und entscheiden, einem Benutzer Bearbeitungs- oder Kommentarrechte zu erteilen, aber dennoch selbst Eigentümer des Blattes zu sein. Wenn ja, können Sie sich gerne noch einmal auf diesen Artikel beziehen.
Nutzen Sie eine der oben beschriebenen Funktionen? Welches verwenden Sie am häufigsten und warum? Lassen Sie es uns im Kommentarbereich unten wissen.