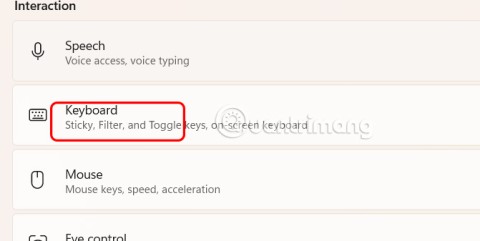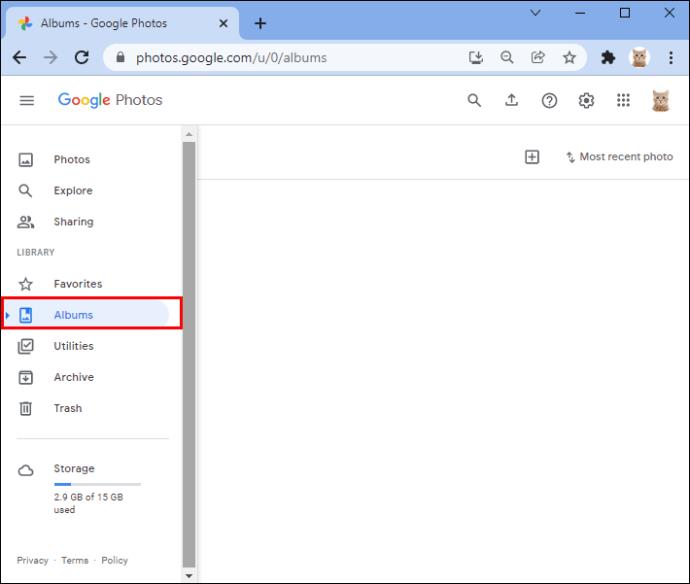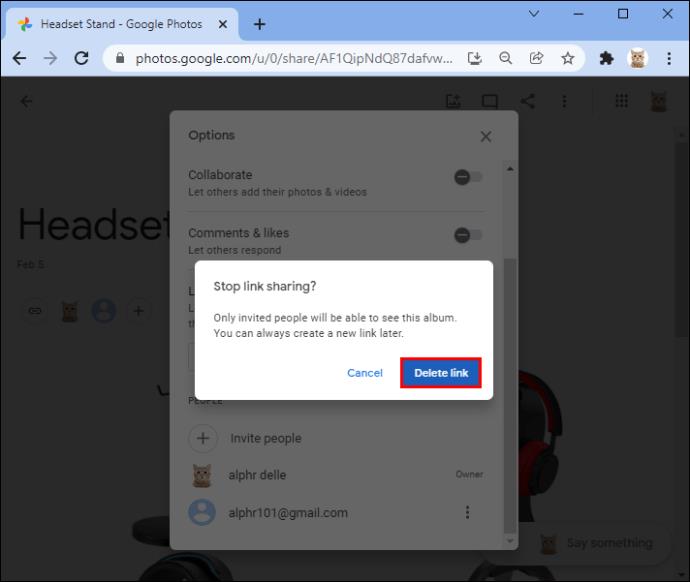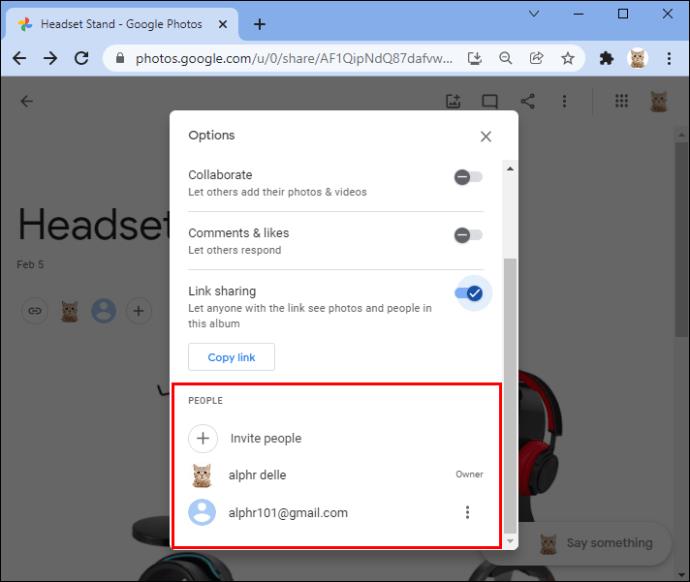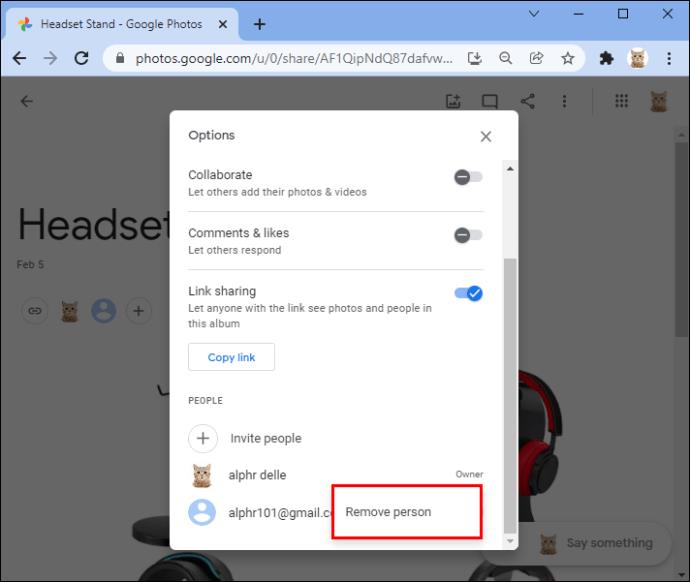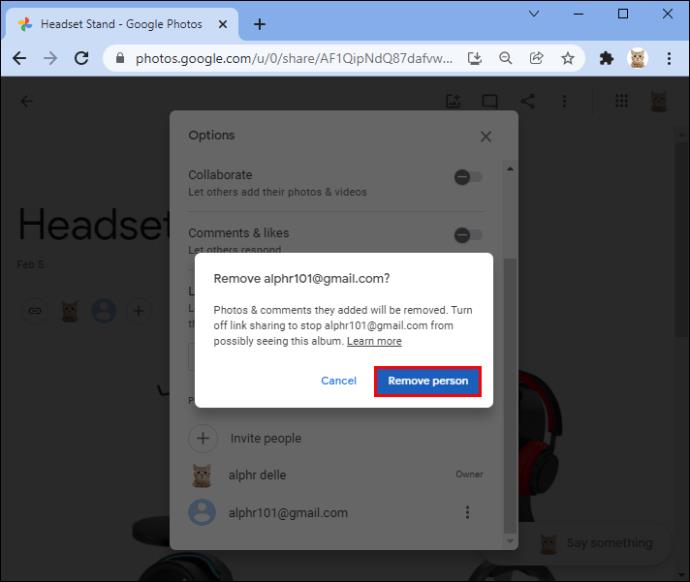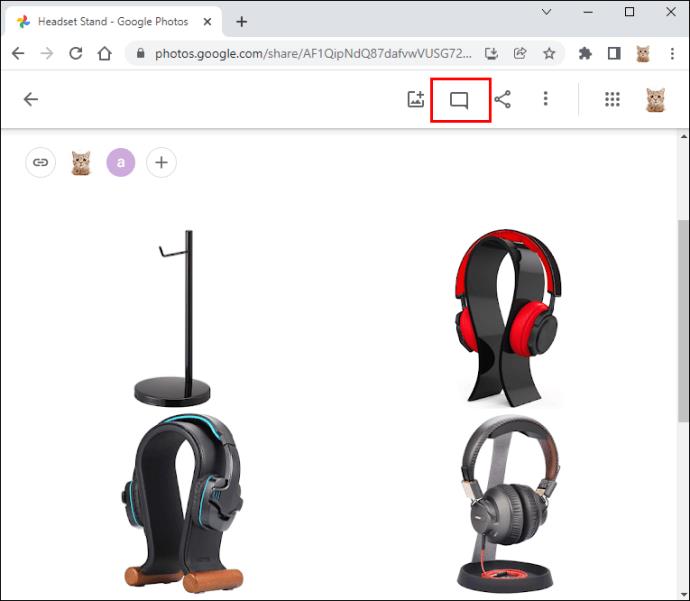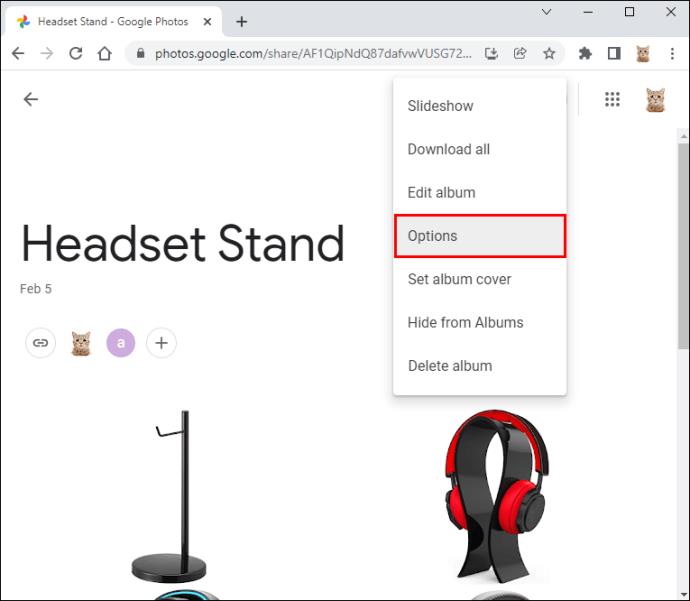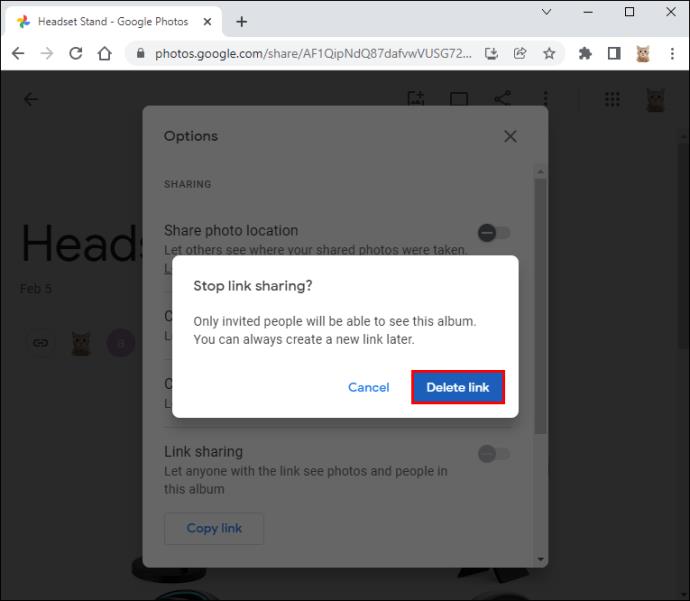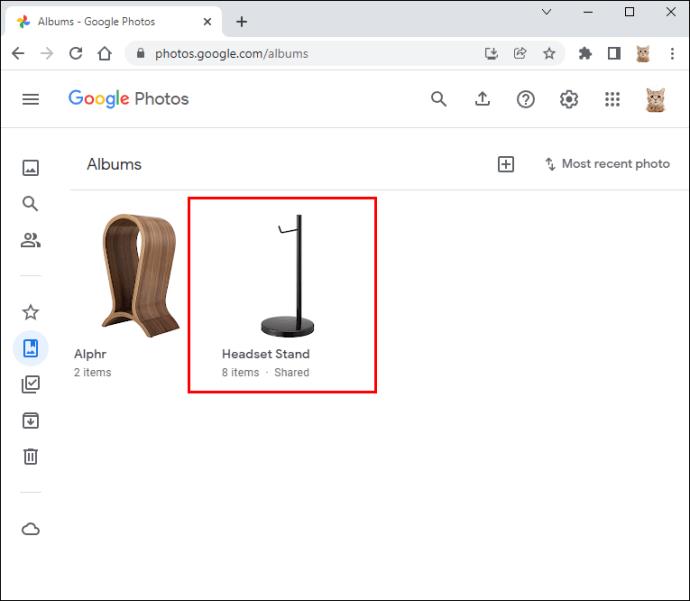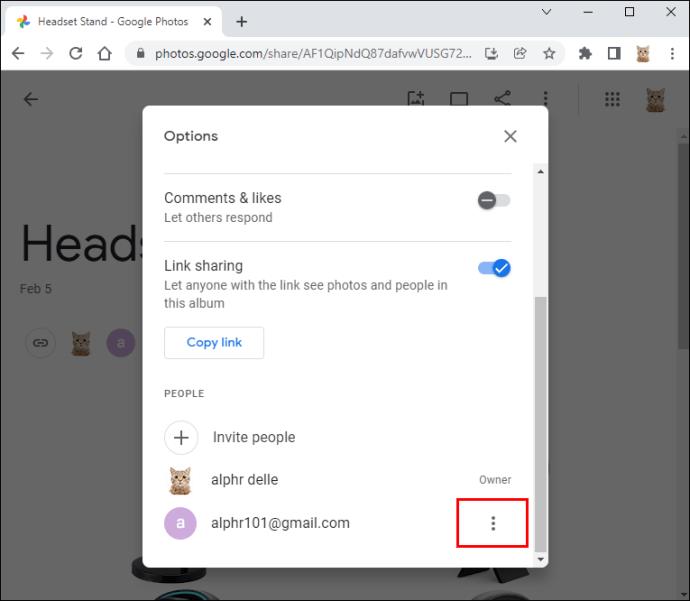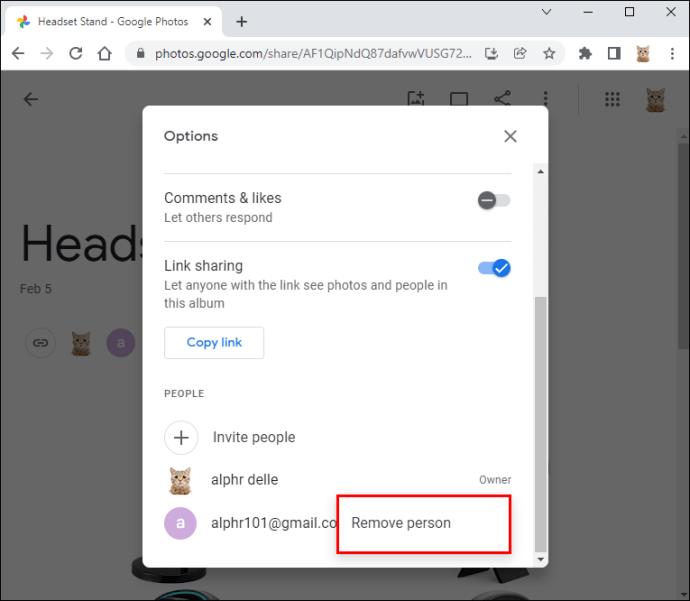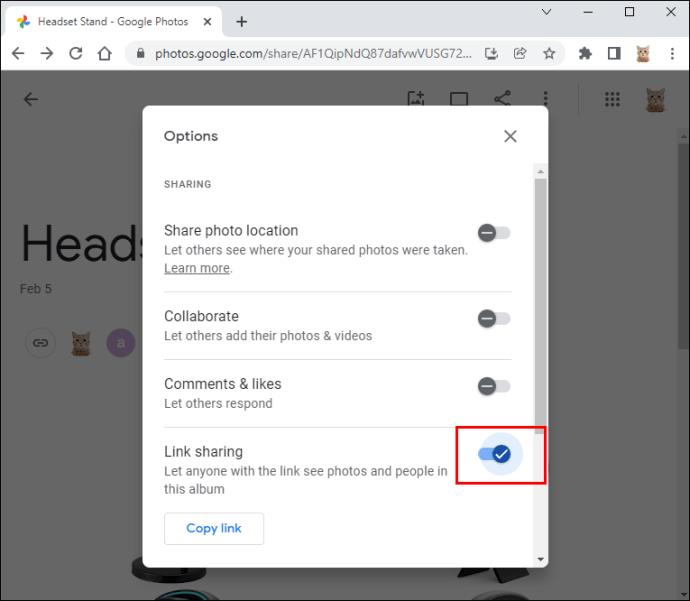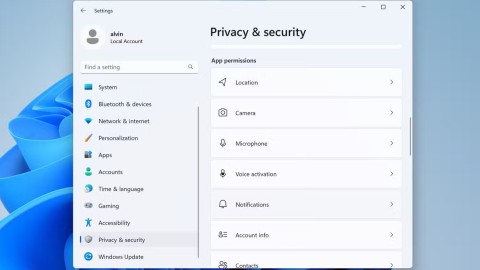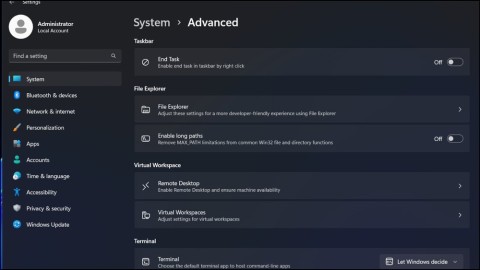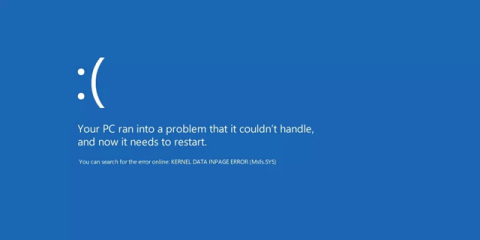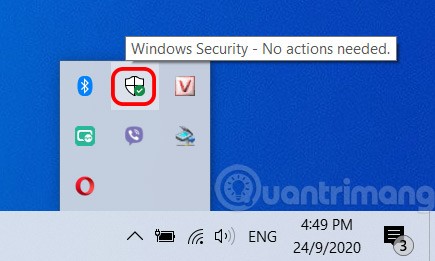Auf Google Fotos hochgeladene Bilder sind privat und können nur von Ihnen angezeigt werden. Die einzige Ausnahme besteht, wenn Sie sich entscheiden, einige davon mit anderen wie Ihren Freunden oder Ihrer Familie zu teilen. Sie können dazu die Funktion „Geteiltes Album“ von Google Photo verwenden. Bei all den Geschichten über Online-Hacks und durchgesickerte Fotos fragen Sie sich vielleicht, ob es möglich ist, herauszufinden, wer die Bilder angesehen hat, die Sie in Google Fotos gespeichert haben.

In diesem Artikel werden wir versuchen, diese Frage zu beantworten.
Lassen Sie uns herausfinden, ob andere auf der Plattform auf Ihre Fotos zugreifen können. Wir untersuchen, wie viel Kontrolle Sie über die in geteilte Alben hochgeladenen Fotos haben und wie Sie überprüfen können, wer Ihre Bilder auf Google Fotos angesehen hat.
Können Sie sehen, wer Ihre Google-Fotos angesehen hat?
Google hält alle auf Google Fotos hochgeladenen Fotos und Videos privat. Sie sind der Einzige, der sie sehen kann, es sei denn, Sie entscheiden sich, die Bilder zu teilen.
Die App erstellt eine Einladung, die Sie versenden können, um Ihre Inhalte für andere sichtbar zu machen. Sie können die Personen auswählen, die Sie einladen möchten. So behalten Sie die Kontrolle darüber, wer Zugriff auf Ihre Fotos hat. Sobald sie ihre Einladung erhalten haben, können sie Ihre Bilder ansehen, indem sie in ihrer App auf die Registerkarte „Teilen“ gehen.
Ihr Profilfoto erscheint im geteilten Album, bleibt jedoch ausgeblendet, bis sie es ansehen. Auf diese Weise können Sie herausfinden, wer Ihre Google Fotos gesehen hat. Das Profilsymbol aller Personen, die Ihre Fotos angesehen haben, ist deutlich sichtbar.
Sobald sie Ihr Album angesehen haben, wird ihr Profilfoto neben dem zuletzt gesehenen Album oder dem zuletzt abgegebenen Kommentar angezeigt.
Google sendet Ihnen außerdem eine Benachrichtigung, wenn eine bestimmte Person das freigegebene Album zum ersten Mal ansieht. Es erfolgt jedoch keine Benachrichtigung, wenn dieselbe Person das Foto erneut ansieht.
Wenn die Person, mit der Sie Ihre Bilder teilen möchten, nicht über Google Fotos verfügt, können Sie ihr einen Link senden, der für das spezifische Foto oder Album generiert wurde, das sie anzeigen soll. In diesem Fall erhalten Sie nur dann eine Benachrichtigung, wenn die Person dem Album beitritt. Andernfalls haben Sie keine Möglichkeit zu erfahren, ob jemand mit einem Link Ihre Fotos ansieht.
Jeder, der einen Link zu Ihrem Album hat, kann es mit anderen teilen. Daher sollten Sie vorsichtig sein, mit wem Sie diese Informationen teilen, da Sie nicht benachrichtigt werden, wenn der Link geteilt wird.
So steuern Sie, wer Ihre Google Fotos ansieht
Um den Zugriff auf Ihre freigegebenen Fotos einzuschränken, können Sie entscheiden, wer die Berechtigung zum Anzeigen Ihrer freigegebenen Alben erhält. Dazu fügt man sie einfach gezielt dem Album hinzu, statt eine allgemeine Einladung zu verschicken.
Es ist wichtig zu beachten, dass jeder, der dem Album hinzugefügt wurde, andere hinzufügen kann, um den Inhalt anzuzeigen. Wenn Ihre Benachrichtigungen aktiviert sind, benachrichtigt Google Sie, wenn ein neuer Nutzer hinzugefügt wurde.
In diesem Szenario können nur diejenigen, die Sie eingeladen haben (und alle, die sie möglicherweise wiederum einladen), Ihre Google Fotos anzeigen.
Sie können auch entscheiden, ob die anderen Benutzer Fotos zum Album hinzufügen dürfen. Wenn Sie das Hinzufügen von Bildern zum Album lieber verhindern möchten, können Sie „Zusammenarbeit“ in der Option „Einstellungen“ deaktivieren. Wenn Sie jemanden aus einem geteilten Album entfernen, werden auch die von ihm beigesteuerten Fotos entfernt.
Bitte beachten Sie, dass Sie nicht verhindern können, dass eine einzelne Person etwas zu einem Album hinzufügt. Sie können dies nur für alle Albumteilnehmer blockieren.
So steuern Sie, wer Google Fotos durch Linkfreigabe ansieht
Google generiert eine eindeutige URL, die es Ihnen ermöglicht, Ihre Bilder mit Personen zu teilen, die keine Google-Fotos haben. Obwohl dies praktisch ist, sollten Sie wissen, dass dieser Link ohne Ihr Wissen mit anderen geteilt werden kann.
In Ihren Google Foto-Einstellungen können Sie die Linkfreigabe deaktivieren und so verhindern, dass jemand über die URL auf Ihre Bilder zugreift. Sie können dies tun, indem Sie die folgenden Schritte ausführen:
- Gehen Sie zu „Bibliothek“ und wählen Sie das freigegebene Album aus.
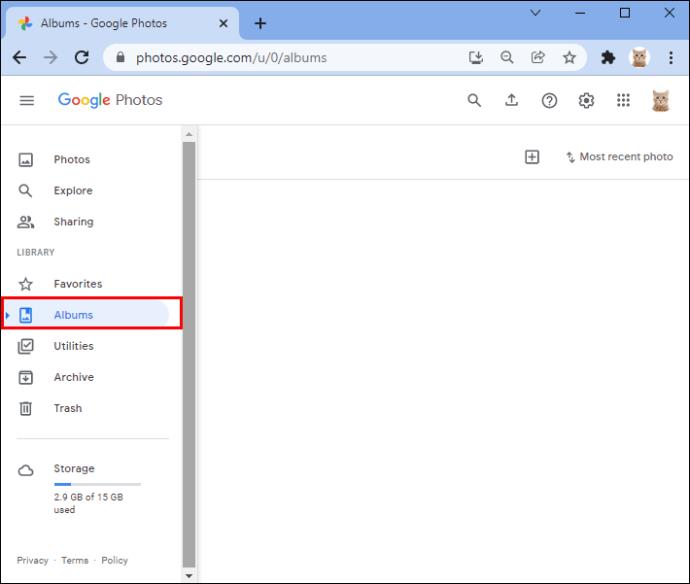
- Navigieren Sie zum Dreipunktmenü in der oberen rechten Ecke und wählen Sie „Optionen“.

- Greifen Sie auf „Linkfreigabe“ und dann auf „Link löschen“ zu.
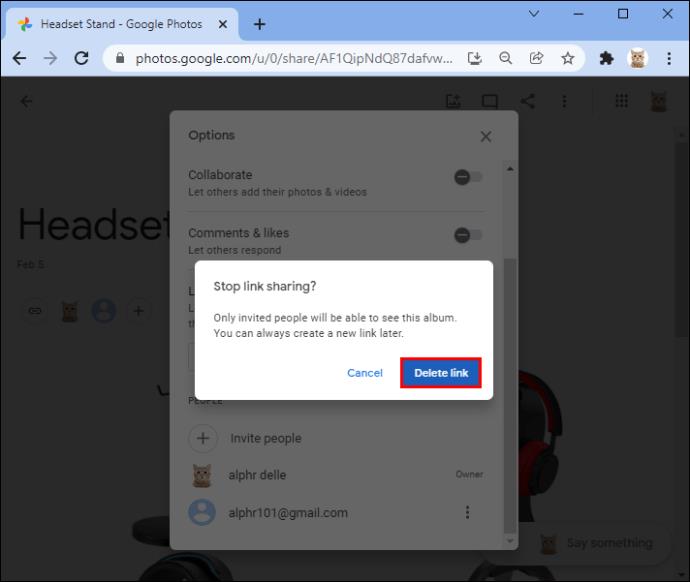
Der Link ist nicht mehr aktiv.
Wenn Sie das Foto weiterhin teilen möchten, aber nicht mit jedem, der über den Link verfügt, können Sie ihn jederzeit zurücksetzen. Schalten Sie dazu die Linkfreigabe aus und dann wieder ein. Google hat einen neuen Link für Ihr Album generiert. Bedenken Sie, dass, wenn Sie jemanden aus dem Album entfernen, aber die „Linkfreigabe“ weiterhin aktiviert ist, dieser über den ursprünglichen Link auf Ihre Bilder zugreifen kann.
So sehen Sie, wer Ihre Google Fotos heruntergeladen hat
Leider gibt es keine Möglichkeit herauszufinden, ob jemand Ihre Google Fotos heruntergeladen hat. Selbst nachdem Sie die Freigabe des Albums beendet haben, hat jeder, der zuvor ein Foto heruntergeladen hat, es weiterhin bei sich.
So verhindern Sie, dass jemand Google Fotos ansieht
Sie können verhindern, dass eine bestimmte Person Ihre Bilder auf der Plattform sieht. Um ihren Zugriff zu widerrufen, führen Sie die folgenden Schritte aus:
- Öffnen Sie Google Fotos und navigieren Sie zu „Optionen“.

- Wählen Sie „Mitglieder“ und scrollen Sie zum Namen der Person.
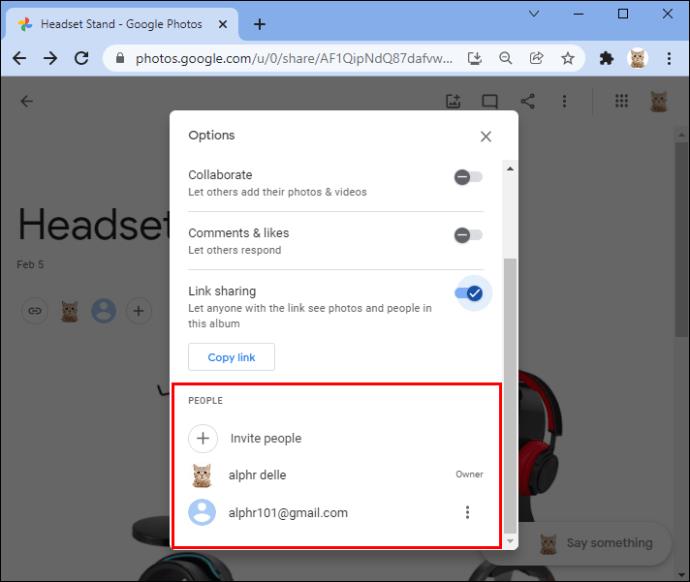
- Klicken Sie auf das Dreipunktmenü neben ihrem Namen und tippen Sie auf „Person entfernen“.
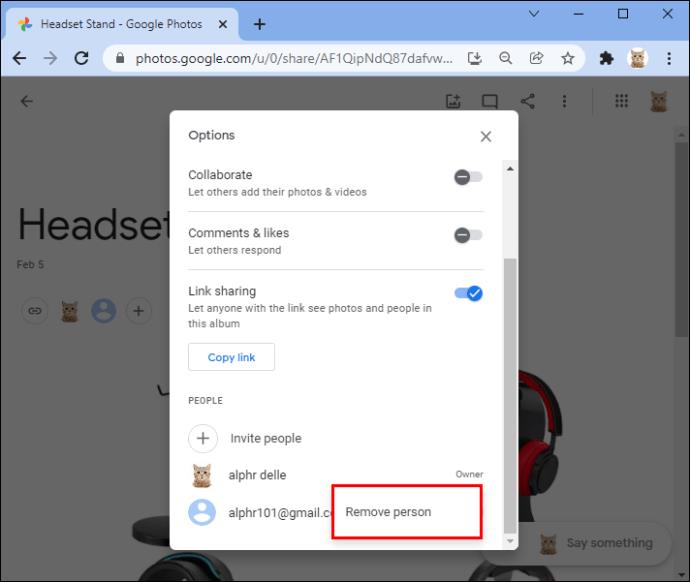
- Sie werden zur Bestätigung aufgefordert, indem Sie erneut auf „Person entfernen“ klicken.
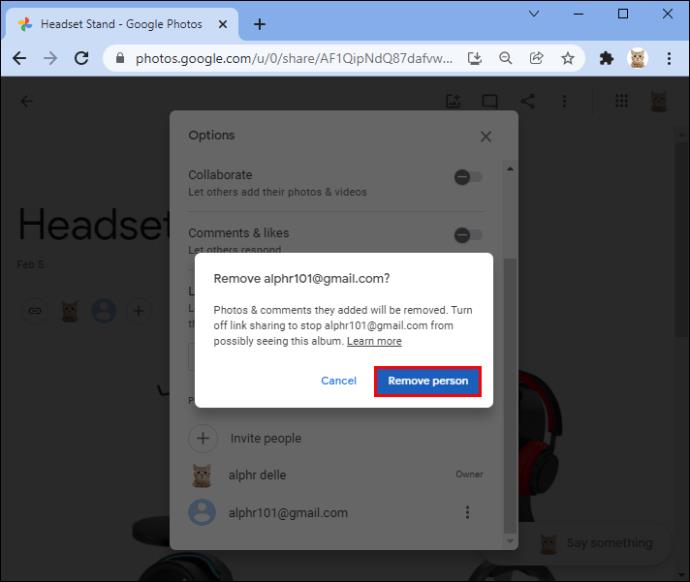
Der Benutzer wird zusammen mit seinen Kommentaren oder allen von ihm geteilten Fotos aus dem Album entfernt.
So verhindern Sie, dass ein einzelnes Foto in Google Fotos angezeigt wird
Es ist möglich, die Anzeige eines einzelnen Fotos in Ihrem freigegebenen Google Fotos-Album zu verhindern. Um dies zu tun:
- Öffnen Sie Google Fotos und navigieren Sie zur oberen linken Ecke.
- Tippen Sie auf „Nachricht“ und wählen Sie das Bild aus, das blockiert werden soll.
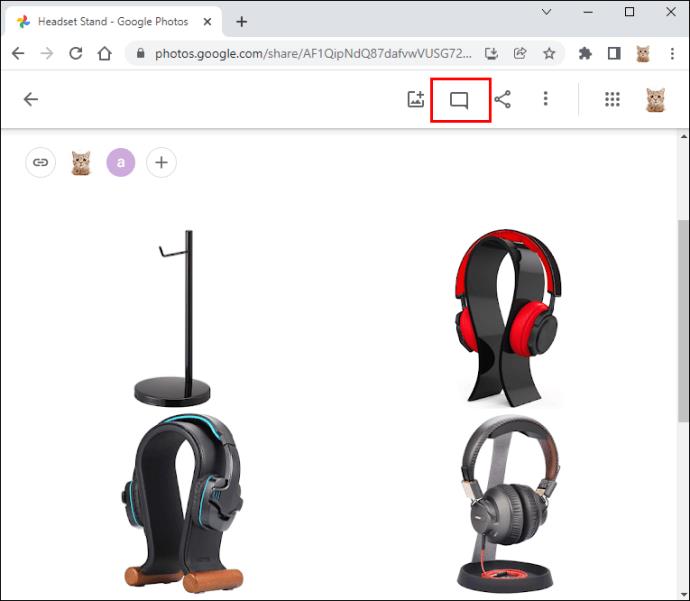
- Scrollen Sie zum Menü in der oberen rechten Ecke und wählen Sie „Optionen“.
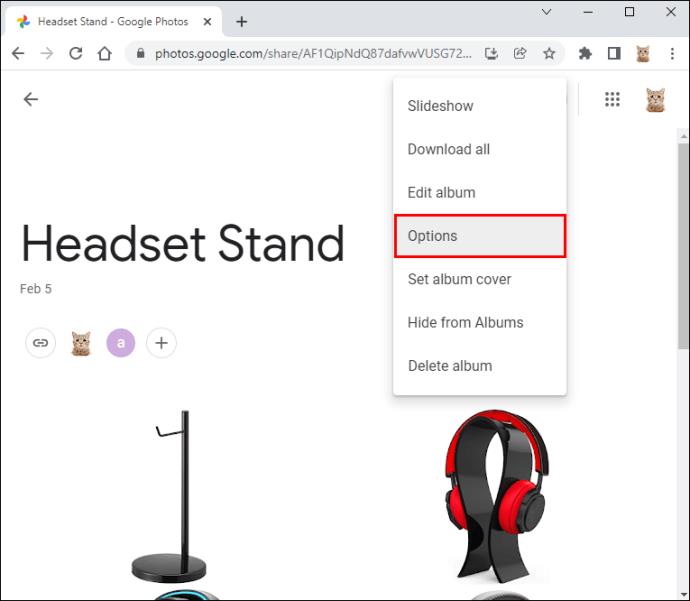
- Klicken Sie auf „Linkfreigabe“ und dann auf „Löschen“.
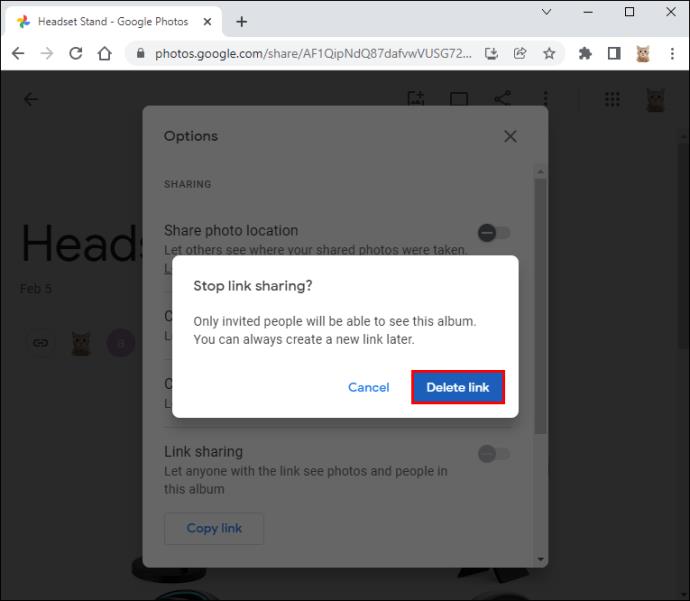
Ihr Bild steht dann nicht mehr zur Ansicht zur Verfügung.
So beenden Sie die Freigabe eines Albums
Um sicherzustellen, dass niemand Ihre Google Fotos sehen kann, können Sie die Freigabe des Albums jederzeit beenden. Zuerst müssen Sie alle Personen aus dem Album entfernen und dann die Linkfreigabe deaktivieren. Die unten aufgeführten Schritte zeigen Ihnen, wie das geht.
- Öffnen Sie in Google Fotos das Album, dessen Freigabe Sie beenden möchten.
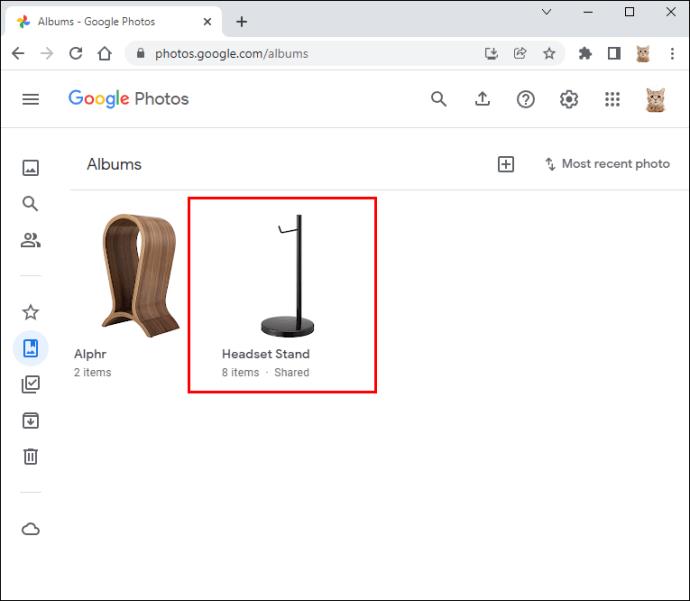
- Tippen Sie auf „Mehr“ und dann auf „Optionen“.

- Scrollen Sie zur ersten Person in der Liste und klicken Sie auf „Mehr“.
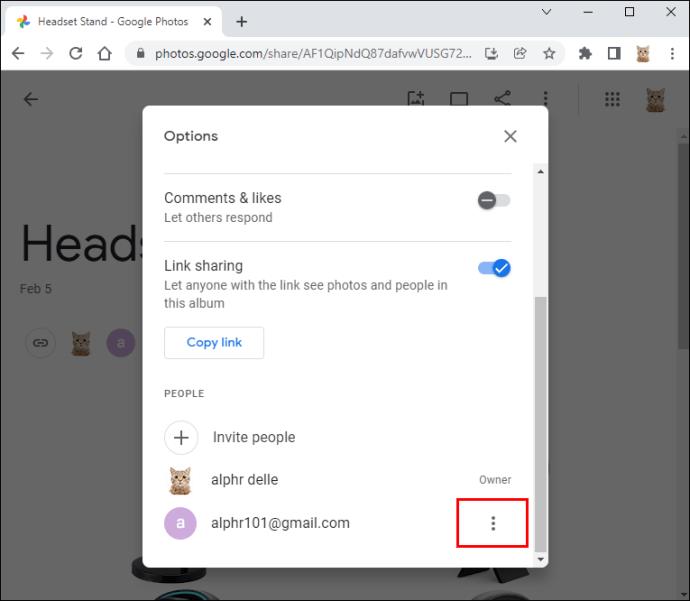
- Klicken Sie auf „Person entfernen“.
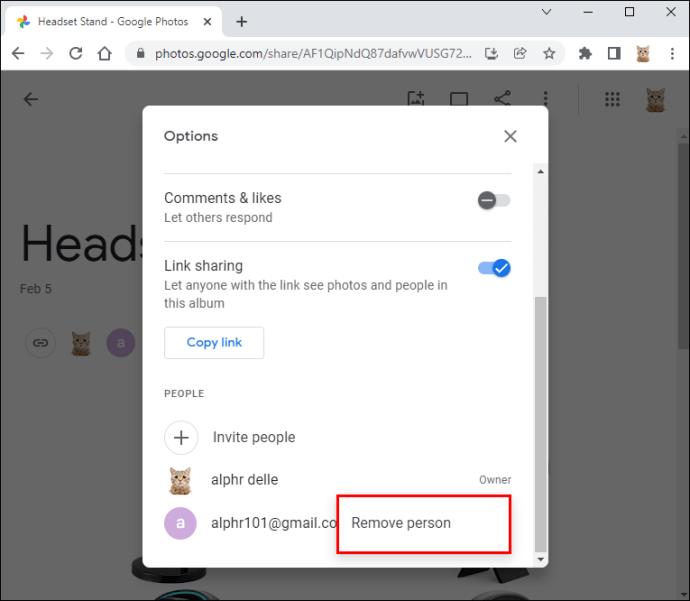
- Wiederholen Sie dies für alle Albumteilnehmer
- Navigieren Sie im Album zurück zu „Mehr“ und dann zu „Optionen“.

- Gehen Sie zu „Linkfreigabe“ und schalten Sie es aus.
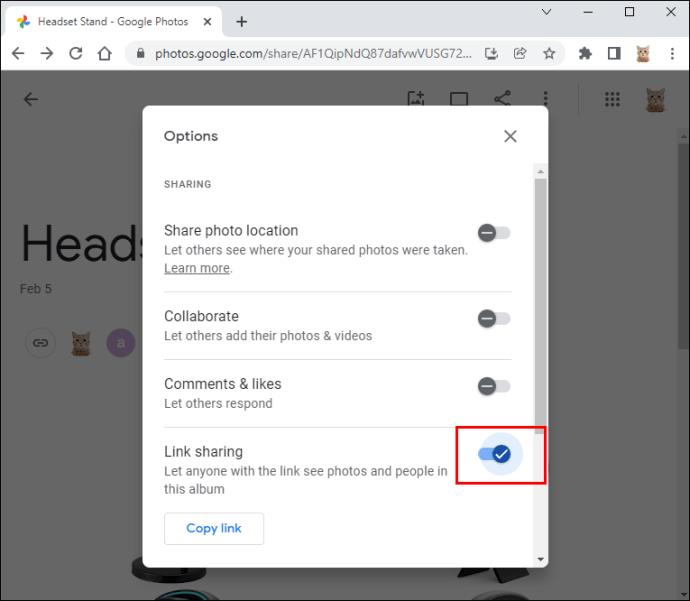
Sie sind nun die einzige Person, die Ihr Album sehen kann.
Behalten Sie die Kontrolle über Ihre Google Fotos
Google Fotos ist ein großartiger Ort zum Speichern und Teilen Ihrer Fotos. Mit der Funktion „Geteiltes Album“ können Sie Ihre Urlaubsbilder ganz einfach anderen zeigen. Bilder können jedoch sehr privat sein und ihre Sicherheit sollte Vorrang haben. Google hat versucht, Ihnen die Kontrolle darüber zu geben, wer wie auf Ihre Fotos zugreifen kann.
Nach diesem Artikel sollten Sie eine ziemlich gute Vorstellung davon haben, wie Sie Ihre Erinnerungen sicher teilen können. Wenn Sie den Zugriff auf Ihre Bilder widerrufen möchten, wissen Sie jetzt auch, wie Sie dafür vorgehen müssen.
Teilen Sie Ihre Google Fotos? Teilen Sie uns mit, wie kontrolliert Ihre Anzeigeeinstellungen in Ihrem „Geteilten Album“ sind.