6 Möglichkeiten zum Öffnen der Computer-/Systemeigenschaften in Windows 10

Sie können eine der folgenden 6 Methoden verwenden, um die Computereigenschaften (oder Systemeigenschaften) unter Windows 10 zu öffnen.
Gerätelinks
Wie frustrierend ist es, wenn Sie versuchen, über Google Meet an einer Besprechung teilzunehmen und die Fehlermeldung „Kamera ausgefallen“ angezeigt wird? Wenn Ihnen das passiert ist, machen Sie sich keine Sorgen – wir sind hier, um Ihnen den Einstieg zu erleichtern.
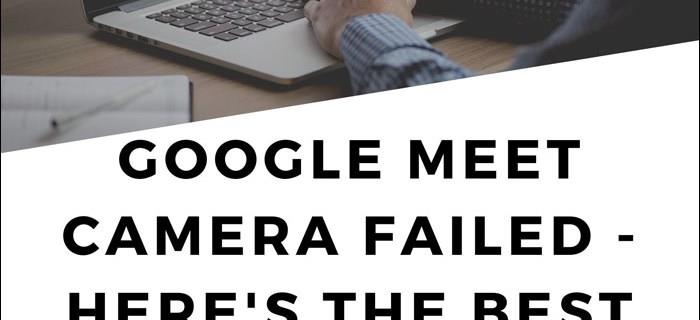
Dieser Artikel konzentriert sich auf die Behebung der häufigsten Ursachen für Kameraausfälle. Wir zeigen Ihnen, wie Sie den Zugriff auf Ihre Kamera und Ihr Mikrofon vom Desktop aus über verschiedene Betriebssysteme und Browser ermöglichen.
Was Sie überprüfen sollten, wenn Sie in Google Meet sehen, dass die Kamera ausgefallen ist
Bevor wir uns Ihre Berechtigungen ansehen, sollten Sie Folgendes überprüfen:
So beheben Sie einen Kamerafehler in Google Meet unter Windows 10
Um Google Meet den Zugriff auf Ihre Kamera über Windows 10 zu ermöglichen, gehen Sie wie folgt vor:
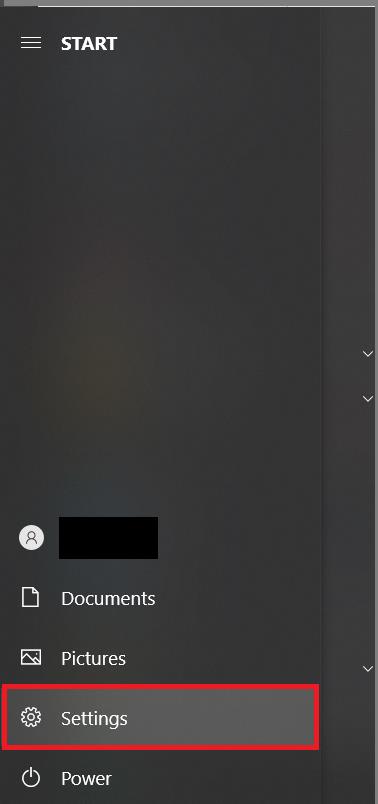

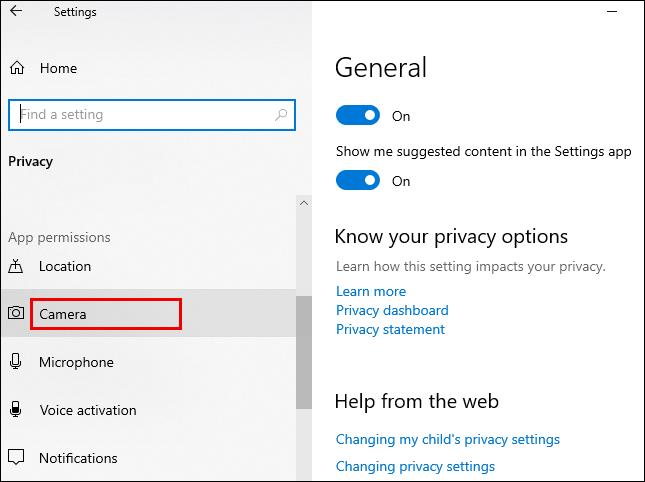
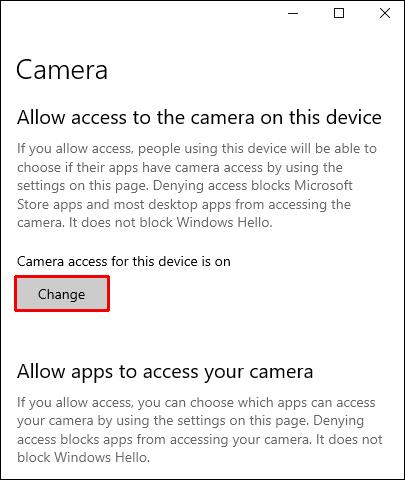
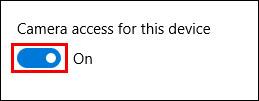
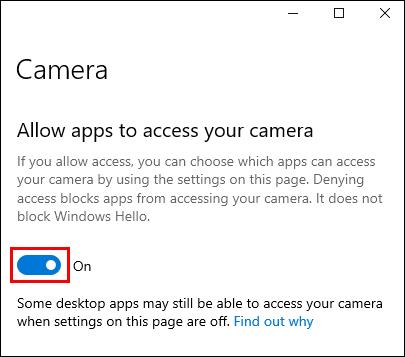
So erlauben Sie den Zugriff auf das Mikrofon:

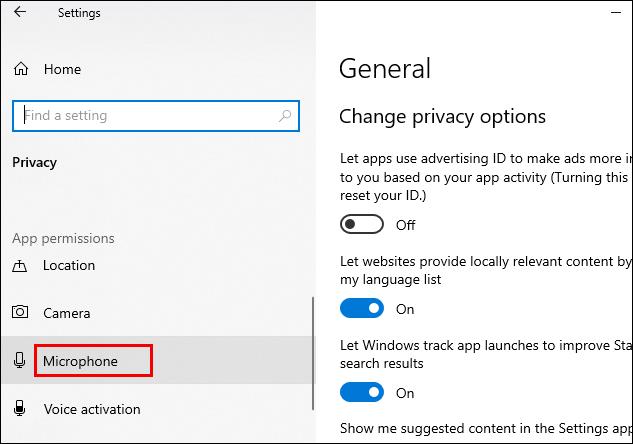
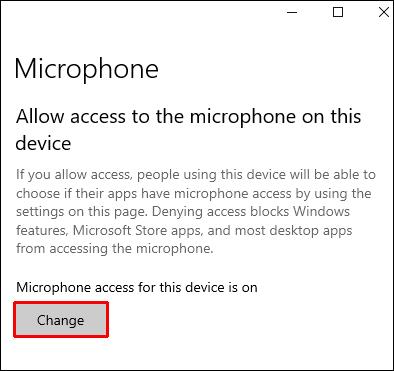
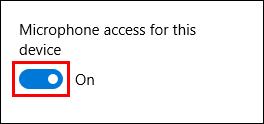
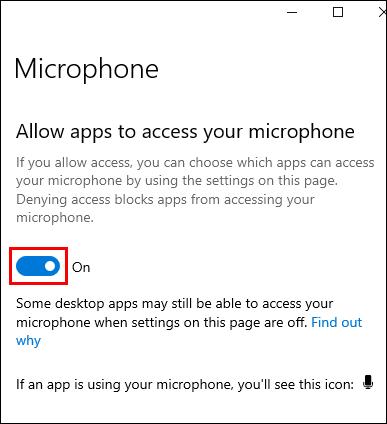
So beheben Sie einen Kamerafehler in Google Meet unter Windows 8/8.1
Um Google Meet den Zugriff auf Ihre Kamera über Windows 8/8.1 zu ermöglichen, gehen Sie wie folgt vor:
So erlauben Sie den Zugriff auf das Mikrofon:
So beheben Sie einen Kamerafehler in Google Meet auf einem Chromebook
Gehen Sie wie folgt vor, um Google Meet den Zugriff auf Ihre Kamera über Chromebook zu ermöglichen:
So erlauben Sie den Zugriff auf das Mikrofon:
So beheben Sie einen Kamerafehler in Google Meet unter MacOS
Um Google Meet den Zugriff auf Ihre Kamera über macOS zu ermöglichen, gehen Sie wie folgt vor:


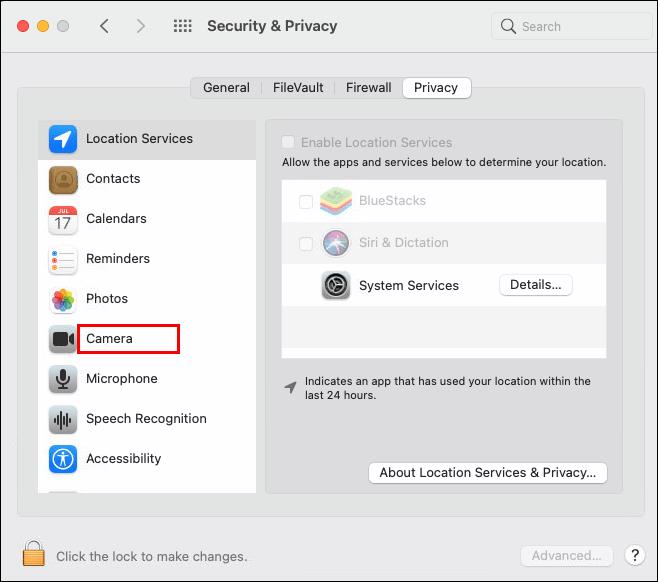
So erlauben Sie den Zugriff auf das Mikrofon:


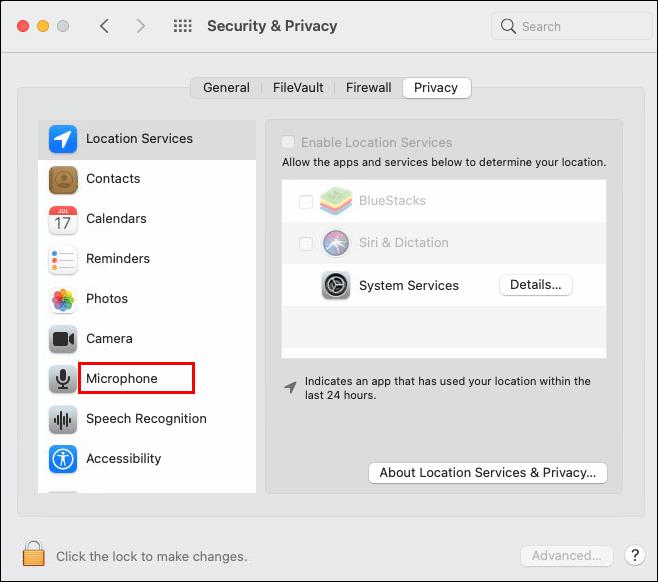
So beheben Sie einen Kamerafehler in Google Meet in Microsoft Edge
Um Google Meet den Zugriff auf Ihre Kamera über Microsoft Edge zu ermöglichen, gehen Sie wie folgt vor:



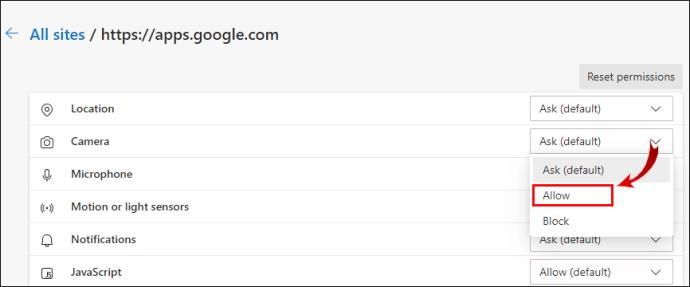
So erlauben Sie den Zugriff auf das Mikrofon:



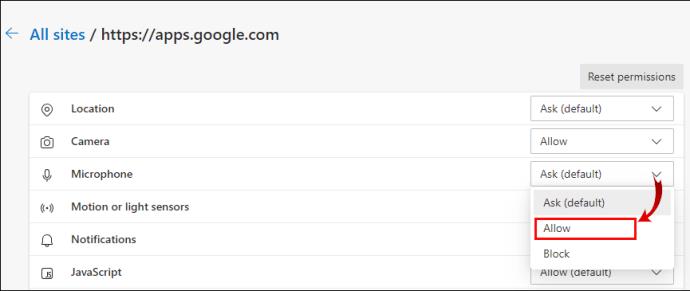
So beheben Sie einen Kamerafehler in Google Meet in Chrome
Um Google Meet den Zugriff auf Ihre Kamera über Google Chrome zu ermöglichen, gehen Sie wie folgt vor:
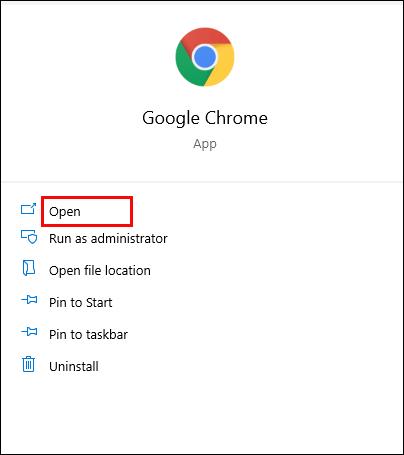


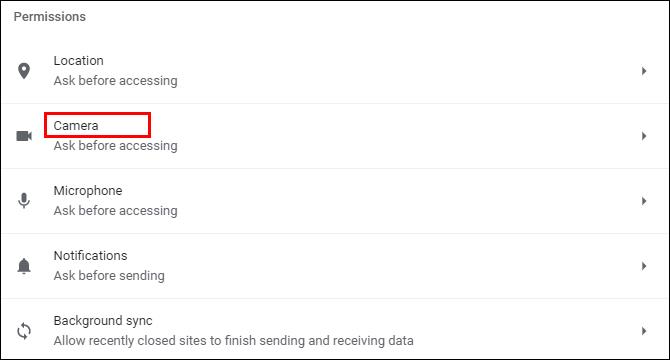
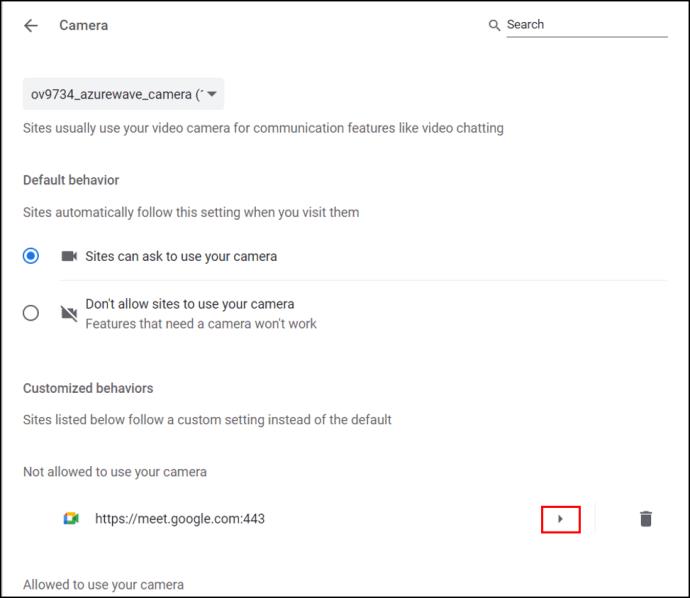
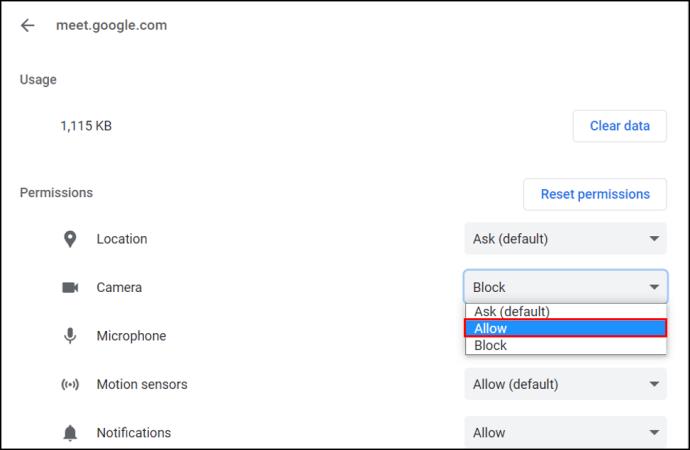
So erlauben Sie den Zugriff auf das Mikrofon:


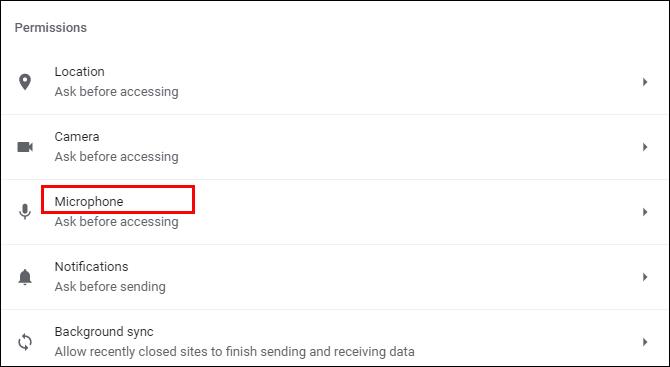
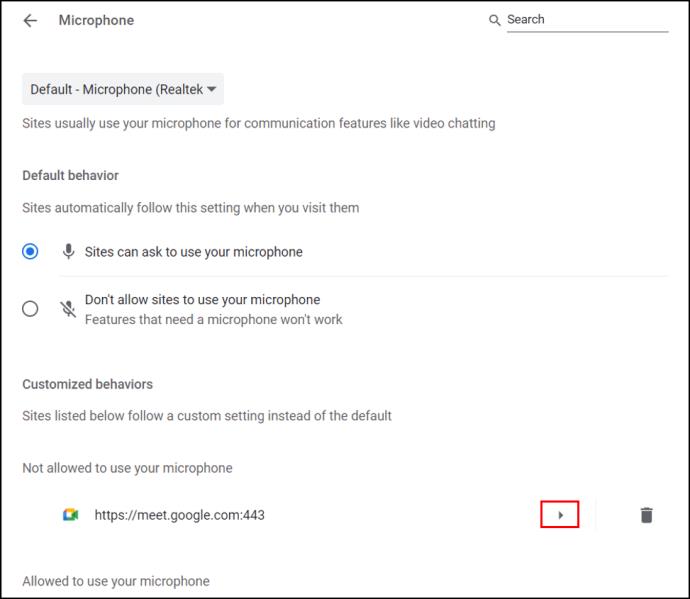
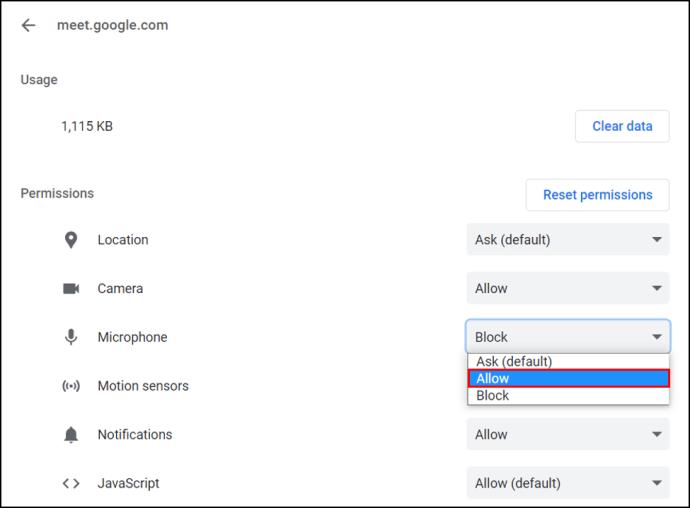
So beheben Sie einen Kamerafehler in Google Meet in Firefox
Um Google Meet über Firefox den Zugriff auf Ihre Kamera zu ermöglichen, gehen Sie wie folgt vor:
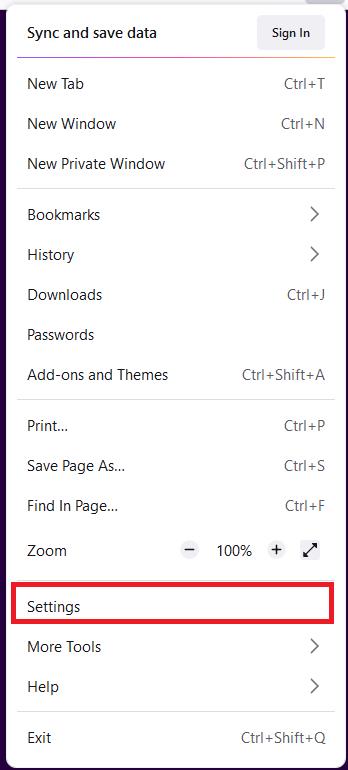

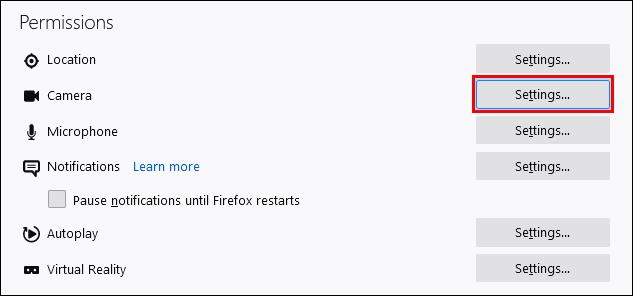
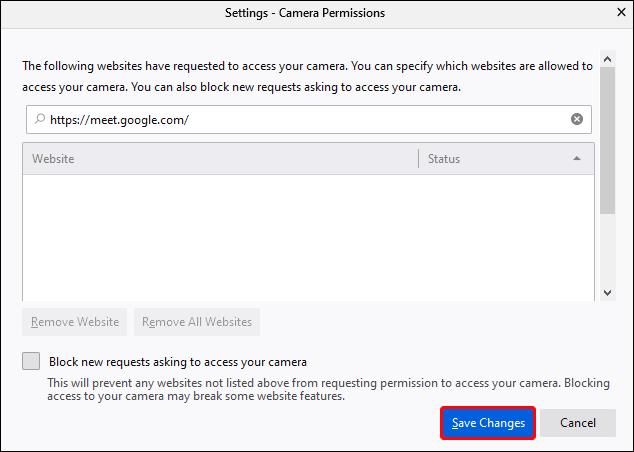
So erlauben Sie den Zugriff auf das Mikrofon:
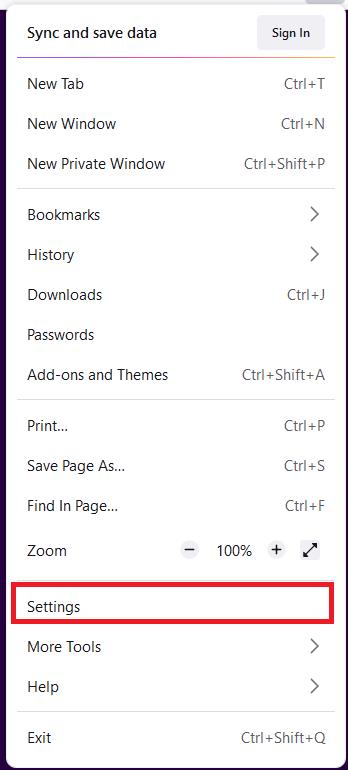

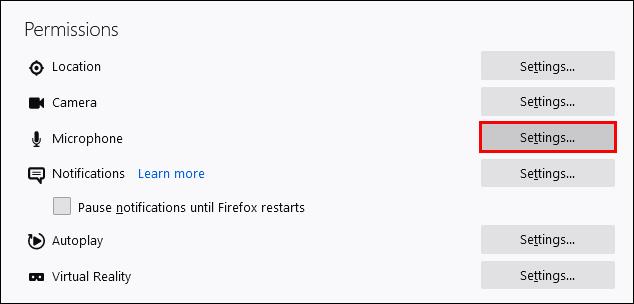
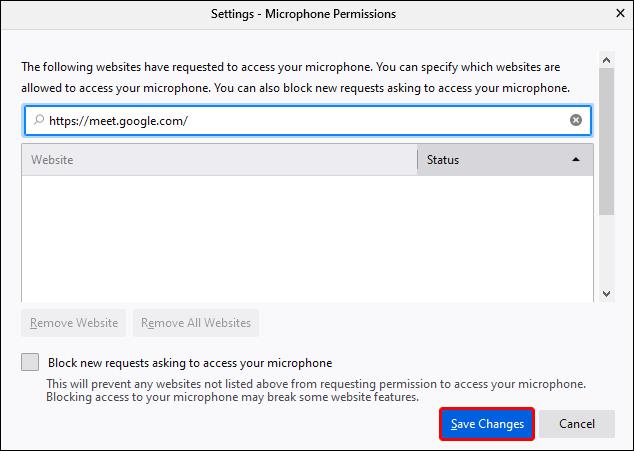
So beheben Sie einen Kamerafehler in Google Meet in Safari
Gehen Sie wie folgt vor, um Google Meet über Safari den Zugriff auf Ihre Kamera zu ermöglichen:
So erlauben Sie den Zugriff auf das Mikrofon:
Zusätzliche FAQs
Was ist der Unterschied zwischen Google Meet und Google Hangout?
Beide sind sehr beliebte Web-Videokonferenz-Apps, aber werfen wir einen Blick auf einige der Unterschiede zwischen ihnen:
• Google Meets ist ein kostenpflichtiger Dienst, während Google Hangouts kostenlos ist.
• In einem einzelnen Meeting sind bei Google Meet bis zu 250 Personen zugelassen, während das Limit für Google Hangout bei 150 liegt. Es sind nur 10 Videoteilnehmer erlaubt; Daher müssen die anderen per Spracheingabe beitreten.
• Sie müssen ein G Suite-Benutzer sein, um auf Google Meets zugreifen zu können. Google Hangouts steht jedem zur Verfügung, der über ein Gmail-Konto verfügt.
• Mit Google Meets können Sie an einer Besprechung teilnehmen, ohne das Internet zu benötigen. indem Sie die Besprechungsnummer wählen und den Code eingeben. Google Hangouts verfügt nicht über diese Funktion.
Wie schalte ich meine Kamera in Google Meet ein?
Sobald die Berechtigungen für Ihre Kamera und Ihr Mikrofon erteilt wurden:
1. Treten Sie einem Meeting bei oder starten Sie selbst ein neues Meeting.
2. Klicken Sie dann in den Anrufsteuerungsoptionen unten in der Mitte des Bildschirms auf das Kamerasymbol rechts neben dem Telefonsymbol.
3. Das Kamerasymbol wird im ausgeschalteten Zustand rot mit einer Linie angezeigt und im eingeschalteten Zustand wird nur die Kamera vor einem klaren Hintergrund angezeigt. Während Besprechungen können Sie nach Belieben zwischen EIN und AUS wechseln.
Wie behebe ich „Google Meet konnte keinem Meeting beitreten“?
Wenn Sie, nachdem Sie sichergestellt haben, dass Sie Zugriffsberechtigungen für Ihre Kamera und Ihr Mikrofon erteilt haben, nicht an einer Besprechung teilnehmen können, beachten Sie Folgendes:
• Stellen Sie sicher, dass Sie versuchen, über Ihr angemeldetes Konto an der Besprechung teilzunehmen. Andernfalls müssen Sie den Gastgeber bitten, Ihnen die Teilnahme zu erlauben.
• Stellen Sie sicher, dass Sie den richtigen Besprechungscode erhalten haben. Wenn Sie ihn manuell eingeben müssen, überprüfen Sie noch einmal, ob Sie dies korrekt getan haben.
• Der Gastgeber hat Sie möglicherweise aus der Besprechung entfernt. Sie müssen sich bei ihnen erkundigen.
• Möglicherweise wurde die Anzahl der Besprechungsteilnehmer überschritten. Erkundigen Sie sich noch einmal beim Gastgeber.
Jetzt können wir Sie auf Google Meet sehen
Videoanruf-Apps erfreuen sich heutzutage immer größerer Beliebtheit, da sich immer mehr von uns an virtuelle Meetings und Konferenzen gewöhnen. Da Sie nun wissen, wie Sie das Problem mit der Kamerastörung beheben können, müssen Sie sich keine Sorgen mehr machen, dass andere Sie nicht sehen oder hören könnten.
Hatten Sie jemals Probleme mit dem Ausfall Ihrer Google Meet-Kamera? Wenn ja, wie haben Sie das Problem gelöst? Lassen Sie es uns im Kommentarbereich unten wissen.
Sie können eine der folgenden 6 Methoden verwenden, um die Computereigenschaften (oder Systemeigenschaften) unter Windows 10 zu öffnen.
Wenn Sie Ihr WLAN-Gastnetzwerk ordnungsgemäß sperren, können Sie Ihre Internetverbindung mit allen Besuchern teilen, ohne weitere Informationen preiszugeben.
In diesem Artikel erklärt Ihnen WebTech360, wie Sie die Firewall unter Windows 11 deaktivieren.
Als Sie Ihren Computer gekauft haben, startete er in Sekundenschnelle und lief wie am Schnürchen. Doch das hat sich im Laufe der Zeit geändert.
In diesem Dokument geht es um das Löschen von TMP-Dateien und nicht darum, wie Sie Ihren Internetverlauf oder Browser-Cache leeren.
Sie können Hintergrund-Apps von Windows 11 deaktivieren, um die Leistung zu optimieren, Akku zu sparen und den RAM-Verbrauch zu reduzieren.
Durch die Installation eines VPN können Sie Ihren Windows 11-Computer sicherer machen.
Windows bietet eine Reihe nützlicher Eingabehilfen, die sich ideal zum Anpassen der Benutzeroberfläche Ihres PCs, zur Verbesserung des Komforts und sogar zur völlig freihändigen Bedienung eignen.
Unter Windows 10 hat Microsoft eine neue Anwendung namens „Einstellungen“ integriert. Diese Anwendung ist eine von Microsoft entwickelte Metro-Anwendung, die die klassische Systemsteuerungsanwendung ersetzt.
Große Ordner im System sind einer der Übeltäter, die viel Systemspeicherplatz beanspruchen. Viele Ordner, die Sie erstellen, werden nach dem Löschen nach einiger Zeit wieder angezeigt. Möglicherweise handelt es sich dabei um Junk-Ordner, die Sie entfernen möchten.
Wenn der von Ihrem Internetanbieter bereitgestellte Standard-DNS-Server langsam, unsicher oder unzuverlässig erscheint, müssen Sie ihn nicht verwenden. So ändern Sie die DNS-Servereinstellungen auf Ihrem Windows 11-Computer.
GodeMode heißt Shortcut Windows Master Control Panel. GodMode (oder God Mode) ist eine Systemsteuerung, mit der Sie alles auf Ihrem Windows-Betriebssystem einrichten und darauf zugreifen können.
Um das Passwort oder den WLAN-Namen des TP-Link-Modems zu ändern, müssen sich Benutzer bei der Adresse dieser Modemleitung anmelden. Wie lautet also die Anmeldeadresse des TP-Link-Modems?
Anweisungen zum Aufrufen des BIOS unter Windows 10 für Sie, mit Videoillustration.
Online-Sperren können frustrierend sein – sei es eine Forensperre, ein Spielverbot oder eine vorübergehende IP-Einschränkung. Die gute Nachricht: Sie benötigen nicht immer ein VPN, um diese Einschränkungen zu umgehen.













