So löschen Sie alle Reddit-Kommentare

https://www.youtube.com/watch?v=pXvwa5Bx9WU Reddit ist die beste Community, um über Trends auf dem Laufenden zu bleiben, Informationen zu finden, von denen Sie nie gedacht hätten, dass Sie sie benötigen
Microsoft hat PowerToys in Windows 95 eingeführt, aber nicht mehr weitergeführt. Sie fragen sich bestimmt, was PowerToys ist? PowerToys ist ein Ort für Entwickler, an dem sie mit neuen Dienstprogrammen experimentieren und arbeiten können, wie z. B. das Optimieren der Windows-Benutzeroberfläche, das Ändern der Auflösung usw. Windows XP markierte den Niedergang von PowerToys, wurde aber wieder zu Windows 10.
Microsoft kündigte die Wiederbelebung des Tools im Mai an und sagte, der Code für die Suite werde der Open-Source-Community zur Verfügung gestellt. Dadurch kann jeder Produktivitätstools für Windows erstellen. Derzeit sind zwei Dienstprogramme verfügbar, aber Microsoft plant, 10 weitere hinzuzufügen.
Was ist PowerToys?
PowerToys ist eine Sammlung von Programmen, die dazu beitragen, die Benutzererfahrung für eine bessere Leistung unter Windows 10 zu verbessern. Dazu gehören insbesondere:
Neueste PowerToys-Installationsanleitung
PowerToys ist ein von Microsoft zertifiziertes Open-Source-Projekt. Dieses Tool kann also sicher auf dem Computer installiert werden. Installationsdatei der neuesten PowerToys unter PowerToys@GitHub .
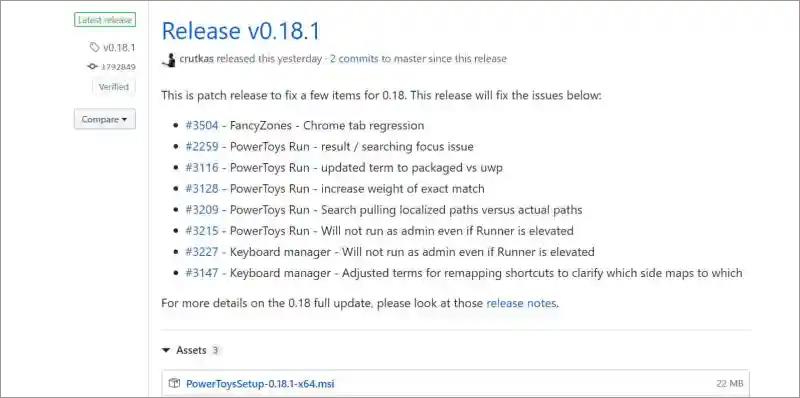
Nachdem Sie den grundlegenden Einrichtungsassistenten durchlaufen haben, klicken Sie auf das PowerToys-Symbol im Infobereich der Taskleiste. Doppelklicken Sie, um es zu starten, und Sie sehen einen Bildschirm ähnlich dem Bild unten.
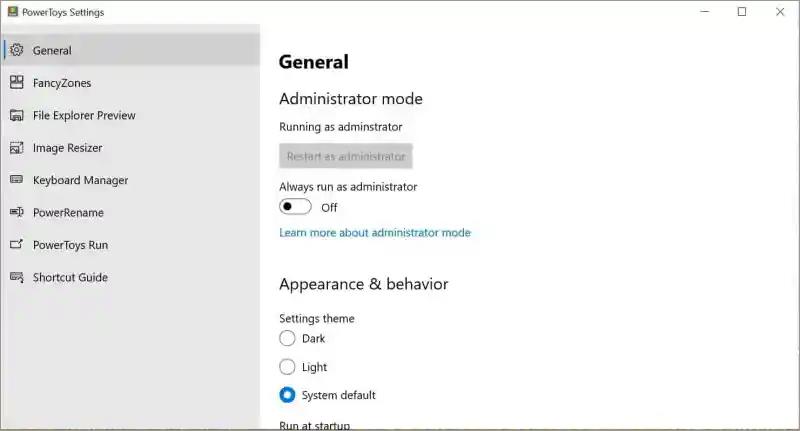
Der erste Bildschirm ist Allgemein, gefolgt von verfügbaren Modulen. Sobald neue Module verfügbar sind, werden sie der Liste hinzugefügt. Interessanterweise können Sie vollständig auswählen, ob die jeweilige PowerToys-Nutzung aktiviert oder heruntergeladen wird. Wenn Sie also keine Funktion verwenden, können Sie die in jedem Modul verfügbare Option unter Allgemein deaktivieren.
2. Ausgefallene Zonen
Dieses Tool erstellt benutzerdefinierte Bereiche auf dem Desktop, um verschiedene geöffnete Fenster zu öffnen und zu positionieren.
Öffnen Sie PowerToys und klicken Sie in FancyZones auf Zonen bearbeiten.
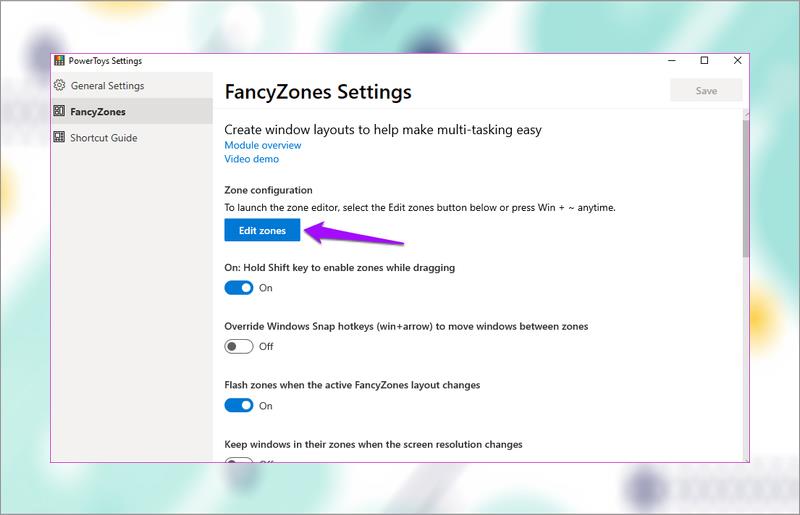
Es öffnet sich ein neues Fenster mit einigen vorkonfigurierten Zonen. Sie können auf das Plus- oder Minus-Symbol klicken, um die Größe dieses Bereichs zu ändern.
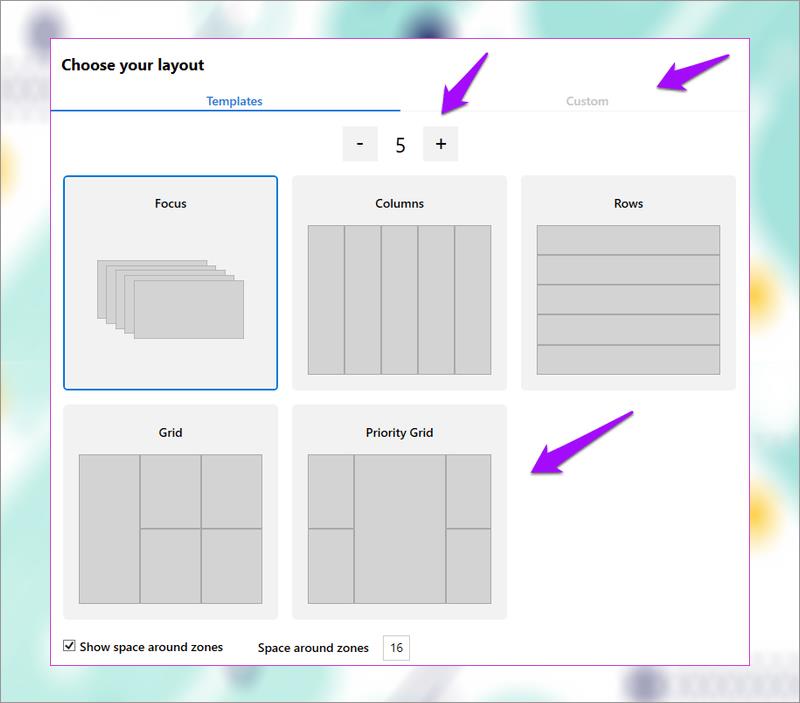
Sie können auch auf den Fokusmodus zugreifen, sodass jedes Fenster überlagert wird. Es gibt zwei zusätzliche Einstellungen, um den Rand um die am Ende erstellten Bereiche zu steuern. Klicken Sie abschließend auf Übernehmen . Wenn Sie die Schaltfläche Übernehmen nicht sehen, drücken Sie Alt+ Space+ X , um das Fenster zu maximieren.
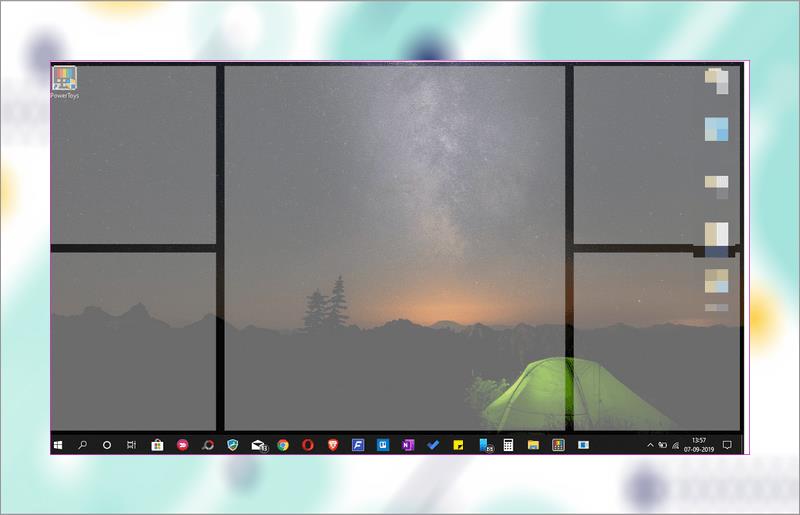
So teilt die Anwendung den Desktop auf. Wenn die Taste gedrückt wird Shift, ziehen und halten Sie ein Fenster (ein beliebiges Anwendungsfenster oder einen beliebigen Ordner), um es in einem bestimmten Bereich zu platzieren. Die Größe wird automatisch angepasst.
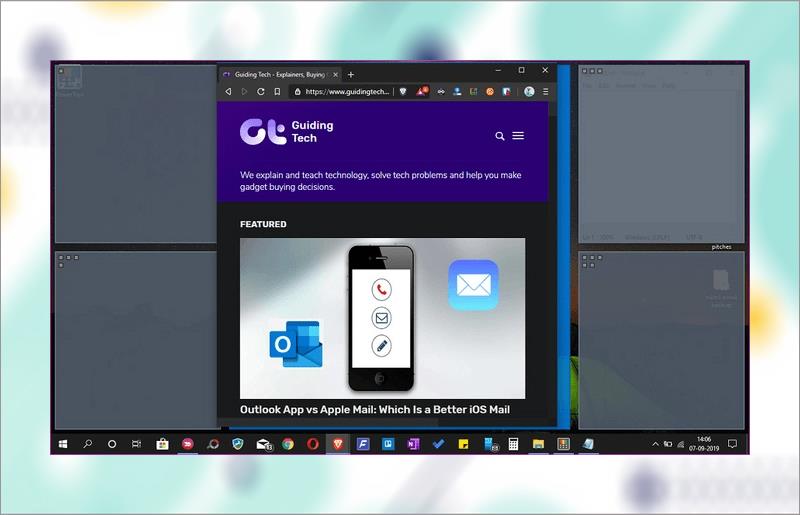
Dies ist nützlich, wenn Sie gleichzeitig mit mehreren Anwendungen und Fenstern arbeiten. Das FancyZones-Tool ist sehr nützlich für Blogger, die sowohl schreiben als auch suchen, Händler, die mehrere geöffnete Fenster verwenden usw.
Klicken Sie auf die Registerkarte Benutzerdefiniert , um einen benutzerdefinierten Bereich zu erstellen . Ändern Sie einfach die Größe vom Rand und erstellen Sie neue Bereiche, bis der Startbildschirm gefüllt ist.
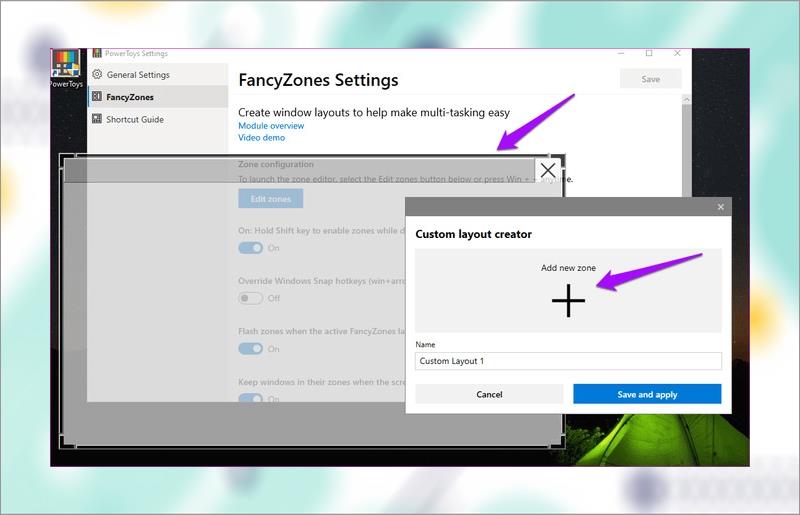
3. Installieren Sie die Shortcut-Anleitung
Der Shortcut Guide stellt Ihnen eine Reihe von Tastaturkürzeln zur Verfügung. Wofür werden Tastaturkürzel verwendet? Es wird verwendet, um mit dem Windows-Desktop und dem Betriebssystem zu interagieren. Halten Sie einfach die Windows-Taste einige Sekunden lang gedrückt, um das Popup-Fenster auszulösen.
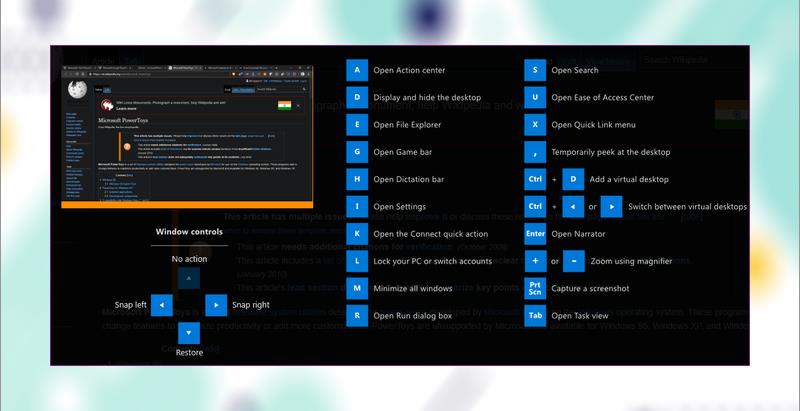
Es gibt Ihnen drei verschiedene Arten von Tastenkombinationen:
Alle diese Verknüpfungen funktionieren in Kombination mit der Windows-Taste.
Um beispielsweise den Datei-Explorer zu öffnen, drücken Sie Win+ E statt nur E. Außerdem können alle diese Verknüpfungen mit jedem geöffneten Fenster funktionieren.
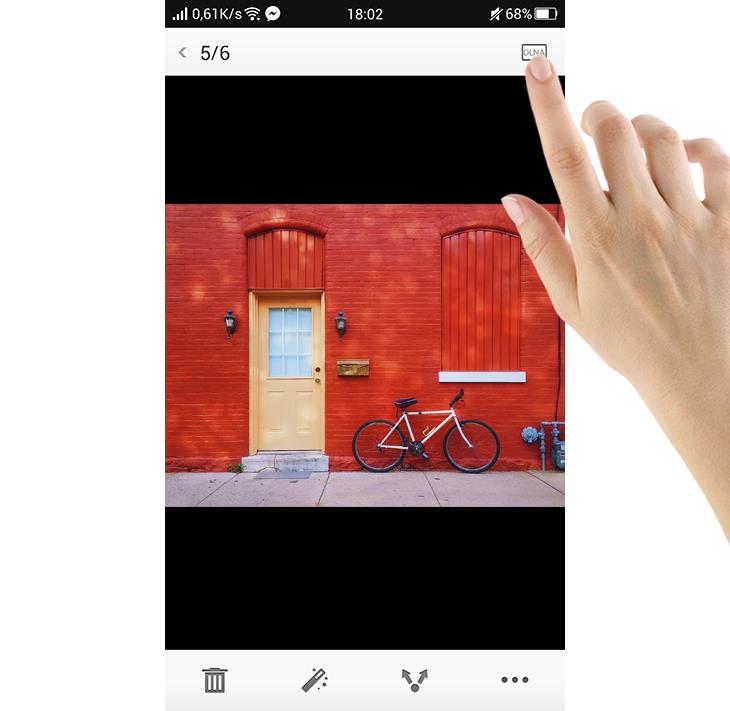
Sie können steuern, wie lange es dauert, das Verknüpfungs-Overlay zu starten, nachdem Sie die Windows-Taste gedrückt und gehalten haben. Beide Werte sind in ms (1 Sekunde = 1000 Millisekunden).
4. Fensterläufer
Window Walker ist in der Tat eine der nützlichsten PowerToys-Funktionen. Window Walker ist im Wesentlichen dasselbe wie die Tastenkombination Alt+ Tab, aber anstatt durch alle geöffneten Fenster zu blättern, können Sie das gewünschte Programm eingeben. Wenn Sie oft 10 bis 25 Fenster gleichzeitig geöffnet haben, ist diese Funktion äußerst nützlich.
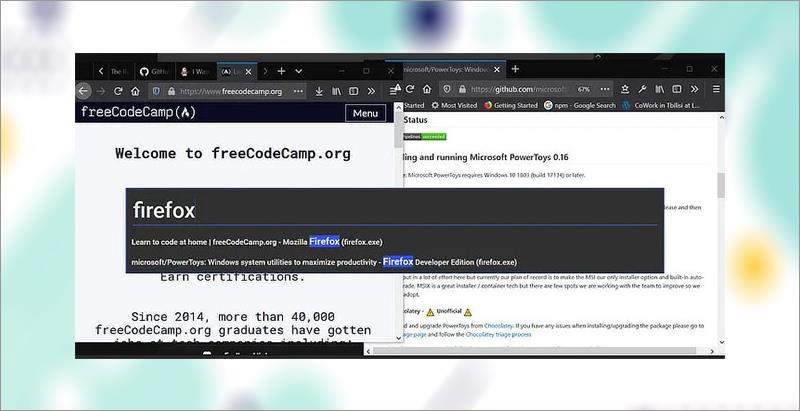
Window Walker ist wirklich eine der nützlichsten PowerToys-Funktionen
Ctrl+ Win.Enter.5. Bildgrößenanpassung
Manchmal müssen Sie eine Reihe von Bildern mit denselben Längen-/Breitenparametern zuschneiden. Wenn Sie PowerToys besitzen, haben Sie eine nette, grundlegende Option direkt in Ihrem Kontextmenü: Image Resizer.
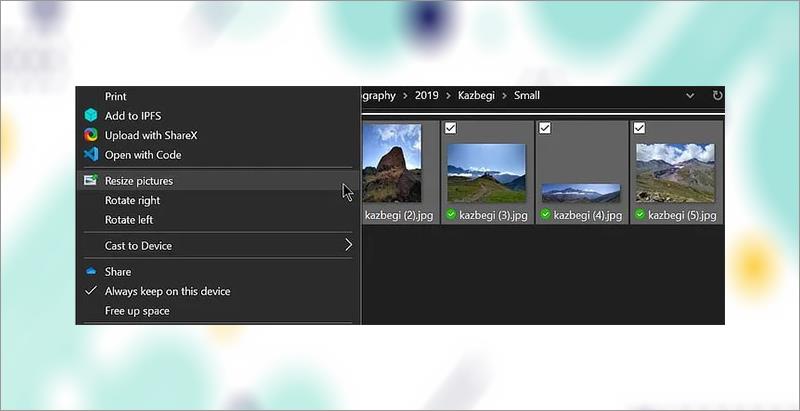
Wählen Sie Bildgröße ändern aus
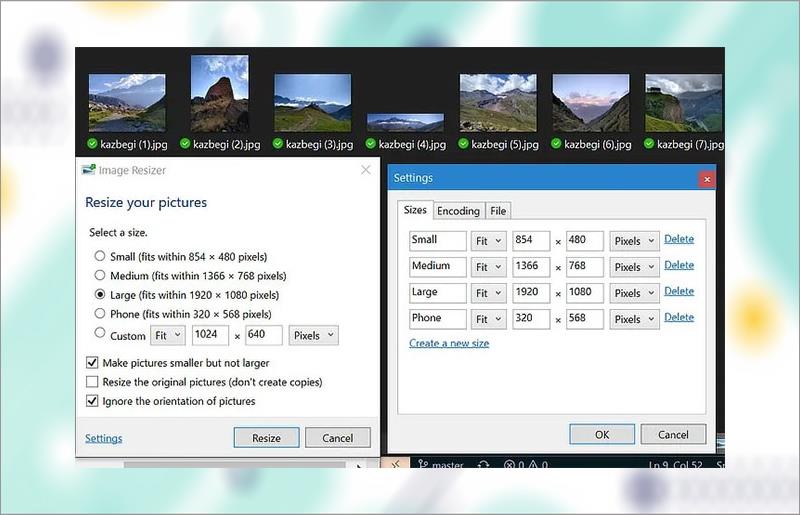
Wählen Sie die Bildgröße und markieren Sie die gewünschte Einstellung
Dieses Tool ersetzt leistungsfähigere Programme von Drittanbietern nicht vollständig, aber es ist schnell und einfach genug für grundlegende Aufgaben.
6. Batch-Umbenennung unter Windows 10 mit PowerRename
Wie Image Resizer ist PowerRename im Vergleich zu anderen verfügbaren Programmen ziemlich einfach, aber das bringt es ein wenig näher an die native Windows-Funktionalität heran. Sie können Dateien und Ordner mit Suchen und Ersetzen oder, für mehr Kontrolle, mit regulären Ausdrücken umbenennen.
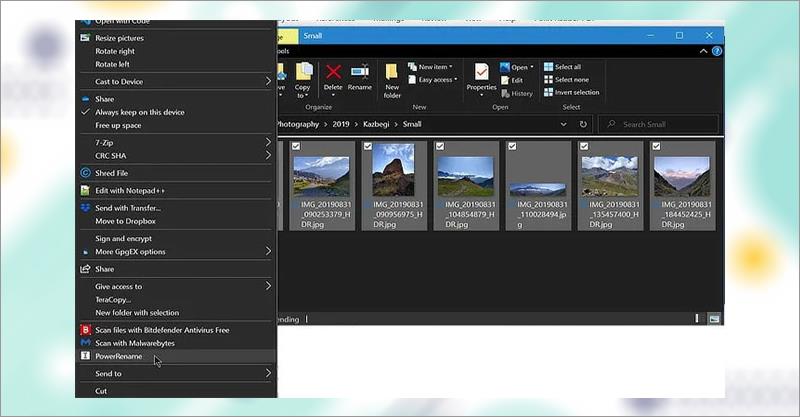
Wählen Sie PowerRename
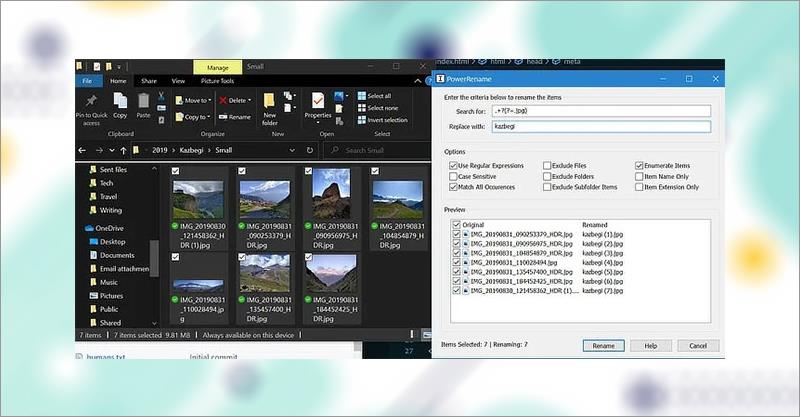
Geben Sie ein, wonach Sie suchen möchten, und den Text, den Sie ersetzen möchten
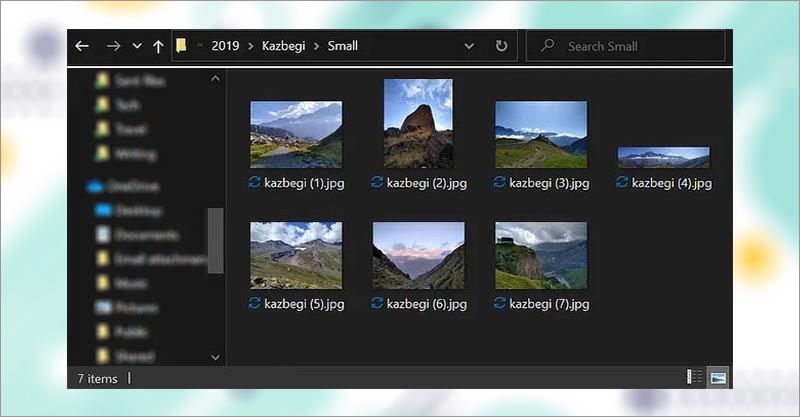
Klicken Sie auf Umbenennen, um die Änderungen vorzunehmen
7. Datei-Explorer
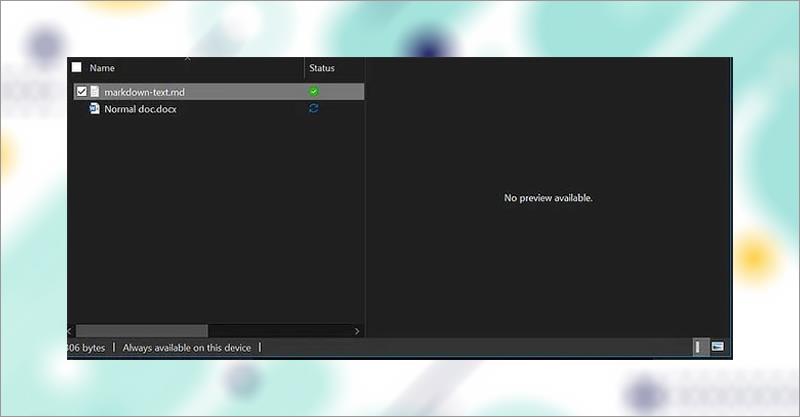
Das Vorschaufenster im Datei-Explorer zeigt Ihnen den Dateiinhalt, ohne ihn öffnen zu müssen
Wussten Sie, dass das Vorschaufenster im Datei-Explorer Ihnen den Dateiinhalt anzeigt, ohne ihn öffnen zu müssen ? Diese Funktion unterstützt nicht jeden Dateityp, weshalb Microsoft PowerToys als Möglichkeit für Entwickler verwendet, Unterstützung für die Typen hinzuzufügen, die sie in der Vorschau anzeigen möchten.
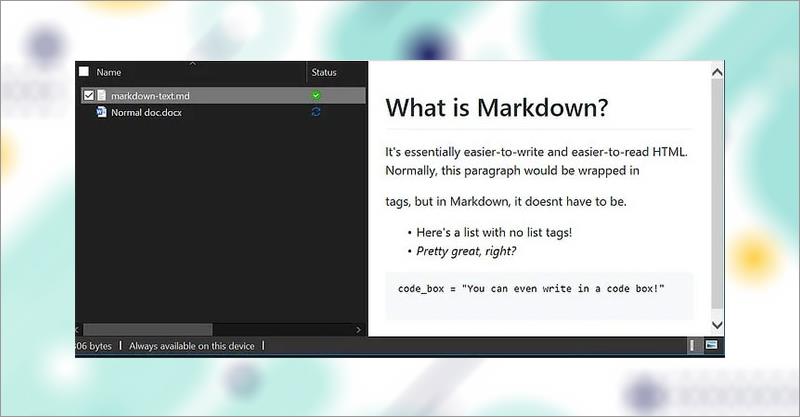
Wenn Sie dies aktivieren, wird die Unterstützung für .svg- (Vektor) und .md-Dateien (Markdown) hinzugefügt.
Wenn Sie dies vorerst aktivieren, wird die Unterstützung für .svg- (Vektor) und .md-Dateien (Markdown) hinzugefügt, aber das könnte in Zukunft auf mehr erweitert werden.
8. Tastaturmanager
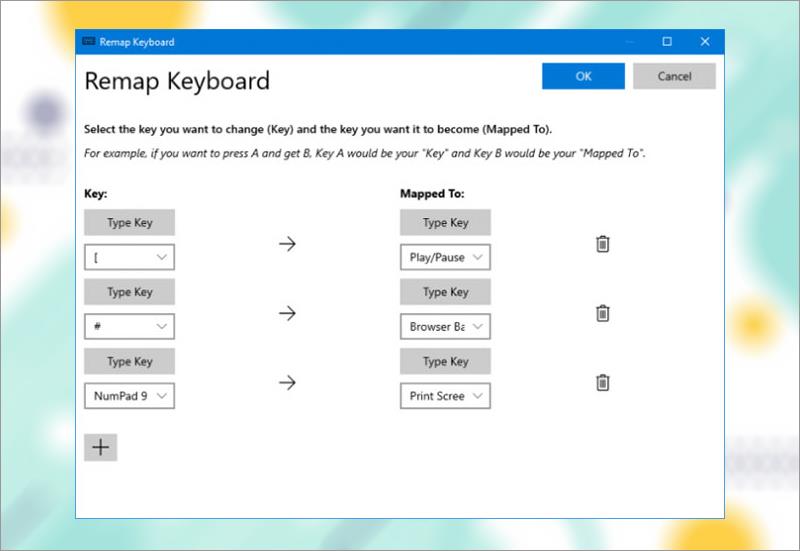
Tastatur-Manager
Mit Keyboard Manager können Sie Ihre eigenen Verknüpfungen erstellen oder vorhandene neu anordnen. Dies wird in den PowerToys-Einstellungen im Abschnitt Keyboard Manager verwaltet.
Sie können beispielsweise ungewöhnliche Tasten verwenden, um die Medienwiedergabe zu steuern oder im Browser zu navigieren. Alternativ können Sie beispielsweise die Tastenkombination Ctrl+ (normalerweise Text kopieren) so ändern , dass sie stattdessen eingefügt wird.C
Es gibt zwei Teile: Tastatur neu zuordnen, um eine einzelne Taste einer anderen neu zuzuordnen, und Tastenkombinationen neu zuordnen, um eine Tastenkombination einer anderen neu zuzuordnen.
Klicken Sie auf Taste neu zuordnen oder Tastenkombination neu zuordnen . Klicken Sie auf das Plus-Symbol, um die Neuzuordnung hinzuzufügen. Auf der linken Seite befindet sich die vorhandene Taste oder Verknüpfung und auf der rechten Seite das, was Sie neu anordnen möchten. Verwenden Sie das Papierkorbsymbol, um eine Neuzuordnung zu verwerfen. Wenn Sie fertig sind, klicken Sie auf OK.
9. PowerToys-Lauf
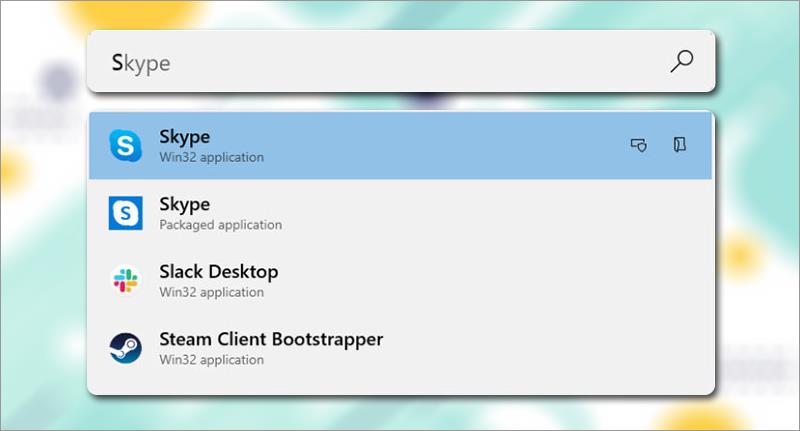
PowerToys-Lauf
PowerToys Run ist eine Suchmaschine zum schnellen Starten von Anwendungen, Dateien und Ordnern. Sie können es auch verwenden, um zu Dingen zu wechseln, die Sie bereits geöffnet haben.
Drücken Sie standardmäßig Alt + Leertaste , um PowerToys Run zu öffnen (Sie können diese Option in den PowerToys-Einstellungen anpassen). Beginnen Sie dann einfach mit der Eingabe, um etwas auf dem Computer zu finden. Verwenden Sie die Aufwärts- und Abwärtspfeiltasten, um zwischen den Ergebnissen zu wechseln und Enter zu starten.
Wenn Sie möchten, verwenden Sie die Symbole neben jedem Ergebnis, um als Administrator zu starten ( Als Administrator starten) oder enthaltenden Ordner öffnen .
Die Dinge mit PowerToys fangen gerade erst an und es wird erwartet, dass bald weitere Utility-Tools kommen werden. Da der Projektcode nun Open Source ist, können sich Entwickler aus der ganzen Welt beteiligen und Utility-Tools für PowerToys entwickeln.
Microsoft hat Windows 10 „Geschmacksrichtungen“ von PowerToys veröffentlicht, die Sie ausprobieren können. Beachten Sie, dass dies Vorschau-Builds sind und sich auf dem System möglicherweise unregelmäßig verhalten.
Andere in der Entwicklung befindliche PowerToys umfassen einen Shortcut-Manager, eine bessere Suche und Alt+Tab-Verwaltung, Batterieüberwachung usw.
Ich wünsche Ihnen viel Erfolg!
Erkunde mehr:
https://www.youtube.com/watch?v=pXvwa5Bx9WU Reddit ist die beste Community, um über Trends auf dem Laufenden zu bleiben, Informationen zu finden, von denen Sie nie gedacht hätten, dass Sie sie benötigen
Wenn Sie keine GroupMe-Benachrichtigungen erhalten, verpassen Sie möglicherweise etwas Wichtiges. Verständlicherweise möchten Sie sicherstellen, dass Sie eine Benachrichtigung erhalten
Erfahren Sie mit diesen raffinierten Problemumgehungen, wie Sie herausfinden können, wem Ihr YouTube-Video nicht gefallen hat, um Ihr Publikum besser zu verstehen.
Bei täglicher Nutzung können Mauspads schnell schmutzig werden. Aufgrund des Staubs und unsichtbaren Schmutzes wird Ihr Mauspad irgendwann Probleme mit der Positionierung haben
Wenn Sie jemals am Ende eines Minecraft-Raids standen und nach dem letzten Raider suchten, den es zu eliminieren gilt, sind Sie nicht allein. Viele Spieler haben das erlebt
JavaScript ist einer der mächtigsten Motoren hinter dem interaktiven Web. Mit dieser Programmiersprache können Webseiten in Echtzeit auf Ihre Aktionen reagieren.
Hisense-Fernseher gelten als einer der besten ROKU-Fernseher auf dem Markt. Beim Versuch kann es jedoch vorkommen, dass auf Ihrem Fernseher eine Fehlermeldung mit dem Fehlercode 014.50 angezeigt wird
Sie setzen sich vor Ihren Computer, um eine schöne, entspannende Partie Minecraft zu spielen, und dann, zack, tritt der gefürchtete JNI-Fehler auf. Das JNI
Suchen Sie nach einer Möglichkeit, Instagram-Reels, die Ihnen vor einiger Zeit gefallen haben, noch einmal anzusehen? Wenn ja, sind Sie hier richtig. Mit IG Reels können Sie ein Video erstellen
https://www.youtube.com/watch?v=K-lkOeKd4xY Sie wissen wahrscheinlich bereits, dass Sie automatisch eine Benachrichtigung erhalten, wenn Sie in einer Instagram-Story getaggt werden. Du kannst
Wenn Sie mit Google Chrome im Internet surfen, werden kleine Datenmengen, sogenannte Cookies, gespeichert, um Ihr Online-Erlebnis zu verbessern. Der Aufbau ist zwar nützlich
Die Autokorrektur ist eine hervorragende Schreibhilfe, insbesondere wenn Sie die korrekte Schreibweise nicht kennen. Allerdings kann die Funktion schnell zu einem Problem werden
Leere Zeilen in Excel können unglaublich nervig sein, da sie das Blatt schlampig aussehen lassen und die Datennavigation behindern. Benutzer können jede Zeile dauerhaft löschen
Das Erstellen eines fesselnden Videos ist von entscheidender Bedeutung, um Ihre Social-Media-Präsenz zu steigern, Ihre Marke zu bewerben, das Bewusstsein für aktuelle Ereignisse zu schärfen usw. Zu
Wenn Sie Ihr HubSpot-Erlebnis optimieren möchten, müssen Sie Ihre Kontakte, Unternehmen, Deals oder benutzerdefinierten Objekte besser verwalten und segmentieren
Instagram-Nutzer können ihre Stories auf viele Arten anpassen. Eine perfekte Möglichkeit besteht darin, einer Instagram-Story Hintergrundmusik hinzuzufügen, um sie interessanter zu gestalten
Möchten Sie ein Lied finden, indem Sie es über Ihr iPhone oder Android summen oder singen? Folgen Sie dieser Anleitung, um zu erfahren, wie es geht.
Haben Sie ein Sim-Kind, das sich nach Outdoor-Abenteuern außerhalb der eigenen vier Wände sehnt? Wenn Ihr geliebter Sim den Pfadfindern beitritt, können sie es tun
Minecraft, das beliebte Sandbox-Spiel, das die Herzen von Spielern auf der ganzen Welt erobert hat, bietet eine grenzenlose Welt voller Kreativität und Entdeckungen. Einer der
Ring Doorbell-Geräte erfreuen sich immer größerer Beliebtheit. Sie sind eine großartige Ergänzung für jeden Haushalt, da sie die Sicherheit drastisch verbessern.


















