VS-Code vs. Visual Studio – Was ist der Unterschied?

Als Entwickler haben Sie sicherlich mindestens eines der beiden legendären Tools verwendet: Visual Studio Code (VS Code) und das reguläre Visual Studio. Beide sind
Screen Capture Software: In den letzten Jahren sind Screenshots zu einer weit verbreiteten Funktion in unserem Leben geworden. Früher wurde dies auch selten verwendet, um nur Fehlermeldungen zu teilen. Aber jetzt machen die Leute ständig Screenshots von lustigen Posts oder Nachrichten und teilen sie in den sozialen Medien. Einige Leute machen auch einen Schnappschuss für Arbeits- oder Bildungszwecke.
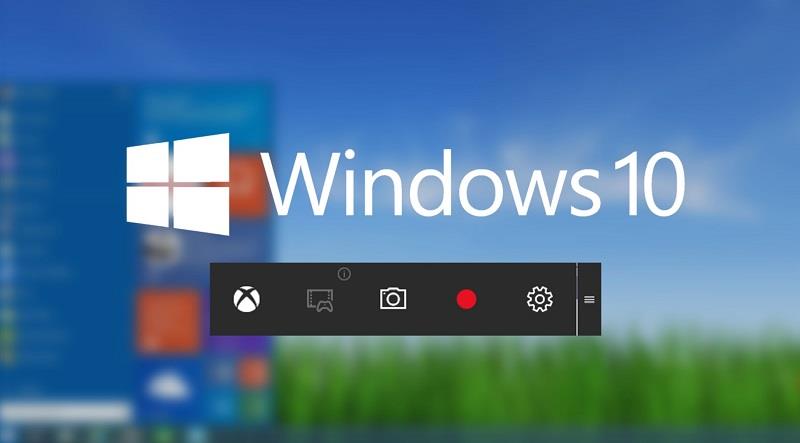
Fast alle Geräte haben heutzutage eine Druckbildschirm-Option, aber Screenshots werden nicht ganz so wie gewünscht. Es gibt spezielle Screen Capture Software & Tools auf dem Markt, die Ihnen helfen, bessere Schnappschüsse zu machen, aber sie alle bieten unterschiedliche Funktionen. Es ist eine mühsame Aufgabe, zu entscheiden, welche Software für Sie am besten geeignet ist. Um Ihnen zu helfen, finden Sie hier eine Liste der 10 besten Bildschirmaufnahme-Softwaretools im Jahr 2019.
Inhalt
Die 10 besten Bildschirmaufnahme-Softwaretools für Windows 10, 8 und 7
1 – Snipping-Tool
Es ist ein kostenloses Screenshot-Tool, das standardmäßig auf Windows-PCs vorhanden ist. Es ermöglicht Ihnen, einen Screenshot des gesamten Bildschirms zu machen, oder Sie können auch einen bestimmten Bereich in rechteckiger Form erfassen. Sie fügen auch Notizen zu den mit dem Snipping-Tool aufgenommenen Screenshots hinzu.
Funktionen des Snipping-Tools
2 – Snagit
Es ist eines der beliebtesten Screen Capture-Tools da draußen. Mit Snagit können Sie Ihren Screenshots Kommentare, Text, Formen, Pfeile usw. hinzufügen. Snagit bietet Ihnen spezielle integrierte erweiterte Bildfunktionen und ermöglicht auch die Bildschirmaufnahme.
Funktionen von Snagit
3 – FastStone-Erfassung
Mit FastStone Screenshot Capture können Sie Screenshots Ihres Bildschirms in verschiedenen Formen erstellen, z. B. rechteckig, mit einem bestimmten festen Teil usw. Sie teilen die aufgenommenen Schnappschüsse per E-Mail, im Internet, in sozialen Medien oder drucken sie auf Papier aus oder speichern sie in der Zwischenablage .
Funktionen von FastStone Capture
4 – Jin
Jing ist eine kostenlose Bildschirmaufnahmesoftware, die Ihre aufgenommenen Screenshots auf screencast.com teilt und eine URL bereitstellt, um das Bild zu kopieren oder einzufügen, wo und wann immer Sie möchten.
Eigenschaften von Jing
5 – Sketch
Skitch ist ein sehr nützliches Bildschirmaufnahme- und Anmerkungstool, das unter Windows und Mac OS funktioniert. Diese Software bietet Funktionen, mit denen Sie Bilder verpixeln und bestimmte Teile des Screenshots unkenntlich machen können.
Eigenschaften von Skitch
6 – Tiny Take
Tiny Take ist ein von Mango Apps entwickeltes Bildschirmaufnahme-Softwaretool, das das Bild des angegebenen Bereichs des Bildschirms sehr schnell aufnehmen kann. Es bietet auch eine große Auswahl an Werkzeugen zum Bearbeiten Ihrer aufgenommenen Screenshots wie Textfelder, Textmarker, Farbstifte usw.
Funktionen von TinyTake
7 – Screenpresso
Screenpresso ist ein sehr nützliches Bildschirmaufnahme-Tool, das es seinen Benutzern ermöglicht, Beweise, Dokumente usw. zu trainieren. Sie können die Screenshots in verschiedenen Formaten speichern und auch alle kürzlich aufgenommenen Bilder aufzeichnen.
Hauptmerkmale von Screenpresso
8 – Screenshot-Captor
Es ist ziemlich einfach, Software zu verwenden, die Ihnen hilft, Ihren Bildschirm in verschiedenen Modi wie Vollbild, Fenstern mit fester Größe, scrollenden Fenstern usw. aufzunehmen. Mit Screenshot Captor können Sie auch auf bis zu 999 % zoomen, sodass Sie jedes einzelne Pixel klar sehen können .
Funktionen von Screenshot Captor
9 – SnapCrab
Es ist ein Bildschirmaufnahme-Softwaretool für Windows, das mäßig gut funktioniert. Es verfügt über fast alle Funktionen, die bei den meisten Bildschirmaufnahme-Tools verfügbar sind, sowie einige sehr einzigartige eigene Funktionen.
Eigenschaften von SnapCrab
10 – PicPick
Es ist ein kostenloses, benutzerfreundliches Tool zur Fotobearbeitung und Bildschirmaufnahme. Es bietet zahlreiche Funktionen, um Ihre Screenshots unterhaltsamer und detaillierter zu gestalten.
Funktionen von PicPick
Lesen Sie weiter:
Zusammenfassen
Die obige Liste enthält die Namen von 10 der beliebtesten Bildschirmaufnahme-Softwaretools, die im Internet verfügbar sind, sowie einige ihrer Hauptfunktionen. Dieser Artikel rechtfertigt jedoch möglicherweise nicht alle Funktionen, die Screen Capture Software zu bieten hat.
Bevor Sie sich also für ein Screen Capture-Tool für Ihren PC entscheiden, probieren Sie alle aus und erkunden Sie sie. Dies kann Ihnen helfen, herauszufinden, welche Software für Ihre Anforderungen am besten geeignet ist.
Als Entwickler haben Sie sicherlich mindestens eines der beiden legendären Tools verwendet: Visual Studio Code (VS Code) und das reguläre Visual Studio. Beide sind
„Diablo 4“ verfügt über eine tiefe, reichhaltige Welt voller dunkler Dungeons, die es zu bewältigen gilt, großer Bosse, die es zu besiegen gilt, und erstaunlicher Beute, die es zu erwerben gilt. Aber wenn Sie das angehen wollen
Die Yama ist eines der verfluchten Katanas des Spiels und trägt den Status „Legendär“. Der Einsatz einer so mächtigen Waffe in der offenen Welt „Blox Fruits“ wird Ihnen geboten
Fast jeder Windows-PC-Benutzer hat versehentlich eine Datei gelöscht, die er behalten wollte. Obwohl Ihr erster Schritt darin bestehen sollte, den Papierkorb zu überprüfen, ist dies möglicherweise nicht der Fall
Wenn Sie mit OBS streamen, möchten Sie möglicherweise Ihren Hintergrund auffrischen. Dies sorgt für einen passenden Hintergrund für Ihren Stream und lässt ihn ansprechend aussehen.
Jedes Element spielt eine wichtige Rolle bei der Verbesserung des Spielerlebnisses eines Spielers. Dies gilt insbesondere für Rollenspiele (RPG) wie „Diablo 4“.
Es gibt nichts Schlimmeres, als Ihren Windows-Computer einzuschalten und dann festzustellen, dass Ihr Gerät nicht wie erwartet funktioniert. Zum Beispiel, wenn Sie sich nicht einmal anmelden können
Windows Defender ist ein kostenloses, integriertes, umfassendes Antiviren-Tool mit zuverlässigem Schutz. Es gibt jedoch einige Nachteile bei der Verwendung. Es ist
Der Netzwerkadapter des Windows-Betriebssystems ist ein wichtiges Gerät, das dafür sorgt, dass Netzwerkverbindungen reibungslos funktionieren. Da empfängt der Netzwerkadapter
Selbst wenn Sie Windows schon lange verwenden, kann es gelegentlich zu Problemen kommen, die die Hilfe eines Experten erfordern. Ob du vor dir stehst
Der in Windows 10 vergrabene Code könnte uns weitere Hinweise darauf liefern, dass Microsoft an einem Surface Phone arbeitet. Dies ist nicht das erste Mal, dass Gerüchte darüber kursieren
Möchten Sie zwei AirPods gleichzeitig an einen Windows-PC oder einen Mac anschließen? Befolgen Sie die hilfreichen Tutorials in diesem Artikel, um eine Verbindung herzustellen.
Wenn Wallpaper Engine Ihren PC aufgrund der hohen CPU-Auslastung verlangsamt, müssen Sie unbedingt Ihre Qualitätseinstellungen ändern. Auf diese Weise reduzieren Sie die
Es gibt kaum etwas Frustrierenderes, als von Ihrem Internetnetzwerk ausgeschlossen zu werden. Wenn Sie das Passwort nicht notiert haben, besteht die Gefahr, dass Sie den Zugriff verlieren
Baldur's Gate 3 führt Sie durch eine Reihe von Expeditionen, die Sie über Faerun und in das gleichnamige Baldur's Gate führen. Diese Quests sind die Säule von
Hier ist der Speicherort des Windows-Hintergrundbilds für Windows 8 und 10, sodass Sie diese hochauflösenden Bilder mit anderen Geräten oder älteren Windows-Versionen verwenden können.
„Baldur's Gate 3“ (BG3) ist ein fesselndes Rollenspiel (RPG), das von Dungeons and Dragons inspiriert ist. Es ist ein umfangreiches Spiel mit unzähligen Nebenquests
Wenn Sie mit Ihrem Windows 10-PC fotografieren möchten, müssen Sie zunächst die Kamerafunktion testen. Ob Sie einfach nur ein paar Selfies schießen möchten
Microsoft stellt Windows seit jeher in mehreren Editionen zur Verfügung, sei es Student and Teacher, Home oder Windows 7 und Vistas Ultimate. Windows 10 ist nein
Sobald Ihr Computer langsamer wird, ist das ein Zeichen dafür, dass Sie etwas Speicherplatz freigeben müssen. Normalerweise ist das Löschen temporärer Dateien ein guter Anfang.


















