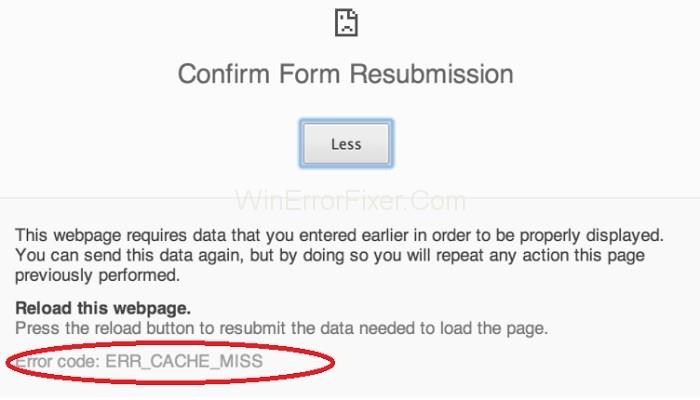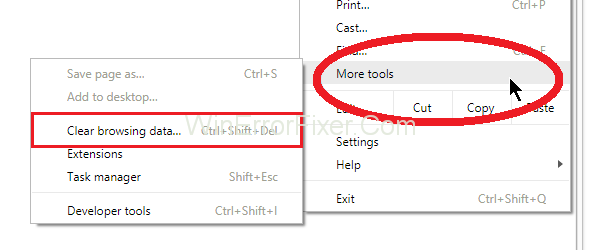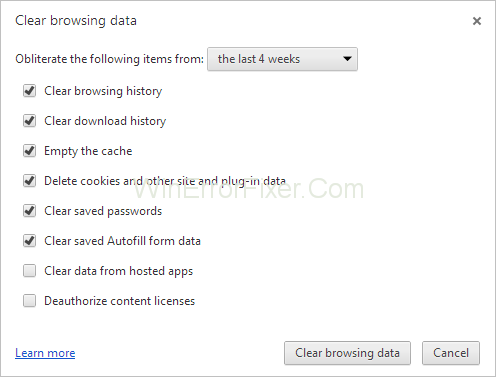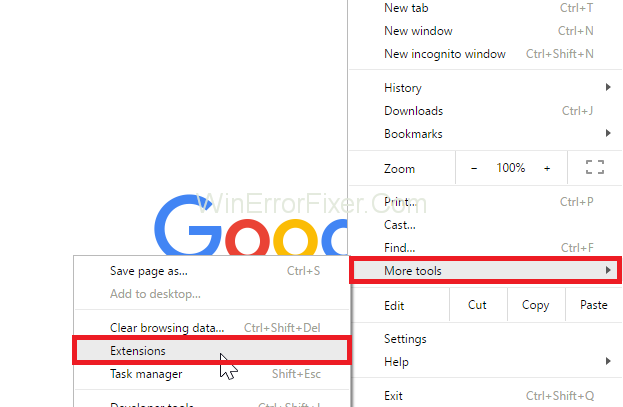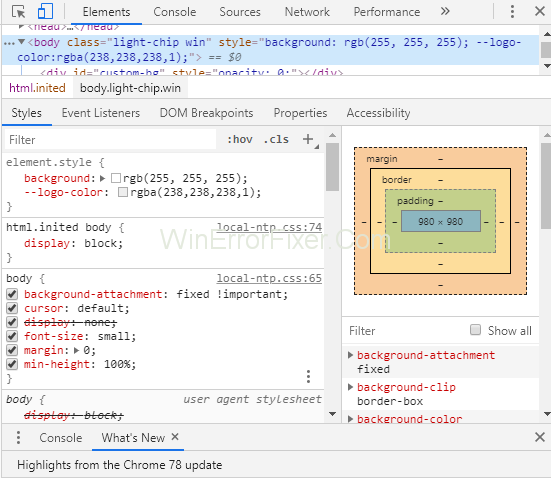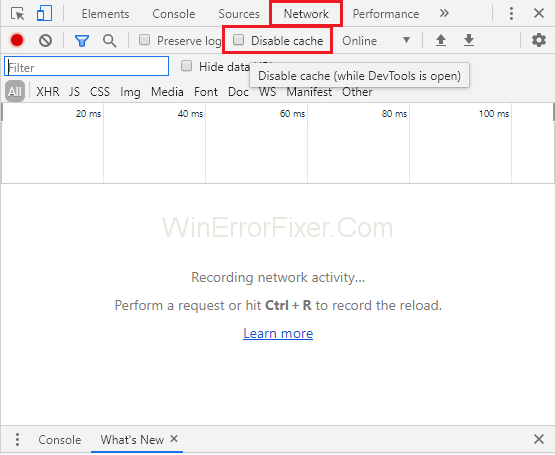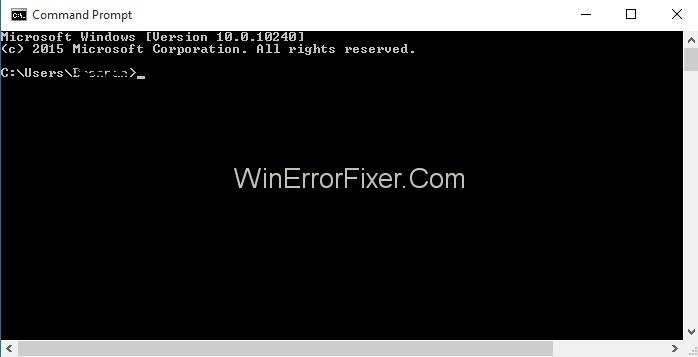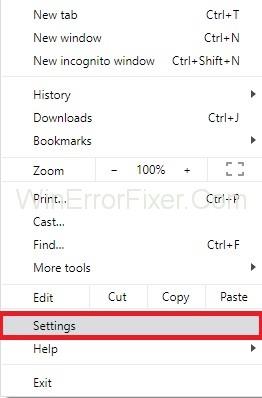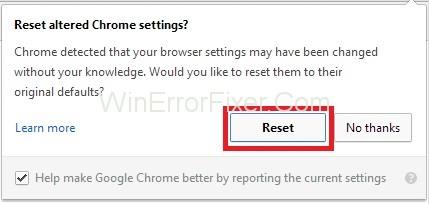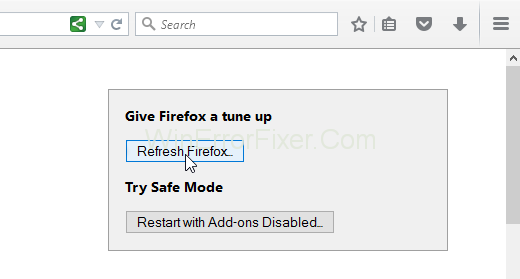Der Fehler Err_Cache_Miss tritt auf, wenn Sie eine Website oder Web-App durchsuchen. Das Problem liegt auch im Zwischenspeichern von Website-Daten auf dem Computer. Mit anderen Worten, Chrome hat Probleme mit dem Caching-System.
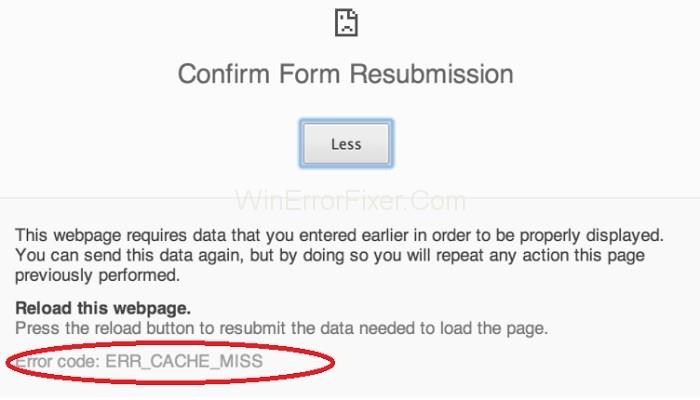
Ein weiterer Grund für den Fehler Err_Cache_Miss ist, dass die Codierung der Website falsch ist oder dass es verschiedene Erweiterungen gibt, die zu einem fehlerhaften Funktionieren der Website führen.
Inhalt
ERR_CACHE_MISS Fehlermeldung in Google Chrome
Um den Err_Cache_Miss-Fehler zu beheben, führen Sie die folgenden Schritte aus:
Lösung 1: Browserdaten löschen
Manchmal führen beschädigte Browsing-Daten auch zum Fehler „ Err_Cache_Miss “. Sie müssen also die Browserdaten aus dem Browser löschen, indem Sie die folgenden Schritte ausführen:
Schritt 1 : Klicken Sie zunächst auf die drei Punkte oben rechts im Browserfenster. Wählen Sie nun die Option Weitere Tools und klicken Sie dann auf Browserdaten löschen oder drücken Sie einfach Strg + Umschalt + Entf.
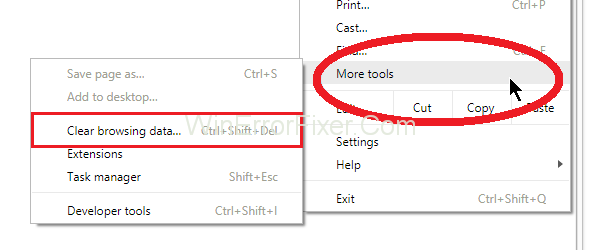
Schritt 2 : Wählen Sie nun den Zeitbereich als All Time aus dem Dropdown -Menü und kreuzen Sie alle unten stehenden Elemente an. Klicken Sie nun auf die Schaltfläche Daten löschen .
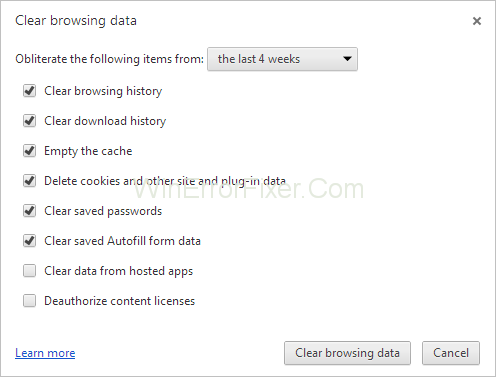
Schritt 3 : Der letzte Schritt besteht darin, Ihren Browser neu zu starten und zu prüfen, ob der Err_Cache_Miss-Fehler behoben ist oder nicht .
Lesen Sie auch:
Lösung 2: Browser aktualisieren
Die von Ihnen verwendete Version von Chrome kann Fehler enthalten und somit zu einem Fehler „ Err_Cache_Miss “ führen. Versuchen Sie also, Ihren Browser auf die neueste Version zu aktualisieren. Überprüfen Sie nun erneut, ob der Fehler behoben ist oder nicht.
Lösung 3: Überprüfen Sie die Browsererweiterungen
Das Überprüfen der Browsererweiterungen hilft auch bei der Behebung des Fehlers „ Err_Cache_Miss “, da einige Erweiterungen Ihren Browser betreffen und Sie sie daher überprüfen müssen. Um also die Erweiterungsfenster zu öffnen, folgen Sie den unten beschriebenen Schritten:
Schritt 1 : Klicken Sie zunächst auf die drei Punkte oben rechts im Browserfenster. Wählen Sie nun die Option Weitere Tools und klicken Sie dann auf Erweiterungen .
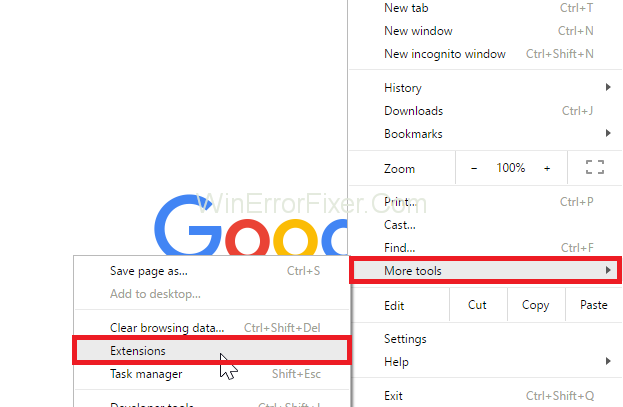
Schritt 2 : Eine Liste mit Erweiterungen wird angezeigt. Suchen Sie nun nach den Erweiterungen, die das Problem verursachen, indem Sie die Erweiterungen nacheinander deaktivieren , und wenn sie das Problem nicht verursachen, aktivieren Sie sie erneut.
Lösung 4: Cache-System deaktivieren
Das Deaktivieren des Cache-Systems hilft auch, den Fehler „ Err_Cache_Miss “ zu beheben. Befolgen Sie daher die folgenden Schritte, um den Cache zu deaktivieren:
Schritt 1 : Beginnen Sie mit dem gemeinsamen Drücken der Tasten Strg + Umschalt + I auf der Tastatur.
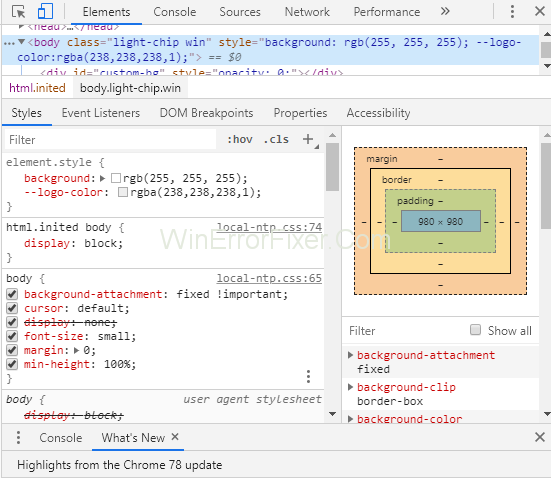
Schritt 2 : Klicken Sie auf die Registerkarte Netzwerk und aktivieren Sie die Option Cache deaktivieren .
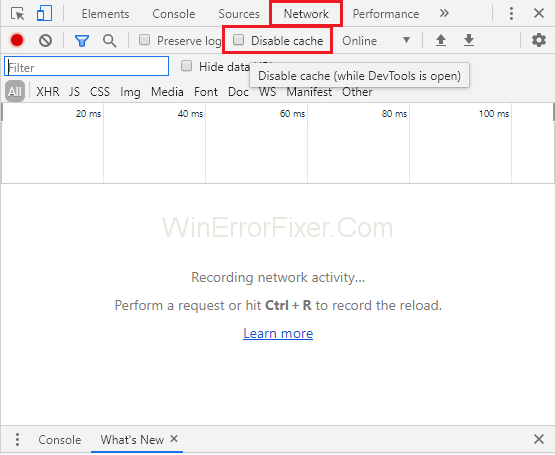
Schritt 3 : Der letzte Schritt besteht darin, die Seite neu zu laden und zu prüfen, ob das Problem weiterhin besteht.
Lösung 5: Netzwerkeinstellungen zurücksetzen
Auch fehlerhafte Netzwerkeinstellungen können der Grund für den Fehler „ Err_Cache_Miss “ sein. Um die Netzwerkeinstellungen zurückzusetzen, führen Sie die folgenden Schritte aus:
Schritt 1 : Drücken Sie zunächst die Windows- und die X - Taste zusammen. Eine Liste mit Optionen wird angezeigt und wählen Sie nun Eingabeaufforderung (Admin) . Wenn cmd nicht verfügbar ist, wählen Sie PowerShell (Admin) .
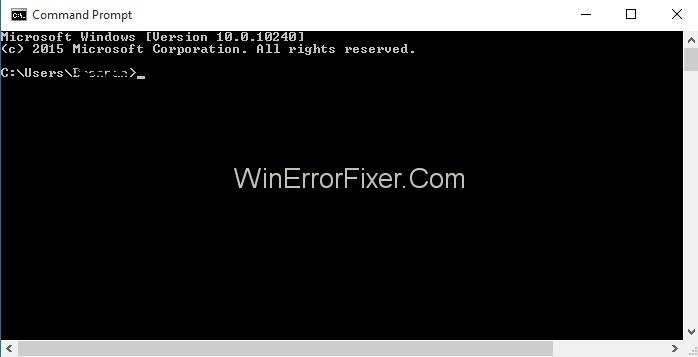
Schritt 2 : Als Nächstes geben Sie die folgenden Befehle nacheinander in Power Shell ein und drücken nach jedem Befehl die Eingabetaste:
ipconfig /release
ipconfig /all
ipconfig /flushdns
ipconfig /renew
netsh int ip set dns
netsh winsock reset
Schritt 3 : Starten Sie zuletzt Ihren Browser neu, um zu prüfen, ob das Problem weiterhin besteht.
Lösung 6: Zurücksetzen Ihres Browsers
Aufgrund falscher Browsereinstellungen oder -konfiguration kann der Fehler „ Err_Cache_Miss “ auftreten. Versuchen Sie also, Ihre Browsereinstellungen auf die Standardeinstellungen zurückzusetzen. Führen Sie dazu die folgenden Schritte aus:
Schritt 1: Klicken Sie oben rechts im Browserfenster auf die drei Punkte. Klicken Sie nun auf Einstellungen .
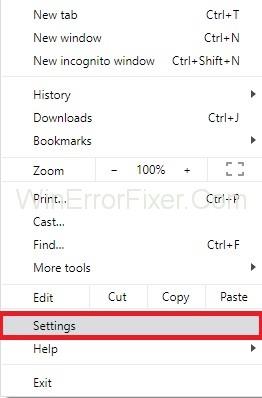
Schritt 2 : Jetzt müssen Sie auf Erweiterte Einstellungen anzeigen klicken und dann nach der Schaltfläche Einstellungen zurücksetzen suchen und darauf klicken.
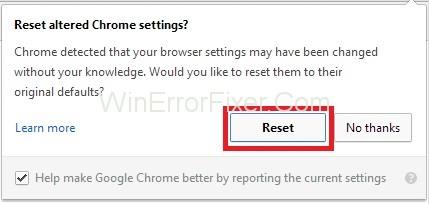
Chrome zurücksetzen
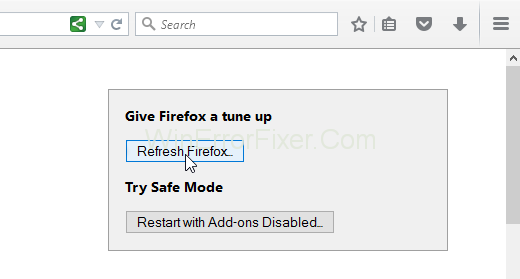
Firefox zurücksetzen
Schritt 3 : Das Popup-Fenster zum Zurücksetzen der Einstellungen wird angezeigt. Sie müssen Ihre Aktion bestätigen, indem Sie auf die Schaltfläche Zurücksetzen klicken . Überprüfen Sie nun, ob Sie im Browser surfen können.
Ähnliche Beiträge:
Fazit
Gehen Sie daher die oben genannten einfachen Lösungen nacheinander durch, um den Fehler „Err_Cache_Miss“ zu beheben, und dann können Sie die Website ohne Fehler durchsuchen.