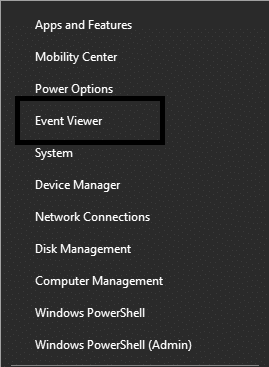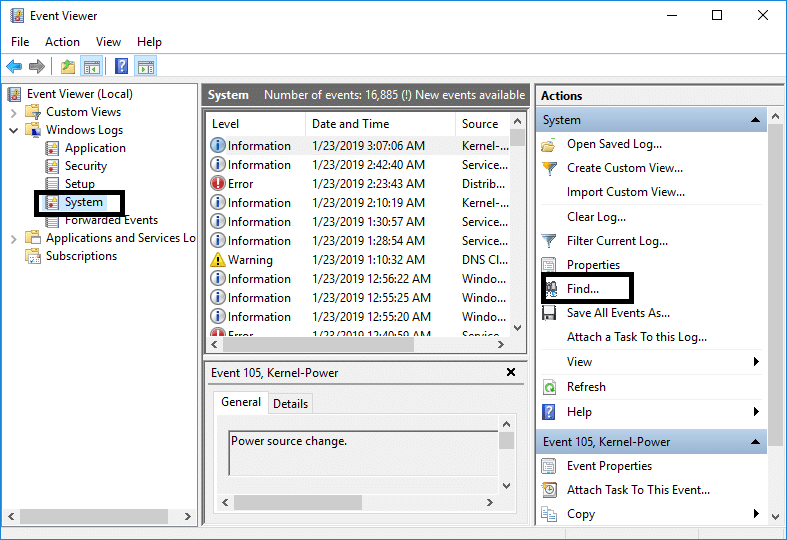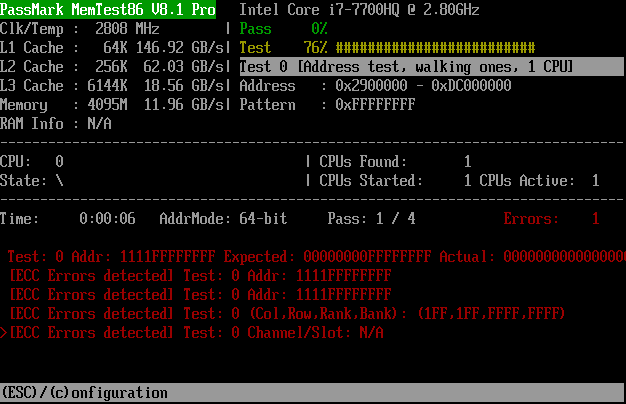Testen Sie den Arbeitsspeicher Ihres Computers auf schlechten Speicher: Haben Sie ein Problem mit Ihrem PC, insbesondere die Leistungsprobleme und den blauen Bildschirm? Es besteht die Möglichkeit, dass RAM ein Problem für Ihren PC verursacht. Obwohl es selten vorkommt, dass RAM ein Problem verursacht, müssen Sie es überprüfen. Random Access Memory (RAM) ist eine der wichtigsten Komponenten Ihres PCs. Wenn Sie also Probleme mit Ihrem PC haben, sollten Sie den RAM Ihres Computers in Windows auf schlechten Speicher testen. Für einen Nicht-Techniker wäre es eine schwierige Aufgabe, den RAM-Fehler zu diagnostizieren. Daher sollten wir damit beginnen, die Symptome von RAM-Problemen zu finden, damit wir fortfahren und den RAM überprüfen können.

Inhalt
Symptome von RAM-Fehlern
1 – Ihr System friert für einige Minuten ein und es dauert einige Zeit, bestimmte Programme zu öffnen. Manchmal stoppt es den Start eines Programms und Ihr System hängt sich auf. Daher können wir sagen, dass die Leistungsprobleme des Systems die ersten Parameter sind, um die RAM-Fehler zu bestimmen. Manchmal können Sie davon ausgehen, dass diese Probleme durch einen Virus oder eine Malware verursacht werden.
2 – Wie kann jemand den berüchtigten blauen Bildschirm von Windows verpassen? Wenn Sie keine neue Software oder Hardware installiert haben, aber einen Bluescreen erhalten, besteht eine große Wahrscheinlichkeit eines RAM-Fehlers.
3 – Wenn Ihr PC zufällig neu startet, sendet er Signale der RAM-Fehler. Es könnte jedoch mehrere andere Attribute dieses Problems geben, aber die Überprüfung Ihres RAM ist eine der verschiedenen Möglichkeiten, das Problem mit dem zufälligen Neustart zu lösen.
4 – Sie bemerken, dass einige Dateien auf Ihrem System beschädigt werden. Wenn Sie nicht alle diese Dateien richtig speichern, müssen Sie ein Festplattendiagnoseprogramm ausführen. Wenn Sie feststellen, dass alles in Ordnung ist, müssen Sie RAM-Probleme überprüfen, da diese Dateien beschädigt werden können.
Diagnostizieren Sie die RAM-Probleme
Es gibt zwei Methoden, um mit der Diagnose des RAM-Fehlers zu beginnen – Zuerst können Sie den Computer manuell öffnen und den RAM herausnehmen und den neuen RAM einsetzen, um zu überprüfen, ob das Problem weiterhin besteht oder verschwunden ist. Stellen Sie sicher, dass der neue RAM mit Ihrem PC kompatibel sein sollte.
Eine andere Möglichkeit besteht darin , ein Windows-Speicherdiagnosetool oder MemTest86 auszuführen, das Ihnen bei der Behebung des RAM-Problems hilft.
Testen Sie den RAM Ihres Computers auf schlechten Speicher
Stellen Sie sicher, dass Sie einen Wiederherstellungspunkt erstellen, nur für den Fall, dass etwas schief geht.
Methode 1 – Windows-Speicherdiagnosetool
1.Starten Sie das Windows-Speicherdiagnosetool. Um dies zu starten, müssen Sie " Windows Memory Diagnostic " in die Windows-Suchleiste eingeben

Hinweis: Sie können dieses Tool auch starten, indem Sie einfach " Windows-Taste + R " drücken und im Ausführen-Dialog " mdsched.exe " eingeben und die Eingabetaste drücken.

2. Auf Ihrem Bildschirm wird ein Popup-Fenster angezeigt, in dem Sie aufgefordert werden, Ihren Computer neu zu starten, um das Programm zu starten. Sie müssen Ihren Computer neu starten, um das Diagnosetool zu starten. Während das Programm ausgeführt wird, können Sie nicht auf Ihrem Computer arbeiten.

Jetzt wird Ihr System neu gestartet und der Bildschirm des Windows-Speicherdiagnosetools wird mit einer Statusleiste des Fortschritts auf Ihrem Bildschirm angezeigt. Wenn der Test Anomalien oder Probleme mit dem RAM erkennt, wird Ihnen außerdem eine Meldung angezeigt. Es dauert einige Minuten, diesen Test abzuschließen und das Ergebnis zu füllen.
Anstatt auf das Ergebnis zu warten, können Sie Ihren Computer verlassen und zurückkommen, um das Ergebnis endgültig zu überprüfen. Sie können Ihre kostbare Zeit in andere Arbeiten investieren, während Windows den Arbeitsspeicher testet. Sobald der Vorgang abgeschlossen ist, wird Ihr System automatisch neu gestartet. Sobald Sie sich an Ihrem PC angemeldet haben, können Sie die Ergebnisse sehen.
Ich hoffe, dass Sie mit dem Windows-Speicherdiagnosetool den Arbeitsspeicher Ihres Computers auf fehlerhaften Speicher testen können, aber wenn Sie die Testergebnisse der Speicherdiagnose nicht sehen können, befolgen Sie einfach die folgenden Schritte und Sie können es sehen die Testergebnisse.
Was ist, wenn Sie die Ergebnisse nicht finden?
Wenn Sie nach der erneuten Anmeldung bei Ihrem System die Ergebnisse nicht sehen, können Sie die unten beschriebene Methode befolgen, um das Ergebnis des Windows-Diagnosetools anzuzeigen.
Schritt 1 – Ereignisanzeige öffnen – Um die Ereignisanzeige zu starten, müssen Sie mit der rechten Maustaste auf das Startmenü klicken und dann Ereignisanzeige auswählen .
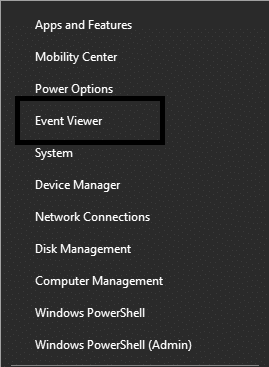
Schritt 2 – Navigieren Sie zu „ Windows Logs “ und dann zu „ System “, hier sehen Sie eine Liste der Ereignisse. Um den bestimmten zu finden, klicken Sie einfach auf die Option Suchen.
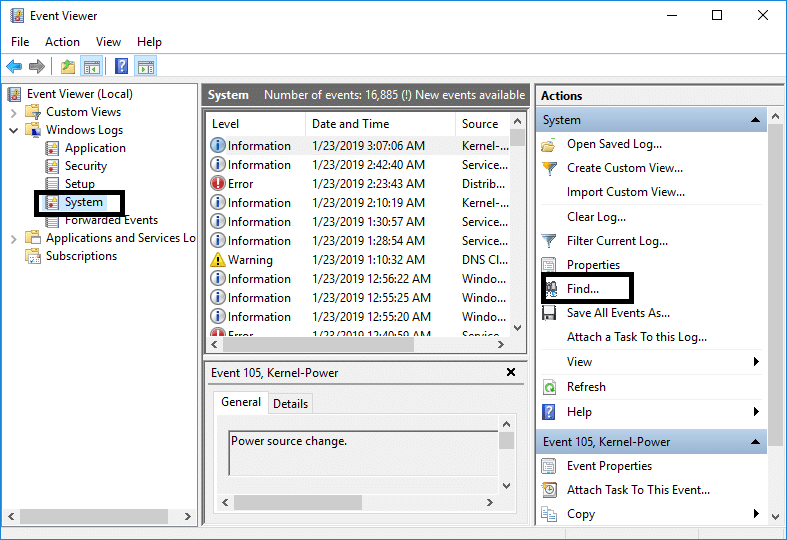
Schritt 3 – Geben Sie „ Memory Diagnostic Tool “ ein und klicken Sie auf die Schaltfläche „Weitersuchen“, um das Ergebnis zu sehen.
Methode 2 – Führen Sie MemTest86 aus
Wenn Sie den Arbeitsspeicher Ihres Computers mit dem leistungsstärksten Testtool auf schlechte Speicherprobleme testen möchten, können Sie MemTest86 herunterladen und verwenden. Dieses Testtool bietet Ihnen mehr Optionen und Möglichkeiten, um den Fehler zu diagnostizieren, den der Windows-Test normalerweise überspringt. Es kommt in zwei Varianten – kostenlose Version und Pro-Version. Um mehr Funktionen zu erhalten, können Sie sich für die kostenpflichtige Version entscheiden.
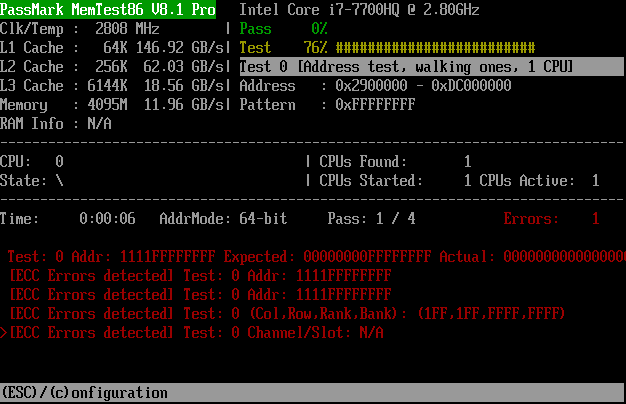
Während Sie die kostenlose Version verwenden, erhalten Sie möglicherweise nicht den entsprechenden Bericht für Ihre Diagnoseaufgabe. Es wurde berichtet, dass die kostenlose Version MemTest86 nicht richtig funktioniert. Beide Versionen sind bootfähig und Sie können entweder einen bootfähigen USB-Stick oder eine bootfähige CD mit ihrer ISO-Image-Datei erstellen und mit dem Testen Ihres Systems beginnen.
Nachdem Sie die bootfähige Datei erstellt haben, müssen Sie Ihr System neu starten und es entweder von einem USB-Laufwerk oder einem CD-Laufwerk booten, je nachdem, wo Sie die bootfähigen Dateien installiert haben. Um Schritt für Schritt den RAM Ihres Computers mit MemTest86 auf Bad Memory zu testen, folgen Sie der folgenden Anleitung:
1.Schließen Sie ein USB-Flash-Laufwerk an Ihr System an.
2. Laden Sie das Windows Memtest86 Auto-Installationsprogramm für USB-Schlüssel herunter und installieren Sie es .
3.Klicken Sie mit der rechten Maustaste auf die soeben heruntergeladene Bilddatei und wählen Sie die Option „ Hier extrahieren “.
4. Öffnen Sie nach dem Entpacken den Ordner und führen Sie das Memtest86+ USB-Installationsprogramm aus .
5.Wählen Sie Ihr angeschlossenes USB-Laufwerk, um die MemTest86-Software zu brennen (dadurch wird Ihr USB-Laufwerk formatiert).

6.Sobald der obige Vorgang abgeschlossen ist, stecken Sie den USB-Stick in den PC ein, auf dem das Problem mit dem RAM Bad Memory auftritt.
7. Starten Sie Ihren PC neu und stellen Sie sicher, dass Booten vom USB-Flash-Laufwerk ausgewählt ist.
8.Memtest86 beginnt mit dem Testen auf Speicherbeschädigungen in Ihrem System.

9.Wenn Sie alle Tests bestanden haben, können Sie sicher sein, dass Ihr Gedächtnis richtig funktioniert.
10. Wenn einige der Schritte nicht erfolgreich waren dann Memtest86 Speicherfehler finden , die Mittel RAM einige schlechte Sektoren hat.
11.Um das Problem mit Ihrem System zu beheben , müssen Sie Ihren RAM ersetzen, wenn fehlerhafte Speichersektoren gefunden werden.
Empfohlen:
Ich hoffe, die obigen Schritte waren hilfreich und Sie können jetzt ganz einfach den Arbeitsspeicher Ihres Computers auf schlechten Speicher testen. Wenn Sie jedoch noch Fragen zu diesem Handbuch haben, können Sie diese gerne im Kommentarbereich stellen.