Die besten Schriftarten für MIUI-Geräte

Wenn Sie auf der Suche nach den besten Schriftarten für Ihre MIUI-Geräte sind, macht Xiaomi es Ihnen ganz einfach. Sie müssen lediglich die gewünschte Schriftart herunterladen und speichern
Wenn Sie ein Programm ausführen, das zuvor reibungslos lief, wird manchmal ein Fehler im Zusammenhang mit der .dll-Erweiterung angezeigt. Es tritt eine Fehlermeldung auf, die besagt, dass die DLL-Datei nicht gefunden wurde oder die DLL-Datei fehlt. Es verursacht viele Probleme für Benutzer, da die meisten Leute nicht wissen, was DLL-Datei ist, was sie tut und vor allem, wie sie mit diesem Fehler umgehen sollen. Und sie können nichts tun, weil sie in Panik geraten, sobald sie die Fehlermeldung sehen.
Aber keine Sorge, nachdem Sie diesen Artikel durchgearbeitet haben, werden alle Ihre Zweifel in Bezug auf DLL-Dateien ausgeräumt, und Sie können auch DLL nicht gefunden oder fehlende Fehler unter Windows 10 problemlos beheben .
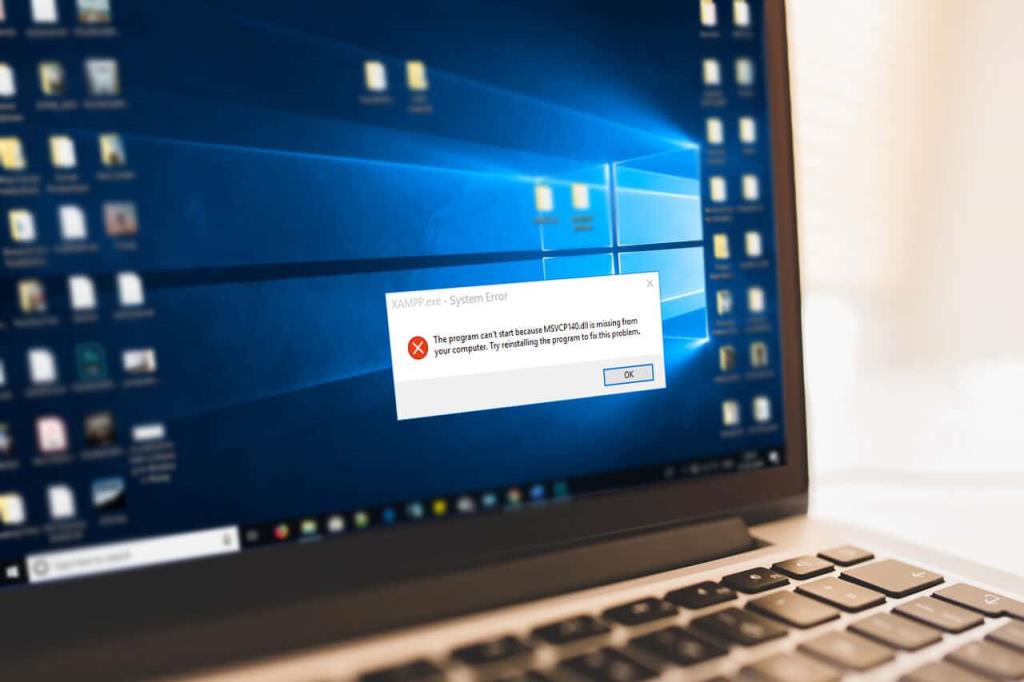
DLL : DLL steht für Dynamic-Link Library . Es ist eine Microsoft-Implementierung des Shared-Library-Konzepts in den Microsoft Windows- Betriebssystemen. Diese Bibliotheken haben die Dateierweiterung .dll. Diese Dateien sind ein Kernbestandteil von Windows und ermöglichen es Programmen, verschiedene Funktionen auszuführen, ohne jedes Mal das gesamte Programm von Grund auf neu schreiben zu müssen. Außerdem können der Code und die Daten, die in diesen Dateien enthalten sind, von mehr als einem Programm gleichzeitig verwendet werden, wodurch die Arbeit des Computers effizienter wird und der Speicherplatz reduziert wird, da keine doppelten Dateien für jedes Programm aufbewahrt werden müssen.
Inhalt
Wie funktionieren DLL-Dateien?
Die meisten Anwendungen sind an sich nicht vollständig und speichern ihren Code in verschiedenen Dateien, sodass diese Dateien auch von einigen anderen Anwendungen verwendet werden können. Wenn die Anwendung läuft, wird die zugehörige Datei in den Speicher geladen und vom Programm verwendet. Wenn das Betriebssystem oder die Software die zugehörige DLL-Datei nicht findet oder wenn die zugehörige DLL-Datei beschädigt ist, wird die Fehlermeldung "fehlen oder nicht gefunden" angezeigt.
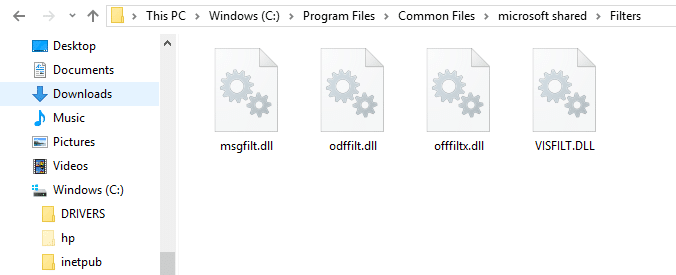
Da DLL-Dateien ein wichtiger Bestandteil aller Programme sind und sehr verbreitet sind, sind sie oft die Fehlerquelle. Die Fehlerbehebung bei DLL-Dateien und deren Fehler ist schwer zu verstehen, da eine DLL-Datei mit vielen Programmen verknüpft ist. Daher müssen Sie jede Methode befolgen, um die Ursache des Fehlers zu finden und das Problem zu beheben.
Fix DLL nicht gefunden oder fehlt auf Ihrem Windows-Computer
Stellen Sie sicher, dass Sie einen Wiederherstellungspunkt erstellen, nur für den Fall, dass etwas schief geht.
Hinweis: Wenn Sie aufgrund eines DLL-Fehlers nicht normal auf Windows zugreifen können, können Sie in den abgesicherten Modus wechseln , um eine der unten aufgeführten Methoden zu befolgen.
Es gibt mehrere Möglichkeiten, mit denen Sie das Problem der fehlenden oder nicht gefundenen DLL lösen können. Das Beheben eines DLL-Fehlers kann je nach Fehler und Ursache des Problems bis zu einer Stunde dauern. Es dauert lange, das Problem zu lösen, aber es ist ziemlich einfach.
Im Folgenden finden Sie die angegebenen Möglichkeiten, mit denen Sie das Problem der nicht gefundenen oder fehlenden DLL lösen können. Sie können sie reparieren, reparieren und aktualisieren, ohne sie aus dem Internet herunterzuladen.
Methode 1: Nach Updates suchen
Manchmal wird ein Programm nicht ausgeführt oder zeigt einen solchen Fehler an, weil Ihrem Computer möglicherweise ein sehr wichtiges Update fehlt. Manchmal lässt sich dieses Problem leicht lösen, indem Sie einfach Ihre Software aktualisieren. Um zu überprüfen, ob Updates verfügbar sind, führen Sie die folgenden Schritte aus:
1. Drücken Sie die Windows-Taste oder klicken Sie auf die Schaltfläche Start und dann auf das Zahnradsymbol, um die Einstellungen zu öffnen .

2. Klicken Sie im Fenster Einstellungen auf Update & Sicherheit .

3. Klicken Sie nun auf Nach Updates suchen.

4. Der folgende Bildschirm wird mit den verfügbaren Updates angezeigt. Beginnen Sie mit dem Download.

Nachdem der Download abgeschlossen ist, installieren Sie sie und Ihr Computer wird auf den neuesten Stand gebracht. Überprüfen Sie, ob Sie DLL nicht gefunden oder fehlender Fehler beheben können , wenn nicht, fahren Sie mit der nächsten Methode fort.
Methode 2: Starten Sie Ihren Computer neu
Es ist möglich, dass ein DLL-Fehler auf einige Dateien zurückzuführen ist und vorübergehend und ein Neustart des Computers das Problem lösen kann, ohne das Problem zu beheben. Um den Computer neu zu starten, führen Sie die folgenden Schritte aus:
1. Klicken Sie auf das Startmenü und dann auf den Netzschalter , der in der unteren linken Ecke verfügbar ist.
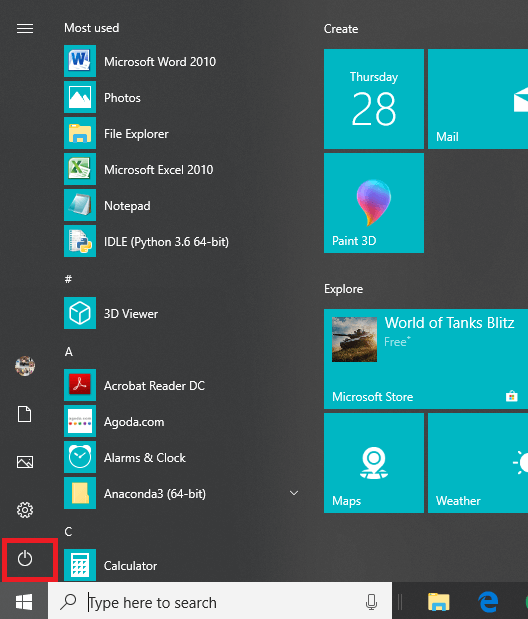
2. Klicken Sie nun auf Neustart und Ihr Computer wird neu gestartet.
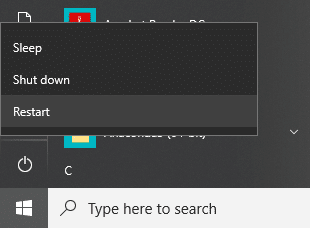
Methode 3: Wiederherstellen der gelöschten DLL aus dem Papierkorb
Möglicherweise haben Sie aus Versehen eine DLL gelöscht, da sie als unbrauchbar angesehen wird, da sie gelöscht und nicht verfügbar ist, sodass ein fehlender Fehler angezeigt wird. Wenn Sie es einfach aus dem Papierkorb wiederherstellen, können Sie den Fehler "DLL nicht gefunden" oder "fehlen" beheben. Um eine gelöschte DLL-Datei aus dem Papierkorb wiederherzustellen, führen Sie die folgenden Schritte aus:
1. Öffnen Sie den Papierkorb, indem Sie auf das Papierkorbsymbol auf dem Desktop klicken oder ihn mithilfe der Suchleiste durchsuchen.
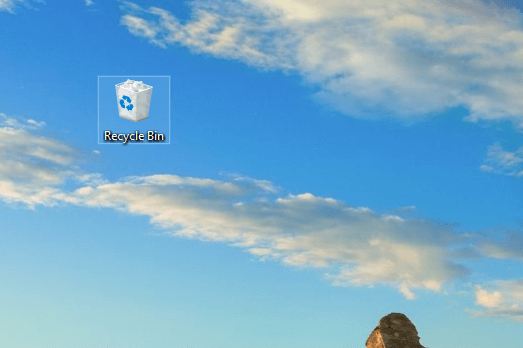
2. Suchen Sie nach der DLL-Datei, die Sie versehentlich gelöscht haben, klicken Sie mit der rechten Maustaste darauf und wählen Sie Wiederherstellen.
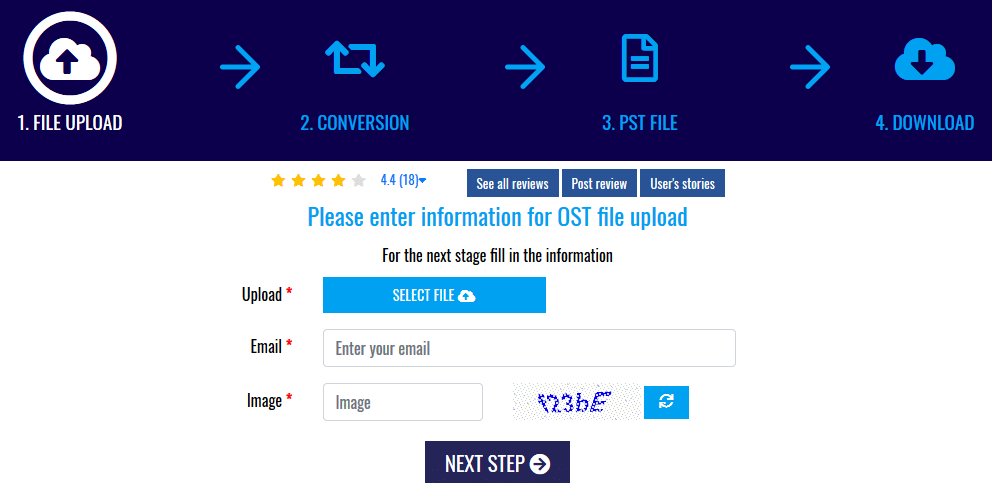
3. Ihre Datei wird an derselben Stelle wiederhergestellt, an der Sie sie gelöscht haben.
Methode 4: Führen Sie einen Viren- oder Malware-Scan durch
Manchmal können Viren oder Malware Ihren Computer angreifen und Ihre DLL-Datei wird dadurch beschädigt. Wenn Sie also einen Viren- oder Malware-Scan Ihres gesamten Systems durchführen, erfahren Sie, welcher Virus das Problem mit der DLL-Datei verursacht, und Sie können ihn leicht entfernen. Daher sollten Sie Ihr Antiviren-Softwaresystem scannen und unerwünschte Malware oder Viren sofort entfernen .

Methode 5: Verwenden Sie die Systemwiederherstellung
DLL-Fehler können auch aufgrund von Änderungen in der Registrierung oder einer anderen Systemkonfiguration auftreten. Daher können Sie durch Wiederherstellen der soeben vorgenommenen Änderungen helfen, den DLL-Fehler zu beheben. Führen Sie die folgenden Schritte aus, um die aktuellen Änderungen, die Sie vorgenommen haben, wiederherzustellen:
1. Geben Sie control in die Windows-Suche ein und klicken Sie dann auf die Verknüpfung „ Systemsteuerung “ aus dem Suchergebnis.

2. Schalten Sie den Modus „ Ansicht nach “ auf „ Kleine Symbole “.

3. Klicken Sie auf „ Wiederherstellung “.
4. Klicken Sie auf „ Systemwiederherstellung öffnen “, um die letzten Systemänderungen rückgängig zu machen. Befolgen Sie alle erforderlichen Schritte.

5. Klicken Sie nun im Fenster Systemdateien und Einstellungen wiederherstellen auf Weiter.

6. Wählen Sie den Wiederherstellungspunkt aus, und stellen Sie sicher, dass dieser Wiederherstellungspunkt erstellt wird, bevor der Fehler DLL nicht gefunden oder fehlt.

7. Wenn Sie keine alten Wiederherstellungspunkte finden können, aktivieren Sie „ Weitere Wiederherstellungspunkte anzeigen “ und wählen Sie dann den Wiederherstellungspunkt aus.

8. Klicken Sie auf Weiter und überprüfen Sie dann alle von Ihnen konfigurierten Einstellungen.
9. Klicken Sie abschließend auf Fertig stellen , um den Wiederherstellungsprozess zu starten.

Methode 6: Verwenden Sie den Systemdatei-Checker
System File Checker ist das Dienstprogramm, das beschädigte Dateien identifiziert und wiederherstellt. Es ist die potenziellste Lösung. Es beinhaltet die Verwendung der Eingabeaufforderung. Um das Problem von DLL-Dateien mit System File Checker zu lösen, führen Sie die folgenden Schritte aus:
1. Drücken Sie die Windows-Taste + X und wählen Sie dann Eingabeaufforderung (Admin).

2. Geben Sie den folgenden Befehl in die Eingabeaufforderung ein und drücken Sie die Eingabetaste:
sfc /scannow

3. Geben Sie nach Abschluss des Vorgangs erneut den folgenden Befehl ein und drücken Sie die Eingabetaste.
DISM.exe /Online /Cleanup-Image /Restorehealth

Das kann ein bisschen dauern. Aber sobald die obigen Schritte abgeschlossen sind, führen Sie Ihr Programm erneut aus und dieses Mal wird Ihr DLL-Problem höchstwahrscheinlich gelöst.
Wenn das Problem weiterhin besteht, müssen Sie möglicherweise auch Check Disk Scan ausführen . Überprüfen Sie, ob Sie den Fehler DLL nicht gefunden oder fehlende auf Ihrem Windows-Computer beheben können.
Methode 7: Systemtreiber aktualisieren
Wenn immer noch DLL-Fehler auftreten, hängt das Problem möglicherweise mit einer bestimmten Hardware zusammen, und Sie sollten die entsprechenden Treiber aktualisieren. Beispielsweise wird der Fehler jedes Mal angezeigt, wenn Sie eine USB-Maus oder eine Webcam anschließen. Das Aktualisieren der Maus- oder Webcam-Treiber kann das Problem beheben. Eine hohe Wahrscheinlichkeit, dass der DLL-Fehler durch eine fehlerhafte Hardware oder einen fehlerhaften Treiber in Ihrem System verursacht wurde. Das Aktualisieren und Reparieren der Treiber für Ihre Hardware kann bei der Behebung des Fehlers DLL nicht gefunden oder fehlt helfen.
Methode 8: Saubere Installation von Windows
Das Durchführen einer Neuinstallation von Windows kann dieses Problem ebenfalls lösen, da eine Neuinstallation alles von der Festplatte entfernt und eine neue Kopie von Windows installiert. Für Windows 10 kann eine Neuinstallation von Windows durch Zurücksetzen Ihres PCs durchgeführt werden. Um den PC zurückzusetzen, folgen Sie den folgenden Schritten:
Hinweis: Dadurch werden alle Dateien und Ordner von Ihrem PC gelöscht, also stellen Sie sicher, dass Sie das verstanden haben.
1. Starten Sie Ihren PC neu, indem Sie auf den Netzschalter klicken, dann Neu starten auswählen und gleichzeitig die Umschalttaste drücken.

2. Klicken Sie nun im Fenster Option auswählen auf Problembehandlung.

3. Klicken Sie als Nächstes auf PC zurücksetzen unter dem Bildschirm „Fehlerbehebung“.
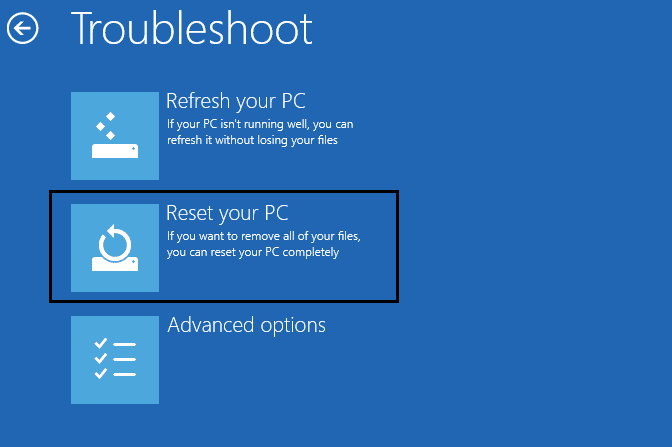
4. Sie werden aufgefordert, eine Option aus den folgenden Dateien auszuwählen , wählen Sie Alles entfernen.
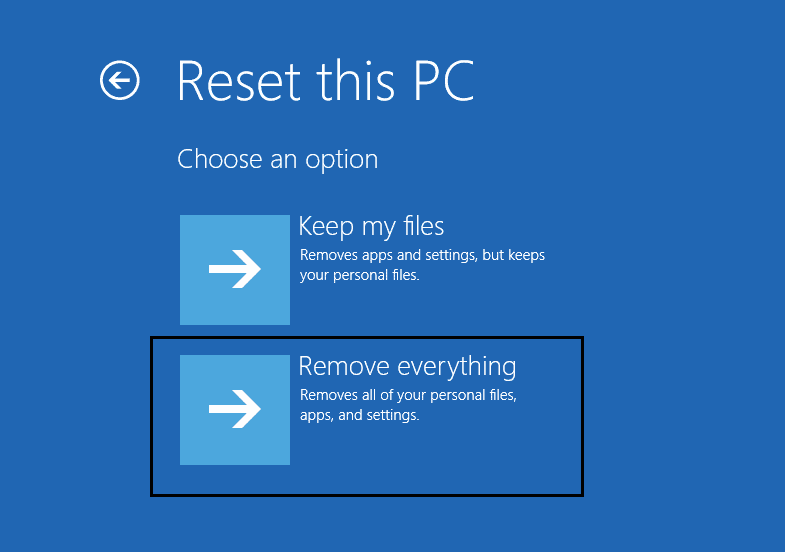
5. Klicken Sie auf Zurücksetzen , um den PC zurückzusetzen.
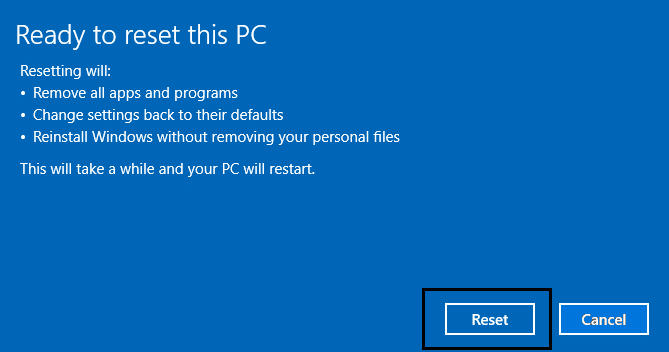
Ihr PC wird zurückgesetzt. Führen Sie Ihr Programm nach dem vollständigen Zurücksetzen erneut aus, und Ihr DLL-Fehler wird behoben.
Empfohlen:
Ich hoffe, dieser Artikel war hilfreich und Sie können jetzt problemlos DLL nicht gefunden oder fehlt auf Ihrem Windows-Computer beheben. Wenn Sie jedoch noch Fragen zu diesem Handbuch haben, können Sie diese im Kommentarbereich stellen.
Wenn Sie auf der Suche nach den besten Schriftarten für Ihre MIUI-Geräte sind, macht Xiaomi es Ihnen ganz einfach. Sie müssen lediglich die gewünschte Schriftart herunterladen und speichern
Es gibt so viele Dinge, die Sie mit Telegram tun können, wie zum Beispiel Sticker verwenden oder einem der besten Telegram-Kanäle beitreten. Um die Funktionalität weiter zu erweitern,
Das Löschen von Nachrichten auf jeder Plattform ist manchmal notwendig, um Speicherplatz freizugeben, sich neu zu erfinden oder jahrelange Unordnung zu beseitigen. Discord ist nicht anders; manche
Wenn Sie zum ersten Mal ein WhatsApp-Konto erstellen, melden Sie sich mit Ihrer bestehenden Telefonnummer an, wodurch Sie auf die Kontaktliste Ihres Telefons zugreifen können. Allerdings nicht
Das Notieren auf dem iPad hat Papier- und Bleistiftnotizen überflüssig gemacht. Erstens können Sie mit Apple Notes oder Tools von Drittanbietern auf verschiedene Arten Notizen machen.
Das Sammeln von Sammlerstücken auf Steam kann das Aussehen Ihres Profils und die Art und Weise verbessern, wie andere Sie im Chat sehen. Sammelkarten sind ein unverzichtbares Sammlerstück, das das kann
Telegram bietet einen großen Katalog kostenloser Aufkleber, die Sie Ihrer Bibliothek hinzufügen können. Die Aufkleber sind in Packungen erhältlich, um unterschiedliche Stimmungen und Emotionen auszudrücken bzw
Es gibt zwei Möglichkeiten, Lyft-Fahrer zu werden. Gehen Sie dazu zunächst online auf die Seite „Bewerben Sie sich als Fahrer“ von Lyft und befolgen Sie die Schritte. Der zweite Weg ist
Facebook Marketplace ist heute einer der größten Online-Händler für Gebrauchtwaren. Obwohl die Nutzung des Marktplatzes Vorteile bietet – wie zum Beispiel das Erstellen
Ganz gleich, ob es sich um ein privates oder geschäftliches Konto handelt, Sie möchten auf jeden Fall Ihr Publikum auf Snapchat vergrößern. Das ist jedoch möglicherweise leichter gesagt als getan:
Wenn Sie ein neues Telefon gekauft und Viber installiert haben, sich aber nicht sicher sind, wie Sie alle Ihre Daten von Ihrem alten Telefon auf Ihr neues übertragen können, sind Sie hier richtig
Wenn Ihre Steam-Bibliothek wächst, wird der Versuch, durch alle Ihre Spiele und Mods zu navigieren, mühsam, insbesondere weil in der Standardeinstellung einfach alles angezeigt wird
Dank der Vielzahl an Streaming-Apps ist das Musikhören einfacher denn je. Benutzer können unbegrenzt Playlists erstellen, Musik offline herunterladen und ansehen
Überraschungen und Geheimnisse gibt es in einem Mario-Spiel. Freischaltbare spielbare Charaktere sind in der Community eine so große Sache, dass sie fast schon mythisch sind –
Hatten Sie schon einmal eine tolle Idee, haben sie aber vergessen, weil Sie sie nicht notiert haben? Glücklicherweise braucht man zum Notieren nicht immer Stift und Papier
Als Schöpfer können Sie viele Ideen im Kopf haben. Sie können oft komplex sein, sodass es für Sie schwierig ist, sie sich vorzustellen und anderen zu präsentieren.
Während Link die Welt erkundet, passiert in „Tears of the Kingdom“ jede Menge Action im Land Hyrule. Die Aufgaben oder Missionen, die er erfüllen muss
Es scheint, als sei die Welt davon besessen, sich Instagram-Reels anzuschauen. Diese leicht anzusehenden Kurzvideos erfreuen sich bei Millionen von Zuschauern großer Beliebtheit
Snapchat ist wahrscheinlich am besten für die innovative Funktion zum Teilen von Inhalten bekannt, die verschwindet, sobald Ihre Gruppe sie angesehen hat. Jetzt haben die Entwickler
Wenn Sie erfolglos versuchen, jemanden im Messenger zu erreichen, kann dies daran liegen, dass Sie blockiert wurden. Die Erkenntnis ist nicht angenehm,


















