So verhindern Sie, dass Instagram automatisch zoomt

https://www.youtube.com/watch?v=CtGZBDaLJ50 Instagram ist ein seltsames Biest. Obwohl es äußerst benutzerfreundlich ist, werden einige Aspekte dazu führen, dass Sie zurückgreifen
Wenn Sie Probleme mit Ihrer Festplatte haben, wie z. B. fehlerhafte Sektoren, fehlerhafte Festplatte usw., kann Check Disk ein Lebensretter sein. Windows-Benutzer können einer Festplatte möglicherweise nicht verschiedene Fehlergesichter zuordnen, aber die eine oder andere Ursache hängt damit zusammen. Es wird daher immer empfohlen, die Check-Disk auszuführen, da dies das Problem leicht beheben kann. Wie auch immer, hier ist die vollständige Anleitung, um die Festplatte mit chkdsk auf Fehler zu überprüfen.
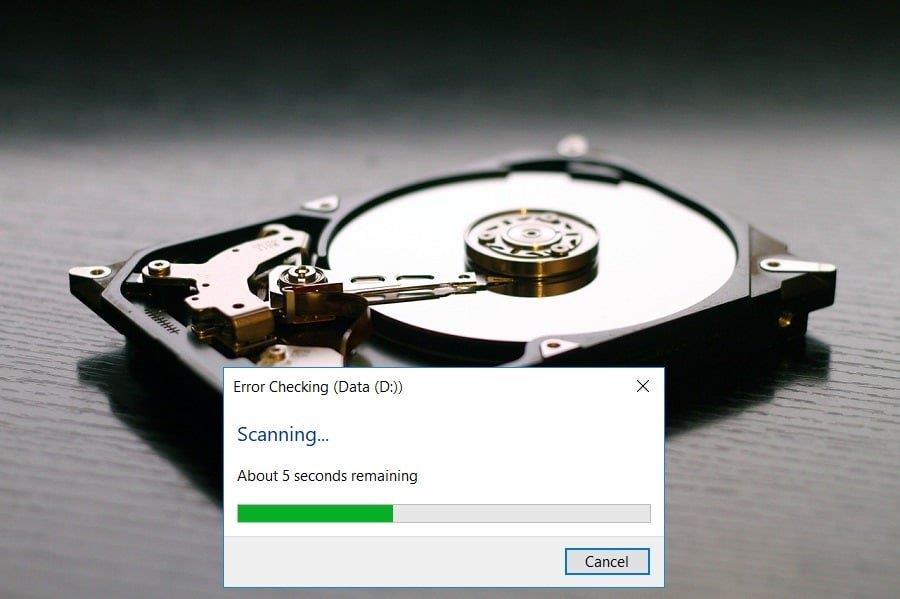
Inhalt
Was ist Chkdsk und wann wird es verwendet?
Fehler auf Datenträgern sind ein häufiges Problem, mit dem viele Benutzer konfrontiert sind. Aus diesem Grund enthält das Windows- Betriebssystem ein integriertes Dienstprogramm namens chkdsk. Chkdsk ist ein grundlegendes Windows-Dienstprogramm, das nach Festplatten, USB oder externen Laufwerken nach Fehlern sucht und Dateisystemfehler beheben kann. CHKDSK stellt grundsätzlich sicher, dass die Festplatte fehlerfrei ist, indem die physische Struktur der Festplatte überprüft wird. Es behebt Probleme im Zusammenhang mit verlorenen Clustern, fehlerhaften Sektoren, Verzeichnisfehlern und vernetzten Dateien.
Einige wichtige Funktionen von chkdsk sind:
Es wird empfohlen, das Dienstprogramm chkdsk als Teil der regelmäßig geplanten Wartung und andere SMART-Tools für Laufwerke auszuführen, die es unterstützen. Es wäre hilfreich, wenn Sie in Betracht ziehen, chkdsk auszuführen, wenn Windows zufällig heruntergefahren wird, das System abstürzt, Windows 10 einfriert usw.
So überprüfen Sie die Festplatte mit chkdsk auf Fehler
Stellen Sie sicher, dass Sie einen Wiederherstellungspunkt erstellen, nur für den Fall, dass etwas schief geht.
Methode 1: Überprüfen Sie Ihre Festplatte mit der Chkdsk-GUI auf Fehler
Hier sind die Schritte, um chkdsk manuell über die GUI auszuführen:
1. Öffnen Sie den Datei-Explorer Ihres Systems und wählen Sie dann im Menü auf der linken Seite „ Dieser PC “.
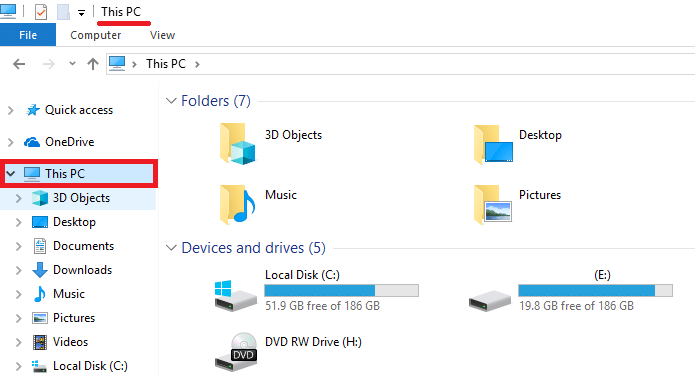
2. Klicken Sie mit der rechten Maustaste auf das Laufwerk, für das Sie chkdsk ausführen möchten. Sie können auch nach einer Speicherkarte oder einem anderen Wechseldatenträger suchen.
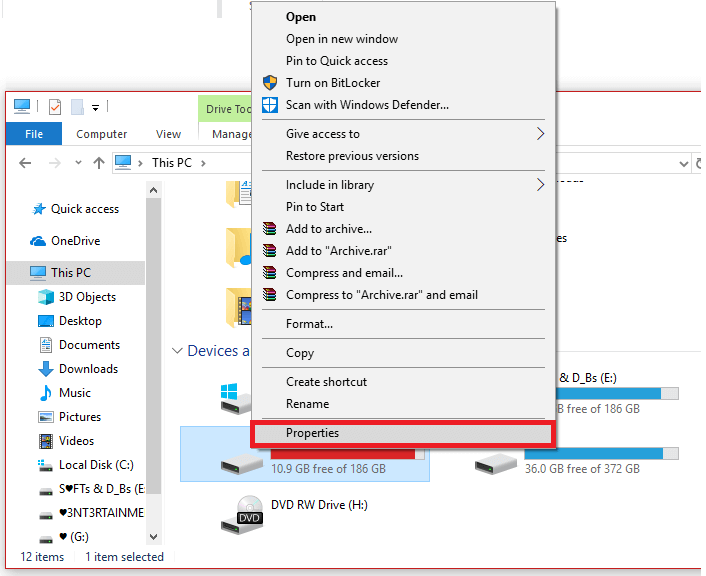
3. Wählen Sie im Kontextmenü „ Eigenschaften “ und wechseln Sie dann im Eigenschaftenfenster zu Tools .
4. Klicken Sie nun im Abschnitt Fehlerüberprüfung auf die Schaltfläche „ Prüfen “. Unter Windows 7 lautet dieser Schaltflächenname „ Jetzt prüfen. ”
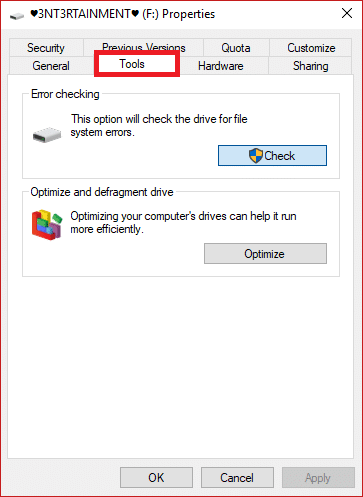
5. Sobald der Scan abgeschlossen ist, informiert Windows Sie, dass ' keine Fehler auf dem Laufwerk gefunden wurden '. Wenn Sie dennoch möchten, können Sie einen manuellen Scan durchführen, indem Sie auf „ Laufwerk scannen“ klicken .
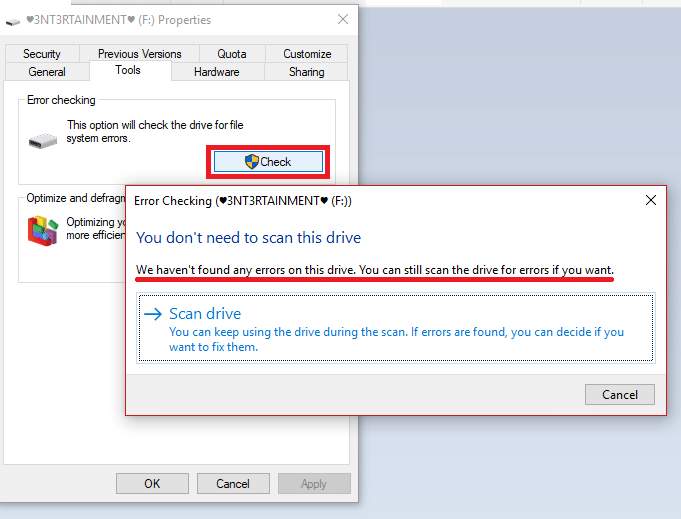
6. Dies führt zunächst einen Scan durch, ohne Reparaturaufgaben durchzuführen . Daher ist kein Neustart Ihres PCs erforderlich.
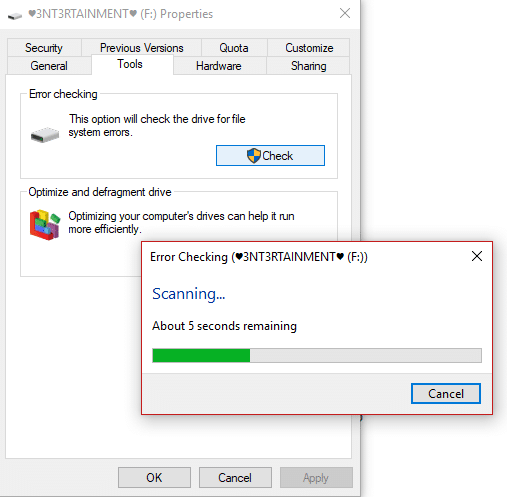
7. Nachdem der Scan Ihres Laufwerks abgeschlossen ist und keine Fehler festgestellt werden, können Sie auf die Schaltfläche „ Schließen “ klicken .
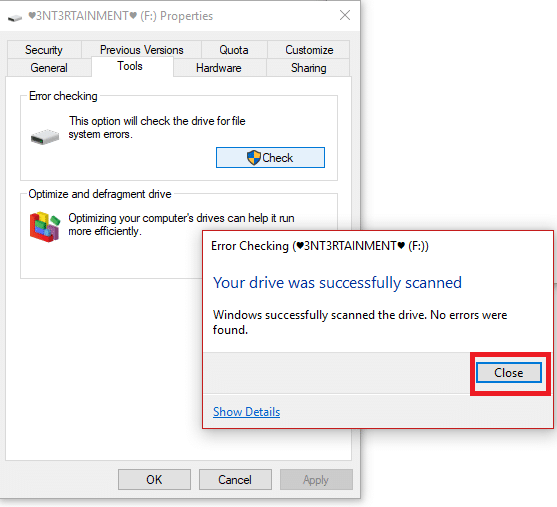
8. Wenn Sie unter Windows 7 auf die Schaltfläche „ Jetzt prüfen “ klicken , sehen Sie ein Dialogfeld, in dem Sie einige zusätzliche Optionen auswählen können, z. B. ob eine automatische Fehlerbehebung im Dateisystem erforderlich ist und nach fehlerhaften Sektoren gesucht wird, usw.
9. Wenn Sie diese gründliche Festplattenprüfung durchführen möchten; Wählen Sie beide Optionen aus und drücken Sie dann die Taste „ Start “. Dies dauert einige Zeit, um die Sektoren Ihres Festplattenlaufwerks zu scannen. Tun Sie dies, wenn Sie Ihr System einige Stunden lang nicht benötigen.
Siehe auch: So lesen Sie das Ereignisanzeigeprotokoll für Chkdsk in Windows 10
Methode 2: Ausführen von Check Disk (chkdsk) über die Befehlszeile
Falls Sie sich nicht sicher sind, ob eine Festplattenprüfung für Ihren nächsten Neustart aufgeführt ist, gibt es eine andere einfache Möglichkeit, Ihre Festplatte mit der CLI – Eingabeaufforderung zu überprüfen. Die Schritte sind:
1. Drücken Sie die Windows-Taste + S, um die Suche aufzurufen, geben Sie " Eingabeaufforderung " oder " cmd " ein.
2. Klicken Sie mit der rechten Maustaste auf die Eingabeaufforderung im Suchergebnis und wählen Sie „ Als Administrator ausführen“ . ”
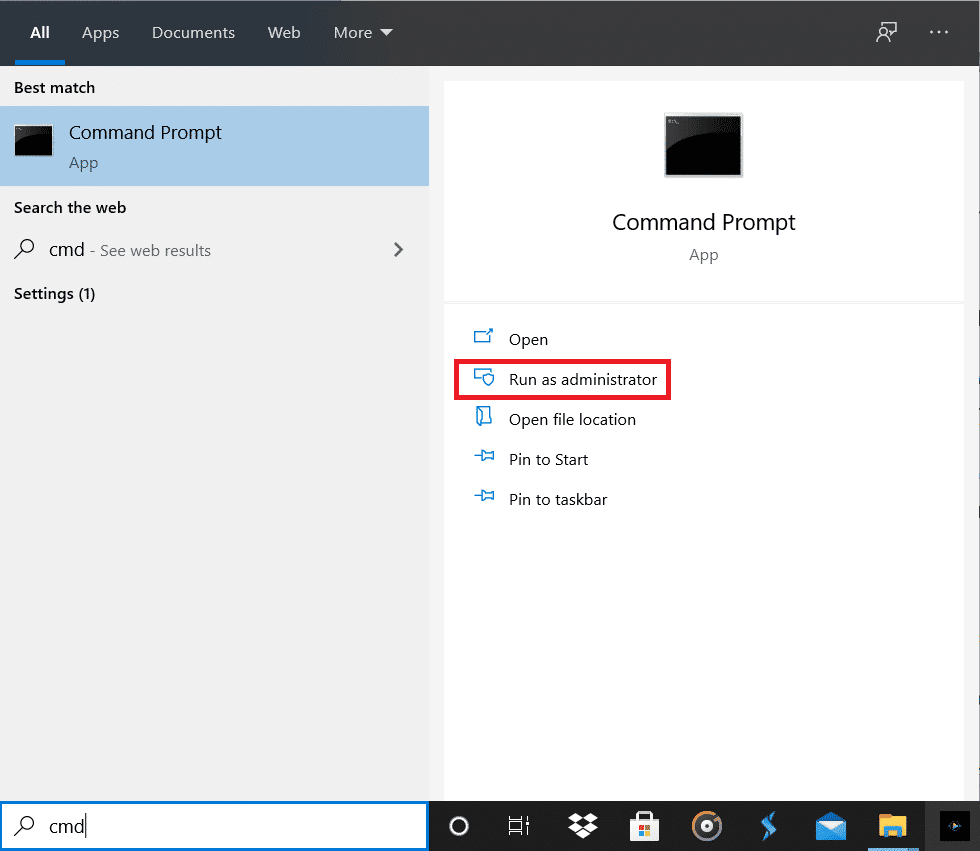
3. Geben Sie in der Eingabeaufforderung den folgenden Befehl zusammen mit dem Laufwerksbuchstaben ein: chkdsk C:
Hinweis: Manchmal Check Disk kann nicht gestartet werden, da die Datenträger Sie noch überprüfen wollen , durch die Systemprozesse verwendet wird, so Festplattenprüfung Dienstprogramm Sie auf, die Datenträgerüberprüfung auf dem nächsten Neustart zu planen, klicken Sie auf Ja und das System neu starten.
4. Sie können auch Parameter mit Schaltern einstellen, z. B. f / oder r, chkdsk C: /f /r /x

Hinweis: Ersetzen Sie C: durch den Laufwerksbuchstaben, auf dem Sie Check Disk ausführen möchten. Außerdem ist im obigen Befehl C: das Laufwerk, auf dem wir die Festplatte überprüfen möchten, /f steht für ein Flag, das chkdsk die Berechtigung gibt, alle mit dem Laufwerk verbundenen Fehler zu beheben, /r lässt chkdsk nach fehlerhaften Sektoren suchen und eine Wiederherstellung durchführen und /x weist die Prüfdiskette an, die Bereitstellung des Laufwerks aufzuheben, bevor der Vorgang gestartet wird.
5. Sie können auch die Schalter / für /r usw. ersetzen. Um mehr über Schalter zu erfahren, geben Sie den folgenden Befehl in cmd ein und drücken Sie die Eingabetaste:
CHKDSK /?

6. Wenn Ihr Betriebssystem ein automatisches Einchecken des Laufwerks plant, werden Sie feststellen, dass eine Meldung angezeigt wird, die Sie darüber informiert, dass das Volume verschmutzt ist und potenzielle Fehler aufweisen. Andernfalls wird kein automatischer Scan geplant.
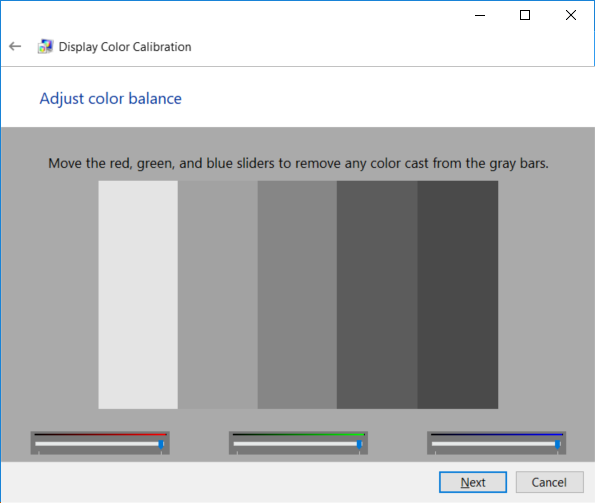
7. Daher wird beim nächsten Start von Windows eine Festplattenprüfung geplant. Es gibt auch eine Option, um die Prüfung abzubrechen, indem Sie den folgenden Befehl eingeben : chkntfs /xc:
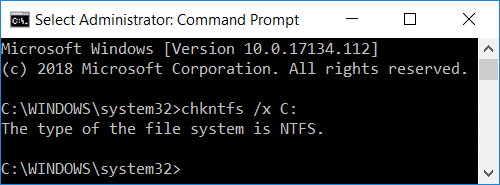
Manchmal empfinden Benutzer Chkdsk beim Booten als sehr nervig und zeitaufwändig. In diesem Handbuch erfahren Sie, wie Sie ein geplantes Chkdsk in Windows 10 abbrechen.
Methode 3: Führen Sie die Festplattenfehlerprüfung mit PowerShell aus
1. Geben Sie PowerShell in die Windows-Suche ein, klicken Sie dann im Suchergebnis mit der rechten Maustaste auf PowerShell und wählen Sie Als Administrator ausführen.
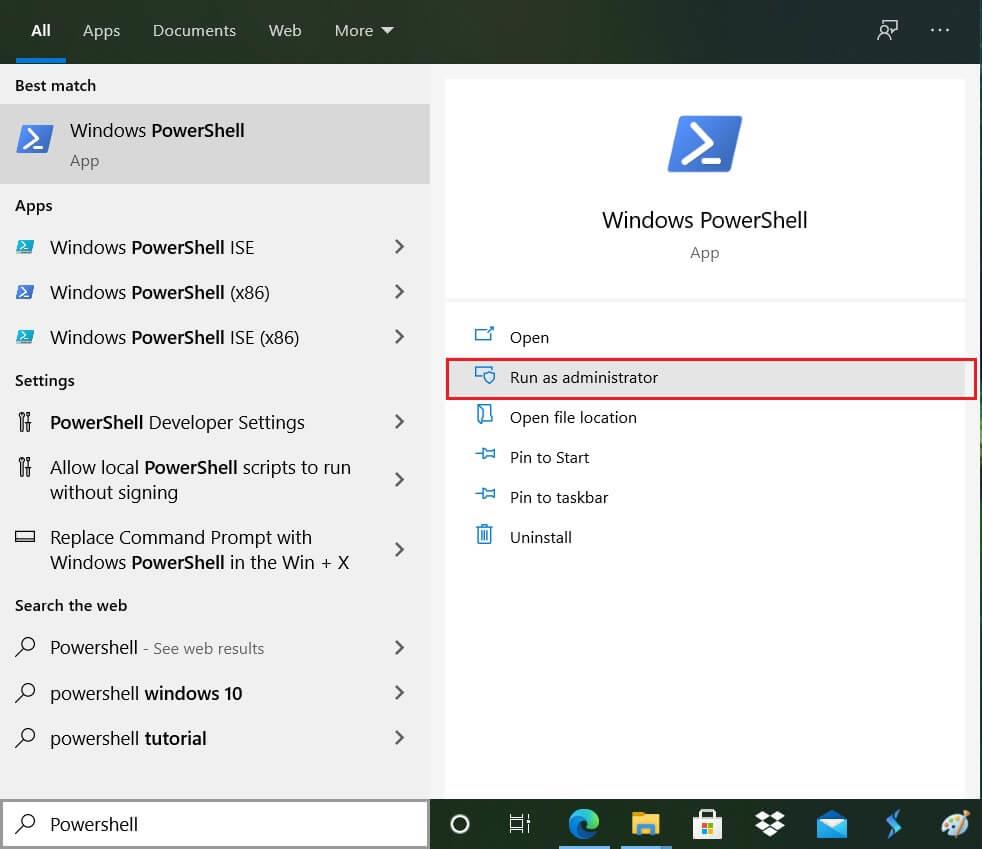
2. Geben Sie nun einen der folgenden Befehle in PowerShell ein und drücken Sie die Eingabetaste:
So scannen und reparieren Sie das Laufwerk (entspricht chkdsk): Repair-Volume -DriveLetter drive_letter Um das Volume offline zu scannen und alle gefundenen Fehler zu beheben (entspricht chkdsk /f): Repair-Volume -DriveLetter drive_letter -OfflineScanAndFix Um das Volume zu scannen, ohne es zu versuchen um es zu reparieren (entspricht chkdsk /scan): Repair-Volume -DriveLetter drive_letter -Scan Um das Volume kurz offline zu nehmen und dann nur Probleme zu beheben , die in der $corrupt-Datei protokolliert sind (entspricht chkdsk /spotfix): Repair-Volume - DriveLetter drive_letter -SpotFix
Hinweis: Ersetzen Sie " Laufwerksbuchstabe " im obigen Befehl durch den gewünschten Laufwerksbuchstaben.

3. Schließen Sie PowerShell und starten Sie Ihren PC neu, um die Änderungen zu speichern.
Methode 4: Überprüfen Sie Ihre Festplatte mit der Wiederherstellungskonsole auf Fehler
1. Legen Sie die bootfähige Installations-DVD von Windows 10 ein und starten Sie Ihren PC neu.
2. Wenn Sie aufgefordert werden, eine beliebige Taste zu drücken, um von CD oder DVD zu booten, drücken Sie eine beliebige Taste, um fortzufahren.

3. Wählen Sie Ihre Spracheinstellungen aus und klicken Sie auf Weiter. Klicken Sie unten links auf Computer reparieren .

4. Klicken Sie auf dem Bildschirm zur Auswahl einer Option auf Problembehandlung .

5. Klicken Sie im Bildschirm Problembehandlung auf die Option Erweitert .

6. Klicken Sie im Bildschirm Erweiterte Optionen auf Eingabeaufforderung.

7. Führen Sie den Befehl aus: chkdsk [f]: /f /r .
Hinweis: Das [f] bezeichnet die zu scannende Festplatte.
Empfohlen:
Ich hoffe, dieser Artikel war hilfreich und Sie können die Festplatte jetzt einfach mit chkdsk auf Fehler überprüfen. Wenn Sie jedoch noch Fragen zu diesem Tutorial haben, können Sie sie gerne im Kommentarbereich stellen.
https://www.youtube.com/watch?v=CtGZBDaLJ50 Instagram ist ein seltsames Biest. Obwohl es äußerst benutzerfreundlich ist, werden einige Aspekte dazu führen, dass Sie zurückgreifen
Wenn Sie Facebook Messenger häufig nutzen, besteht die Möglichkeit, dass Sie versehentlich Nachrichten zwischen Ihnen und Ihren Freunden gelöscht haben. Vielleicht hast du es versucht
Canva ist bestrebt, unerfahrenen Designern ein außergewöhnliches Erlebnis zu bieten. Welche Elemente Sie auch immer in Ihre Designs integrieren möchten, Sie ziehen sie einfach per Drag & Drop
LinkedIn unterstützt auf seiner Website 27 Sprachen. Die primäre Sprache, die in dem Land verwendet wird, das Sie bei der Anmeldung auswählen, bestimmt das Standardprofil Ihres LinkedIn
Cookies sind kleine Datenpakete, die auf Ihrem Gerät gespeichert werden und Informationen über Ihre Website-Besuche enthalten. Das Speichern dieser Daten kann für Websites praktisch sein
Für diejenigen, die nicht möchten, dass nach ein paar Minuten Inaktivität ein schlichter schwarzer Bildschirm auf dem Desktop ihres Mac erscheint, gibt es die Möglichkeit, einen Bildschirm einzurichten
Wie weit würden Sie gehen, um zu beweisen, dass diese besserwisserischen Wissenschaftler falsch liegen, dass die Erde rund ist? Für die meisten Flat-Earth-Anhänger ist das Ausmaß der Meinungsverschiedenheiten erschütternd
Schauen Sie, es ist manchmal leicht, das Falsche hochzuladen. Ich hätte einmal fast ein lustiges Hundebild in einer Telefongalerie auf dieser Website hochgeladen. Es ist möglich, dass es anders ist
Das Microsoft Surface Pro 6 wurde von Microsoft auf seiner jährlichen Veranstaltung in New York City angekündigt und führt damit die Surface Pro-Reihe des Unternehmens fort. Es wird sein
Wenn Sie das visuelle Storytelling in Videos verbessern möchten, ist es sinnvoll, die Bildrate oder die Geschwindigkeit zu optimieren, mit der eine Bildsequenz fortlaufend angezeigt wird
Obwohl das Eingeben von Notizen in Google Keep eine Weiterentwicklung der herkömmlichen Methode mit Stift und Papier darstellt, wird sie aufgrund der Robustheit schrittweise eingestellt
Update: Wenn Sie Civ 4 gespielt haben, sind Sie mit dem brillanten Eröffnungsthema des Spiels vertraut – Baba Yetu (wir haben weiter unten ein Video davon). Gute Nachrichten,
Wenn Sie sich fragen, wie AirTags aufgeladen werden, ist die Antwort einfach: Das tun sie nicht. AirTags werden mit CR2032-Batterien betrieben, die nicht aufgeladen werden können. Darauf laufen die AirTags
Animierte Emoticons tragen dazu bei, die Interaktion eines Twitch-Erstellers mit seinen Zuschauern zu steigern. Glücklicherweise benötigen Sie keine komplexen Softwaredesigns und keine tiefgreifende Technologie
Voreingestellte Designs erleichtern das Einrichten von Google Slide-Präsentationen, aber manchmal entspricht die Farbe des Designs nicht Ihren Vorstellungen. Wenn Ihre Präsentation eine hat
Lyft-Fahrer und -Passagiere haben viele Gründe, warum sie Fahrten stornieren möchten. Bei Passagieren kann es sein, dass der Fahrer länger braucht
Allein der Name verrät Ihnen das Wesentliche. Gigabit LTE ist ein mobiler Breitbandstandard, bei dem die theoretische maximale Download-Geschwindigkeit einen Wert von einem Gigabit erreicht
Videobearbeitung ist nicht länger eine Fähigkeit, die professionellen Videoeditoren vorbehalten ist. Ohne den Einsatz komplizierter Software können Sie jetzt fesselnde Videos erstellen
Die endlosen kreativen Möglichkeiten von Minecraft sind eines der besten Features. Es ist jedoch schwer zu wissen, wo man anfangen soll, wenn Mods praktisch alles anpassen können
Zeichnen ist eines der aufregendsten Dinge, die man mit einem iPad machen kann. Sie benötigen jedoch eine App, die Ihnen beim Zeichnen hilft. Die meisten verfügbaren Zeichen-Apps arbeiten mit einem


















