So erhalten Sie Sabre V2 in Blox Fruits

Blox Fruits bietet den Spielern ein erstaunliches Waffenarsenal zum Kämpfen, und die Sabre Version 2 (V2) ist eine großartige Klinge, die Sie Ihrem Inventar hinzufügen können. Es ist
Malware ist eine Software mit böswilligen Absichten, die entwickelt wurde, um einen Computer oder ein Netzwerk zu beschädigen. Um den eigenen Computer vor Malware zu schützen, besteht eine Strategie darin, zu verhindern, dass die Malware auf Ihren Computer zugreifen kann. Dies geschieht durch den Einsatz von Firewalls und Antivirensoftware. Aber einmal infiziert, kann Malware nicht sehr einfach entfernt werden. Dies liegt daran, dass Malware auf Ihrem Computer verborgen bleibt und möglicherweise sogar Ihrem Antiviren-Scan entgeht. Daher ist es sehr wichtig, die richtigen Schritte zu befolgen, um die Malware loszuwerden.

Woher wissen Sie, ob Ihr Computer mit Malware infiziert ist?
Inhalt
Stellen Sie sicher, dass Sie einen Wiederherstellungspunkt erstellen, nur für den Fall, dass etwas schief geht.
Sobald Sie wissen, dass Ihr System betroffen ist, ist es sehr wichtig, die Malware so schnell wie möglich loszuwerden, bevor sie Ihre persönlichen Daten stiehlt oder Ihr System weiter schädigt. Gehen Sie wie folgt vor, um Malware von Ihrem PC zu entfernen:
Dies ist der erste Schritt, um die Malware loszuwerden. Schalten Sie Ihr Wi-Fi , Ethernet aus oder trennen Sie sogar Ihren Router, um jede Internetverbindung vollständig zu trennen. Dadurch wird die Verbreitung von Malware und die Datenübertragung ohne Ihr Wissen sofort verhindert, wodurch der Angriff gestoppt wird.
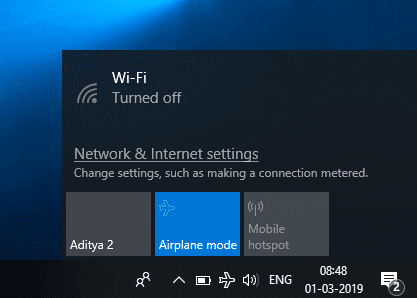
Im abgesicherten Modus können Sie Ihren PC mit einer minimalen Anzahl erforderlicher Programme und Dienste starten. Im Allgemeinen ist Malware so konzipiert, dass sie gestartet wird, sobald Sie Ihren Computer starten. Bei solcher Malware können Sie Ihren Computer im abgesicherten Modus starten, ohne dass die Malware aktiv wird. Da die Malware nicht aktiv ist oder ausgeführt wird, wird es für Sie außerdem einfacher , Malware von Ihrem Windows 10 zu entfernen . Um in den abgesicherten Modus zu booten ,
1. Klicken Sie in der Taskleiste auf das Windows-Symbol .
2. Klicken Sie im Startmenü auf das Zahnradsymbol , um die Einstellungen zu öffnen .

3. Klicken Sie auf „ Update & Sicherheit “ und dann auf „ Wiederherstellung “.

4. Wählen Sie „ Jetzt neu starten “ unter „Erweiterter Start“.

5. Ihr PC wird neu gestartet und das Fenster " Wählen Sie eine Option " wird angezeigt.
6. Klicken Sie auf „ Fehlerbehebung “.

7. Klicken Sie im neuen Fenster auf „ Erweiterte Optionen “.

8. Klicken Sie auf „ Starteinstellungen “.

9. Klicken Sie nun auf ' Neustart ' und Ihr PC wird jetzt neu gestartet.

10. Ein Menü mit Startoptionen wird angezeigt. Wählen Sie 4 oder drücken Sie F4 , um Ihren PC im abgesicherten Modus zu starten.

11. Wenn Sie jedoch Zugang zum Internet benötigen, wählen Sie 5 oder drücken Sie F5 , um Ihren PC im abgesicherten Modus mit Netzwerk zu starten.
Wenn Sie nicht im abgesicherten Modus booten können, können Sie in dieser Anleitung 5 verschiedene Möglichkeiten zum Booten im abgesicherten Modus auflisten .
Wenn Sie feststellen, dass Ihr System im abgesicherten Modus schneller arbeitet, ist es möglich, dass Malware Ihr System normal verlangsamt hat. Außerdem werden einige Programme beim Start automatisch geladen, was Ihr System weiter verlangsamt.
Jetzt sollten Sie Ihr System auf unerwünschte oder verdächtige Programme überprüfen. Um die Liste der auf Ihrem Computer installierten Programme zu finden,
1. Geben Sie Systemsteuerung in das Suchfeld in Ihrer Taskleiste ein.

2. Klicken Sie auf die Verknüpfung, um die Systemsteuerung zu öffnen .
3. Klicken Sie im Fenster der Systemsteuerung auf „ Programme “.
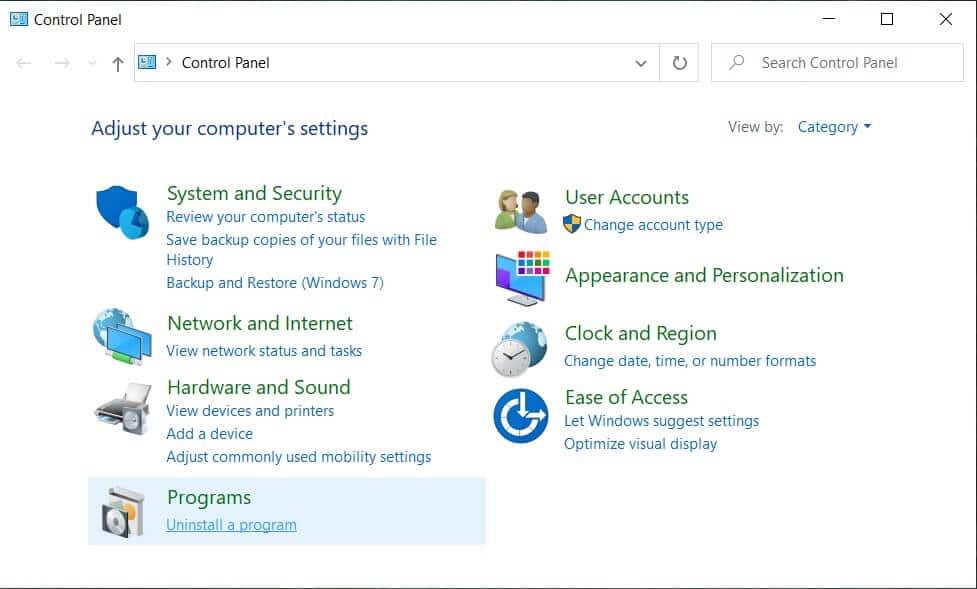
4. Klicken Sie auf „ Programme und Funktionen “.

5. Sie sehen die gesamte Liste der installierten Programme.
6. Suchen Sie nach unbekannten Programmen und deinstallieren Sie es sofort, wenn Sie eines finden .

Sie sollten temporäre Dateien löschen, die verbleibende bösartige Dateien entfernen und sogar Speicherplatz freigeben und den Antiviren-Scan beschleunigen. Sie können dies tun, indem Sie das in Windows integrierte Dienstprogramm zur Datenträgerbereinigung verwenden. Um das Dienstprogramm zur Datenträgerbereinigung zu verwenden, können Sie entweder diese Anleitung verwenden oder Datenträgerbereinigung in das Suchfeld Ihrer Taskleiste eingeben. Eine Verknüpfung zum Dienstprogramm zur Datenträgerbereinigung wird angezeigt. Abgesehen davon können Sie temporäre Dateien auch manuell löschen, indem Sie Ausführen verwenden. Drücken Sie dazu die Windows-Taste + R, um den Lauf zu öffnen, geben Sie %temp% ein und drücken Sie die Eingabetaste. Ein Ordner mit den temporären Dateien Ihres Systems wird geöffnet. Löschen Sie den Inhalt dieses Ordners.

Manchmal können sich einige Malware oder Viren im temporären Ordner befinden und Sie können die temporären Dateien in Windows 10 nicht löschen . Verwenden Sie in einer solchen Situation diese Anleitung, um die temporären Dateien zu löschen .
Im Allgemeinen verwenden Sie möglicherweise Echtzeit-Antivirensoftware, die ständig nach Malware sucht. Ihr Antivirus kann jedoch möglicherweise nicht jeden einzelnen Malware-Typ erkennen, weshalb Ihr System infiziert wurde. Daher sollten Sie einen Scan mit einer anderen On-Demand-Antivirensoftware durchführen, die Ihr System auf Anweisung auf Malware scannt. Wenn Malware erkannt wird, entfernen Sie sie und scannen Sie Ihr System erneut, um nach verbleibender Malware zu suchen. Dadurch wird Malware von Ihrem PC in Windows 10 entfernt und Ihr System kann sicher verwendet werden. Sie können mehrere On-Demand-Antivirenscanner verwenden, um sicherzustellen, dass Ihr Computer vor solchen Bedrohungen geschützt ist. Sie sollten über eine Echtzeit-Antivirensoftware und einige On-Demand-Antivirensoftware verfügen, um Ihr System frei von Malware zu halten.

Jetzt müssen Sie ein Malware-Detektor-Tool wie Malwarebytes verwenden, um einen Systemscan durchzuführen. Sie können es hier herunterladen . Wenn Sie Ihre Internetverbindung in früheren Schritten getrennt haben, können Sie entweder einen anderen PC verwenden oder das Internet erneut verbinden, um die Software herunterzuladen. Führen Sie die heruntergeladene Datei aus, um diese Software zu installieren. Nach dem Herunterladen und Aktualisieren können Sie das Internet trennen. Alternativ können Sie die Software auf ein anderes Gerät herunterladen und dann mit einem USB-Laufwerk auf Ihren infizierten Computer übertragen.

Starten Sie nach der Installation das Programm. Wählen Sie ‚ Perform Quick Scan ‘ und klicken Sie auf den ‚ Scan ‘ -Taste. Der Schnellscan kann je nach Computer etwa 5 bis 20 Minuten dauern. Sie können auch einen vollständigen Scan durchführen, der etwa 30 bis 60 Minuten dauert. Es wird jedoch empfohlen, zuerst den Schnellscan auszuführen, um die meisten Malware zu finden.
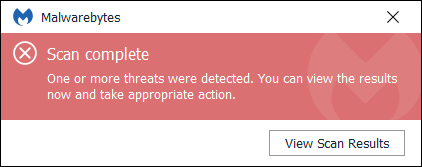
Wenn Malware erkannt wird, wird ein Warndialogfeld angezeigt. Klicken Sie auf „ Scanergebnisse anzeigen “, um zu sehen, welche Datei infiziert ist. Wählen Sie die Elemente aus, die Sie löschen möchten, und klicken Sie auf " Ausgewählte entfernen ". Nach dem Entfernen wird eine Textdatei angezeigt, die jedes Entfernen bestätigt. Möglicherweise müssen Sie Ihren Computer danach neu starten. Wenn keine Malware erkannt wird oder Ihre Probleme auch nach dem Ausführen des Schnellscans und der Entfernung bestehen bleiben, sollten Sie einen vollständigen Scan durchführen. Verwenden Sie diese Anleitung , um einen vollständigen Scan durchzuführen und Malware von Ihrem PC in Windows 10 zu entfernen.

Einige Malware tötet Scan-Software, um sich selbst zu schützen. Wenn Sie über eine solche Malware verfügen, wird Malwarebytes möglicherweise unerwartet beendet und nicht erneut geöffnet. Das Entfernen solcher Malware ist äußerst zeitaufwendig und mühsam; Daher sollten Sie eine Neuinstallation von Windows in Betracht ziehen.
Malware kann auch Ihre Browsereinstellungen ändern. Nachdem Sie die Malware entfernt haben, müssen Sie die Cookies Ihres Webbrowsers löschen. Überprüfen Sie außerdem Ihre anderen Browsereinstellungen wie die Startseite. Malware kann Ihre Homepage in eine unbekannte Website ändern, die Ihren Computer erneut infizieren könnte. Es wäre auch hilfreich, wenn Sie Websites vermeiden, die Ihr Antivirenprogramm möglicherweise blockiert.
1. Öffnen Sie Google Chrome und drücken Sie Strg + H , um den Verlauf zu öffnen.
2. Klicken Sie löschen gerade Daten aus dem linken Bereich.

3. Stellen Sie sicher, dass „Anfang der Zeit“ unter Obliterate the following items from ausgewählt ist.
4. Aktivieren Sie außerdem Folgendes:
Browserverlauf
Downloadverlauf
Cookies und andere Vater- und Plugin-Daten Im
Cache gespeicherte Bilder und Dateien
Formulardaten automatisch ausfüllen
Passwörter

5. Klicken Sie nun auf die Schaltfläche Browserdaten löschen und warten Sie, bis der Vorgang abgeschlossen ist.
6. Schließen Sie Ihren Browser und starten Sie Ihren PC neu, um die Änderungen zu speichern.
Während die oben genannten Methoden für die meisten Benutzer funktionieren, ist es möglich, dass Ihr System schwer infiziert ist und mit den oben genannten Methoden nicht wiederhergestellt werden kann. Wenn Ihr Windows immer noch nicht funktioniert oder Malware nicht entfernen kann, müssen Sie Ihr Windows möglicherweise neu installieren. Beachten Sie, dass Sie vor der Neuinstallation von Windows daran denken sollten , ein Backup Ihres PCs zu erstellen . Kopieren Sie Ihre Dateien auf ein externes Laufwerk und sichern Sie Ihre Treiber mit einem Dienstprogramm. Bei Programmen müssen Sie diese neu installieren.

Nachdem Sie alle wichtigen Daten gesichert haben, können Sie Windows mithilfe der zusammen mit Ihrem PC bereitgestellten Disc neu installieren. Sie können auch die Option zur Wiederherstellung der Werkseinstellungen verwenden, wenn Ihr Computer dies unterstützt. Nach der Neuinstallation von Windows können Sie unter Windows 10 Malware erfolgreich von Ihrem PC entfernen.
Nachdem Sie die Malware entfernt haben, sollten Sie einige weitere Schritte unternehmen, um Ihren PC sicher und sauber zu halten. Sobald Sie die Infektion beseitigt haben, sollten Sie zunächst Ihre sozialen Netzwerke, E-Mail- und Bankkonten usw. auf böswillige Aktivitäten überprüfen. Erwägen Sie auch, Ihr Passwort zu ändern, falls es von der Malware gespeichert wurde.
Die Malware könnte sich auch in den alten Backups verstecken , die erstellt wurden, als Ihr System infiziert wurde. Sie sollten die alten Backups löschen und neue Backups erstellen. Falls Sie die alten Backups nicht löschen müssen, sollten Sie sie zumindest mit einem Antivirenprogramm scannen.
Verwenden Sie immer ein gutes Echtzeit-Antivirenprogramm auf Ihrem Computer. Es wäre hilfreich, wenn Sie im Falle eines Angriffs eine On-Demand-Antivirensoftware bereit hätten. Halten Sie Ihr Antivirenprogramm jederzeit auf dem neuesten Stand. Es gibt verschiedene kostenlose Antivirenprogramme, die Sie verwenden können, wie Norton , Avast , AVG usw.
Da die meiste Malware über das Internet eingeführt wird, sollten Sie beim Besuch unbekannter Websites strenge Vorsichtsmaßnahmen treffen. Sie können sogar Dienste wie OpenDNS verwenden , um Websites zu blockieren, die für Sie gefährlich sein könnten. Einige Software bietet auch Sandbox-Modus für Webbrowser. Im Sandbox-Modus läuft der Webbrowser in einer streng kontrollierten Umgebung und erhält nur wenige notwendige Berechtigungen, um sie nicht zu missbrauchen. Das Ausführen Ihres Webbrowsers im Sandbox-Modus verhindert daher, dass heruntergeladene Malware Ihr System beschädigt. Vermeiden Sie verdächtige Websites und halten Sie Ihr Windows auf dem neuesten Stand.
Empfohlen:
Ich hoffe, dieser Artikel war hilfreich und Sie können jetzt ganz einfach Malware von Ihrem PC in Windows 10 entfernen , aber wenn Sie noch Fragen zu diesem Handbuch haben, können Sie diese gerne im Kommentarbereich stellen.
Blox Fruits bietet den Spielern ein erstaunliches Waffenarsenal zum Kämpfen, und die Sabre Version 2 (V2) ist eine großartige Klinge, die Sie Ihrem Inventar hinzufügen können. Es ist
MIUI-Themen können für einen Xiaomi-Android-Benutzer eine frische Brise sein. Damit können sie das Aussehen ihres Telefons so oft ändern wie ihre Stimmung. Wenn Sie ein MIUI sind
Cheats können den Spielvorgang unterhaltsamer machen und Ihnen viel Zeit sparen. Tatsächlich sind Cheats ein so großer Teil von Sims 4, dass sogar die Spieleentwickler
Es ist unbestreitbar, dass E-Mail-Apps wie Gmail einen erheblichen Einfluss auf die Art und Weise haben, wie wir heute interagieren, sowohl sozial als auch beruflich. Sie erlauben es dir
Wenn Sie nach einem Projektmanagement-Tool für kleine Unternehmen oder große Organisationen suchen und Ihre Wahl auf Monday.com oder Asana beschränkt haben, sind wir genau das Richtige für Sie
Als eines der beliebtesten sozialen Netzwerke bietet Instagram seinen Nutzern viele spannende Funktionen. Obwohl die App die meiste Zeit zuverlässig ist
Versuchen Sie, das Instagram-Profil einer anderen Person zu finden und erhalten nur die Meldung „Benutzer nicht gefunden“? Mach dir keine Sorge; du bist nicht der Einzige. Das
Wenn Sie Ihr Spotify- und Discord-Konto verbinden, können Ihre Kanalfreunde sehen, welche Musik Sie beim Streamen genießen. Sie haben die Möglichkeit, mitzuhören
Wenn Sie ein kleines Unternehmen besitzen, wissen Sie, wie anstrengend Besorgungen sein können. Damit alles reibungslos läuft, müssen Sie den Überblick über viele Dinge behalten.
Ein neues Nintendo Labo Toy-Con-Kit ist auf dem Weg, Fans von Pappkreationen können sich freuen! Nintendo hat gerade ein Video veröffentlicht, das einen genauen Blick darauf wirft
Google Chrome-Benachrichtigungen wurden ursprünglich für den Nutzen der Nutzer eingerichtet, für viele sind sie jedoch eher ein Ärgernis. Wenn Sie der Typ sind, der es lieber nicht möchte
Eine der am weitesten verbreiteten Messaging-Anwendungen weltweit ist WhatsApp. Wenn also eine WLAN-Verbindung verfügbar ist, können Sie die Nutzung überall dort fortsetzen, wo Sie sind
Die Zeit ist gekommen. Die NASA-Raumsonde Cassini hat nach einer epischen 13-jährigen Reise durch die Saturnlandschaft ihren letzten, ihre Mission beendenden, Sprung in die Saturnatmosphäre gewagt
In den zwei Jahren seit der Einführung der ursprünglichen Apple Watch hat das Gerät in Bezug auf das, was es Läufern bietet, große Fortschritte gemacht. Die Apple Watch
Wenn Sie sich jemals mit einem Freund oder Familienmitglied gestritten haben, haben Sie diese möglicherweise aus Ihrer Kontaktliste auf Ihrem iPhone gelöscht. Aber was passiert, wenn Sie wollen?
Google Docs hat einen langen Weg von einem einfachen Textverarbeitungsprogramm zu einem leistungsstarken Tool mit kreativen Textfunktionen zurückgelegt. Zum Beispiel,
https://www.youtube.com/watch?v=CtGZBDaLJ50 Instagram ist ein seltsames Biest. Obwohl es äußerst benutzerfreundlich ist, werden einige Aspekte dazu führen, dass Sie zurückgreifen
Wenn Sie Facebook Messenger häufig nutzen, besteht die Möglichkeit, dass Sie versehentlich Nachrichten zwischen Ihnen und Ihren Freunden gelöscht haben. Vielleicht hast du es versucht
Canva ist bestrebt, unerfahrenen Designern ein außergewöhnliches Erlebnis zu bieten. Welche Elemente Sie auch immer in Ihre Designs integrieren möchten, Sie ziehen sie einfach per Drag & Drop
LinkedIn unterstützt auf seiner Website 27 Sprachen. Die primäre Sprache, die in dem Land verwendet wird, das Sie bei der Anmeldung auswählen, bestimmt das Standardprofil Ihres LinkedIn


















