So erkennen Sie, ob Sie jemand im Messenger blockiert hat

Wenn Sie erfolglos versuchen, jemanden im Messenger zu erreichen, kann dies daran liegen, dass Sie blockiert wurden. Die Erkenntnis ist nicht angenehm,
Windows 10 ist ein erweitertes Betriebssystem mit mehreren Funktionen. Manchmal können jedoch auch Fehler und Fehler auf Ihrem Gerät auftreten. Eines der berüchtigten Probleme, von denen die meisten Benutzer berichteten, ist „Diese App kann nicht auf Ihrem PC ausgeführt werden“. Dieser Fehler kann eine Vielzahl von Windows-Apps auf Ihrem Gerät betreffen. Es trat auf, wenn Windows die Ausführung von Anwendungen auf Ihrem Gerät nicht zulässt.
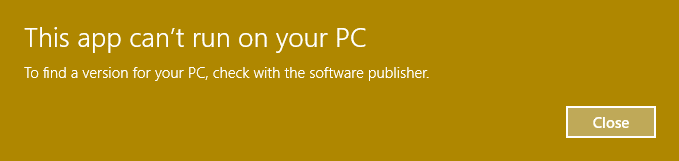
Inhalt
Beheben Sie den Fehler „Diese App kann auf Ihrem PC nicht ausgeführt werden“ unter Windows 10
Stellen Sie sicher, dass Sie einen Wiederherstellungspunkt erstellen, nur für den Fall, dass etwas schief geht.
Methode 1 – Erstellen Sie ein neues Administratorkonto
Einige Benutzer berichteten, dass dieser Fehler auf ihren Geräten häufiger auftritt. Dieser Fehler tritt auch dann auf, wenn sie versuchen, Windows 10-Anwendungen zu öffnen. Wenn dieses Problem häufig auftritt, könnte es sich um ein Problem mit dem Benutzerkonto handeln. Wir müssen ein neues Administratorkonto erstellen.
1. Drücken Sie die Windows-Taste + I , um die Einstellungen zu öffnen, und klicken Sie dann auf Konten.
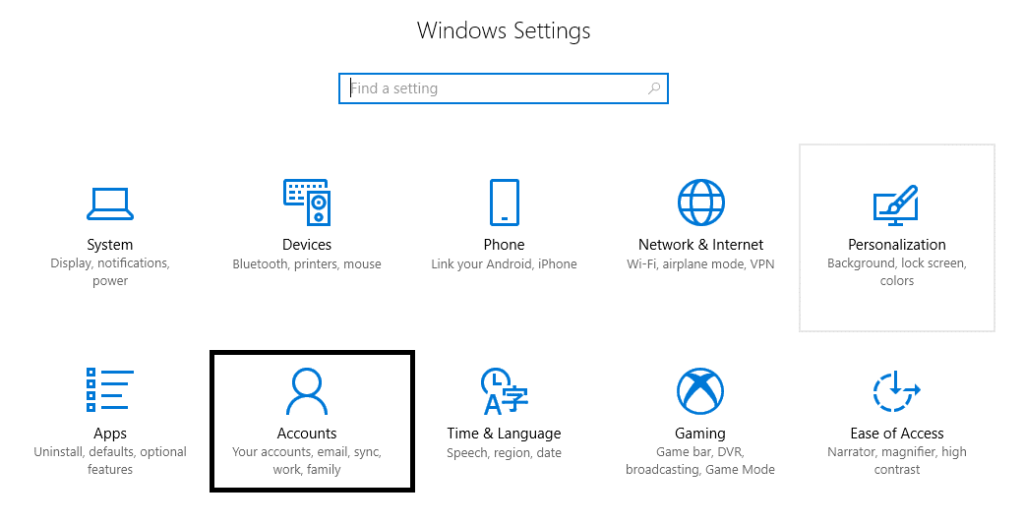
2. Navigieren Sie zu Konten > Familie und andere Benutzer.
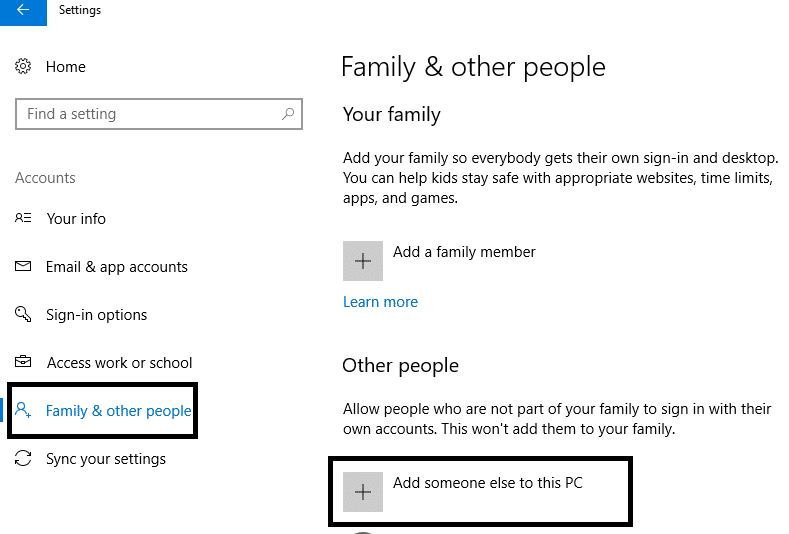
3.Klicken Sie im Abschnitt Andere Personen auf Anderen zu diesem PC hinzufügen .
4.Hier müssen Sie auswählen, dass die Anmeldeinformationen dieser Person nicht verfügbar sind.
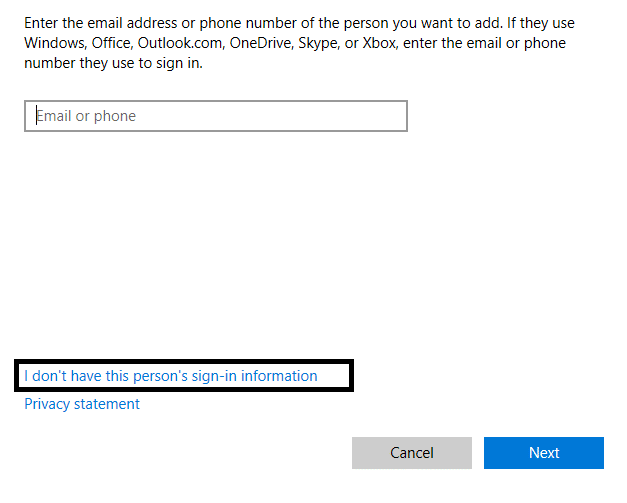
5.Wählen Sie Benutzer ohne Microsoft-Konto hinzufügen aus .
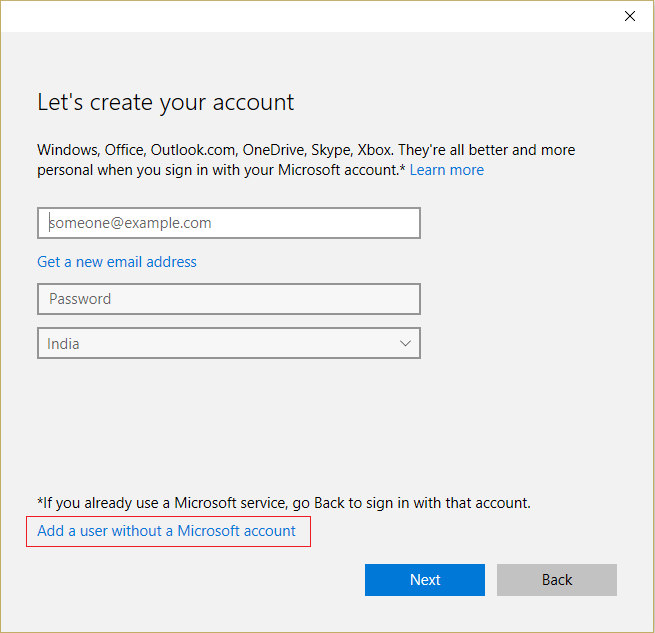
6.Geben Sie den Namen und das Kennwort für das neu erstellte Administratorkonto ein.
7.Sie werden Ihr neu erstelltes Konto im Abschnitt für andere Benutzer bemerken. Hier müssen Sie das neue Konto auswählen und auf die Schaltfläche Kontotyp ändern klicken
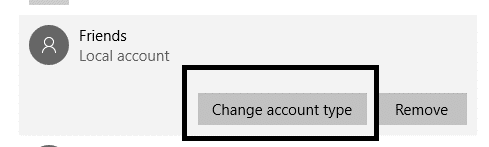
8.Hier müssen Sie Administrator aus der Dropdown- Liste auswählen .
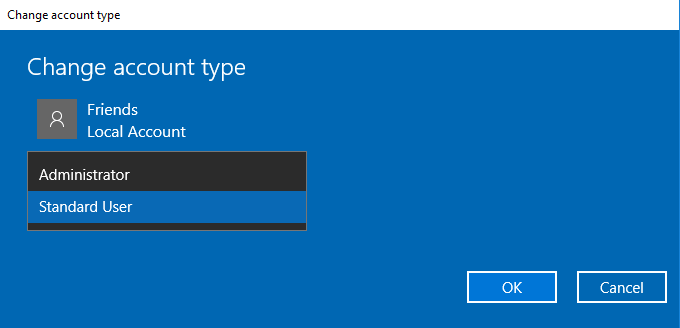
Sobald Sie das neu erstellte Konto in ein Administratorkonto umwandeln, wird hoffentlich der Fehler " Diese App kann auf Ihrem PC nicht ausgeführt werden" auf Ihrem Gerät behoben. Wenn Ihr Problem mit diesem Administratorkonto gelöst ist, müssen Sie nur alle Ihre persönlichen Dateien und Ordner in dieses Konto verschieben und dieses Konto anstelle des älteren verwenden.
Methode 2 – App-Sideloading-Funktion aktivieren
Normalerweise ist diese Funktion aktiviert, wenn wir Windows-Apps von anderen Quellen außer dem Windows Store herunterladen möchten. Viele Benutzer berichteten jedoch, dass ihr Problem beim Starten von Apps mit dieser Methode gelöst wurde.
1. Drücken Sie die Windows-Taste + I, um die Einstellungs- App zu öffnen, und klicken Sie auf das Symbol Update & Sicherheit.
2.Klicken Sie nun im linken Menü auf „Für Entwickler“.
3. Wählen Sie nun im Abschnitt „Entwicklerfunktionen verwenden“ „ Sideload-Apps “ aus.
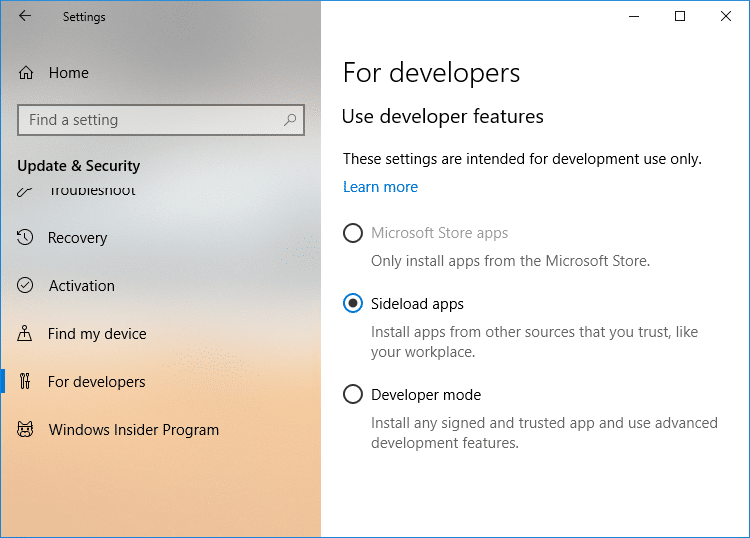
4.Wenn Sie Sideload-Apps oder den Entwicklermodus ausgewählt haben, klicken Sie auf Ja, um fortzufahren.
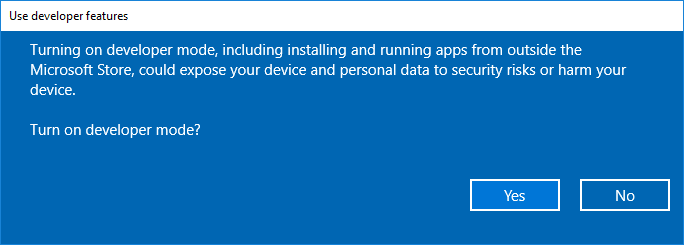
5.Überprüfen Sie, ob Sie diesen Fehler beheben können Diese App kann nicht auf Ihrem PC ausgeführt werden, wenn nicht, fahren Sie fort.
6. Als nächstes müssen Sie im Abschnitt Entwicklerfunktionen verwenden die Option „ Entwicklermodus “ auswählen .
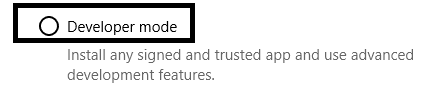
Jetzt können Sie versuchen, Apps zu öffnen und auf Ihre Apps auf Ihrem Gerät zuzugreifen. Wenn das Problem weiterhin besteht, können Sie die andere Methode anwenden.
Methode 3 – Erstellen Sie eine Kopie der .exe-Datei der Apps, die Sie öffnen möchten
Wenn Sie beim Öffnen einer bestimmten App auf Ihrem Gerät häufig auf den Fehler " Diese App kann auf Ihrem PC nicht ausgeführt werden" stoßen . Eine andere Problemumgehung besteht darin, eine Kopie der .exe-Datei der jeweiligen App zu erstellen, die Sie öffnen möchten.
Wählen Sie die .exe-Datei der App aus, die Sie starten möchten, kopieren Sie diese Datei und erstellen Sie eine Kopierversion. Jetzt können Sie auf die .exe-Datei kopieren klicken, um diese App zu öffnen. Möglicherweise können Sie auf diese Windows-App zugreifen. Wenn das Problem weiterhin auftritt, können Sie sich für eine andere Lösung entscheiden.
Methode 4 – Windows Store aktualisieren
Eine weitere wahrscheinliche Ursache für diesen Fehler ist, dass Ihr Windows Store nicht aktualisiert wird. Viele Benutzer berichteten, dass sie beim Starten einer bestimmten App auf ihrem Gerät auf den Fehler " Diese App kann nicht auf Ihrem PC ausgeführt werden " stoßen, da sie ihren Windows Store nicht aktualisiert haben .
1.Starten Sie die Windows Store-App.
2. Klicken Sie auf der rechten Seite auf das 3-Punkte-Menü und wählen Sie Download und Updates.
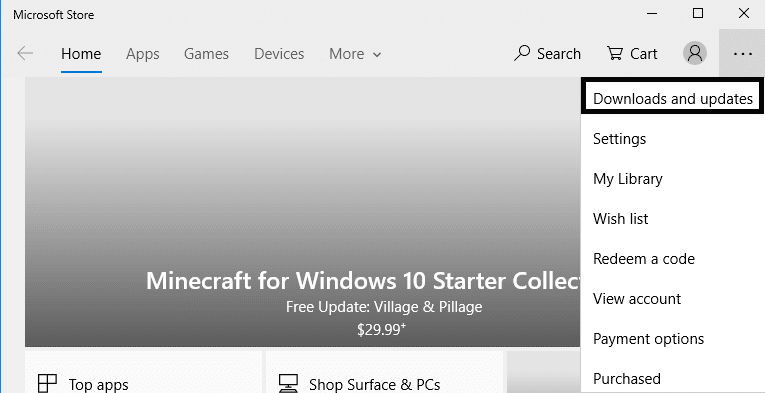
3.Hier müssen Sie auf die Schaltfläche Updates abrufen klicken .
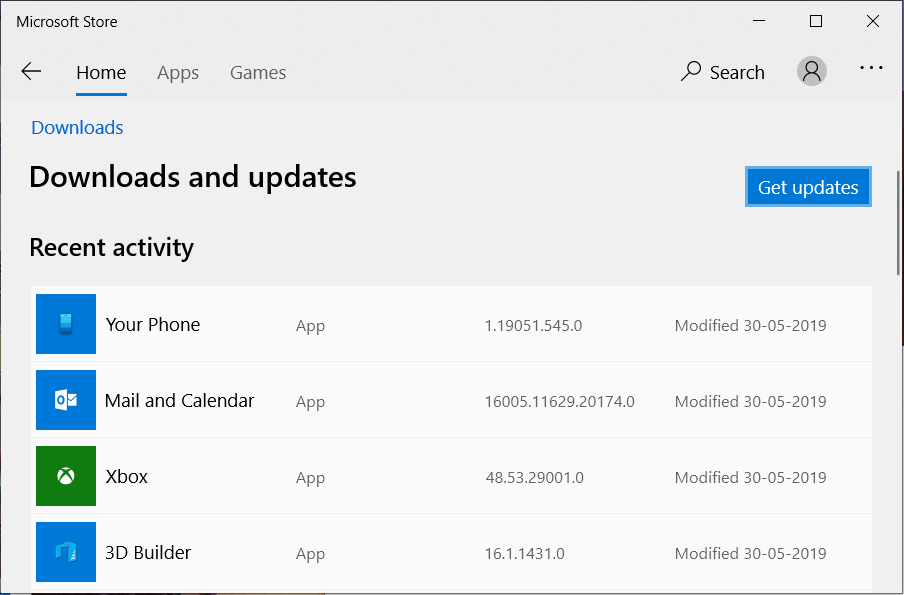
Hoffentlich können Sie diesen Fehler mit dieser Methode beheben.
Methode 5 – SmartScreen deaktivieren
SmartScreen ist eine Cloud-basierte Anti-Phishing- und Anti-Malware- Komponente, die Benutzer vor Angriffen schützt. Um diese Funktion bereitzustellen, sammelt Microsoft Informationen zu Ihren heruntergeladenen und installierten Programmen. Dies ist zwar eine empfohlene Funktion, aber um den Fehler Diese App kann nicht auf Ihrem PC ausgeführt werden zu beheben, müssen Sie den Windows SmartScreen-Filter in Windows 10 deaktivieren oder deaktivieren .
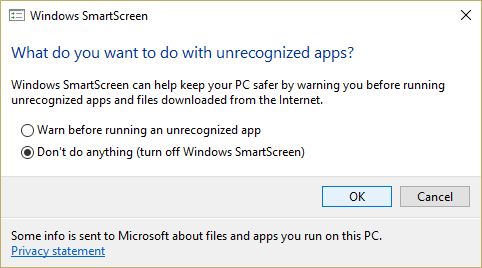
Methode 6 – Stellen Sie sicher, dass Sie die richtige Version der App heruntergeladen haben
Wie wir alle wissen, gibt es zwei Varianten von Windows 10 – 32-Bit- und 64-Bit-Version. Die meisten der für Windows 10 entwickelten Apps von Drittanbietern sind entweder einer oder anderen Versionen gewidmet. Wenn auf Ihrem Gerät der Fehler "Diese App kann auf Ihrem PC nicht ausgeführt werden" angezeigt wird, müssen Sie daher überprüfen, ob Sie die richtige Version Ihres Programms heruntergeladen haben. Wenn Sie ein 32-Bit-Betriebssystem verwenden, müssen Sie die App mit 32-Bit-Versionskompatibilität herunterladen.
1. Drücken Sie Windows + S und geben Sie die Systeminformationen ein.
2.Sobald die Anwendung geöffnet ist, müssen Sie im linken Bereich die Systemzusammenfassung auswählen und im rechten Bereich den Systemtyp auswählen.
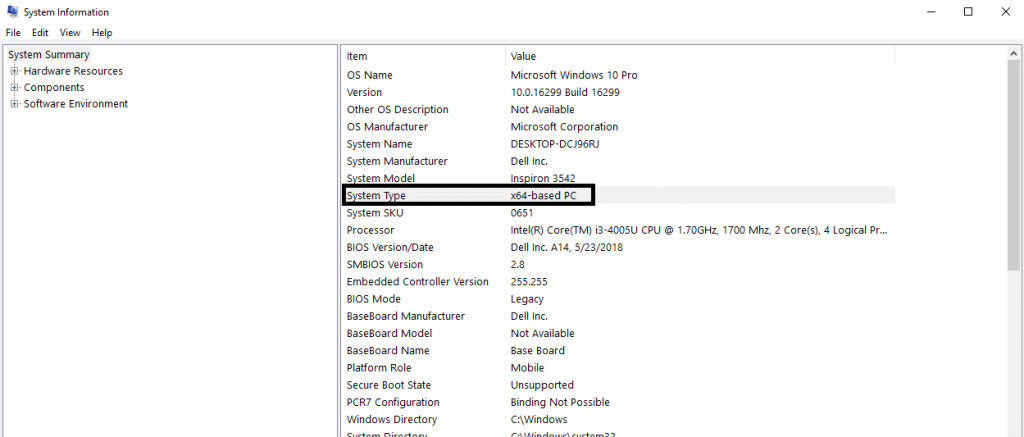
3.Jetzt müssen Sie überprüfen, ob bestimmte Anwendungen die richtige Version gemäß Ihrer Systemkonfiguration haben.
Wenn Sie die App im Kompatibilitätsmodus starten, kann dieses Problem manchmal behoben werden.
1.Klicken Sie mit der rechten Maustaste auf die Anwendung und wählen Sie Eigenschaften.
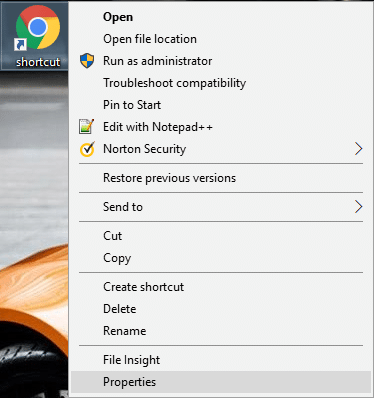
2. Navigieren Sie unter Eigenschaften zur Registerkarte Kompatibilität .
3.Hier müssen Sie die Optionen „ Dieses Programm im Kompatibilitätsmodus ausführen für “ und „ Dieses Programm als Administrator ausführen “ aktivieren .
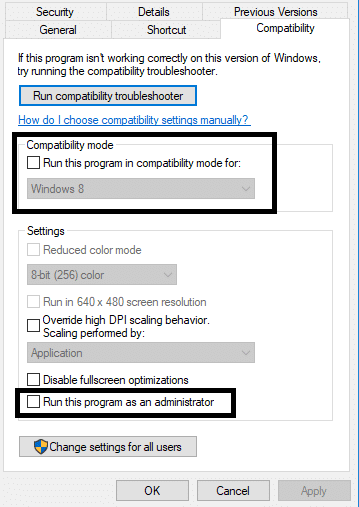
4.Übernehmen Sie die Änderungen und prüfen Sie, ob Sie diesen Fehler unter Windows 10 beheben können. Diese App kann auf Ihrem PC nicht ausgeführt werden.
Methode 7 – Deaktivieren Sie die Shell-Integration von Daemon-Tools
1.Laden Sie Shell Extension Manager herunter und starten Sie die .exe-Datei (ShellExView).
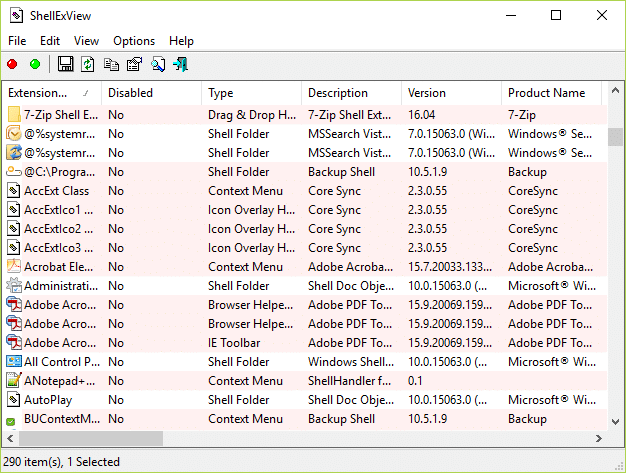
2.Hier müssen Sie suchen und finden wählen Sie " DaemonShellExtDrive Class ", " DaemonShellExtImage Class " und " Image Catalog ".
3. Nachdem Sie die Einträge ausgewählt haben, klicken Sie auf den Abschnitt Datei und wählen Sie die Option „ Ausgewählte Elemente deaktivieren “.
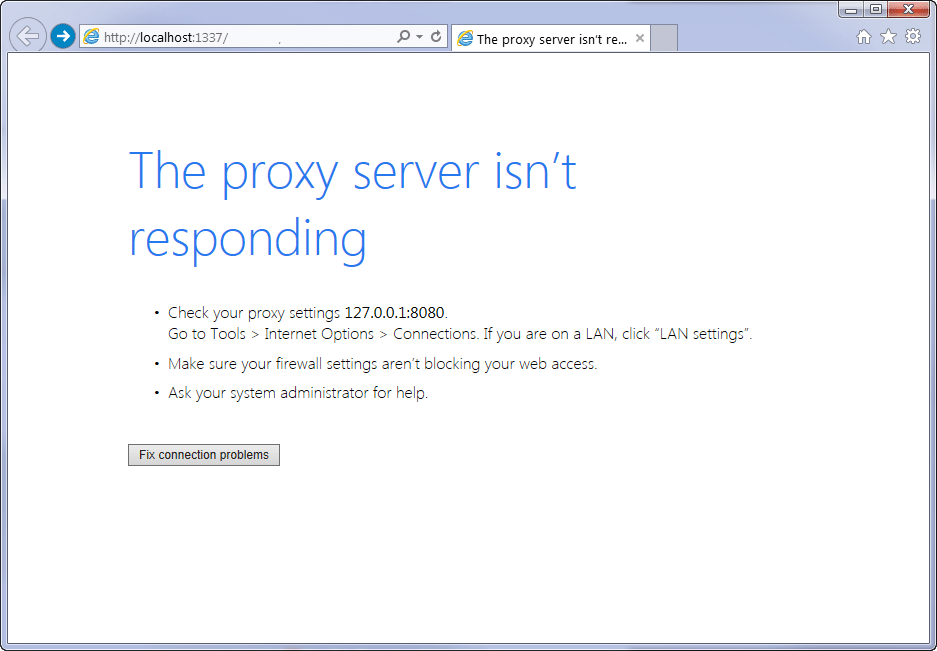
4.Hoffentlich wäre das Problem gelöst worden.
Empfohlen:
Ich hoffe, dieser Artikel war hilfreich und Sie können jetzt leicht beheben Diese App kann nicht auf Ihrem PC-Fehler unter Windows 10 ausgeführt werden, aber wenn Sie noch Fragen zu diesem Tutorial haben, können Sie sie gerne im Kommentarbereich stellen.
Wenn Sie erfolglos versuchen, jemanden im Messenger zu erreichen, kann dies daran liegen, dass Sie blockiert wurden. Die Erkenntnis ist nicht angenehm,
Heutzutage zeichnen viele Videospielkonsolen auf, wie viele Stunden Sie für jedes Spiel, das Sie besitzen, gespielt haben. Als Teil der neuesten Konsolengeneration,
Ist beim Spielen von Minecraft ein java.net.socketexeption-Verbindungsfehler aufgetreten? Wenn ja, sind Sie nicht der Einzige. Benutzer haben dies gemeldet
Im Allgemeinen verursachen Geräte, die auf Sprachbefehle hören, keine allzu großen Probleme. Der Satz, mit dem sie aktiviert werden – sei es „OK Google“, „Alexa“ oder „Siri“
Die meisten Benutzer veröffentlichen Instagram Stories, um ihre täglichen Aktivitäten und wichtige Momente in ihrem Leben zu teilen. Bevor Sie jedoch eine Story veröffentlichen, möchten Sie dies möglicherweise tun
Soundboard ist ein Computerprogramm, das Anwendungen wie Discord dabei unterstützt, coole Soundeffekte zu erstellen. Außerdem können Sie verschiedene Sounds auf das hochladen
Microsoft Teams hat sich zum beliebtesten Arbeitskommunikationstool entwickelt und übertrifft sogar Skype und Slack. Aber es kann Ihnen nicht helfen, wenn es nicht funktioniert. Wenn
Wenn Sie ein begeisterter Roblox-Spieler sind, sind Sie möglicherweise bereits auf gelegentliche Fehler auf der Plattform gestoßen. Dennoch kann der Fehlercode 267 leicht als der häufigste eingestuft werden
Google Forms ist eine webbasierte Anwendung zum Generieren von Formularen, die bei der Datenerfassung helfen. Es handelt sich um eine unkomplizierte Methode zum Erstellen von Registrierungsformularen.
Während eines Streams ist Ihnen möglicherweise aufgefallen, dass die Namen der letzten Follower, Spender oder Abonnenten des Streamers angezeigt werden. Dies ist eine coole Funktion für Streamer
Wenn Sie versuchen, die Aufmerksamkeit möglichst vieler Zuschauer zu erregen, sollten Sie jedes verfügbare CapCut-Tool verwenden. Overlays helfen beim Erstellen eines Videos
Das Ansehen von Geschichten in Telegram kann eine tolle Funktion sein, wenn sie von Leuten stammen, die Sie kennen, aber Geschichten von Fremden zu sehen kann unerwünscht und irrelevant sein.
Das Jahreszeiten-Erweiterungspaket in „Die Sims 4“ führte neue Gameplay-Elemente ein, die sich auf das tägliche Leben Ihres Sims auswirken können: Wetter und Temperatur. Jetzt deine Sims
Aktualisiert am 14. November 2022 von Steve Larner, um aktuelle Android/iOS-Prozesse zum Erstellen eines Gmail-Kontos ohne Telefonnummer widerzuspiegeln. Wenn Sie ein neues erstellen möchten
Obwohl Microsoft Word-Dokumente mit anderen Textverarbeitungsprogrammen kompatibel sind, müssen Sie sie möglicherweise als JPG- oder GIF-Bilder speichern. Während Sie Ihre nicht exportieren können
Ein Vorteil von Chrome besteht darin, dass es regelmäßig aktualisiert wird, um die Online-Sicherheit der Benutzer zu gewährleisten. Obwohl diese Updates hilfreich sind, möchten einige Benutzer sie möglicherweise deaktivieren
Spotify hat es Ihnen leicht gemacht, Wiedergabelisten mit Ihrer Familie und Freunden zu teilen – es gibt eine Schaltfläche zum Teilen direkt in der App. Außerdem haben Sie die Möglichkeit, dies zu tun
Instagram-Ersteller leben und sterben von der Qualität ihrer Instagram-Posts und -Stories. Drücken Sie einfach in Ihrer Kamera-App auf „Aufnahme“ und hoffen Sie, dass das Endergebnis stimmt
Da es so viele Messaging-Apps gibt, ist es wichtig, bei der Auswahl einer App zu beurteilen, welche Optionen für Sie am wichtigsten sind. Aufgrund ihrer Beliebtheit
Wenn Sie regelmäßig reisen, hatten Sie möglicherweise das Pech, Ihr Gepäck zu verlieren. Geben Sie Apple AirTags ein. Sie können Ihren Standort genau bestimmen


















