So beheben Sie die Internet-Ausnahme Java.Net.SockeException Connection Reset in Minecraft

Ist beim Spielen von Minecraft ein java.net.socketexeption-Verbindungsfehler aufgetreten? Wenn ja, sind Sie nicht der Einzige. Benutzer haben dies gemeldet
SmartScreen ist ein Sicherheitsfeature von Microsoft, das ursprünglich für den Internet Explorer entwickelt wurde, aber seit Windows 8.1 auch auf Desktop-Ebene eingeführt wurde. Die Hauptfunktion von SmartScreen besteht darin, Windows nach nicht erkannten Apps aus dem Internet zu durchsuchen, die das System beschädigen könnten, und den Benutzer vor diesen unsicheren Apps zu warnen, wenn er versucht, diese potenziell gefährliche Anwendung auszuführen. Wenn Sie versuchen, diese nicht erkannten Apps auszuführen, warnt SmartScreen Sie mit dieser Fehlermeldung:
1. Windows hat Ihren PC geschützt
2. Windows SmartScreen hat das Starten einer nicht erkannten App verhindert. Das Ausführen dieser App kann Ihren PC gefährden.
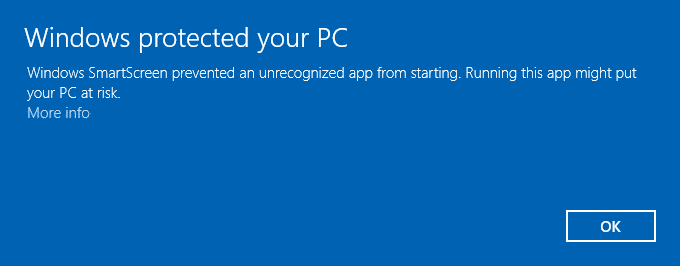
Für fortgeschrittene Benutzer ist SmartScreen jedoch nicht immer hilfreich, da sie bereits wissen, welche Apps sicher sind und welche nicht. Sie haben also ein gutes Wissen über die Anwendungen, die sie installieren möchten, und ein unnötiges Popup von SmartScreen wird möglicherweise nur als Hürde und nicht als nützliches Feature angesehen. Außerdem werden diese Apps als nicht erkannt bezeichnet, da Windows keine Informationen darüber hat, sodass jede App, die Sie möglicherweise von einem kleinen Entwickler direkt aus dem Internet herunterladen, nicht erkannt wird. Ich sage jedoch nicht, dass SmartScreen keine nützliche Funktion ist, aber es ist nicht für fortgeschrittene Benutzer nützlich, daher suchen sie möglicherweise nach einer Möglichkeit, diese Funktion zu deaktivieren.
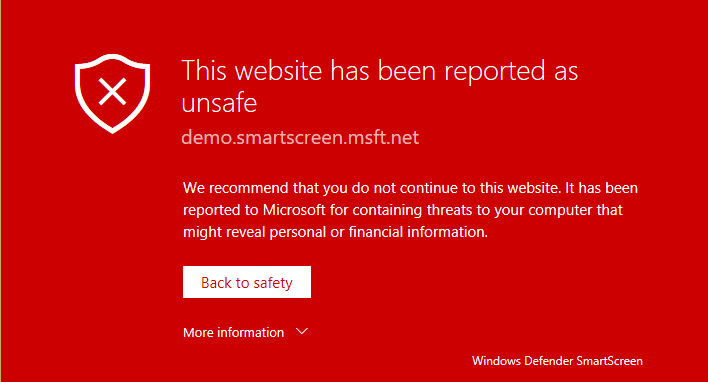
Wenn Sie ein Anfänger von Windows sind und keine Informationen darüber haben, was sicher ist und was nicht heruntergeladen werden darf, sollten Sie sich nicht mit den SmartScreen-Einstellungen herumschlagen, da dies die Installation schädlicher Anwendungen auf Ihrem PC verhindern kann. Aber wenn Sie die SmartScreen-Funktion in Windows wirklich deaktivieren möchten, dann sind Sie auf der richtigen Seite gelandet. Lassen Sie uns also ohne Zeitverlust sehen, wie Sie den SmartScreen-Filter in Windows 10 mit der unten aufgeführten Anleitung deaktivieren können.
Inhalt
Stellen Sie sicher, dass Sie einen Wiederherstellungspunkt erstellen, nur für den Fall, dass etwas schief geht.
1. Drücken Sie die Windows-Taste + X und wählen Sie dann Systemsteuerung.

2. Klicken Sie auf System und Sicherheit und dann auf Sicherheit und Wartung.

3. Klicken Sie nun im Menü auf der linken Seite auf Windows SmartScreen-Einstellungen ändern.
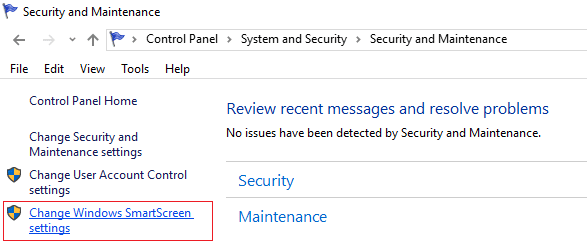
4. Aktivieren Sie die Option „ Nichts tun (Windows SmartScreen ausschalten). ”
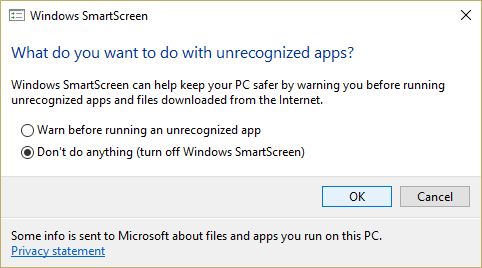
5. Klicken Sie auf OK, um die Änderungen zu speichern.
6. Danach erhalten Sie eine Benachrichtigung, die Sie auffordert, Windows SmartScreen einzuschalten.
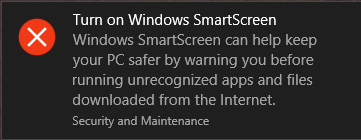
7. Um diese Benachrichtigung zu entfernen, klicken Sie auf diese Nachricht.
8. Klicken Sie im nächsten Fenster unter Windows SmartScreen aktivieren auf Nachrichten zu Windows SmartScreen deaktivieren.
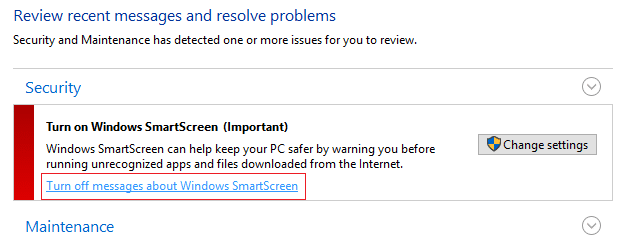
9. Starten Sie Ihren PC neu und genießen Sie.
Nachdem Sie SmartScreen jetzt deaktiviert haben, wird die Meldung nicht mehr angezeigt, die Sie über nicht erkannte Apps informiert. Ihr Problem verschwindet jedoch nicht, da jetzt ein neues Fenster mit der Meldung „ Der Herausgeber konnte nicht verifiziert werden. Möchten Sie diese Software wirklich ausführen? ” Um diese Nachrichten vollständig zu deaktivieren, können Sie der folgenden Anleitung folgen:
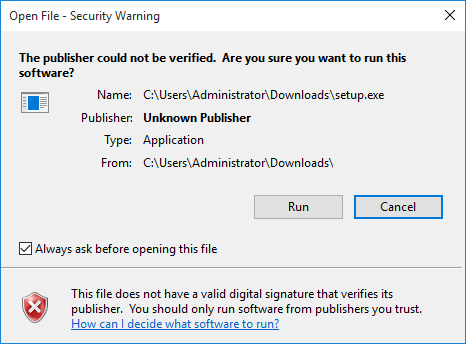
1. Drücken Sie die Windows-Taste + R, geben Sie dann " gpedit.msc " (ohne Anführungszeichen) ein und drücken Sie die Eingabetaste.

2. Navigieren Sie zu folgendem Pfad, indem Sie auf jeden von ihnen doppelklicken:
Benutzerkonfiguration > Administrative Vorlagen > Windows-Komponenten > Anlagen-Manager
3. Stellen Sie sicher, dass Sie im linken Fensterbereich Attachment Manager markiert haben, doppelklicken Sie dann im rechten Fensterbereich auf „ Zoneninformationen nicht in Dateianhängen beibehalten “.
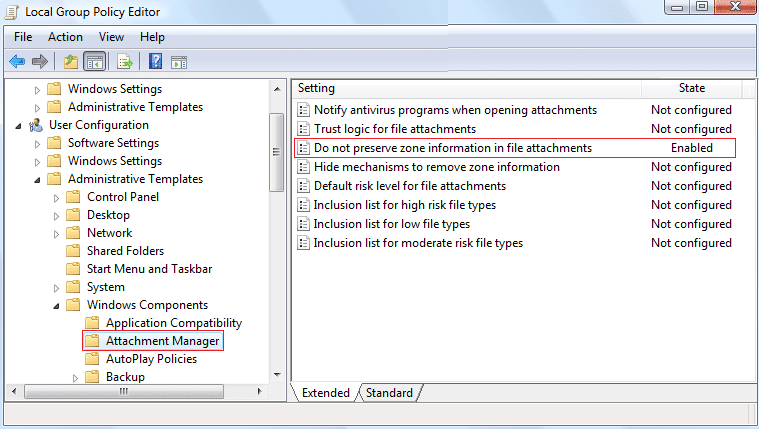
4. Aktivieren Sie diese Richtlinie im Eigenschaftenfenster und klicken Sie dann auf Übernehmen, gefolgt von OK.
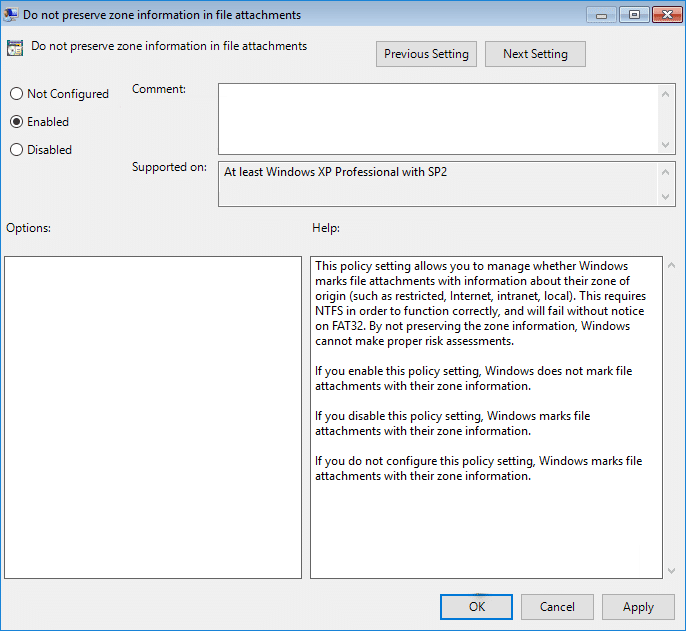
5. Starten Sie Ihren PC neu, um die Änderungen zu speichern.
Wenn Sie Microsoft Windows 10 Home Edition Benutzer dann werden Sie nicht in der Lage sein , den Zugriff auf Gruppenrichtlinien - Editor (gpedit.msc) , so dass die obige kann über erreicht werden durch den Registrierungs - Editor:
1. Drücken Sie die Windows-Taste + R, geben Sie regedit ein und drücken Sie die Eingabetaste.

2. Navigieren Sie zum folgenden Registrierungsschlüssel:
HKEY_CURRENT_USER\Software\Microsoft\Windows\CurrentVersion\Policies\Attachments
3.Wenn Sie den Schlüssel für Anhänge finden können, wählen Sie Richtlinien, klicken Sie dann mit der rechten Maustaste auf Neu > Schlüssel und benennen Sie diesen Schlüssel als Anhänge.
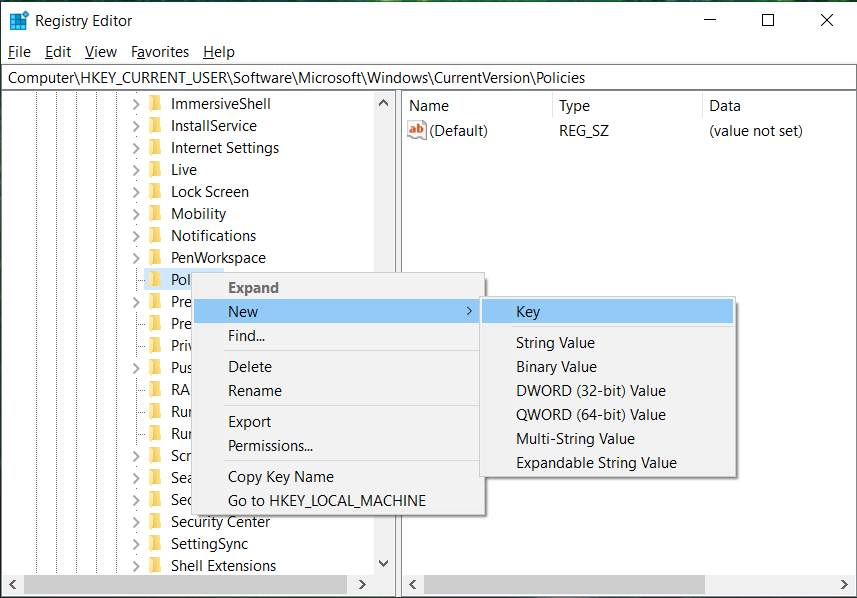
4. Stellen Sie sicher, dass Sie den Schlüssel Attachments markieren und die SaveZoneInformation im linken Fensterbereich suchen .
Hinweis : Wenn Sie den obigen Schlüssel finden können, erstellen Sie einen, klicken Sie mit der rechten Maustaste auf Anhänge, wählen Sie dann Neu > DWORD (32-Bit) Wert und benennen Sie die DWORD SaveZoneInformation.
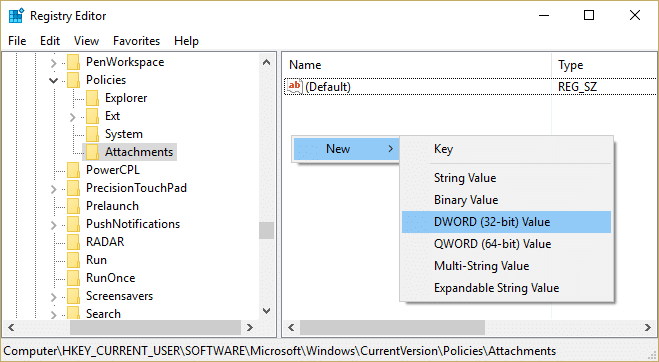
5. Doppelklicken Sie auf SaveZoneInformation, ändern Sie den Wert auf 1 und klicken Sie auf OK.
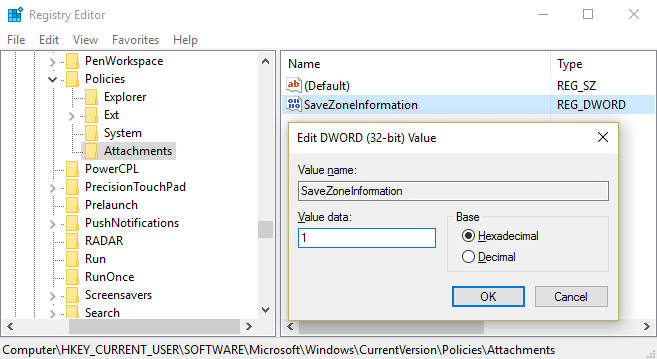
6. Schließen Sie den Registrierungseditor und starten Sie Ihren PC neu, um die Änderungen zu speichern.
1. Öffnen Sie Internet Explorer und klicken Sie dann auf Einstellungen (Zahnradsymbol).
2. Wählen Sie nun aus dem Kontextmenü Sicherheit und klicken Sie dann auf SmartScreen-Filter ausschalten.
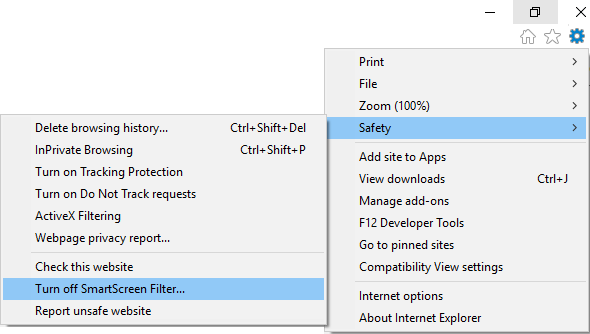
3. Markieren Sie die Option „ SmartScreen-Filter aktivierenaktivieren “ und klicken Sie auf OK.
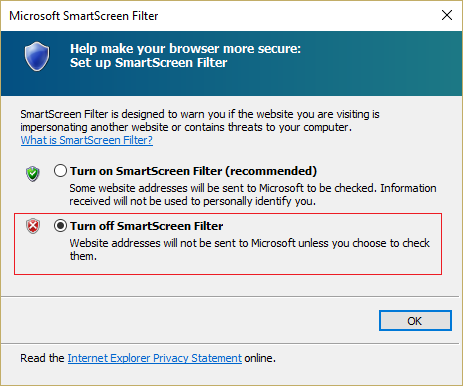
4. Schließen Sie Internet Explorer und starten Sie Ihren PC neu.
5. Dadurch wird der SmartScreen-Filter für Internet Explorer deaktiviert.
1. Öffnen Sie Microsoft Edge und klicken Sie dann auf die drei Punkte in der rechten Ecke.
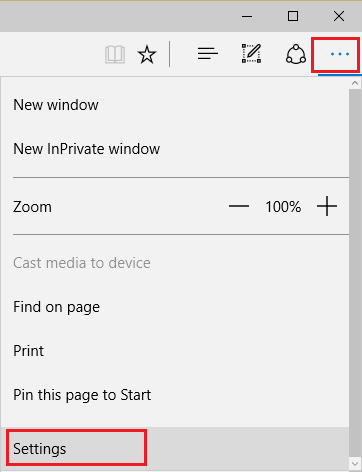
2. Wählen Sie als nächstes aus dem Kontextmenü Einstellungen.
3. Scrollen Sie nach unten, bis Sie Erweiterte Einstellungen anzeigen finden, und klicken Sie dann darauf.
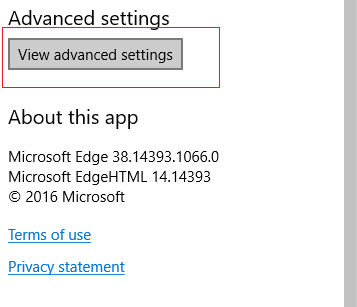
4. Scrollen Sie erneut nach unten und deaktivieren Sie den Schalter für " Helfen Sie mit, mich mit SmartScreen-Filter vor bösartigen Websites und Downloads zu schützen. ”
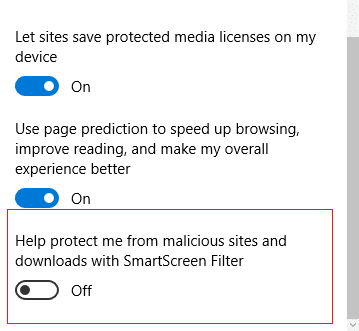
5. Dies würde den SmartScreen-Filter für Microsoft Edge deaktivieren.
6. Starten Sie Ihren PC neu, um die Änderungen zu speichern.
Empfohlen:
Sie haben erfolgreich gelernt, wie Sie den SmartScreen-Filter in Windows 10 deaktivieren. Wenn Sie jedoch noch Fragen zu diesem Handbuch haben, können Sie diese im Kommentarbereich stellen.
Ist beim Spielen von Minecraft ein java.net.socketexeption-Verbindungsfehler aufgetreten? Wenn ja, sind Sie nicht der Einzige. Benutzer haben dies gemeldet
Im Allgemeinen verursachen Geräte, die auf Sprachbefehle hören, keine allzu großen Probleme. Der Satz, mit dem sie aktiviert werden – sei es „OK Google“, „Alexa“ oder „Siri“
Die meisten Benutzer veröffentlichen Instagram Stories, um ihre täglichen Aktivitäten und wichtige Momente in ihrem Leben zu teilen. Bevor Sie jedoch eine Story veröffentlichen, möchten Sie dies möglicherweise tun
Soundboard ist ein Computerprogramm, das Anwendungen wie Discord dabei unterstützt, coole Soundeffekte zu erstellen. Außerdem können Sie verschiedene Sounds auf das hochladen
Microsoft Teams hat sich zum beliebtesten Arbeitskommunikationstool entwickelt und übertrifft sogar Skype und Slack. Aber es kann Ihnen nicht helfen, wenn es nicht funktioniert. Wenn
Wenn Sie ein begeisterter Roblox-Spieler sind, sind Sie möglicherweise bereits auf gelegentliche Fehler auf der Plattform gestoßen. Dennoch kann der Fehlercode 267 leicht als der häufigste eingestuft werden
Google Forms ist eine webbasierte Anwendung zum Generieren von Formularen, die bei der Datenerfassung helfen. Es handelt sich um eine unkomplizierte Methode zum Erstellen von Registrierungsformularen.
Während eines Streams ist Ihnen möglicherweise aufgefallen, dass die Namen der letzten Follower, Spender oder Abonnenten des Streamers angezeigt werden. Dies ist eine coole Funktion für Streamer
Wenn Sie versuchen, die Aufmerksamkeit möglichst vieler Zuschauer zu erregen, sollten Sie jedes verfügbare CapCut-Tool verwenden. Overlays helfen beim Erstellen eines Videos
Das Ansehen von Geschichten in Telegram kann eine tolle Funktion sein, wenn sie von Leuten stammen, die Sie kennen, aber Geschichten von Fremden zu sehen kann unerwünscht und irrelevant sein.
Das Jahreszeiten-Erweiterungspaket in „Die Sims 4“ führte neue Gameplay-Elemente ein, die sich auf das tägliche Leben Ihres Sims auswirken können: Wetter und Temperatur. Jetzt deine Sims
Aktualisiert am 14. November 2022 von Steve Larner, um aktuelle Android/iOS-Prozesse zum Erstellen eines Gmail-Kontos ohne Telefonnummer widerzuspiegeln. Wenn Sie ein neues erstellen möchten
Obwohl Microsoft Word-Dokumente mit anderen Textverarbeitungsprogrammen kompatibel sind, müssen Sie sie möglicherweise als JPG- oder GIF-Bilder speichern. Während Sie Ihre nicht exportieren können
Ein Vorteil von Chrome besteht darin, dass es regelmäßig aktualisiert wird, um die Online-Sicherheit der Benutzer zu gewährleisten. Obwohl diese Updates hilfreich sind, möchten einige Benutzer sie möglicherweise deaktivieren
Spotify hat es Ihnen leicht gemacht, Wiedergabelisten mit Ihrer Familie und Freunden zu teilen – es gibt eine Schaltfläche zum Teilen direkt in der App. Außerdem haben Sie die Möglichkeit, dies zu tun
Instagram-Ersteller leben und sterben von der Qualität ihrer Instagram-Posts und -Stories. Drücken Sie einfach in Ihrer Kamera-App auf „Aufnahme“ und hoffen Sie, dass das Endergebnis stimmt
Da es so viele Messaging-Apps gibt, ist es wichtig, bei der Auswahl einer App zu beurteilen, welche Optionen für Sie am wichtigsten sind. Aufgrund ihrer Beliebtheit
Wenn Sie regelmäßig reisen, hatten Sie möglicherweise das Pech, Ihr Gepäck zu verlieren. Geben Sie Apple AirTags ein. Sie können Ihren Standort genau bestimmen
Wie alle Apps kann es vorkommen, dass Messenger von Zeit zu Zeit abstürzt, die Anmeldung verweigert oder das Versenden von Nachrichten überhaupt nicht zulässt. Glücklicherweise gibt es normalerweise eine
Amazon veranstaltet in zwei Wochen eine Einführungsveranstaltung, bei der möglicherweise sein viel gemunkeltes 3D-Smartphone herausgebracht wird. Das Unternehmen hat ein Teaser-Video von Menschen veröffentlicht


















