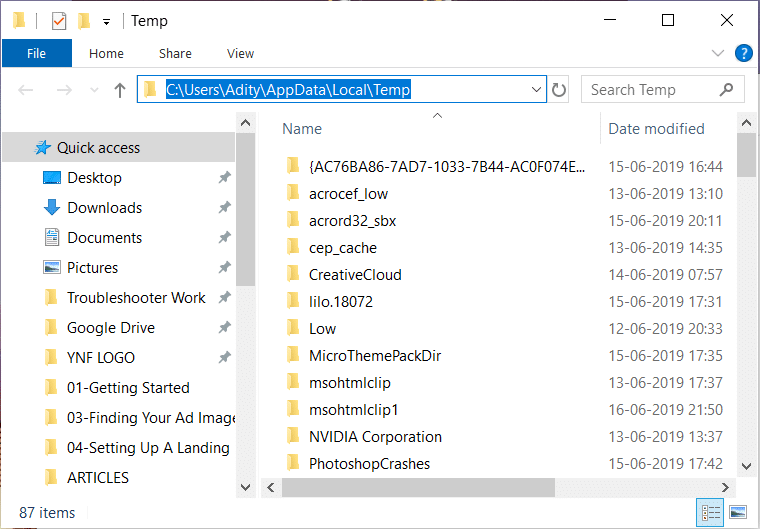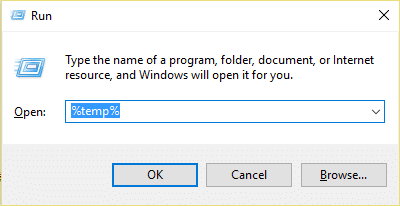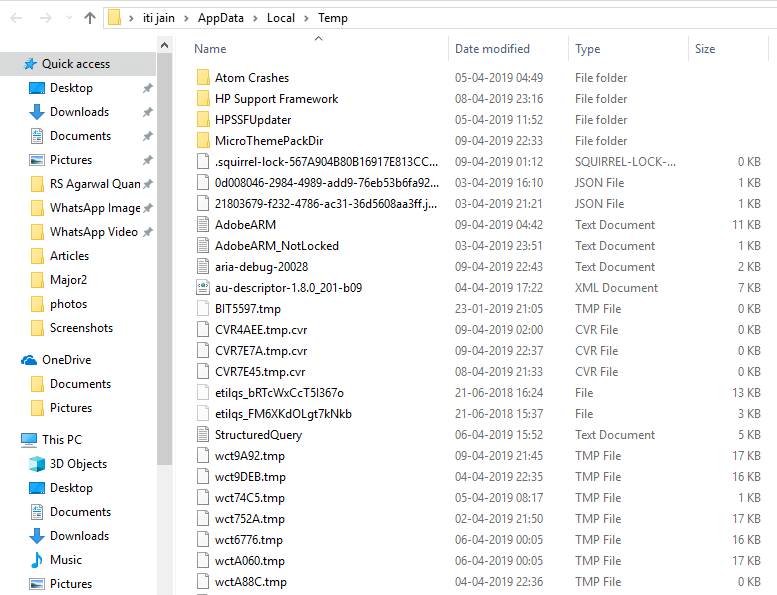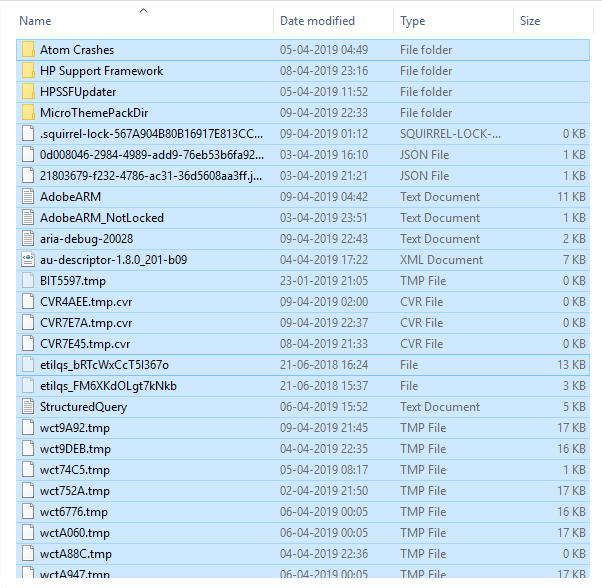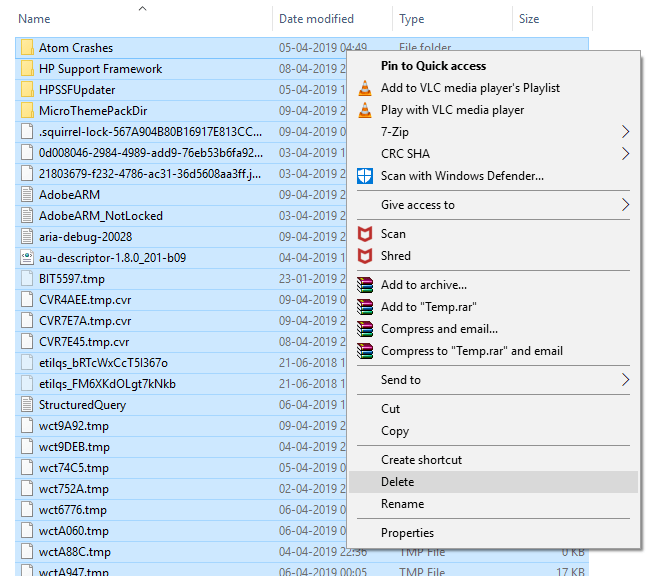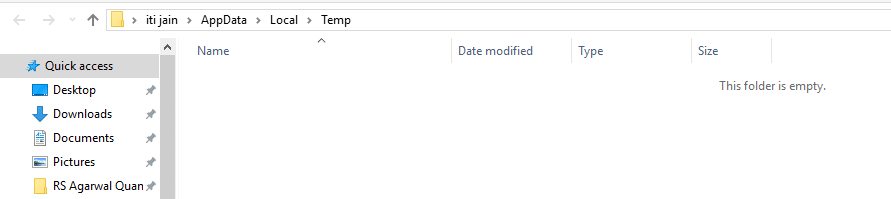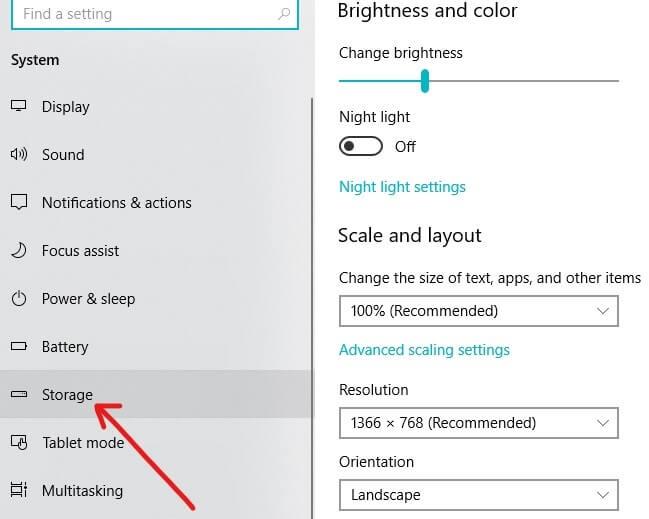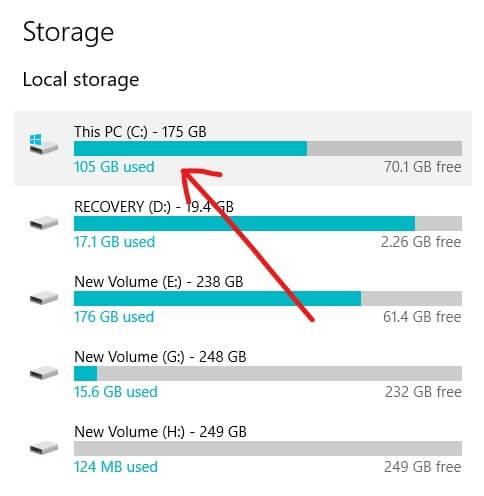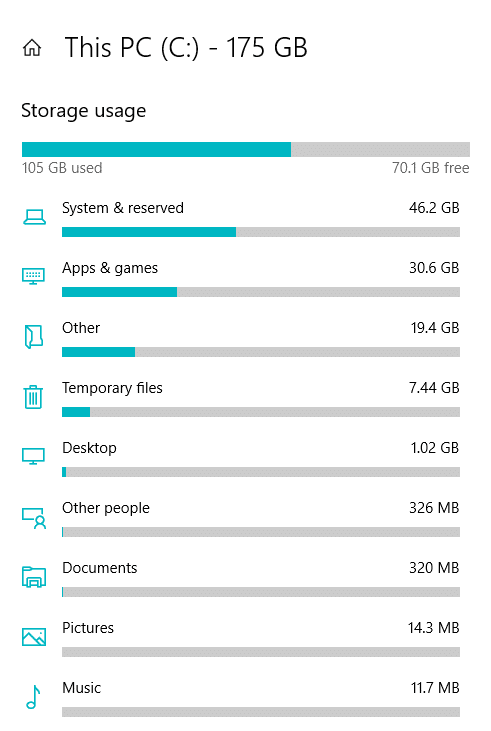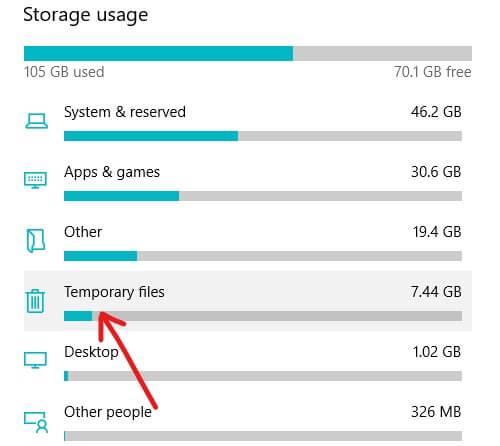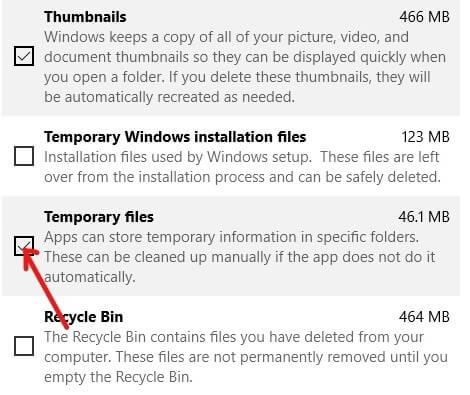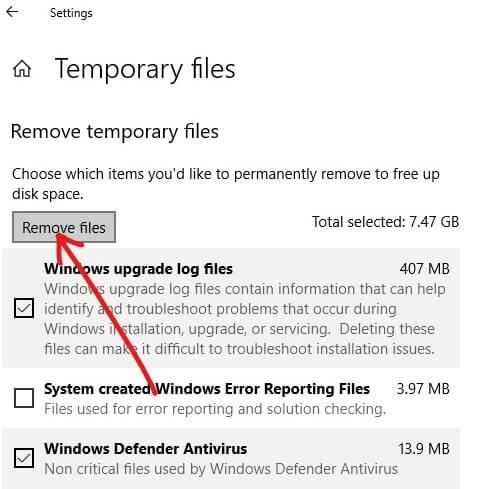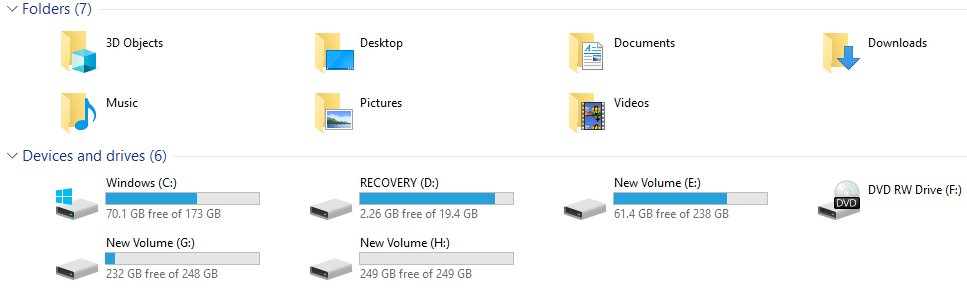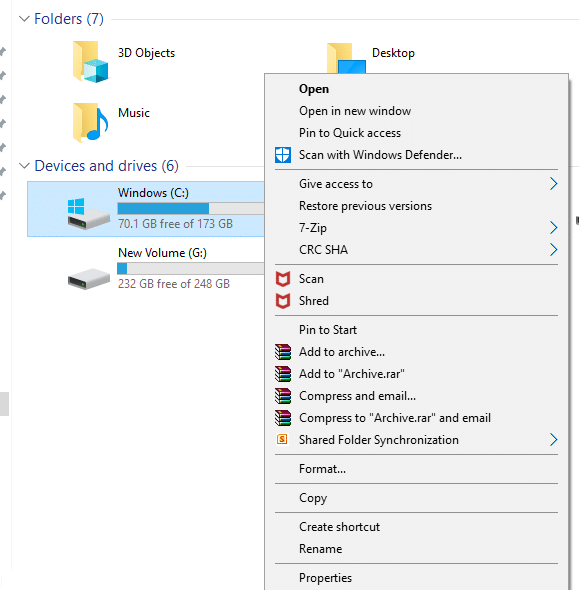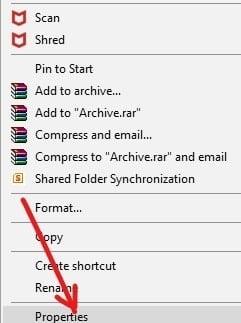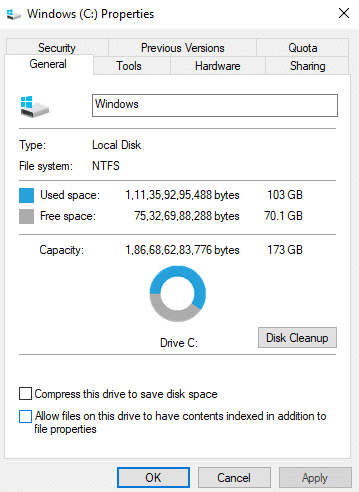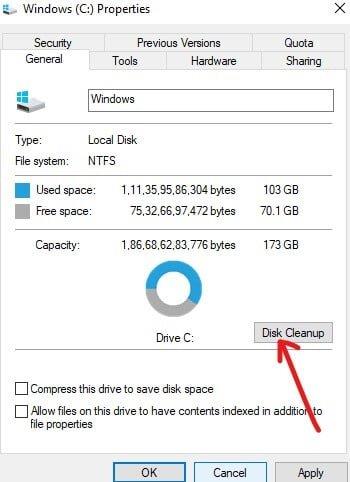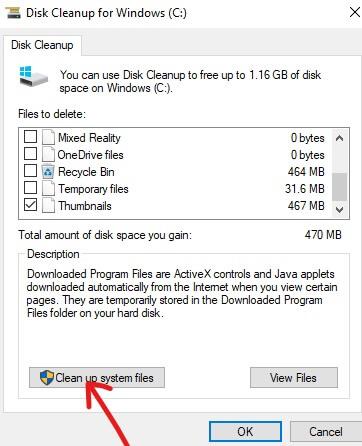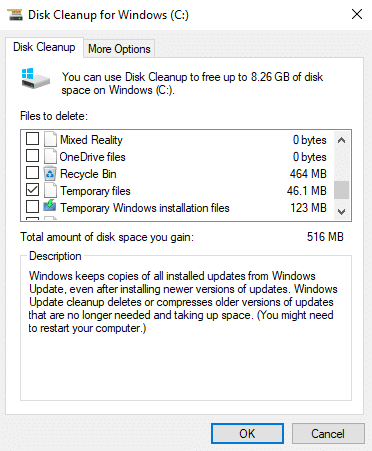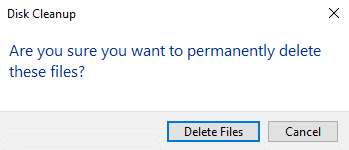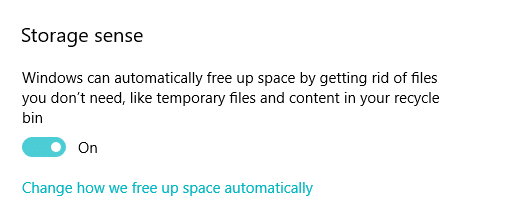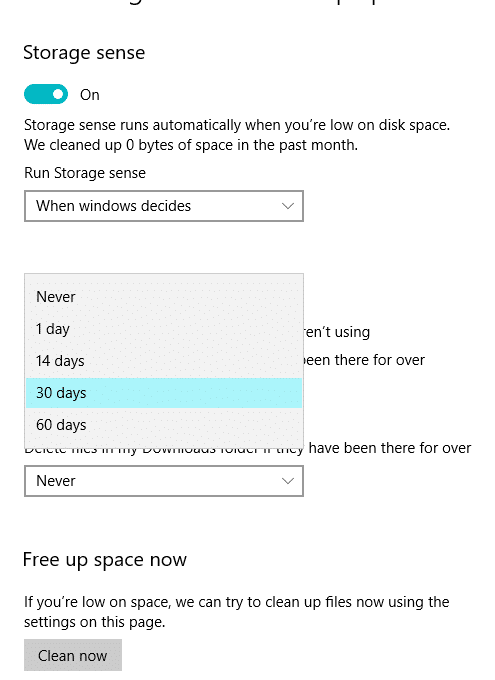So löschen Sie temporäre Dateien in Windows 10: Sie alle wissen, dass PCs oder Desktops auch als Speichergerät fungieren, auf dem mehrere Dateien gespeichert werden. Viele Anwendungen und Programme sind ebenfalls installiert. All diese Dateien, Apps und anderen Daten belegen den Platz auf der Festplatte, was dazu führt, dass der Festplattenspeicher voll ist.
Manchmal enthält Ihre Festplatte nicht einmal so viele Dateien und Apps, aber trotzdem wird angezeigt, dass der Festplattenspeicher fast voll ist . Um dann Speicherplatz freizugeben, damit neue Dateien und Apps gespeichert werden können, müssen Sie einige Daten löschen, auch wenn sie für Sie wichtig sind. Haben Sie sich jemals gefragt, warum das passiert? Auch wenn Ihre Festplatte über genügend Speicher verfügt, aber wenn Sie einige Dateien oder Apps speichern, wird Ihnen angezeigt, dass der Speicher voll ist?
Wenn Sie jemals versuchen herauszufinden, warum dies passiert, aber keine Schlussfolgerungen ziehen können, dann machen Sie sich keine Sorgen, denn heute werden wir dieses Problem in diesem Handbuch beheben. Wenn die Festplatte nicht viele Daten enthält, aber dennoch voller Speicher angezeigt wird, liegt dies daran, dass die bereits auf Ihrer Festplatte gespeicherten Apps und Dateien einige temporäre Dateien erstellt haben, die zum vorübergehenden Speichern einiger Informationen erforderlich sind.
Temporäre Dateien: Temporäre Dateien sind die Dateien, die Apps auf Ihrem Computer speichern, um einige Informationen vorübergehend zu speichern. In Windows 10 sind einige andere temporäre Dateien verfügbar, z. B. übrig gebliebene Dateien nach dem Upgrade des Betriebssystems, Fehlerberichte usw. Diese Dateien werden als temporäre Dateien bezeichnet.
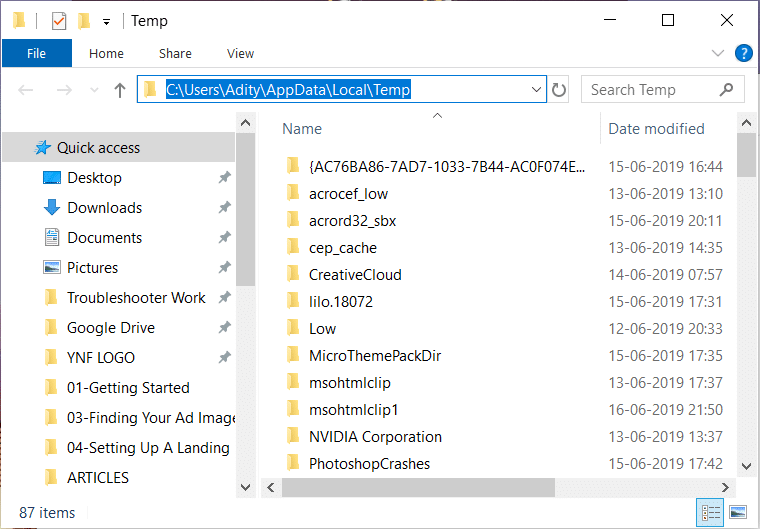
Wenn Sie also Speicherplatz freigeben möchten, der durch temporäre Dateien verschwendet wird, müssen Sie die temporären Dateien löschen, die hauptsächlich im Windows-Temp-Ordner verfügbar sind, der von Betriebssystem zu Betriebssystem variiert.
Inhalt
So löschen Sie temporäre Dateien in Windows 10
Stellen Sie sicher, dass Sie einen Wiederherstellungspunkt erstellen, nur für den Fall, dass etwas schief geht.
Sie können temporäre Dateien manuell löschen, indem Sie die folgenden Schritte ausführen:
1. Drücken Sie die Windows-Taste + R, geben Sie %temp% in das Dialogfeld Ausführen ein und drücken Sie die Eingabetaste.
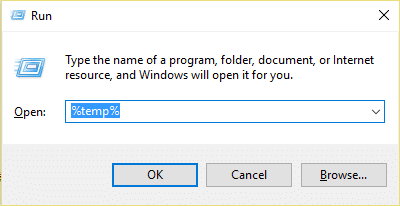
2.Dadurch wird der Temp-Ordner geöffnet, der alle temporären Dateien enthält.
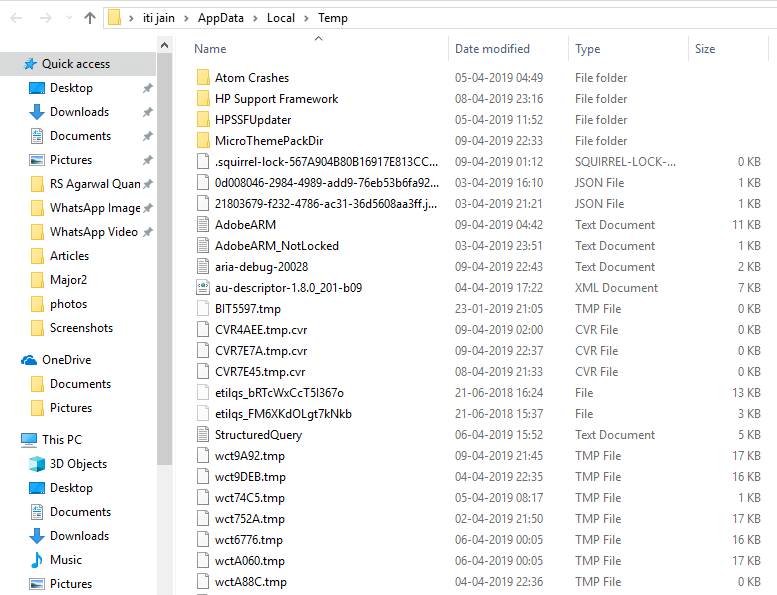
3.Wählen Sie alle Dateien und Ordner aus, die Sie löschen möchten .
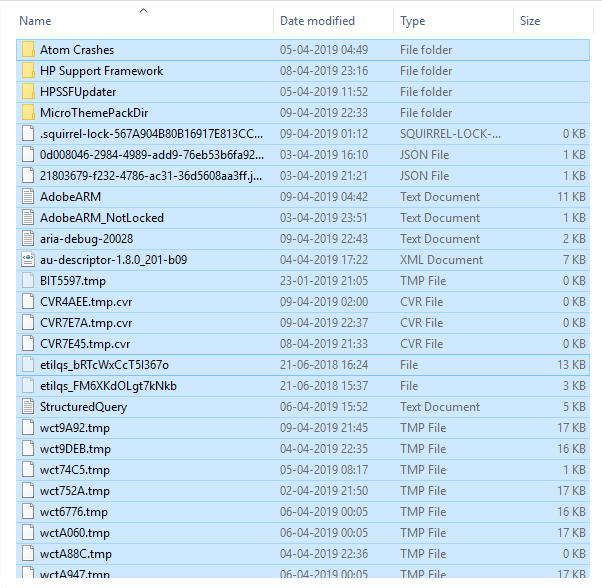
4. Löschen Sie alle ausgewählten Dateien, indem Sie auf die Schaltfläche Löschen auf der Tastatur klicken . Oder wählen Sie alle Dateien aus, klicken Sie mit der rechten Maustaste und wählen Sie Löschen.
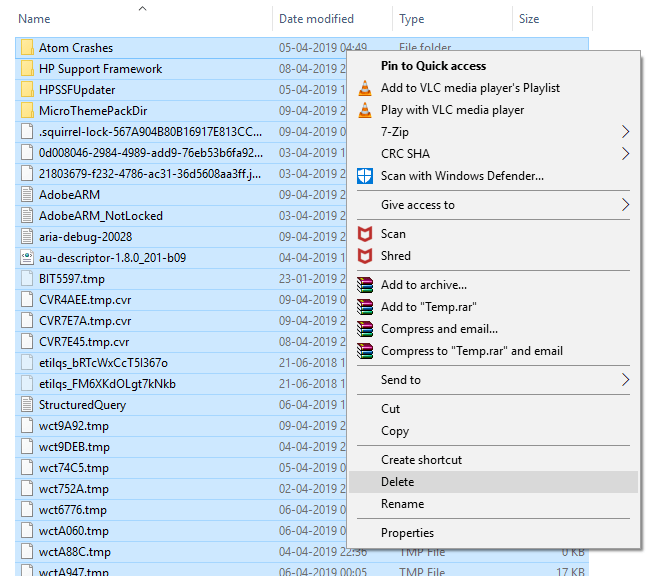
5.Ihre Dateien werden gelöscht. Dies kann je nach Anzahl der temporären Dateien einige Sekunden bis einige Minuten dauern.
Hinweis: Wenn Sie während des Löschens eine Warnmeldung wie diese Datei oder diesen Ordner erhalten, kann sie nicht gelöscht werden, da sie noch vom Programm verwendet wird. Überspringen Sie dann diese Datei und klicken Sie auf Überspringen.
6. Nachdem Windows alle temporären Dateien gelöscht hat, wird der temporäre Ordner leer.
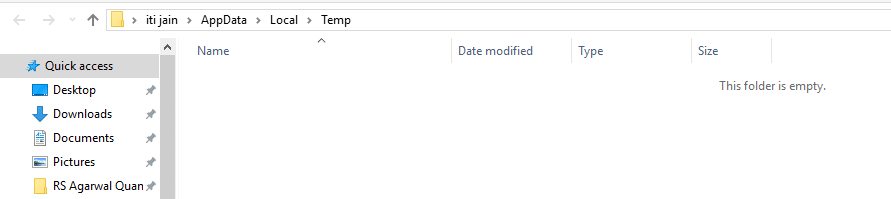
Die obige Methode ist jedoch sehr zeitaufwendig, da Sie alle temporären Dateien manuell löschen. Um Zeit zu sparen, bietet Windows 10 einige sichere Methoden, mit denen Sie alle Ihre temporären Dateien problemlos löschen können, ohne zusätzliche Software zu installieren.
Methode 1 – Temporäre Dateien mit Einstellungen löschen
Unter Windows 10 können Sie temporäre Dateien mithilfe der Einstellungen sicher und einfach löschen, indem Sie die folgenden Schritte ausführen:
1. Drücken Sie die Windows-Taste + I , um die Windows-Einstellungen zu öffnen, und klicken Sie dann auf das Systemsymbol .

2. Wählen Sie nun im linken Fensterbereich Speicher aus.
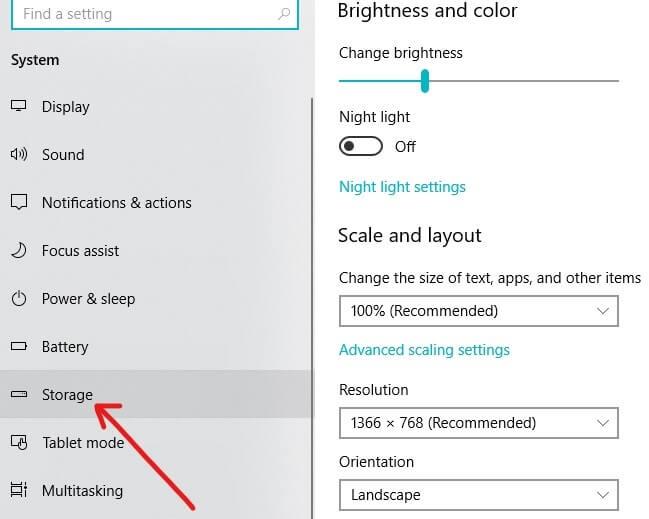
3. Klicken Sie unter Lokaler Speicher auf das Laufwerk, auf dem Windows 10 installiert ist . Wenn Sie nicht wissen, auf welchem Laufwerk Windows installiert ist, suchen Sie einfach nach den Windows-Symbolen neben den verfügbaren Laufwerken.
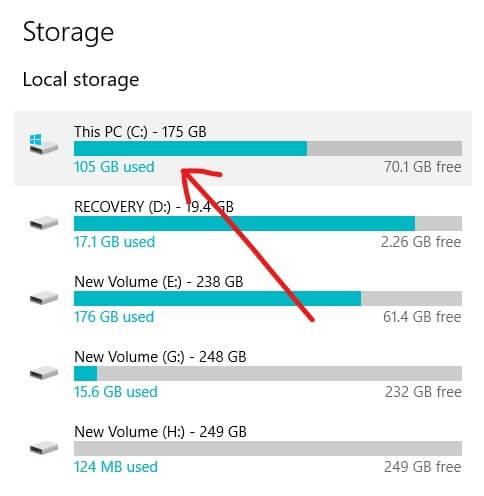
4. Der untere Bildschirm wird geöffnet, der anzeigt, wie viel Speicherplatz von verschiedenen Apps und Dateien wie Desktop, Bildern, Musik, Apps und Spielen, temporären Dateien usw. belegt wird.
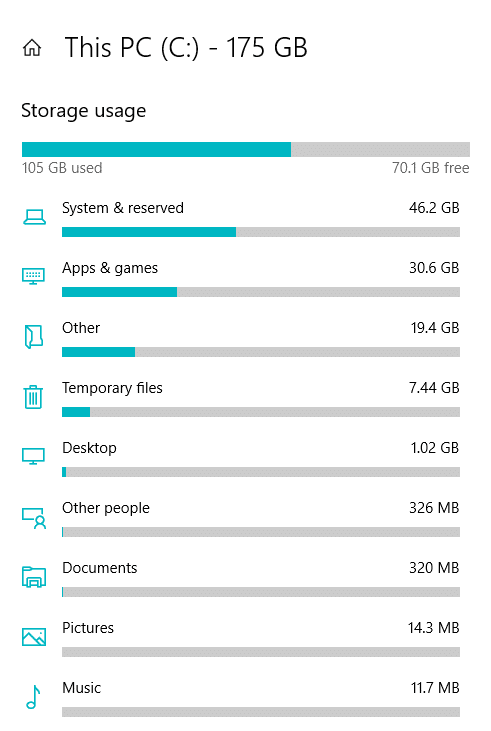
5.Klicken Sie unter Speichernutzung auf die verfügbaren temporären Dateien .
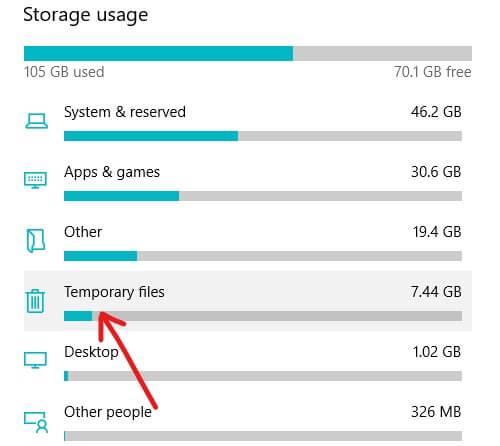
6. Aktivieren Sie auf der nächsten Seite die Option Temporäre Dateien .
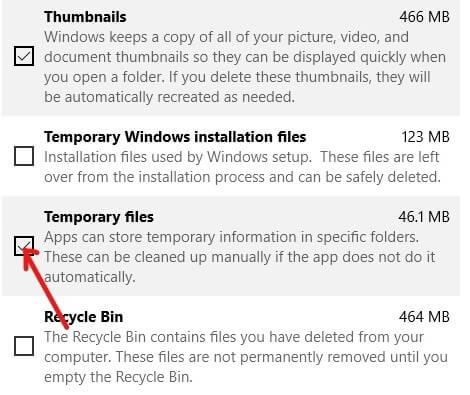
7. Nachdem Sie Temporäre Dateien ausgewählt haben, klicken Sie auf die Schaltfläche Dateien entfernen .
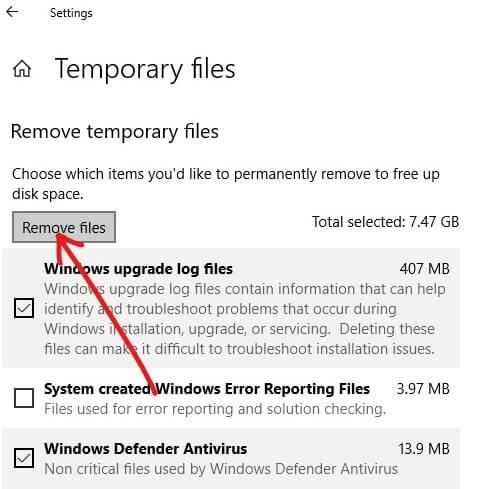
Nachdem Sie die obigen Schritte ausgeführt haben, werden alle Ihre temporären Dateien gelöscht.
Methode 2 – Temporäre Dateien mit Disk Cleaner löschen
Sie können die temporären Dateien von Ihrem Computer löschen, indem Sie die Datenträgerbereinigung verwenden . Um die temporären Dateien mit der Datenträgerbereinigung von Ihrem Computer zu löschen, führen Sie die folgenden Schritte aus:
1.Öffnen Sie den Datei-Explorer, indem Sie auf die in der Taskleiste verfügbaren Symbole klicken oder die Windows-Taste + E drücken.
2.Klicken Sie im linken Bereich auf Dieser PC verfügbar.

3. Ein Bildschirm wird geöffnet, der alle verfügbaren Laufwerke anzeigt .
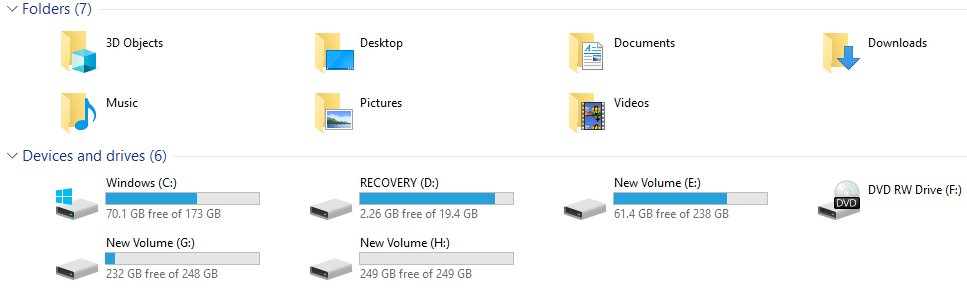
4. Klicken Sie mit der rechten Maustaste auf das Laufwerk, auf dem Windows 10 installiert ist. Wenn Sie sich nicht sicher sind, auf welchem Laufwerk Windows 10 installiert ist, suchen Sie nach dem Windows-Logo, das neben den verfügbaren Laufwerken verfügbar ist.
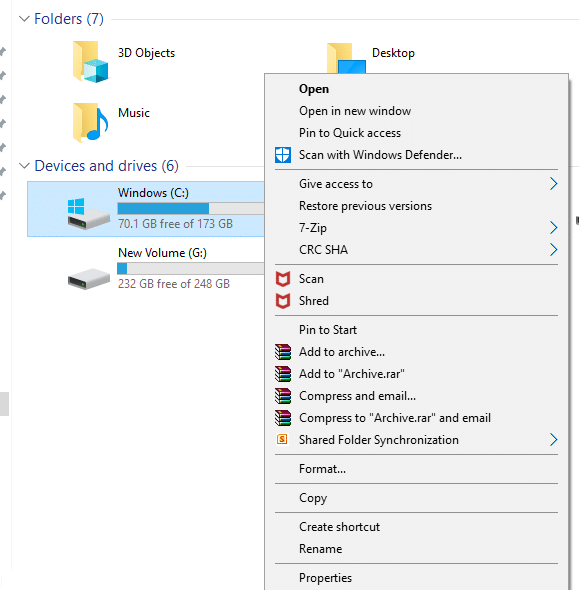
5.Klicken Sie auf Eigenschaften.
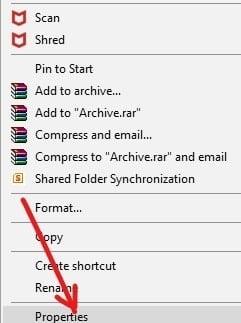
6. Das folgende Dialogfeld wird angezeigt.
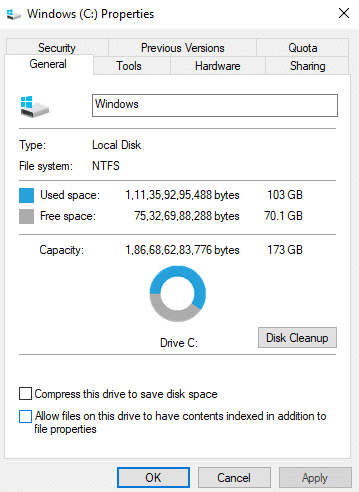
7.Klicken Sie auf die Schaltfläche Datenträgerbereinigung .
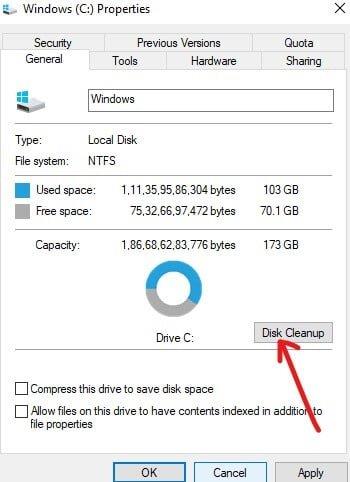
8.Klicken Sie auf die Schaltfläche Systemdateien bereinigen .
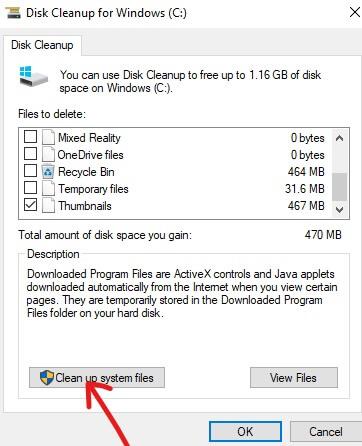
9. Die Datenträgerbereinigung beginnt mit der Berechnung, wie viel Speicherplatz Sie von Ihrem Windows freigeben können.

10. Aktivieren Sie unter Zu löschende Dateien die Kontrollkästchen neben den Dateien, die Sie löschen möchten, z. B. Temporäre Dateien, Temporäre Windows-Installationsdateien, Papierkorb, Windows-Upgrade-Protokolldateien usw.
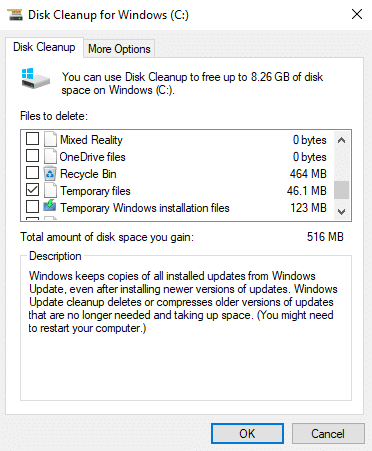
11.Sobald alle Dateien, die Sie löschen möchten, überprüft wurden, klicken Sie auf Ok.
12.Klicken Sie auf Dateien löschen.
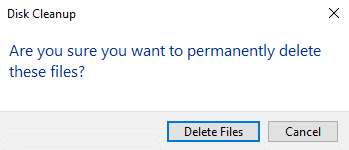
Nachdem Sie die obigen Schritte ausgeführt haben, werden alle Ihre ausgewählten Dateien einschließlich temporärer Dateien gelöscht.
Methode 3 – Temporäre Dateien automatisch löschen
Wenn Sie möchten, dass Ihre temporären Dateien nach einigen Tagen automatisch gelöscht werden und Sie sie nicht von Zeit zu Zeit löschen müssen, können Sie dies wie folgt tun:
1. Drücken Sie die Windows-Taste + I , um die Windows-Einstellungen zu öffnen, und klicken Sie dann auf das Systemsymbol .

2. Wählen Sie nun im linken Fensterbereich Speicher aus.
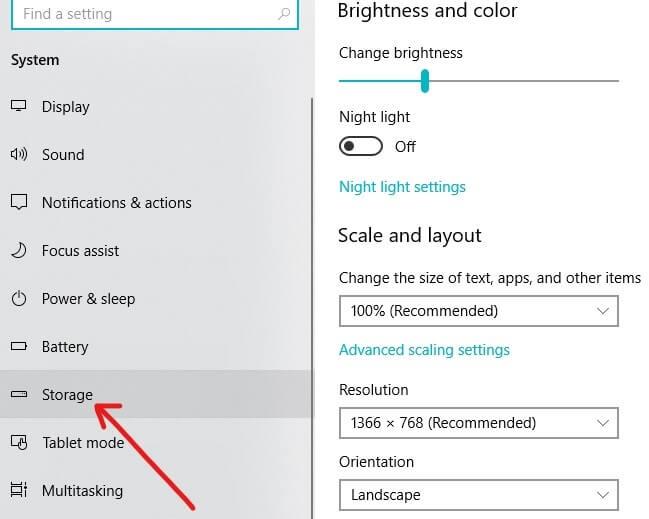
3.Schalten Sie die Schaltfläche unter Storage Sense auf ON .
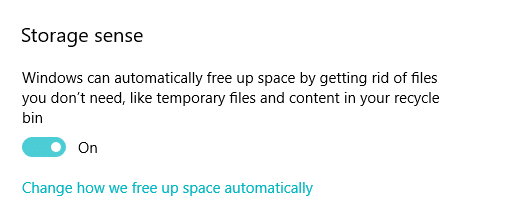
Nach Abschluss der obigen Schritte werden Ihre temporären Dateien und Dateien, die nicht mehr benötigt werden, nach 30 Tagen automatisch von Windows 10 gelöscht.
Wenn Sie die Zeit einstellen möchten, nach der Ihr Windows Dateien bereinigt, klicken Sie auf Ändern, wie wir automatisch Speicherplatz freigeben, und wählen Sie die Anzahl der Tage aus, indem Sie auf das unten stehende Dropdown-Menü klicken.
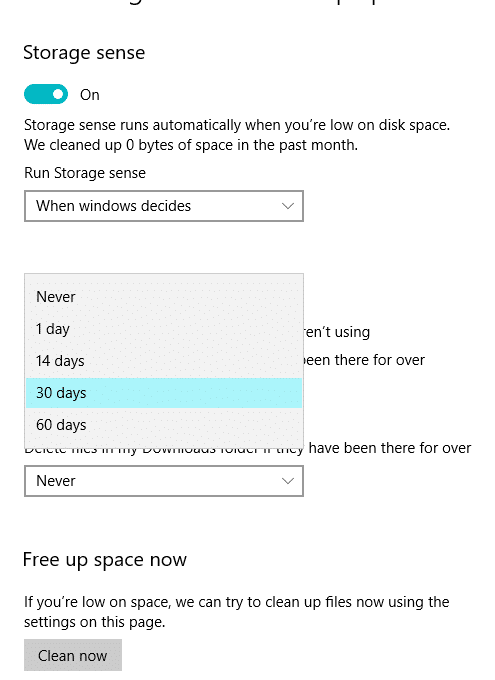
Sie können die Dateien auch gleichzeitig bereinigen, indem Sie auf Jetzt reinigen klicken und alle temporären Dateien werden gelöscht, um den Speicherplatz zu bereinigen.
Empfohlen:
Ich hoffe, dieser Artikel war hilfreich und Sie können jetzt problemlos Temporäre Dateien in Windows 10 löschen , aber wenn Sie noch Fragen zu diesem Tutorial haben, können Sie diese gerne im Kommentarbereich stellen.