So verwenden Sie einen Messenger-QR-Code-Scanner

Facebook unterstützt keine Scan-Codes mehr innerhalb der App, Sie können jedoch weiterhin Facebook Messenger-Codes für Ihre Geschäftskunden generieren, damit diese Kontakt aufnehmen können
Fix Microsoft Edge funktioniert nicht in Windows 10: Mit der Einführung von Windows 10 wurden viele neue Funktionen in diesem neuesten Betriebssystem eingeführt, und eine dieser Funktionen ist der Microsoft Edge-Browser, den viele Leute tatsächlich verwenden. Aber mit dem neuesten Windows 10 Fall Creators Update, Version 1709, berichten Benutzer, dass sie nicht auf den Microsoft Edge- Browser zugreifen können und jedes Mal, wenn sie den Browser starten, das Edge-Logo angezeigt wird und dann sofort vom Desktop verschwindet.
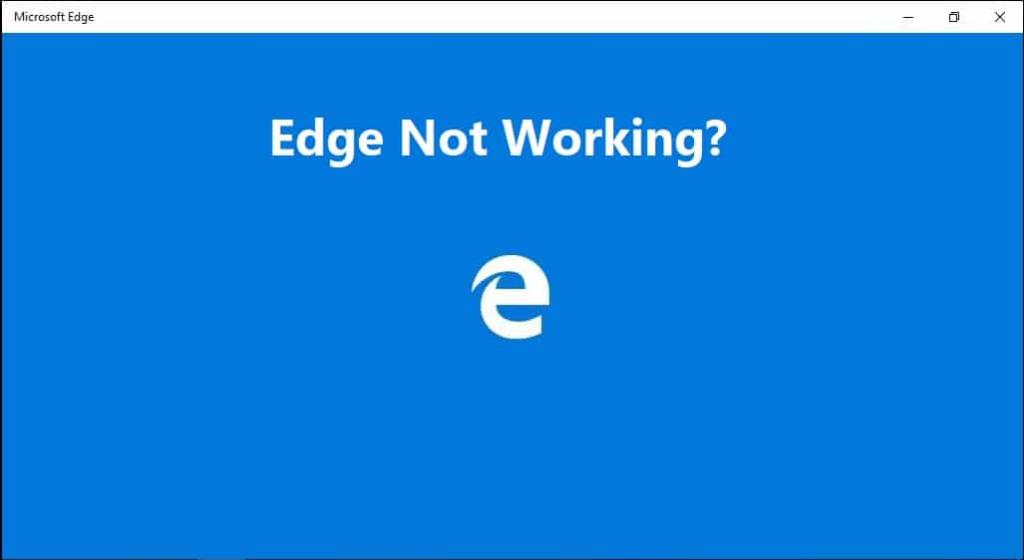
Inhalt
Ursachen dafür, dass Microsoft Edge nicht funktioniert?
Es gibt mehrere Ursachen, die dieses Problem möglicherweise verursacht haben, z. B. beschädigte Systemdateien, veraltete oder inkompatible Treiber, beschädigtes Windows-Update usw. Wenn Sie also zu den Benutzern gehören, die festgestellt haben, dass der Edge-Browser nach dem Windows 10-Update nicht funktioniert, dann Machen Sie sich keine Sorgen, denn heute werden wir mithilfe der unten aufgeführten Anleitung zur Fehlerbehebung sehen, wie Microsoft Edge in Windows 10 nicht funktioniert.
Fix Microsoft Edge funktioniert nicht in Windows 10
Stellen Sie sicher, dass Sie einen Wiederherstellungspunkt erstellen, nur für den Fall, dass etwas schief geht.
Methode 1: Beschädigte Systemdateien reparieren
1. Drücken Sie die Windows-Taste + X und klicken Sie dann auf Eingabeaufforderung (Admin).

2. Geben Sie nun Folgendes in das cmd ein und drücken Sie die Eingabetaste:
Sfc /scannow sfc /scannow /offbootdir=c:\ /offwindir=c:\windows (Wenn oben fehlschlägt, versuchen Sie es mit diesem)

3.Warten Sie, bis der obige Vorgang abgeschlossen ist, und starten Sie Ihren PC neu.
4.Wenn Sie in der Lage sind, das Problem mit Microsoft Edge funktioniert nicht zu beheben, ist dies großartig, wenn nicht, fahren Sie fort.
5. Öffnen Sie erneut cmd und geben Sie den folgenden Befehl ein und drücken Sie nach jedem Befehl die Eingabetaste:
Dism /Online /Cleanup-Image /CheckHealth Dism /Online /Cleanup-Image /ScanHealth Dism /Online /Cleanup-Image /RestoreHealth

6.Lassen Sie den DISM-Befehl ausführen und warten Sie, bis er beendet ist.
7. Wenn der obige Befehl nicht funktioniert, versuchen Sie Folgendes:
Dism /Image:C:\offline /Cleanup-Image /RestoreHealth /Source:c:\test\mount\windows Dism /Online /Cleanup-Image /RestoreHealth /Source:c:\test\mount\windows /LimitAccess
Hinweis: Ersetzen Sie C:\RepairSource\Windows durch den Speicherort Ihrer Reparaturquelle (Windows-Installations- oder Wiederherstellungs-CD).
7. Starten Sie Ihren PC neu, um die Änderungen zu speichern.
Methode 2: Führen Sie einen sauberen Neustart durch
Manchmal kann Software von Drittanbietern mit Microsoft Edge in Konflikt geraten und dieses Problem verursachen. Daher können Sie am besten überprüfen, ob dies hier nicht der Fall ist, indem Sie alle Dienste und Programme von Drittanbietern deaktivieren und dann versuchen, Edge zu öffnen.
1.Drücken Sie die Windows-Taste + R- Taste, geben Sie dann msconfig ein und klicken Sie auf OK.

2.Stellen Sie unter der Registerkarte Allgemein sicher, dass Selektiver Start aktiviert ist.
3.Uncheck Systemstartelemente laden unter selektiven Start.

4. Wechseln Sie zur Registerkarte Dienst und aktivieren Sie Alle Microsoft-Dienste ausblenden.
5. Klicken Sie nun auf die Schaltfläche Alle deaktivieren, um alle unnötigen Dienste zu deaktivieren, die Konflikte verursachen könnten.

6. Klicken Sie auf der Registerkarte Start auf Task-Manager öffnen.

7.Deaktivieren Sie nun auf der Registerkarte Start (Innerhalb des Task-Managers) alle aktivierten Startelemente .

8.Klicken Sie auf OK und dann auf Neustart. Versuchen Sie nun erneut, Microsoft Edge zu öffnen, und dieses Mal können Sie es erfolgreich öffnen.
9.Drücken Sie erneut die Windows-Taste + R- Taste und geben Sie msconfig ein und drücken Sie die Eingabetaste.
10.Wählen Sie auf der Registerkarte Allgemein die Option Normaler Start aus , und klicken Sie dann auf OK.

11.Wenn Sie aufgefordert werden, den Computer neu zu starten, klicken Sie auf Neu starten . Dies würde Ihnen definitiv helfen, das Problem von Microsoft Edge nicht funktioniert in Windows 10 zu beheben.
Wenn das Problem mit Microsoft Edge nicht funktioniert immer noch auftritt, müssen Sie einen sauberen Neustart mit einem anderen Ansatz durchführen, der in diesem Handbuch erläutert wird . Um das Problem mit Microsoft Edge funktioniert nicht zu beheben, müssen Sie einen sauberen Neustart auf Ihrem PC durchführen und das Problem Schritt für Schritt diagnostizieren.
Methode 3: Zurücksetzen von Microsoft Edge
1. Drücken Sie die Windows-Taste + R, geben Sie msconfig ein und drücken Sie die Eingabetaste, um die Systemkonfiguration zu öffnen.

2. Wechseln Sie zur Registerkarte Boot und aktivieren Sie die Option Safe Boot.

3.Klicken Sie auf Übernehmen, gefolgt von OK.
4. Starten Sie Ihren PC neu und das System startet automatisch im abgesicherten Modus.
5. Drücken Sie die Windows-Taste + R, geben Sie dann %localappdata% ein und drücken Sie die Eingabetaste.

2.Doppelklicken Sie auf Pakete und dann auf Microsoft.MicrosoftEdge_8wekyb3d8bbwe.
3.Sie können auch direkt zum obigen Speicherort navigieren, indem Sie die Windows-Taste + R drücken, dann Folgendes eingeben und die Eingabetaste drücken :
C:\Benutzer\%Benutzername%\AppData\Local\Packages\Microsoft.MicrosoftEdge_8wekyb3d8bbwe
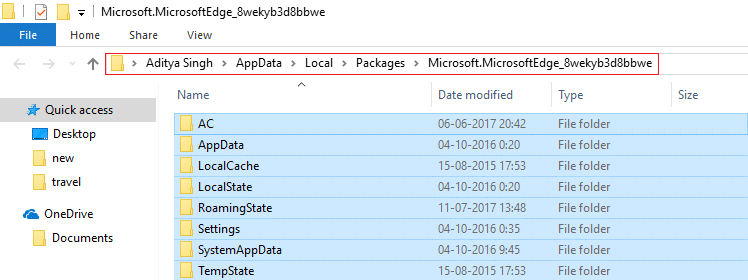
4. Löschen Sie alles in diesem Ordner.
Hinweis: Wenn der Fehler Ordnerzugriff verweigert angezeigt wird, klicken Sie einfach auf Weiter. Klicken Sie mit der rechten Maustaste auf den Ordner Microsoft.MicrosoftEdge_8wekyb3d8bbwe und deaktivieren Sie die Option Schreibgeschützt. Klicken Sie auf Übernehmen, gefolgt von OK und prüfen Sie erneut, ob Sie den Inhalt dieses Ordners löschen können.
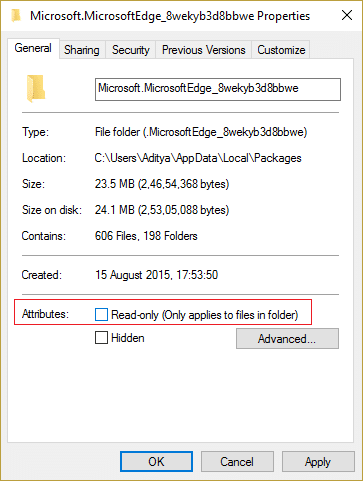
5. Drücken Sie die Windows-Taste + Q, geben Sie powershell ein, klicken Sie mit der rechten Maustaste auf Windows PowerShell und wählen Sie Als Administrator ausführen .

6. Geben Sie den folgenden Befehl ein und drücken Sie die Eingabetaste:
Get-AppXPackage -AllUsers -Name Microsoft.MicrosoftEdge | Foreach {Add-AppxPackage -DisableDevelopmentMode -Register "$($_.InstallLocation)\AppXManifest.xml" –Verbose}
7.Dadurch wird der Microsoft Edge-Browser neu installiert. Starten Sie Ihren PC normal neu und prüfen Sie, ob das Problem behoben ist oder nicht.
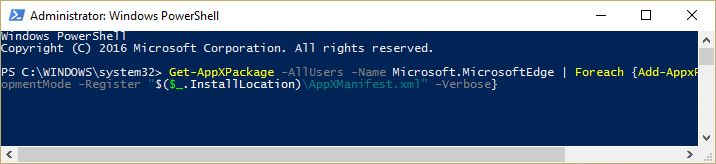
8.Öffnen Sie erneut die Systemkonfiguration und deaktivieren Sie die Option Safe Boot.
9. Starten Sie Ihren PC neu, um die Änderungen zu speichern, und prüfen Sie, ob Sie Microsoft Edge unter Windows 10 nicht beheben können.
Methode 4: Deinstallieren Sie die Trusteer Rapport-Software
1. Drücken Sie die Windows-Taste + R, geben Sie appwiz.cpl ein und drücken Sie die Eingabetaste, um Programme und Funktionen zu öffnen.

2.Wählen Sie Trusteer Endpoint Protection in der Liste aus und klicken Sie dann auf Deinstallieren.
3.Wenn Sie fertig sind, starten Sie Ihren PC neu, um die Änderungen zu speichern.
Methode 5: Windows-Updates deinstallieren
1. Drücken Sie die Windows-Taste + I, um die Einstellungen zu öffnen, und klicken Sie dann auf das Symbol Update & Sicherheit.

2. Wählen Sie im Menü auf der linken Seite Windows Update aus und klicken Sie dann auf den Link „ Updateverlauf anzeigen “.

3. Klicken Sie anschließend auf den Link Updates deinstallieren .

4. Deinstallieren Sie, abgesehen von Sicherheitsupdates, aktuelle optionale Updates, die das Problem möglicherweise verursachen.

5.Wenn das Problem immer noch nicht behoben ist, versuchen Sie, die Creators Updates zu deinstallieren, aufgrund derer Sie dieses Problem haben.
Methode 6: Netzwerk zurücksetzen und Netzwerktreiber neu installieren
1. Drücken Sie die Windows-Taste + X und wählen Sie dann Eingabeaufforderung (Admin).

2.Geben Sie den folgenden Befehl in cmd ein und drücken Sie die Eingabetaste:
netsh int tcp set heuristics disabled netsh int tcp set global autotuninglevel=deaktiviert netsh int tcp set global rss=enabled
3. Geben Sie nun den folgenden Befehl ein, um DNS zu leeren und TCP/IP zurückzusetzen:
ipconfig /release ipconfig /flushdns ipconfig /renew ipconfig /flushdns nbtstat –r netsh int ip reset netsh winsock reset

4. Drücken Sie die Windows-Taste + R, geben Sie dann devmgmt.msc ein und drücken Sie die Eingabetaste, um den Geräte-Manager zu öffnen.

5. Erweitern Sie Netzwerkadapter, klicken Sie dann mit der rechten Maustaste auf Ihr Gerät und wählen Sie Deinstallieren.

6. Klicken Sie erneut auf Deinstallieren, um zu bestätigen.
7. Klicken Sie nun mit der rechten Maustaste auf Netzwerkadapter und wählen Sie Nach Hardwareänderungen suchen .
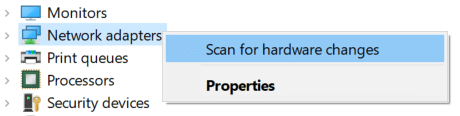
8. Starten Sie Ihren PC neu und Windows installiert automatisch die Standardtreiber.
Methode 7: Aktualisieren Sie die Netzwerkadaptertreiber
1. Drücken Sie die Windows-Taste + R, geben Sie dann devmgmt.msc ein und drücken Sie die Eingabetaste.

2.Klicken Sie mit der rechten Maustaste auf den drahtlosen Adapter unter Netzwerkadapter und wählen Sie Treiber aktualisieren .

3.Wählen Sie „ Meinen Computer nach Treibersoftware durchsuchen . “

4.Klicken Sie erneut auf „ Aus einer Liste verfügbarer Treiber auf meinem Computer auswählen. “

5.Wählen Sie den neuesten verfügbaren Treiber aus der Liste aus und klicken Sie auf Weiter.
6. Starten Sie Ihren PC neu, um die Änderungen zu speichern und zu prüfen, ob Sie das Problem mit Microsoft Edge nicht funktioniert beheben können .
Methode 8: Ändern Sie die Einstellungen der Benutzerkontensteuerung
1.Press Windows - Taste + R und geben Sie wscui.cpl und drücken Sie die Eingabetaste öffnen Sicherheit und Wartung.
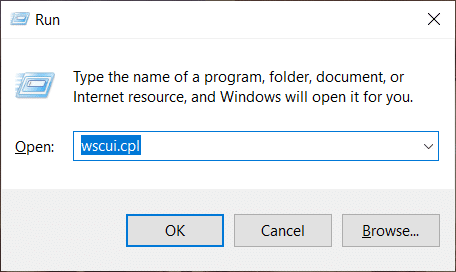
Hinweis: Sie können auch die Windows-Taste + Pause Break drücken , um das System zu öffnen, und dann auf Sicherheit und Wartung klicken .
2.Klicken Sie im linken Menü auf den Link „ Einstellungen der Benutzerkontensteuerung ändern “.
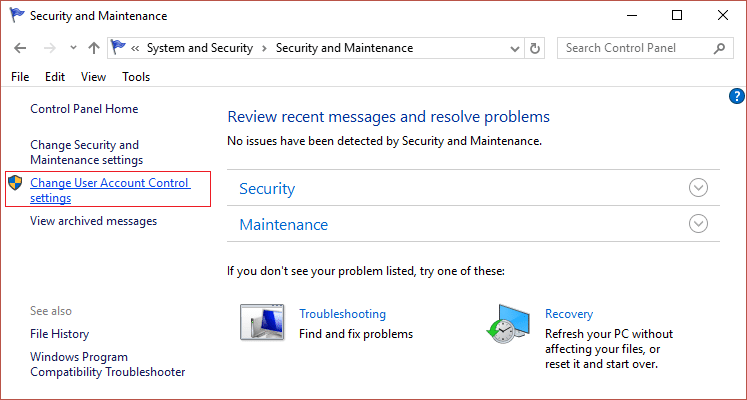
3. Stellen Sie sicher, dass Sie den Schieberegler nach oben ziehen, der "Immer benachrichtigen" sagt, und klicken Sie auf OK, um die Änderungen zu speichern.
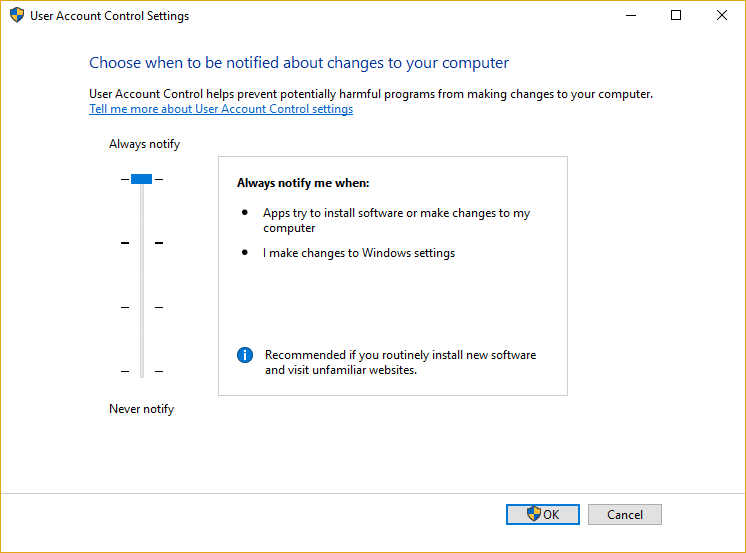
4. Versuchen Sie erneut, Edge zu öffnen, und prüfen Sie, ob Sie Microsoft Edge nicht funktionierend in Windows 10 beheben können.
Methode 9: Führen Sie Microsoft Edge ohne Add-ons aus
1.Press Windows - Taste + R und geben Sie regedit ein und drücken Sie die Eingabetaste öffnen Registrierungs - Editor.

2. Navigieren Sie zum folgenden Registrierungspfad:
HKEY_LOCAL_MACHINE\SOFTWARE\Policies\Microsoft
3.Klicken Sie mit der rechten Maustaste auf den Microsoft- Schlüssel (Ordner) und wählen Sie dann Neu > Schlüssel.
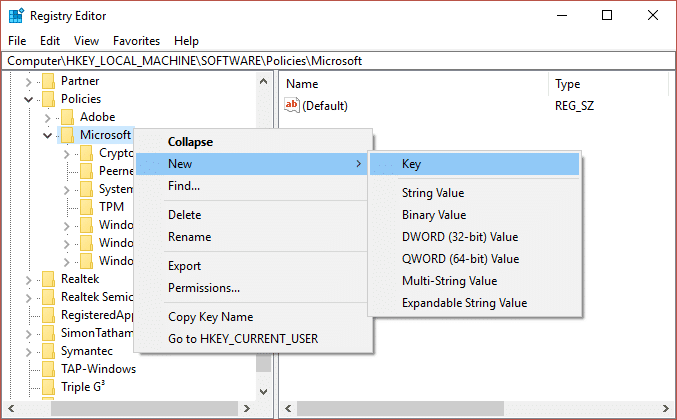
4. Benennen Sie diesen neuen Schlüssel als MicrosoftEdge und drücken Sie die Eingabetaste.
5. Klicken Sie nun mit der rechten Maustaste auf den MicrosoftEdge-Schlüssel und wählen Sie Neu > DWORD (32-Bit) Wert.
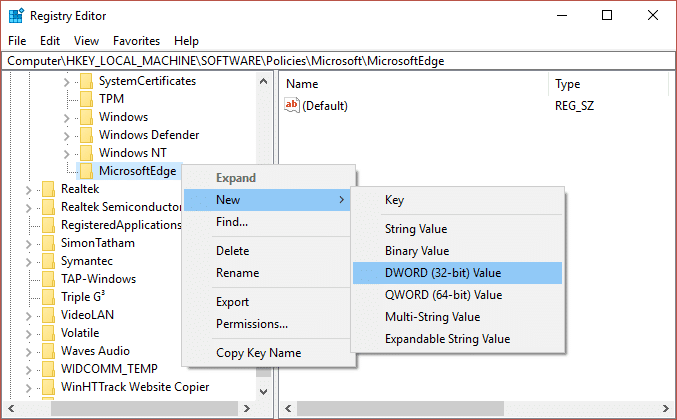
6. Benennen Sie dieses neue DWORD als ExtensionsEnabled und drücken Sie die Eingabetaste.
7.Doppelklicken Sie auf ExtensionsEnabled DWORD und setzen Sie den Wert im Wertdatenfeld auf 0 .
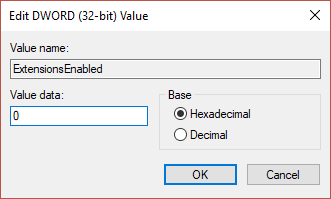
Empfohlen:
Das heißt, wenn Sie Microsoft Edge nicht funktionierend in Windows 10 erfolgreich behoben haben, aber wenn Sie noch Fragen zu diesem Artikel haben, können Sie diese gerne im Kommentarbereich stellen.
Facebook unterstützt keine Scan-Codes mehr innerhalb der App, Sie können jedoch weiterhin Facebook Messenger-Codes für Ihre Geschäftskunden generieren, damit diese Kontakt aufnehmen können
Wenn Sie mehr Aufrufe und Follower für Ihre Instagram-Stories gewinnen möchten, kann eine Änderung der Schriftart Ihre Beiträge aufpeppen und mehr Interesse wecken. Glücklicherweise,
Um ein versehentliches Löschen oder Manipulieren komplexer oder sensibler Daten zu verhindern, können Sie in Excel einige Spalten während der Arbeit sperren. Das Sperren von Spalten hilft, dies zu verhindern
Egal, ob Sie Bildebenen, -gruppen oder -rahmen im JPG-, PNG- oder SVG-Format exportieren möchten, Figma hat alles, was Sie brauchen. Aber nur für den Fall, dass Sie sich nicht sicher sind, wie
Google Slides ist der beste Ort, um kostenlose Vorlagen zum Formatieren und Erstellen von Präsentationen zu finden. Kostenlos für Nutzer von Gmail und Teil der G-Suite, Sie können auswählen
Wenn Sie ein leidenschaftlicher TikToker sind und häufig Beiträge posten, um Ihr hervorragendes Publikumsengagement aufrechtzuerhalten, verwenden Sie wahrscheinlich den Abschnitt „Entwürfe“ (oder den Bereich „Ersteller“)
Ein kurzer Blick auf die Karte „Tears of the Kingdom“ könnte Sie zu der Annahme verleiten, dass sie dieselbe Karte wie ihr Vorgänger, Breath of the Wild, verwendet. Aber trotzdem
Erinnern Sie sich an 1992? Erinnern Sie sich, dass Shakespeares Schwester mit „Stay“ die Charts anführte? Erinnern Sie sich daran, dass Dänemark überraschend alle gewann und die Fußball-Europameisterschaft gewann
Der Facebook-Marktplatz ist exponentiell gewachsen, weil er die bereits auf Facebook bestehenden Interaktionen nutzt. Außerdem ist es kostenlos und bietet neue und
Viber bietet eine große Auswahl an Aufklebern für seinen Messaging-Dienst, von niedlichen Tieren über animierte Küsse bis hin zu Comicfiguren, die Ihren Chat bereichern
Wenn Sie auf der Suche nach einem guten GPS-Familienortungsgerät sind, sind Sie möglicherweise unentschlossen zwischen Life360 und Family360. Bei beiden handelt es sich um bekannte Familien-Tracking-Apps mit einem
In Minecraft gibt es Dutzende verschiedener Biome. Jeder hat seine eigenen Blocktypen, Bedingungen und Merkmale. Das Dschungelbiom ist nur eines davon
Obwohl Sie Ihre Videos online über die Website von CapCut bearbeiten können, ist es durch das Herunterladen der App auf Ihr Gerät einfacher, Inhalte zu erstellen, ohne eine zu verwenden
Wenn Sie mit der Arbeit fertig sind und sich entspannen möchten, ist das Ansehen eines Films oft die Lösung. Aber was ist, wenn man zu müde ist, um ins Kino zu gehen, und es nichts Gutes gibt?
Das Hinzufügen von Musik verleiht Ihren OBS-Streams Persönlichkeit, steigert die Qualität und sorgt so für ein angenehmeres Erlebnis für die Zuschauer. Und Musik dabei haben
Digitale Kunstwerke sind in den letzten Jahren zu einem heißen Thema für alle geworden, die mit nicht fungiblen Token (NFTs) Geld verdienen möchten. Sie können an diesem digitalen Gold teilhaben
CapCut ist eine App, mit der Sie herumspielen und einige der faszinierendsten Videos für TikTok erstellen können. Einer der mit CapCut verbundenen Trends ist das Alter
Wenn Sie einen Film mit Untertiteln ansehen, können Sie ihn mit VLC öffnen. Wenn die Untertitel korrekt synchronisiert werden, können Sie sie anzeigen und die Audiospur hören
Aus verschiedenen Gründen kann Instagram Ihr Konto vorübergehend sperren, um Benutzer und die Plattform zu schützen und das beste Erlebnis zu fördern. Wenn Sie das erhalten haben
Wenn Sie einem Freund in Roblox keine Nachricht senden können, hat er Sie möglicherweise aus irgendeinem Grund blockiert. Aber wie funktioniert diese Funktion genau und gibt es andere Möglichkeiten?


















