So finden Sie eine antike Stadt in Minecraft

Die Suche nach einer antiken Stadt kann komplex sein, aber angesichts der angebotenen Beute lohnt es sich, sich zurechtzufinden. Ancient City wurde mit dem Wild Update hinzugefügt
Beim Starten von Apps oder Spielen auf Ihrem Windows 10 wie FIFA, Far Cry, Minecraft usw. wird möglicherweise der Zugriff auf die Grafikkarte verweigert und Sie erhalten die Fehlermeldung „ Anwendung wurde für den Zugriff auf Grafikhardware gesperrt “. Wenn Sie immer noch bei diesem Problem stecken bleiben, machen Sie sich keine Sorgen mehr, denn heute werden wir sehen, wie Sie dieses Problem beheben und Ihnen ermöglichen, Ihre Spiele ohne Unterbrechung zu spielen.
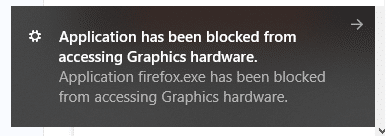
Das Hauptproblem scheinen veraltete oder inkompatible Treiber zu sein, die dazu führen, dass die GPU mehr Zeit braucht, um auf grafikbezogene Anfragen zu reagieren, und in den meisten Fällen schlägt diese Anfrage fehl. Wie auch immer, ohne Zeit zu verschwenden, sehen wir uns an, wie die Anwendung mit Hilfe der unten aufgeführten Anleitung zur Fehlerbehebung vom Zugriff auf die Grafikhardware blockiert wird.
Inhalt
Fix Anwendung wurde vom Zugriff auf Grafikhardware blockiert
Stellen Sie sicher, dass Sie einen Wiederherstellungspunkt erstellen, nur für den Fall, dass etwas schief geht.
Methode 1: Führen Sie das SFC- und DISM-Tool aus
1. Drücken Sie die Windows-Taste + X und klicken Sie dann auf Eingabeaufforderung (Admin).

2. Geben Sie nun Folgendes in das cmd ein und drücken Sie die Eingabetaste:
Sfc /scannow sfc /scannow /offbootdir=c:\ /offwindir=c:\windows (Wenn oben fehlschlägt, versuchen Sie es mit diesem)

3.Warten Sie, bis der obige Vorgang abgeschlossen ist, und starten Sie Ihren PC neu.
4.Wenn Sie in der Lage sind, das Problem mit der Grafikhardware für die Anwendung zu beheben, ist dies großartig, wenn nicht, fahren Sie fort.
5. Öffnen Sie erneut cmd und geben Sie den folgenden Befehl ein und drücken Sie nach jedem Befehl die Eingabetaste:
Dism /Online /Cleanup-Image /CheckHealth Dism /Online /Cleanup-Image /ScanHealth Dism /Online /Cleanup-Image /RestoreHealth

6.Lassen Sie den DISM-Befehl ausführen und warten Sie, bis er beendet ist.
7. Wenn der obige Befehl nicht funktioniert, versuchen Sie Folgendes:
Dism /Image:C:\offline /Cleanup-Image /RestoreHealth /Source:c:\test\mount\windows Dism /Online /Cleanup-Image /RestoreHealth /Source:c:\test\mount\windows /LimitAccess
Hinweis: Ersetzen Sie C:\RepairSource\Windows durch den Speicherort Ihrer Reparaturquelle (Windows-Installations- oder Wiederherstellungs-CD).
7. Starten Sie Ihren PC neu, um die Änderungen zu speichern.
Methode 2: Führen Sie die Fehlerbehebung für Hardwaregeräte aus
1.Gehen Sie zu Start und geben Sie „ Systemsteuerung “ ein und klicken Sie, um es zu öffnen.
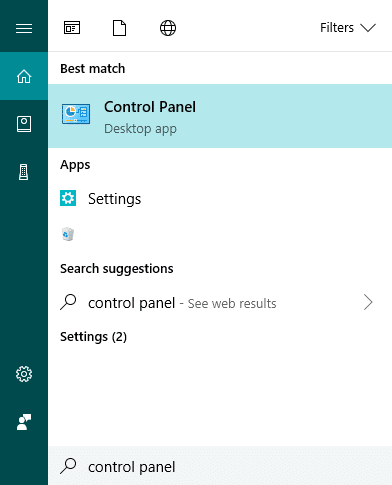
2. Wählen Sie oben rechts die Option Ansicht nach als „ Große Symbole “ und klicken Sie dann auf „ Fehlerbehebung “.
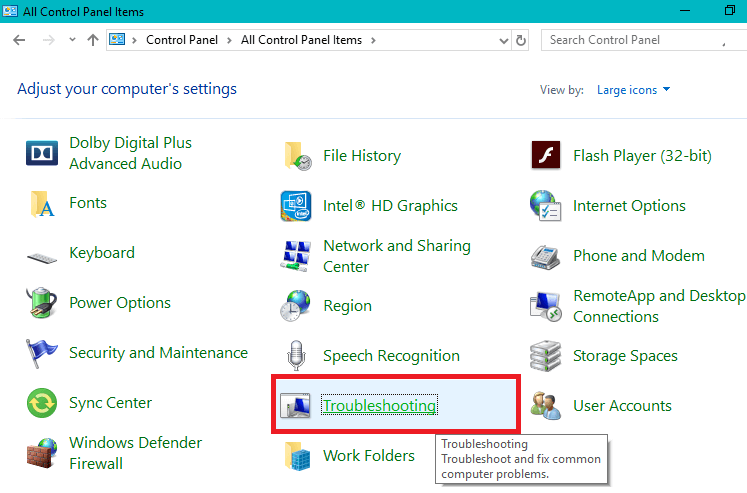
3. Als nächstes klicken Sie im linken Fensterbereich auf „ Alle anzeigen “.
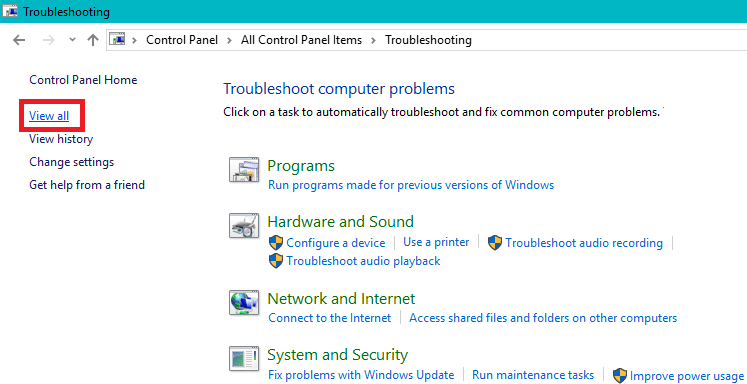
4. Wählen Sie nun aus der sich öffnenden Liste „ Hardware und Geräte “.
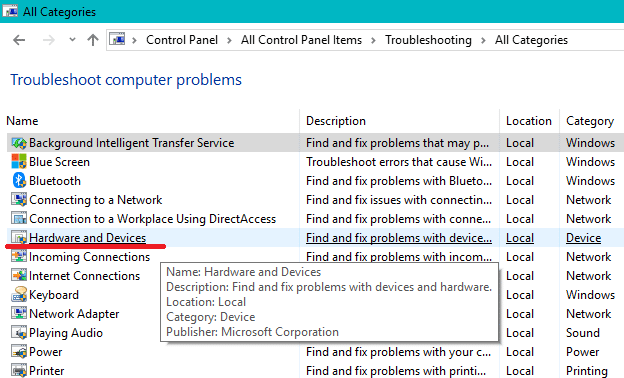
5.Befolgen Sie die Anweisungen auf dem Bildschirm, um die Fehlerbehebung für Hardware und Geräte auszuführen .
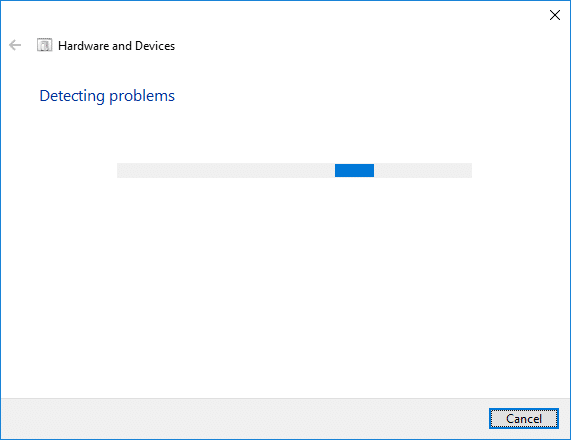
6.Wenn Hardwareprobleme gefunden werden, speichern Sie Ihre gesamte Arbeit und klicken Sie auf die Option " Diesen Fix anwenden ".
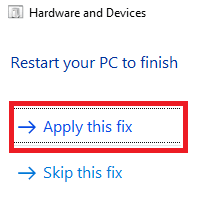
Überprüfen Sie, ob Sie beheben können, dass die Anwendung vom Zugriff auf die Grafikhardware blockiert wurde oder nicht. Wenn nicht, fahren Sie mit der nächsten Methode fort.
Alternative Methode:
1.Suchen Sie im Windows-Suchfeld nach Fehlerbehebung und klicken Sie darauf. Alternativ können Sie in den Einstellungen darauf zugreifen.
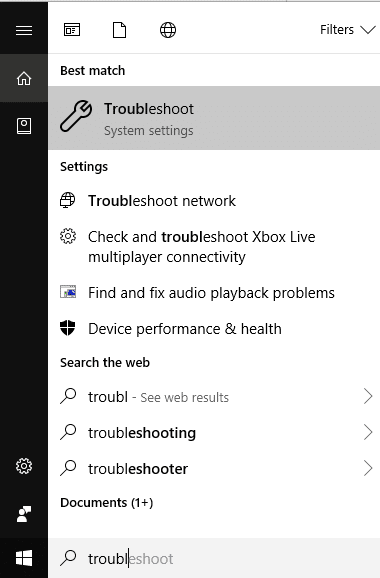
2.Scrollen Sie nach unten zu „ Hardware und Geräte “ und klicken Sie darauf.
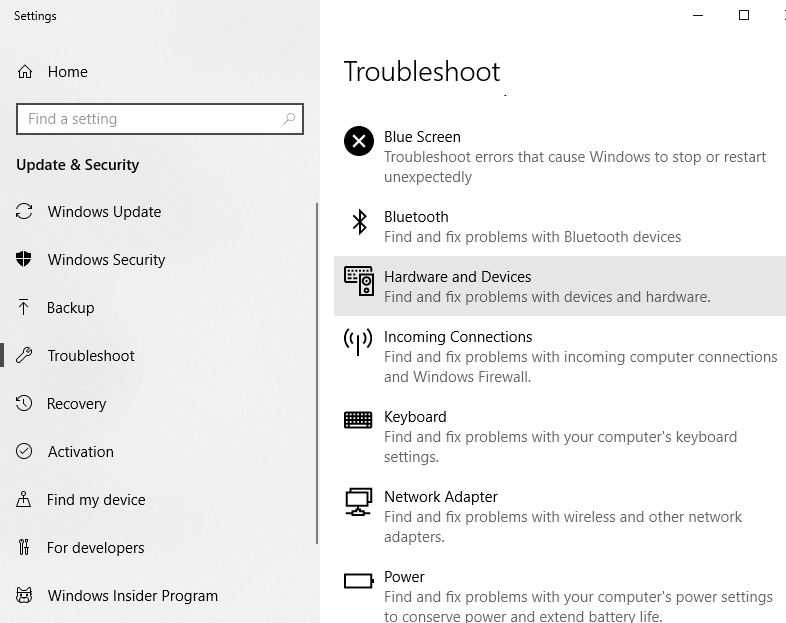
3.Klicken Sie unter Hardware und Geräte auf ' Troubleshooter ausführen' .

Methode 3: Aktualisieren Sie Ihren Grafikkartentreiber
Wenn Sie mit der Meldung "Der Zugriff auf die Grafikhardware der Anwendung wurde gesperrt" konfrontiert ist, ist die wahrscheinlichste Ursache für diesen Fehler ein beschädigter oder veralteter Grafikkartentreiber. Wenn Sie Windows aktualisieren oder eine Drittanbieter-App installieren, können die Videotreiber Ihres Systems beschädigt werden. Wenn Probleme wie Bildschirmflimmern, Ein- und Ausschalten des Bildschirms, Anzeige nicht ordnungsgemäß usw. auftreten, müssen Sie möglicherweise Ihre Grafikkartentreiber aktualisieren, um die zugrunde liegende Ursache zu beheben. Wenn Sie auf solche Probleme stoßen, können Sie die Grafikkartentreiber mithilfe dieses Handbuchs problemlos aktualisieren .

Methode 4: Neuinstallieren des Grafikkartentreibers
1. Laden Sie das Display Driver Uninstaller herunter und installieren Sie es .
2. Starten Sie das Deinstallationsprogramm für den Bildschirmtreiber und klicken Sie dann auf Bereinigen und neu starten (sehr empfehlenswert) .

3.Sobald der Grafiktreiber deinstalliert ist, wird Ihr PC automatisch neu gestartet, um die Änderungen zu speichern.
4. Drücken Sie die Windows-Taste + R, geben Sie dann devmgmt.msc ein und drücken Sie die Eingabetaste, um den Geräte-Manager zu öffnen.

5. Klicken Sie im Menü auf Aktion und dann auf „ Nach Hardwareänderungen suchen “.

6.Ihr PC installiert automatisch den neuesten verfügbaren Grafiktreiber.
7.Überprüfen Sie, ob Sie beheben können, dass die Anwendung vom Zugriff auf die Grafikhardware blockiert wurde, wenn nicht, fahren Sie fort.
8.Öffnen Sie Chrome oder Ihren bevorzugten Browser und besuchen Sie dann die NVIDIA-Website .
9.Wählen Sie Ihren Produkttyp, Ihre Serie, Ihr Produkt und Ihr Betriebssystem aus , um die neuesten verfügbaren Treiber für Ihre Grafikkarte herunterzuladen.

10.Sobald Sie das Setup heruntergeladen haben, starten Sie das Installationsprogramm, wählen Sie Benutzerdefinierte Installation und dann Saubere Installation.

11.Starten Sie Ihren PC neu, um die Änderungen zu speichern .
Methode 5: Erhöhen Sie den Wert für die Timeout-Erkennung und -Wiederherstellung (TDR)
Hier erfahren Sie mehr über TDR . Wenn dies für Sie nicht funktioniert, verwenden Sie die obige Anleitung, um verschiedene Werte auszuprobieren, die für Sie funktionieren könnten.
1.Press Windows - Taste + R und geben Sie regedit ein und drücken Sie die Eingabetaste Registrierungs - Editor zu öffnen.

2. Navigieren Sie zum folgenden Registrierungsschlüssel:
HKEY_LOCAL_MACHINE\SYSTEM\CurrentControlSet\Control\GraphicsDrivers
3.Wählen Sie den Ordner GraphicsDrivers, klicken Sie dann mit der rechten Maustaste in einen leeren Bereich im rechten Fensterbereich und wählen Sie Neu > DWORD-Wert (32-Bit).
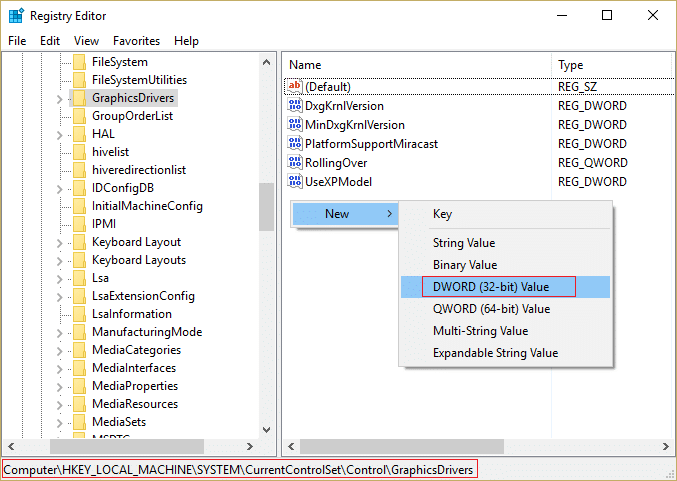
4. Benennen Sie dieses neu erstellte DWORD als TdrDelay.
5.Doppelklicken Sie auf TdrDelay DWORD und ändern Sie den Wert auf 8.
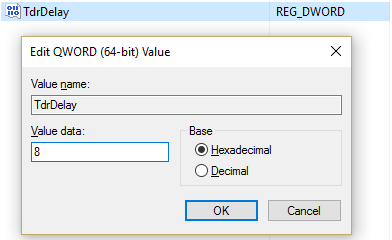
6.Klicken Sie auf OK und starten Sie Ihren PC neu, um die Änderungen zu speichern.
Methode 6: Grafikkartenzugriff auf die Anwendung gewähren
1. Drücken Sie die Windows-Taste + I, um die Einstellungen zu öffnen, und klicken Sie dann auf System.

2. Wählen Sie im Menü auf der linken Seite Anzeige aus und klicken Sie dann unten auf den Link Grafikeinstellungen.
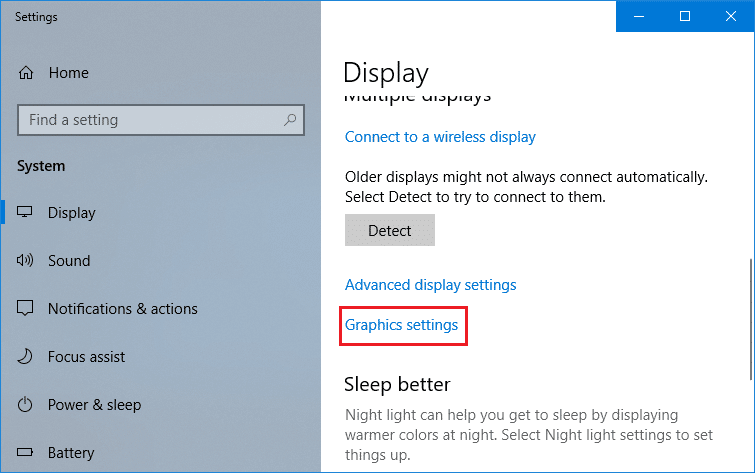
3.Wählen Sie den App-Typ aus. Wenn Sie Ihre App oder Ihr Spiel nicht in der Liste finden können, wählen Sie die Classic-App und verwenden Sie dann die Option „ Durchsuchen “.
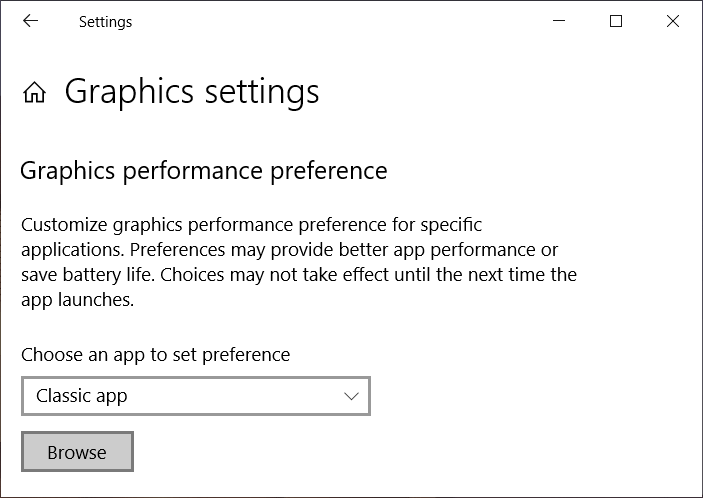
4. Navigieren Sie zu Ihrer Anwendung oder Ihrem Spiel , wählen Sie es aus und klicken Sie auf Öffnen.
5.Sobald die App zur Liste hinzugefügt wurde, klicken Sie darauf und dann erneut auf Optionen.
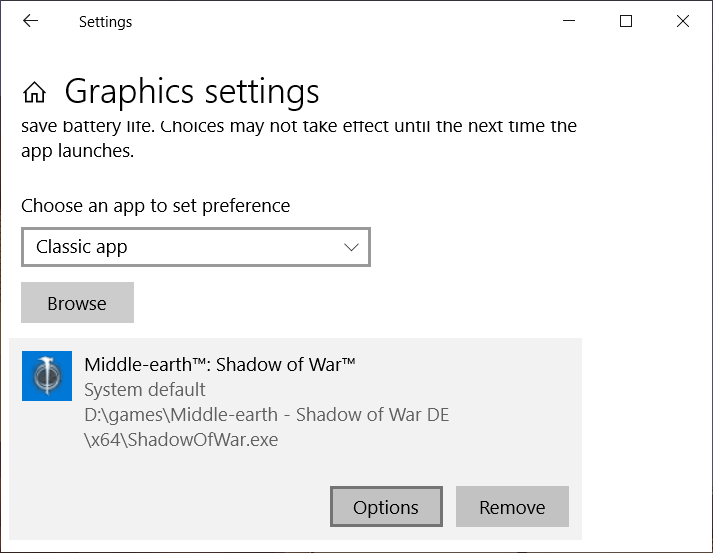
6.Wählen Sie „ Hohe Leistung “ und klicken Sie auf Speichern.
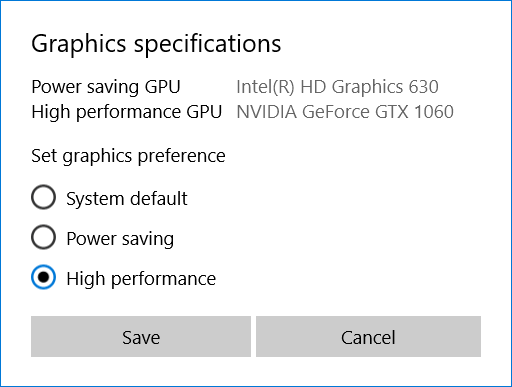
7. Starten Sie Ihren PC neu, um die Änderungen zu speichern.
Methode 7: Setzen Sie die Hardware auf die Standardeinstellungen
Ein übertakteter Prozessor (CPU) oder Grafikkarte kann auch den Fehler „Anwendung wurde vom Zugriff auf Grafikhardware blockiert“ verursachen. Um dies zu beheben, stellen Sie sicher, dass Sie die Hardware auf die Standardeinstellungen zurücksetzen. Dadurch wird sichergestellt, dass das System nicht übertaktet wird und die Hardware normal funktionieren kann.
Methode 8: DirectX auf die neueste Version aktualisieren
Um das Problem zu beheben, dass die Anwendung vom Zugriff auf die Grafikhardware blockiert wurde, sollten Sie immer sicherstellen, dass Sie Ihre DirectX- Datei aktualisieren . Der beste Weg, um sicherzustellen, dass Sie die neueste Version installiert haben, besteht darin, den DirectX Runtime Web Installer von der offiziellen Microsoft-Website herunterzuladen.

Empfohlen:
Hoffentlich können Sie mit einer der oben genannten Methoden beheben, dass die Anwendung vom Zugriff auf die Grafikhardware blockiert wurde. Wenn Sie jedoch noch Fragen zu diesem Handbuch haben, können Sie diese im Kommentarbereich stellen.
Die Suche nach einer antiken Stadt kann komplex sein, aber angesichts der angebotenen Beute lohnt es sich, sich zurechtzufinden. Ancient City wurde mit dem Wild Update hinzugefügt
Während Steam in erster Linie eine App ist, die zum Herunterladen und Spielen von Spielen verwendet wird, können Steam-Profile eine Möglichkeit zur Selbstdarstellung sein, um eine Verbindung zum Spiel herzustellen
https://www.youtube.com/watch?v=x1-ENWpA5Jc Amazon Prime Video verbessert seinen Service kontinuierlich und bietet neue Funktionen und Produkte zur Verbesserung
Um Projekte effizient und termingerecht abzuschließen, ist ein ordnungsgemäßes Projektmanagement unerlässlich. Smartsheet und Airtable sind zwei Tools, die Sie für Ihr Projekt in Betracht ziehen könnten
Bei Minecraft geht es darum, Kreativität zu nutzen, um am Leben zu bleiben. Eine unterschätzte Möglichkeit, Ihre kreativen Muskeln im Spiel unter Beweis zu stellen, sind Banner. Das sind sie nicht
Es gibt nicht viele Universitätsstudiengänge, die Mark Zuckerberg und Steve Ballmer zu ihren Dozenten zählen können. Es gibt nicht viele Universitätsstudiengänge, wo mehr
Das Kopieren von Inhalten in die Zwischenablage Ihres iPad ist praktisch, da es Benutzern einen einfachen Zugriff auf Texte, Fotos, Videos usw. ermöglicht. Sie können jedoch Informationen kopieren
Wenn Sie die Videobearbeitungs-App von KineMaster verwenden, fragen Sie sich möglicherweise, wie Sie Videos auf YouTube hochladen können. Schließlich ist die Online-Video-Sharing-App konkurrenzlos
Die Zusammenarbeit zwischen „Fortnite“ und „Star Wars“ bescherte den Spielern besondere Machtkräfte und „Star Wars“-Quests. Die Kräfte der Macht erschienen in Kapitel 4,
Roblox bietet kreative und einzigartige Möglichkeiten, Welten zu erschaffen. Wenn Sie Ihr Spielerlebnis auf Roblox und einem seiner Spiele teilen möchten, fügen Sie einfach einen Freund hinzu
Das Hinzufügen von mehr Speicherplatz auf der PlayStation hilft Ihnen, mit modernen Spielgrößen zurechtzukommen. Heutige Spiele sind größer als früher und nehmen viel Platz auf der PS ein
Wenn Ihr Computer plötzlich langsamer zu werden scheint, könnte Ihr erster Gedanke sein, dass der Arbeitsspeicher zu klein ist oder dass er sich mit einem Virus infiziert hat. Allerdings ist die
Wenn Sie RingCentral-Benutzer sind, möchten Sie möglicherweise Ihr Passwort ändern. Vielleicht haben Sie Sicherheitsbedenken oder möchten einfach ein einfacheres Passwort wählen
Wenn Sie schon länger bei Telegram aktiv sind, möchten Sie vielleicht Ihre Profilbilder ändern. Allerdings werden alte Profilbilder nicht automatisch gelöscht
Die Twitch-Plattform bietet die Möglichkeit, Sie davor zu schützen, schädliche, beleidigende und beleidigende Sprache im Chat zu sehen. Für jüngere Benutzer ist es ratsam, es zu haben
https://www.youtube.com/watch?v=Pt48wfYtkHE Google Docs ist ein hervorragendes Tool für die Zusammenarbeit, da es mehreren Personen ermöglicht, ein einziges Dokument zu bearbeiten und zu bearbeiten
Obwohl es viele digitale Kunstwerkzeuge gibt, sticht Procreate aus gutem Grund heraus. Es wurde entwickelt, um mit einem Stift und einem Tablet Originalkunstwerke zu zeichnen
Es gibt Zeiten, in denen Sie nicht möchten, dass Ihre Facebook-Freunde wissen, was Sie online posten. Vielleicht verkaufen Sie etwas, das einer Ihrer Freunde geschenkt hat
Möchten Sie einen Film über sich selbst in Paris machen, waren aber noch nie in Frankreich? Sie können dies in iMovie tun, indem Sie den Hintergrund entfernen und einen neuen einfügen
Möglicherweise ist Ihnen aufgefallen, dass sich Ihre Textgröße in den Nachrichten von Snapchat geändert hat. Der Grund dafür ist, dass sich die App an die Einstellungen Ihres Telefons angepasst hat. Zum Glück, wenn


















